PCからミラティブ(Mirrativ)でゲーム配信を行う方法をご存じだろうか。ミラティブ(Mirrativ)はスマホのゲーム配信アプリだが、PCからゲーム配信を行うこともできる。本記事では、その方法を紹介するのでぜひ参考にしてほしい。
【PC】ミラティブ(Mirrativ)でゲーム配信するのに必要なものは?

本記事では、スマホでゲーム配信を行えるミラティブ(Mirrativ)でPCからゲーム配信を行う方法を紹介する。ミラティブ(Mirrativ)を使ったPCからゲーム配信方法でお困りの方はぜひ参考にしてほしい。
今回は、PCからミラティブ(Mirrativ)でゲーム配信を行う方法を紹介するが、そもそもミラティブ(Mirrativ)はスマホ用のゲーム配信サービスだ。そのため、PCからミラティブ(Mirrativ)でゲーム配信を行うにはいくつかのツールが必要となる。本記事では、はじめにミラティブ(Mirrativ)でPCからゲーム配信を行うために必要な、PCでのミラティブ(Mirrativ)用のツールを紹介する。
PCからのミラティブ(Mirrativ)でのゲーム配信を検討中の方は、まずはこれから紹介するPCからミラティブ(Mirrativ)でゲーム配信を行うためのツールを用意してほしい。
・配信ソフト
ミラティブ(Mirrativ)にはPC版サービスがあるが、PC版ミラティブ(Mirrativ)自体にはゲーム配信ソフトは付属していない。そのため、PC版ミラティブ(Mirrativ)でゲーム配信を行うには、ミラティブ(Mirrativ)とは別にゲーム映像を配信するためのソフトをPCへインストールする必要がある。
PCで利用できる映像配信ソフトには様々なものがあるが、ミラティブ(Mirrativ)公式では配信ソフトは「OBS Studio」が推奨されている。そのため、本記事でもPC版ミラティブ(Mirrativ)への映像配信ソフトはOBSを紹介する。
なお、OBSとは完全に無料で利用でき細かな設定も可能なオープンソースの映像配信ソフトである。PC版ミラティブ(Mirrativ)へのゲーム配信だけでなく、YouTube Liveやその他映像配信サービスなど様々なサービスで利用されている。
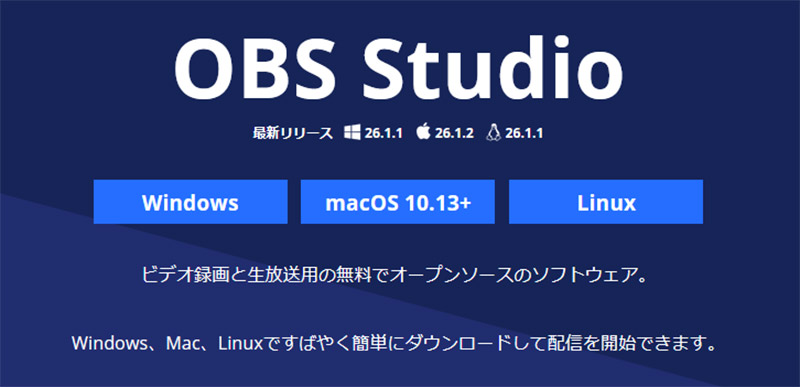
PC版ミラティブ(Mirrativ)へ映像配信を行うOBSはWindowsだけでなくMacOS、Linuxといったマルチプラットフォームに対応している。そのため、後述するツールを揃えることができれば、Windows以外のPCからもミラティブ(Mirrativ)へゲーム配信を行うことができる
・ミラーリングソフト
PC版ミラティブ(Mirrativ)で映像配信を行う際には、スマホの画面をPCへミラーリングして、ミラーリングされたスマホの画面をOBSを使って、配信ストリームとしてPC版ミラティブ(Mirrativ)へ送出しなければいけない。このスマホの画面をPCへミラーリングする方法にはミラーリングソフトを使う方法と、スマホから有線で画面出力を行ってPC側のキャプチャーボードから映像をキャプチャしてミラーリングを行う方法の2つの方法がある。
まずは前述した、ミラーリングソフトを使う方法について解説する。ミラーリングソフトを使う場合、一般的なミラーリングではスマホとPC両方へミラーリングソフトをインストールして、スマホ側で動作しているミラーリングソフトが送出したスマホでのゲーム画面をPC側のミラーリングソフトが受け取りミラーリングを行う。
これらは通常、インターネットもしくはWi-Fiネットワークを介して行われるため遅延が発生する。ミラティブ(Mirrativ)で行うようなゲーム配信を行う場合には遅延に注意が必要である。
しかし、ミラーリングソフトを使ってスマホの画面をミラーリングして、OBSへゲーム配信画面を入力してPC版ミラティブ(Mirrativ)で配信を行う方法ではスマホとPC以外は別途用意する道具はないので最も手軽に行える。
・キャプチャーボード
キャプチャーボードを使って、スマホのゲーム配信画面をミラーリングする方法は最も遅延を少なく、安定してPC版ミラティブ(Mirrativ)でゲーム配信を行える方法である。この方法の最大の利点は、スマホ側・PC側どちらにもミラーリングソフトのインストールは必要がなく、有線で接続するので高画質・低遅延・高い安定性を確保できることだ。
ただし、この方法ではスマホからHDMIなどでゲーム配信映像を出力して、PC側に用意したキャプチャーボードを使って映像をミラーリングする必要があるので、スマホとPC以外にもスマホからの映像出力用ケーブルやPC側にキャプチャーボードがない場合、キャプチャーボードも用意する必要がある。
また、キャプチャーボード側の設定やOBSの設定も複雑になってくることが多いので、ライトユーザーにはおすすめできない方法ともいえる。
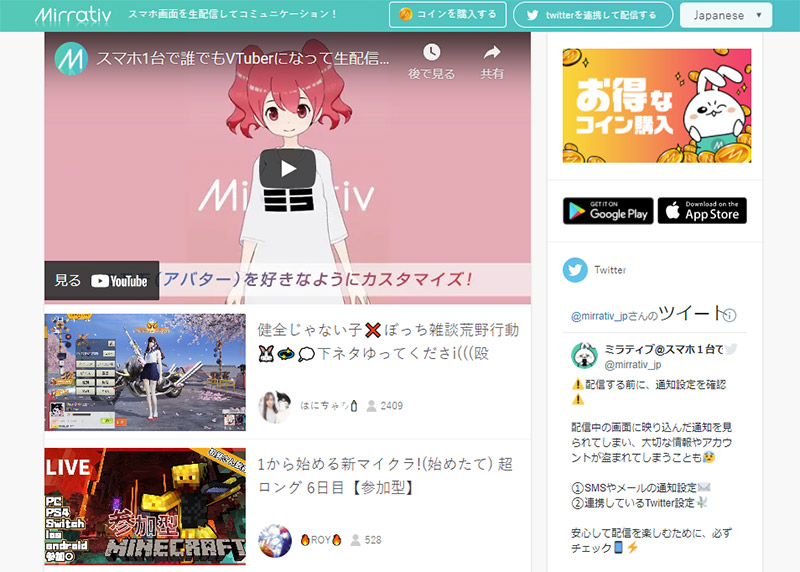
PC版ミラティブ(Mirrativ)でゲーム配信を行うために必要なツールについて確認出来たら、次は実際にOBSを使ってPC版ミラティブ(Mirrativ)からゲームを配信するための流れを見ていこう。PC版ミラティブ(Mirrativ)ではOBS以外の映像配信ソフトも利用できるが、前述した通り、PC版ミラティブ(Mirrativ)公式がOBSを推奨しているため、今回はOBSを使った場合の流れを紹介する。
【手順①】スマホの画面をPCに映す
OBSを使ってPC版ミラティブ(Mirrativ)でゲーム配信を行うにははじめに、OBSで読み取るための映像ソースであるスマホのゲーム配信画面をPCへ映す必要がある。前述したミラーリングソフトやキャプチャーボードを使ってPCの画面へスマホの画面を表示しよう。
なお、PC版ミラティブ(Mirrativ)でのゲーム配信をより高画質で行いたい場合にはこの時点でPC側に表示されるスマホのゲーム配信画面の映像が高画質になるように設定する必要がある。多くのミラーリングソフト、キャプチャーボードの設定では解像度やフレームレート、ビットレートを設定できるので調整を行おう。なお、基本的には高画質設定になればなるほどネットワークの通信量や端末の負荷も大きくなり、快適なPC版ミラティブ(Mirrativ)での配信ができなくなるので、設定を行う際には快適さと画質の兼ね合いを見ながら行う必要がある。
【手順②】OBSをインストールする
スマホの画面をPCへ表示することができたら、OBSを起動させて設定を行うが、まだPCへOBSをインストールしていない方はPCへOBSをインストールしよう。
【手順③】PCに接続したスマホ画面をOBSで表示させる
PCでOBSを起動したら、OBSの映像ソース設定からPCにミラーリング、接続したスマホの画面を選択して、OBSの画面へスマホの画面を表示した状態にしよう。なお、OBSの画面へスマホの映像を表示させることができたら、スマホを少し操作してOBS側に表示されている映像の遅延を確認してみよう。
遅延を確認する際には、スマホで時計を表示させてスマホに表示されている時計とPC画面上のOBSに表示されているスマホの画面の時計を見比べてみると分かりやすい。また、ゲーム配信の場合には実際に一度、ゲームを行ってみるのもよい。
【手順④】OBSで画質や音質の設定を行う
OBSへスマホの画面を表示することができたら、ミラティブ(Mirrativ)への配信設定を行っていくOBSでビットレートや解像度などの画質設定、音質設定を行っていこう。なお、ライブ配信開始前にミラティブ(Mirrativ)側のプレビュー画面を見ながら設定を行うと実際の画質をイメージしやすく設定も容易だ。
【手順⑤】ミラティブへの接続設定を行う
OBSの設定を行うことができたら、ミラティブ(Mirrativ)側の設定を行う。PC版ミラティブ(Mirrativ)の設定画面を表示して、接続設定でOBSのURLなどを入力して設定を行おう。
【手順⑥】ライブ配信を開始する
OBSとPC版ミラティブ(Mirrativ)両方の設定を行うことができたら、ライブ配信を開始する。ライブ配信を開始した後も、ライブ配信中の画像をOBS側からチェックすることが可能だ。なお、ライブ配信開始後にOBS側の設定を触ってしまうとライブ配信の画面へすぐに影響が出るため、ミラティブ(Mirrativ)でライブ配信を開始後にはなるべくOBSの設定は触らないようにするのが望ましい。
そのためにも、ミラティブ(Mirrativ)でのライブ配信開始前に、しっかりと配信映像の設定を検討する必要があるのだ。また、ミラーリングアプリを利用している場合、ライブ配信開始後に誤ってスマホ側でミラーリングアプリを終了させてしまうと、ライブ配信の映像も途切れてしまうので注意が必要だ。ライブ配信開始後はゲーム画面以外表示しないなどルールを作っておくことをおすすめする。
なお、OBSでは映像を録画することができる。配信している映像を録画しておきたい方はライブ配信開始前にOBS側で録画するのを忘れないようにしよう。
ミラティブ(Mirrativ)ではライブ配信開始すると、視聴者が開始されたライブ配信へコメントを行うことができる。PC版ミラティブ(Mirrativ)でのゲーム配信ではこのライブ配信へのコメントを画面へ表示したり機械音声で読み上げさせたりすることができる。この方法について紹介する。
【方法①】マルチコメントビューア
視聴者からのコメントをライブ配信画面へ表示したい場合には「マルチコメントビューア」というコメント表示専用のツールを利用する。「マルチコメントビューア」はミラティブ(Mirrativ)上で行われたコメントを専用の別ウィンドウで表示することができるコメント閲覧の専用ツールであり、ミラティブ(Mirrativ)でゲーム配信中にはOBSを使ってゲーム配信画面へこのコメント画面を合成することで、ゲーム配信画面とコメントを同時に表示することができるのだ。
なお、「マルチコメントビューア」はコメント位置の調整などを行う必要があるので、ライブ配信開始前に設定を行っておこう。
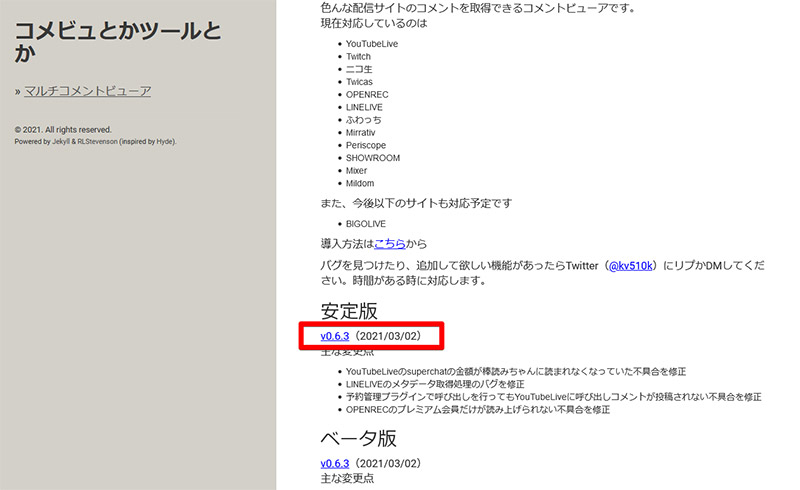
「マルチコメントビューア」には様々なバージョンがあり、かなり高頻度でバージョンアップもされている。「マルチコメントビューア」はバージョンによってはミラティブ(Mirrativ)に対応していない場合もあるので、これから「マルチコメントビューア」の導入を考えている方は最新の「安定版」を利用するようにしよう。バージョン的には「ベータ版」が最も最新だが開発テスト中の新機能などが追加されており、不安定な場合があるのでミラティブ(Mirrativ)での配信のために利用するのであれば、その時点で最新の「安定版」をおすすめする
【方法②】棒読みちゃん
「棒読みちゃん」はミラティブ(Mirrativ)でのコメントを読み上げしてくれる機械音声ツールだ。「棒読みちゃん」を使えば、ミラティブ(Mirrativ)のコメントを読み上げしてくれるため、ゲーム配信者もゲーム画面から目を離すことなくコメントを確認することができるので便利だ。また、「棒読みちゃん」の読み上げ音声はOBSを使って配信映像にのせることもできるので視聴者もコメントを音声で楽しみながらゲーム配信を見ることができる。
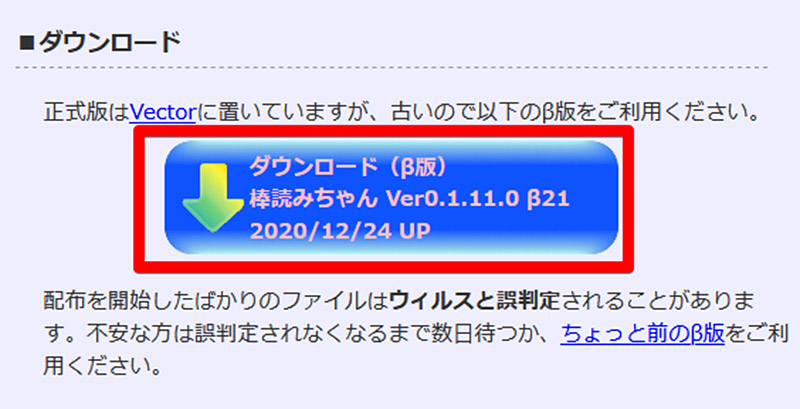
「棒読みちゃん」はフリーソフトの配布サイトである「Vector」か、作者のホームページからダウンロードすることができるが、「Vector」で配布されている「棒読みちゃん」はバージョンが古いため、これからミラティブ(Mirrativ)用に「棒読みちゃん」を導入する方には、作者のホームページからダウンロードできる最新版の「棒読みちゃん」の利用をおすすめする
2024/12/04 15:00
2024/12/01 13:30
2024/11/26 15:30
2024/11/11 07:30


【PC】ミラティブ(Mirrativ)でゲーム配信する方法!
PCからミラティブ(Mirrativ)でゲーム配信を行う方法をご存じだろうか。ミラティブ(Mirrativ)はスマホのゲーム配信アプリだが、PCからゲーム配信を行うこともできる。本記事では、その方法を紹介するのでぜひ参考にしてほしい。
【PC】ミラティブ(Mirrativ)でゲーム配信するのに必要なものは?
本記事では、スマホでゲーム配信を行えるミラティブ(Mirrativ)でPCからゲーム配信を行う方法を紹介する。ミラティブ(Mirrativ)を使ったPCからゲーム配信方法でお困りの方はぜひ参考にしてほしい。
今回は、PCからミラティブ(Mirrativ)でゲーム配信を行う方法を紹介するが、そもそもミラティブ(Mirrativ)はスマホ用のゲーム配信サービスだ。そのため、PCからミラティブ(Mirrativ)でゲーム配信を行うにはいくつかのツールが必要となる。本記事では、はじめにミラティブ(Mirrativ)でPCからゲーム配信を行うために必要な、PCでのミラティブ(Mirrativ)用のツールを紹介する。
PCからのミラティブ(Mirrativ)でのゲーム配信を検討中の方は、まずはこれから紹介するPCからミラティブ(Mirrativ)でゲーム配信を行うためのツールを用意してほしい。
・配信ソフト
ミラティブ(Mirrativ)にはPC版サービスがあるが、PC版ミラティブ(Mirrativ)自体にはゲーム配信ソフトは付属していない。そのため、PC版ミラティブ(Mirrativ)でゲーム配信を行うには、ミラティブ(Mirrativ)とは別にゲーム映像を配信するためのソフトをPCへインストールする必要がある。
PCで利用できる映像配信ソフトには様々なものがあるが、ミラティブ(Mirrativ)公式では配信ソフトは「OBS Studio」が推奨されている。そのため、本記事でもPC版ミラティブ(Mirrativ)への映像配信ソフトはOBSを紹介する。
なお、OBSとは完全に無料で利用でき細かな設定も可能なオープンソースの映像配信ソフトである。PC版ミラティブ(Mirrativ)へのゲーム配信だけでなく、YouTube Liveやその他映像配信サービスなど様々なサービスで利用されている。
PC版ミラティブ(Mirrativ)へ映像配信を行うOBSはWindowsだけでなくMacOS、Linuxといったマルチプラットフォームに対応している。そのため、後述するツールを揃えることができれば、Windows以外のPCからもミラティブ(Mirrativ)へゲーム配信を行うことができる
・ミラーリングソフト
PC版ミラティブ(Mirrativ)で映像配信を行う際には、スマホの画面をPCへミラーリングして、ミラーリングされたスマホの画面をOBSを使って、配信ストリームとしてPC版ミラティブ(Mirrativ)へ送出しなければいけない。このスマホの画面をPCへミラーリングする方法にはミラーリングソフトを使う方法と、スマホから有線で画面出力を行ってPC側のキャプチャーボードから映像をキャプチャしてミラーリングを行う方法の2つの方法がある。
まずは前述した、ミラーリングソフトを使う方法について解説する。ミラーリングソフトを使う場合、一般的なミラーリングではスマホとPC両方へミラーリングソフトをインストールして、スマホ側で動作しているミラーリングソフトが送出したスマホでのゲーム画面をPC側のミラーリングソフトが受け取りミラーリングを行う。
これらは通常、インターネットもしくはWi-Fiネットワークを介して行われるため遅延が発生する。ミラティブ(Mirrativ)で行うようなゲーム配信を行う場合には遅延に注意が必要である。
しかし、ミラーリングソフトを使ってスマホの画面をミラーリングして、OBSへゲーム配信画面を入力してPC版ミラティブ(Mirrativ)で配信を行う方法ではスマホとPC以外は別途用意する道具はないので最も手軽に行える。
・キャプチャーボード
キャプチャーボードを使って、スマホのゲーム配信画面をミラーリングする方法は最も遅延を少なく、安定してPC版ミラティブ(Mirrativ)でゲーム配信を行える方法である。この方法の最大の利点は、スマホ側・PC側どちらにもミラーリングソフトのインストールは必要がなく、有線で接続するので高画質・低遅延・高い安定性を確保できることだ。
ただし、この方法ではスマホからHDMIなどでゲーム配信映像を出力して、PC側に用意したキャプチャーボードを使って映像をミラーリングする必要があるので、スマホとPC以外にもスマホからの映像出力用ケーブルやPC側にキャプチャーボードがない場合、キャプチャーボードも用意する必要がある。
また、キャプチャーボード側の設定やOBSの設定も複雑になってくることが多いので、ライトユーザーにはおすすめできない方法ともいえる。
PC版ミラティブ(Mirrativ)でゲーム配信を行うために必要なツールについて確認出来たら、次は実際にOBSを使ってPC版ミラティブ(Mirrativ)からゲームを配信するための流れを見ていこう。PC版ミラティブ(Mirrativ)ではOBS以外の映像配信ソフトも利用できるが、前述した通り、PC版ミラティブ(Mirrativ)公式がOBSを推奨しているため、今回はOBSを使った場合の流れを紹介する。
【手順①】スマホの画面をPCに映す
OBSを使ってPC版ミラティブ(Mirrativ)でゲーム配信を行うにははじめに、OBSで読み取るための映像ソースであるスマホのゲーム配信画面をPCへ映す必要がある。前述したミラーリングソフトやキャプチャーボードを使ってPCの画面へスマホの画面を表示しよう。
なお、PC版ミラティブ(Mirrativ)でのゲーム配信をより高画質で行いたい場合にはこの時点でPC側に表示されるスマホのゲーム配信画面の映像が高画質になるように設定する必要がある。多くのミラーリングソフト、キャプチャーボードの設定では解像度やフレームレート、ビットレートを設定できるので調整を行おう。なお、基本的には高画質設定になればなるほどネットワークの通信量や端末の負荷も大きくなり、快適なPC版ミラティブ(Mirrativ)での配信ができなくなるので、設定を行う際には快適さと画質の兼ね合いを見ながら行う必要がある。
【手順②】OBSをインストールする
スマホの画面をPCへ表示することができたら、OBSを起動させて設定を行うが、まだPCへOBSをインストールしていない方はPCへOBSをインストールしよう。
【手順③】PCに接続したスマホ画面をOBSで表示させる
PCでOBSを起動したら、OBSの映像ソース設定からPCにミラーリング、接続したスマホの画面を選択して、OBSの画面へスマホの画面を表示した状態にしよう。なお、OBSの画面へスマホの映像を表示させることができたら、スマホを少し操作してOBS側に表示されている映像の遅延を確認してみよう。
遅延を確認する際には、スマホで時計を表示させてスマホに表示されている時計とPC画面上のOBSに表示されているスマホの画面の時計を見比べてみると分かりやすい。また、ゲーム配信の場合には実際に一度、ゲームを行ってみるのもよい。
【手順④】OBSで画質や音質の設定を行う
OBSへスマホの画面を表示することができたら、ミラティブ(Mirrativ)への配信設定を行っていくOBSでビットレートや解像度などの画質設定、音質設定を行っていこう。なお、ライブ配信開始前にミラティブ(Mirrativ)側のプレビュー画面を見ながら設定を行うと実際の画質をイメージしやすく設定も容易だ。
【手順⑤】ミラティブへの接続設定を行う
OBSの設定を行うことができたら、ミラティブ(Mirrativ)側の設定を行う。PC版ミラティブ(Mirrativ)の設定画面を表示して、接続設定でOBSのURLなどを入力して設定を行おう。
【手順⑥】ライブ配信を開始する
OBSとPC版ミラティブ(Mirrativ)両方の設定を行うことができたら、ライブ配信を開始する。ライブ配信を開始した後も、ライブ配信中の画像をOBS側からチェックすることが可能だ。なお、ライブ配信開始後にOBS側の設定を触ってしまうとライブ配信の画面へすぐに影響が出るため、ミラティブ(Mirrativ)でライブ配信を開始後にはなるべくOBSの設定は触らないようにするのが望ましい。
そのためにも、ミラティブ(Mirrativ)でのライブ配信開始前に、しっかりと配信映像の設定を検討する必要があるのだ。また、ミラーリングアプリを利用している場合、ライブ配信開始後に誤ってスマホ側でミラーリングアプリを終了させてしまうと、ライブ配信の映像も途切れてしまうので注意が必要だ。ライブ配信開始後はゲーム画面以外表示しないなどルールを作っておくことをおすすめする。
なお、OBSでは映像を録画することができる。配信している映像を録画しておきたい方はライブ配信開始前にOBS側で録画するのを忘れないようにしよう。
ミラティブ(Mirrativ)ではライブ配信開始すると、視聴者が開始されたライブ配信へコメントを行うことができる。PC版ミラティブ(Mirrativ)でのゲーム配信ではこのライブ配信へのコメントを画面へ表示したり機械音声で読み上げさせたりすることができる。この方法について紹介する。
【方法①】マルチコメントビューア
視聴者からのコメントをライブ配信画面へ表示したい場合には「マルチコメントビューア」というコメント表示専用のツールを利用する。「マルチコメントビューア」はミラティブ(Mirrativ)上で行われたコメントを専用の別ウィンドウで表示することができるコメント閲覧の専用ツールであり、ミラティブ(Mirrativ)でゲーム配信中にはOBSを使ってゲーム配信画面へこのコメント画面を合成することで、ゲーム配信画面とコメントを同時に表示することができるのだ。
なお、「マルチコメントビューア」はコメント位置の調整などを行う必要があるので、ライブ配信開始前に設定を行っておこう。
「マルチコメントビューア」には様々なバージョンがあり、かなり高頻度でバージョンアップもされている。「マルチコメントビューア」はバージョンによってはミラティブ(Mirrativ)に対応していない場合もあるので、これから「マルチコメントビューア」の導入を考えている方は最新の「安定版」を利用するようにしよう。バージョン的には「ベータ版」が最も最新だが開発テスト中の新機能などが追加されており、不安定な場合があるのでミラティブ(Mirrativ)での配信のために利用するのであれば、その時点で最新の「安定版」をおすすめする
【方法②】棒読みちゃん
「棒読みちゃん」はミラティブ(Mirrativ)でのコメントを読み上げしてくれる機械音声ツールだ。「棒読みちゃん」を使えば、ミラティブ(Mirrativ)のコメントを読み上げしてくれるため、ゲーム配信者もゲーム画面から目を離すことなくコメントを確認することができるので便利だ。また、「棒読みちゃん」の読み上げ音声はOBSを使って配信映像にのせることもできるので視聴者もコメントを音声で楽しみながらゲーム配信を見ることができる。
「棒読みちゃん」はフリーソフトの配布サイトである「Vector」か、作者のホームページからダウンロードすることができるが、「Vector」で配布されている「棒読みちゃん」はバージョンが古いため、これからミラティブ(Mirrativ)用に「棒読みちゃん」を導入する方には、作者のホームページからダウンロードできる最新版の「棒読みちゃん」の利用をおすすめする
オトナライフ編集部
iPhone・Android・SNS・パソコン関連・キャッシュレス、QRコード決済など、さまざまな情報を独自の視点や切り口で発信するニュースサイト
X/Twitter:@otonalife
YouTube:OTONALIFE Ch
iPhone/Androidスマホやキャッシュレス決済、SNS、アプリに関する情報サイト[オトナライフ]
関連記事