SteamIDを調べる方法をご存知だろうか。SteamアカウントにはそれぞれSteamIDが割当されている。本項目では、SteamIDを調べる方法を紹介するので、SteamIDにお困りの方はぜひ本記事を参考にしてSteamIDを確認してほしい。
「Steam ID」を調べる/確認方法
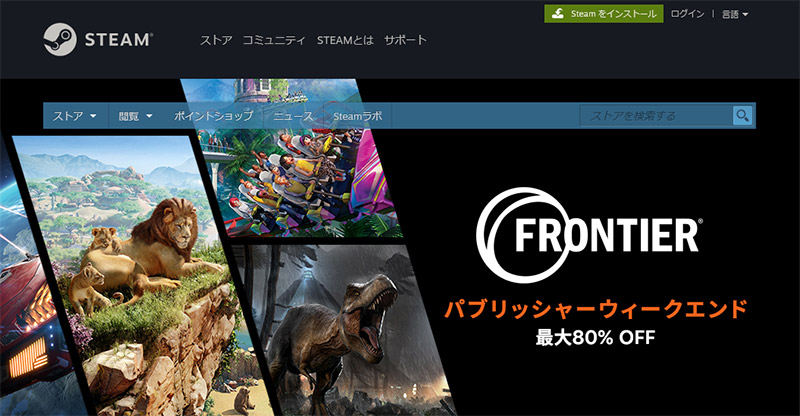 (Image:store.steampowered.com)
(Image:store.steampowered.com) SteamアカウントにはそれぞれSteamIDが割当されているが、通常はSteamIDは表示されることがない。本記事では、SteamIDを表示させて確認する方法を紹介するのでSteamIDでお困りの方は参考にしてほしい。
それでは実際にSteamIDを確認する方法を見ていこう。なお、SteamIDは変更されることはないので一度確認したSteamIDはメモ帳などに保存しておくと便利だ。
なお、SteamIDはユーザーネームなどとは異なり自分で設定することや変更することはできないものである。SteamIDはSteam登録時に自動的にシステムにより付与されてプロフィールページの初期URLなどに利用される。
【手順①】Steamにアクセスしてサインインする
SteamIDの確認を行う際にはSteamにサインインする必要がある。Steamを起動してSteamにサインインしよう。

SteamIDを確認するにはSteamにサインインする必要がある。まだ、Steamにサインインしていない方はSteamに表示されている「サインイン」もしくは「ログイン」ボタンをクリックしてSteamのサインイン画面を表示しよう
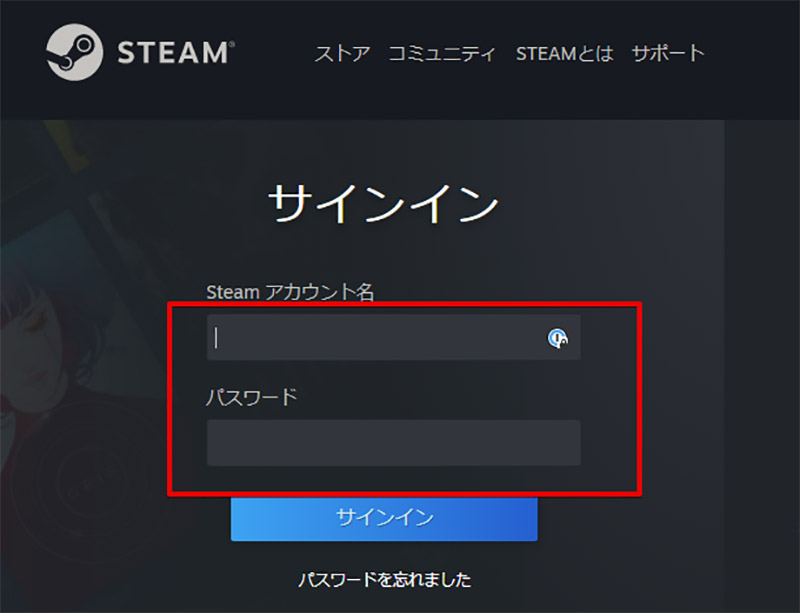
Steamのサインイン画面が表示されたら、サインイン画面にSteamアカウント名とSteamのパスワードを入力する。なお、Steamアカウント名はSteamに設定してあるメールアドレスと異なる場合があるので注意が必要だ
【手順②】メニュー左上の「表示」を選択する
SteamIDは通常非表示になっているURLを表示するアドレスバーから確認を行う必要があるので、Steamの表示設定を変更する。
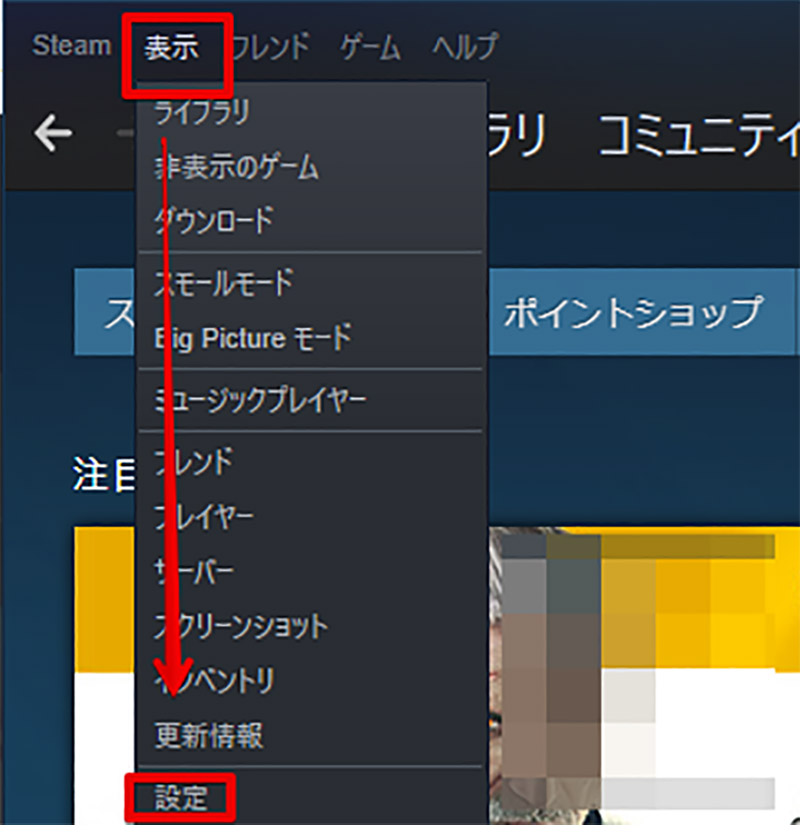
Steamにサインインすることが出来たら、Steamの表示設定を行う。Steamの表示設定を行うには、Steamにサインインした状態でSteamの画面左上にあるメニューバーから「表示」をクリックする。表示をクリックすると各種表示メニューが表示されるので更に「設定」をクリックして、Steamの表示に関する詳細設定を表示する
【手順③】「Steam上に URLアドレスバーを表示する」にチェックし設定を保存する
SteamIDを表示する、URLアドレスバーを表示させる設定にしてSteamに対して行った設定を保存しよう。
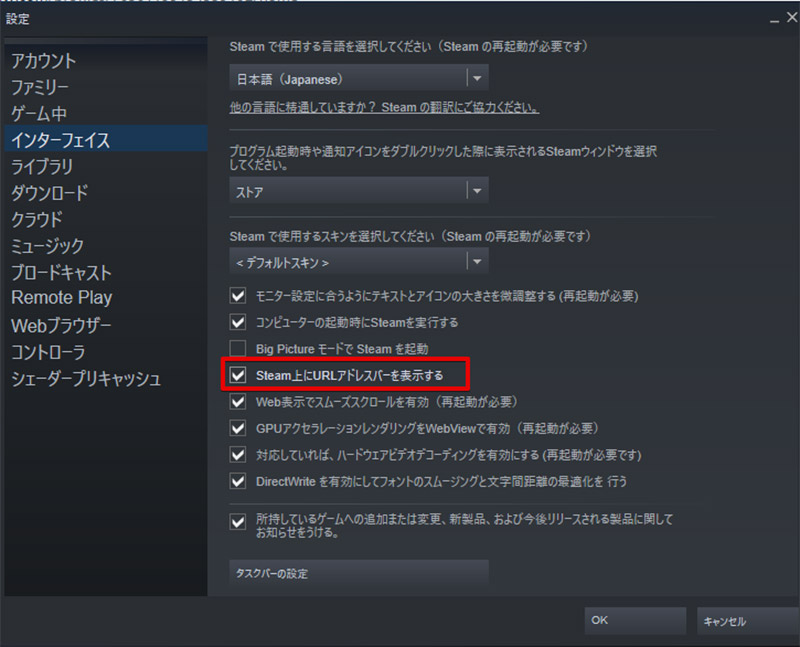
Steamの詳細設定画面が表示されたら、設定画面左側の設定カテゴリから「インターフェース」を見つけ出して、「インターフェース」をクリックする。「インターフェース」をクリックすると各種Steamの外観に関する表示設定が表示されるので、下部のチェックボックスで用意されている「Steam上にURLアドレスバーを表示する」を見つけ出して、「Steam上のURLアドレスバーを表示する」にチェックを入れて設定を保存しよう
【手順④】ユーザーネームをクリックする
Steamの表示設定を変更して保存しても通常のSteamの画面にはURLアドレスバーは表示されない。そのため、SteamでURLアドレスバーの表示設定を行って保存したらSteamに表示されているSteamのユーザーネーム部分をクリックしよう。これでURLアドレスバーが表示される。
また、表示されたURLアドレスバーのURLにSteamIDが表示されるのでこのSteamIDを保存しておこう。
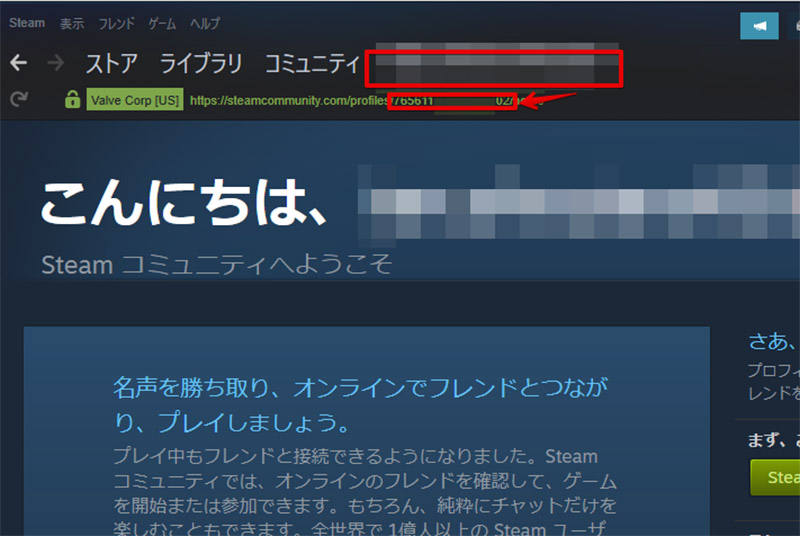
「Steam上にURLアドレスバーを表示する」にチェックを入れても、Steamのホーム画面ではURLアドレスバーは表示されない。そのため、Steamを起動した状態でSteam上部の中央付近に表示される自分のSteamアカウントのユーザーネームをクリックしよう。SteamのユーザーネームをクリックするとURLアドレスバーが表示されて、自分のSteamプロフィールのURLが表示される。このSteamプロフィールURLの/profiles/の次に表示される文字列がSteamIDである。SteamIDは自分で設定することや変更することはできないので、次回以降必要になったときに備えてメモ帳などにこのSteamIDを保存しておこう
※サムネイル画像(Image:store.steampowered.com)




