Steamで不要なゲームをアンインストールする方法をご存知だろうか。Steamで不要なゲームを放置しておくと、PCのストレージを圧迫してしまう。そこで本記事ではSteamのゲームをアンインストールする方法を紹介するので参考にしてほしい。
【Steam】ゲームをアンインストール(削除)する方法【コントロールパネルから行う場合】
Steamのゲームをアンインストールする方法には、コントロールパネルからゲームを削除する方法と、手動でレジストリを操作してゲームを削除する方法の2つの方法がある。本記事では、Steamのゲームをアンインストールする方法として両方の方法を紹介するが手っ取り早く、Steamのゲームをアンインストールすることができるのは前者のコントロールパネルからSteamのゲームを削除する方法だ。
まずは、Steamのゲームをコントロールパネルからアンインストールして削除する手順を紹介するので、手っ取り早くSteamのゲームをアンインストールして削除したい方はこの手順に沿って操作を行ってほしい。
【手順①】Steamを終了する
Steamのゲームをアンインストールして削除するには、ゲームだけでなくSteam自体も終了させる必要がある。Steamを終了させずにゲームをアンインストールして削除しようとするとファイルは使用中のためそのディレクトリも含めて削除することができなくなってしまう。
Steamのゲームをアンインストールして削除する際には、ゲームだけでなくSteam自体も終了させよう。
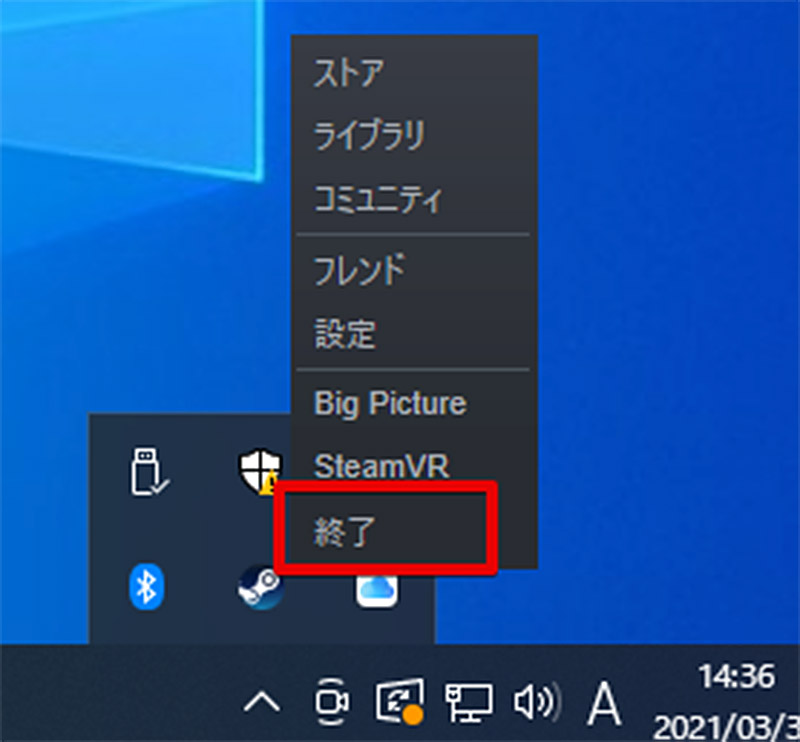
Steamは画面上に見えなくてもタスクバーに常駐していることがあるので、タスクバーのSteamを右クリックして「終了」を選択する
【手順②】「コントロールパネル」から「プログラムと機能のダイアログ」を選択する
Steamのゲームをコントロールパネルからアンインストールするには、コントロールパネルを起動した後、「プログラムと機能」からSteamを削除する必要がある。順に手順を追って解説していく。
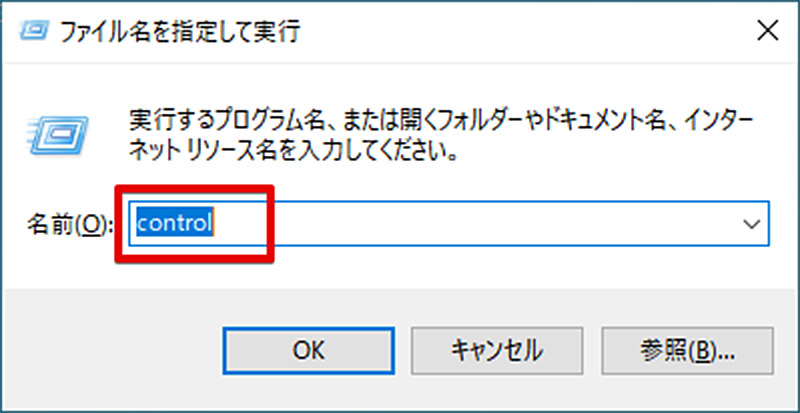
Windows10でコントロールパネルを表示するには、「Windowsキー + R」でファイル名を指定して実行を表示してから「control」と入力する
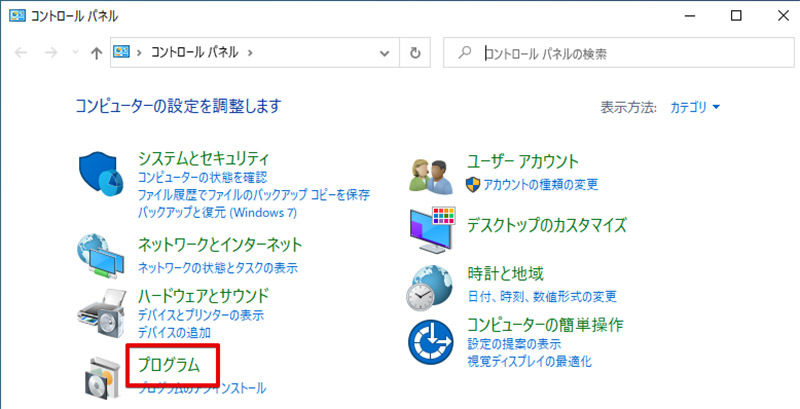
コントロールパネルを表示したら、「プログラム」を選択する
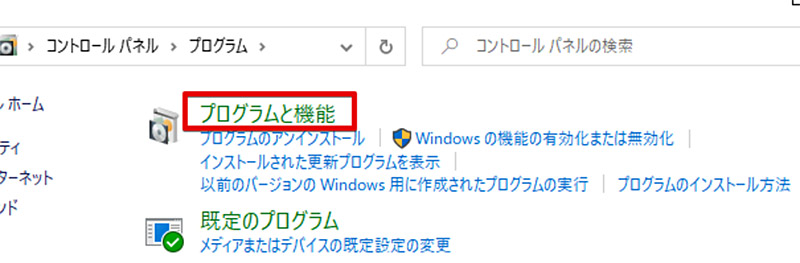
プログラムの項目を表示することが出来たら「プログラムと機能」をクリックしよう
【手順③】Steamを選択し変更と削除ボタンをクリックする
プログラムの一覧からSteamを選択したら変更と削除ボタンをクリックして、ゲームをアンインストールして削除しよう。通常はこの方法でSteamのゲームをアンインストールすることで関連ファイルやディレクトリも削除することができる。
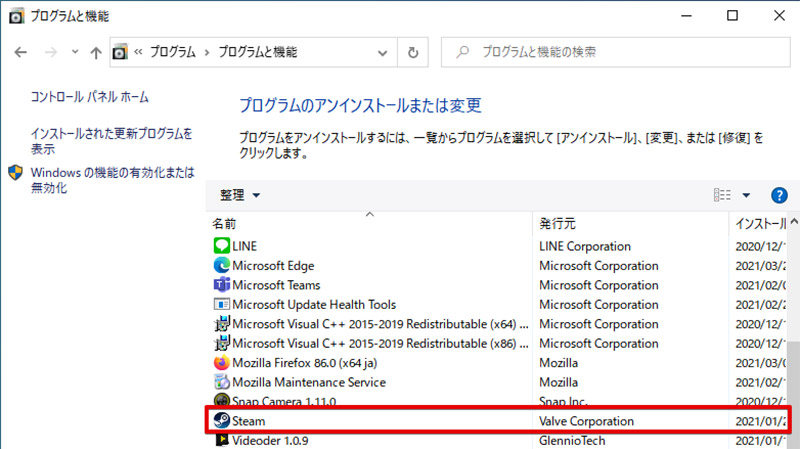
プログラムと機能を開くと、PCにインストールされているプログラムが一覧で表示されるので、「Steam」を見つけ出して変更と削除ボタンをクリックするか、ダブルクリックしてSteamのアンインストールを行おう
【Steam】ゲームをアンインストール(削除)する方法【手動で行う場合】
Steamのゲームをアンインストールして削除する方法を紹介する。通常は、コントロールパネルからアンインストールして削除する方法を行うことでSteamのゲームを手っ取り早くアンインストールして削除することができるが、エラーなどが発生してSteamのゲームをアンインストールできない、ファイル・ディレクトリを削除出来ないというときは手動でのアンインストールに挑戦してみよう。
なお、Steamのゲームを手動でアンインストールして削除する方法では、レジストリを操作する。レジストリとはWindowsのシステムの中核を担っている部分だ。そのため、レジストリで誤った操作を行ってしまうと最悪の場合、システムを起動できなくなってしまう可能性がある。レジストリを操作する際には必ず手順に沿って操作を行い、操作するレジストリを間違えないように手順をよく確認するようにしよう。
【手順①】Steamを終了する
Steamからゲームを手動でアンインストールして削除する場合も、まずはSteamを終了させなければ使用中のファイルやディレクトリを削除できない。Steamが使用中のファイルやディレクトリを解放するためにSteamを終了させよう。
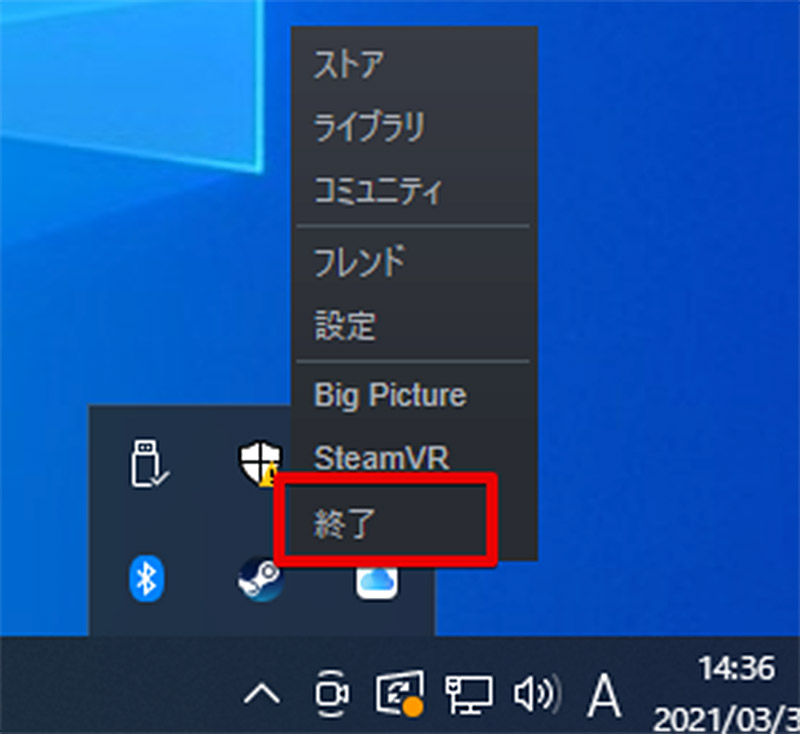
はじめにSteamをタスクバーで右クリックして終了させる
【手順②】Steamディレクトリを開く
Steamを終了せたら、Steamが使用中だったファイルやディレクトリが解放される。ProgramFilesからSteamディレクトリを開く。
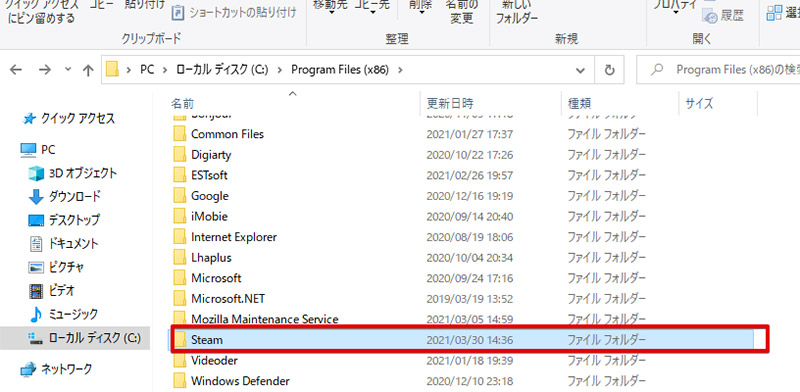
通常、CドライブのProgramFilesにSteamがインストールされているので、ProgramFiles内のSteamディレクトリを開く
【手順③】すべてのコンテンツを削除する
Steamディレクトリを開きコンテンツを確認できたら、Steamディレクトリごとすべてのコンテンツの削除を行う。
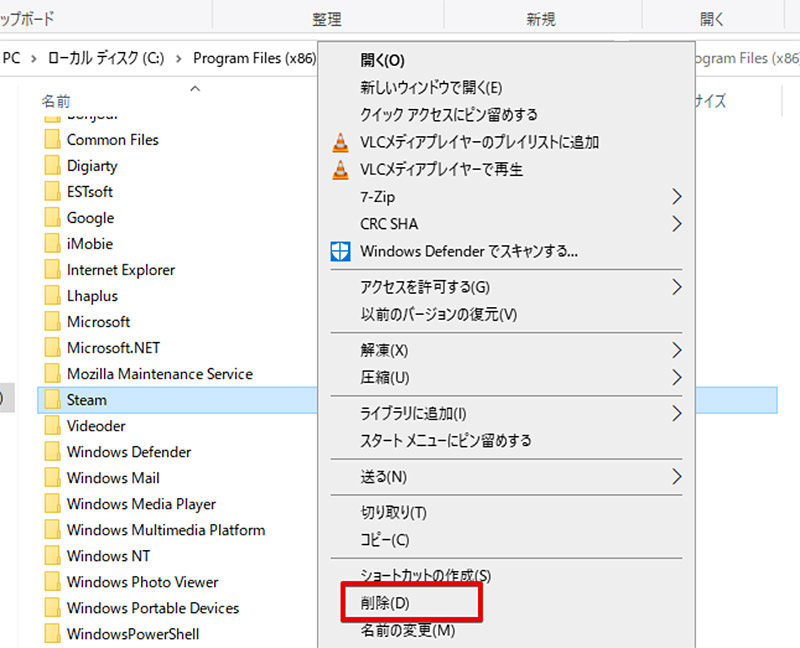
Steamディレクトリを確認できたら、Steamディレクトリを削除しよう
【手順④】「スタートメニュー」「 ファイル名」を指定して実行に「regedit」と入力する
Steamディレクトリを削除したらレジストリエディタを起動する。レジストリエディタを起動する手順を紹介するので、手順に沿って操作を行ってレジストリエディタを起動させる。
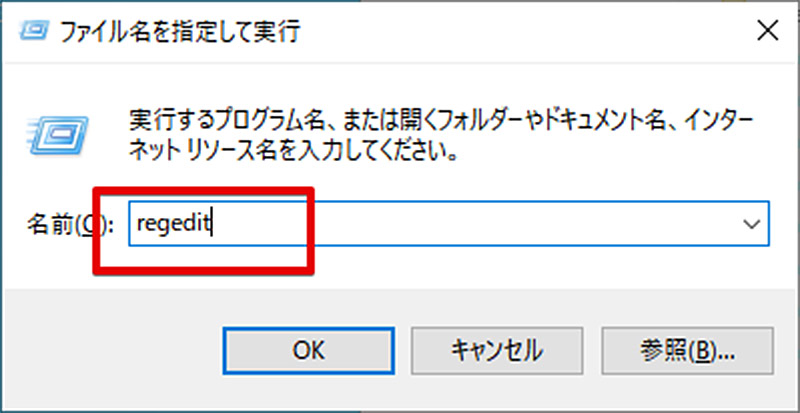
レジストリエディタを起動するにはファイル名を指定して実行を利用する。ファイル名を指定して実行を起動して「regedit」と入力しよう
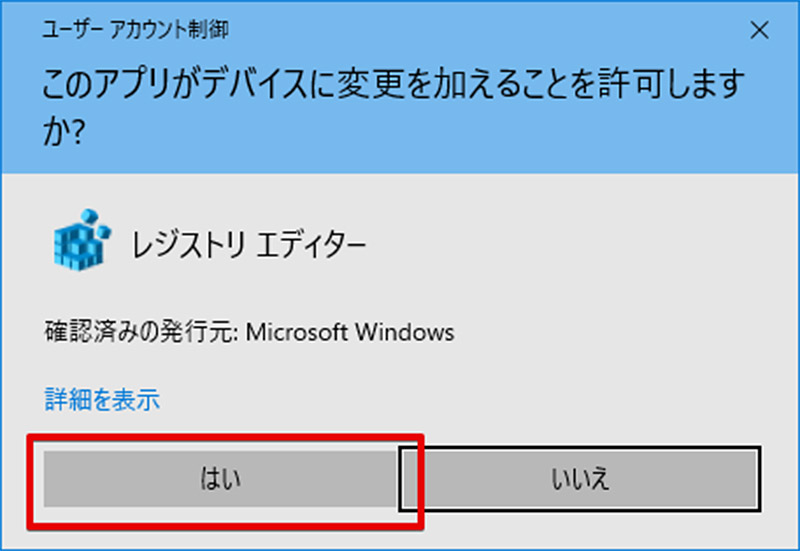
レジストリエディタを起動しようとするとユーザーアカウント制御が表示されるので、「はい」をクリックして起動を許可する
【手順⑤】レジストリエディタから該当ファイルを探す
レジストリエディタを起動したら、[HKEY_LOCAL_MACHINE\\SOFTWARE\\Wow6432Node\\Valve\\]のレジストリを探し出す。なお、レジストリファイルを探す際はレジストリのパスを上から順に開いてき一つひとつの手順で誤ったレジストリ選択しないように注意することが重要である。
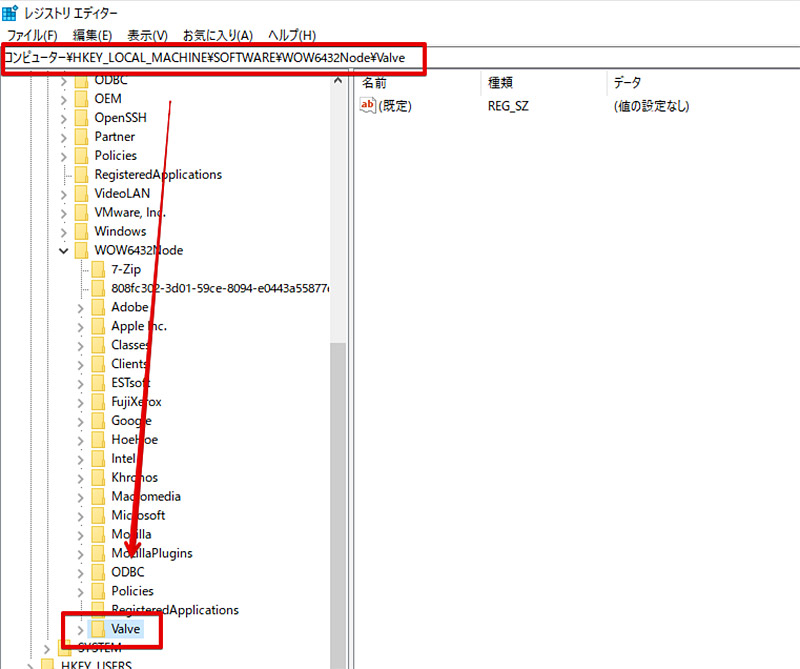
レジストリパスを参考にして、上の階層から順にSteamのレジストリを探し出そう
【手順⑥】Valve上で右クリックし削除を選択する
レジストリを探し出すことが出来たら、レジストリにある「Valve」の値を削除する。なお、前述の通りレジストリを誤って削除したり変更したりすると最悪の場合システムが起動できなくなったり破損したりする原因となる。そのため、レジストリの削除を行う前にもう一度、選択しているレジストリが正しいのかチェックしておこう。
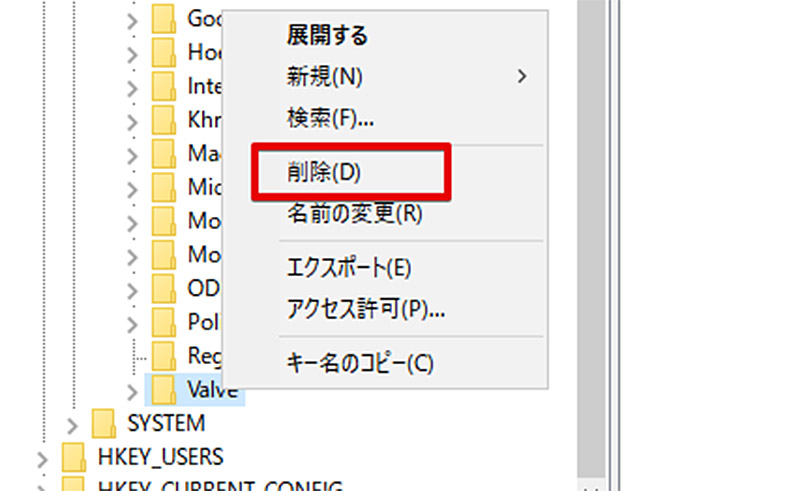
Steamのレジストリを見つけることができたら「Valve」で右クリックしてレジストリ値を削除する。なお、レジストリの削除後はシステムを再起動させることで反映されるのでレジストリの削除を行ったらシステムを再起動しよう
【Steam】ゲームをアンインストール(削除)する方法【完全削除する場合】
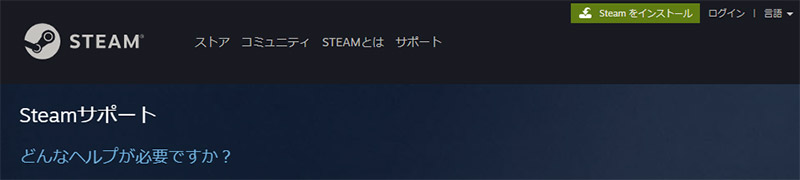
これまでSteamのゲームをアンインストールして削除する方法について解説してきた。だが、これらの方法でSteamのゲームを削除してもSteamのアカウントには購入したゲームの履歴は残っているため再インストールが可能だ。
Steamのアカウントから永久にゲームを削除する場合には、Steamの運営元である「Valve」へサポート画面から削除申請を行う必要がある。この場合、購入したゲームも失われてしまうので十分に注意が必要だ。
なお、通常の操作でSteamのゲームをアンインストールしてもSteamアカウントにゲームは紐付けされているので、同じSteamアカウントを利用することで再購入することなく、ゲームを再インストールすることができる。
【Steam】ゲームをアンインストール(削除)するときの注意点
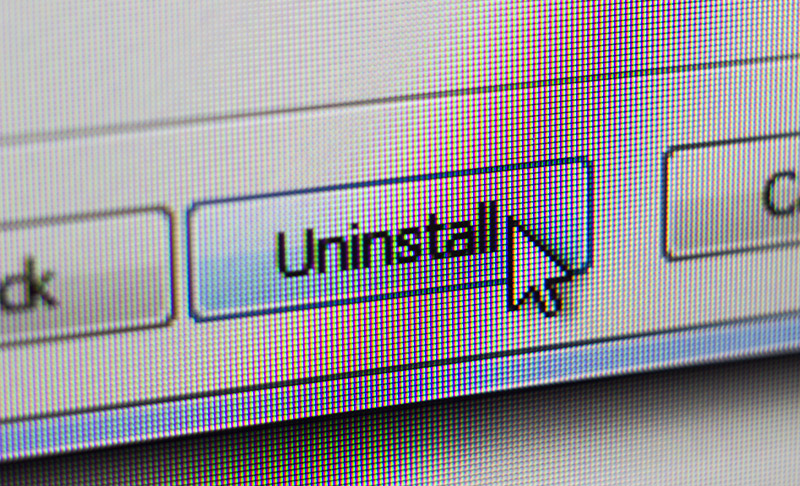
Steamのゲームをアンインストールして削除する方法を紹介してきた。最後に、Steamのゲームをアンインストールして削除するときに気をつけたい注意点について解説する。
完全削除するとすべてのデータが消去される
Steamのゲームをアンインストールして削除すると当然ではあるが、ゲームのデータはすべて消去されてしまう。そのため、ゲームのセーブデータやスクリーンショット、ムービーなど必要なデータはSteamのゲームをアンインストールして削除する前に、Steam外へ退避させてバックアップする必要がある。必要なデータを削除しないように、アンインストール前に十分注意しておこう。
※サムネイル画像(Image:store.steampowered.com)




