Steamでゲームの購入履歴・日付を確認する方法をご存知だろうか。Steamでのゲーム購入履歴・日付を確認する方法を紹介する。また、合わせて不正利用されたときの対処法も解説するので、Steamユーザーはぜひ本記事を参考にしてほしい。
【Steam】「購入履歴/日付」を確認する方法
「Steam」でのゲーム購入履歴・日付を確認する方法をご存知だろうか。「Steam」では過去に購入したゲームの履歴を確認することができる。本記事では、「Steam」で購入履歴を確認する方法を紹介するので参考にしてほしい。また、次項では「Steam」で確認した購入履歴に不審な購入履歴があった場合の「Steamサポート」への問い合わせ方についても解説する。
・Steamクライアントを起動する
「Steam」で購入履歴を確認するには、「Steam」クライアントを起動しよう。
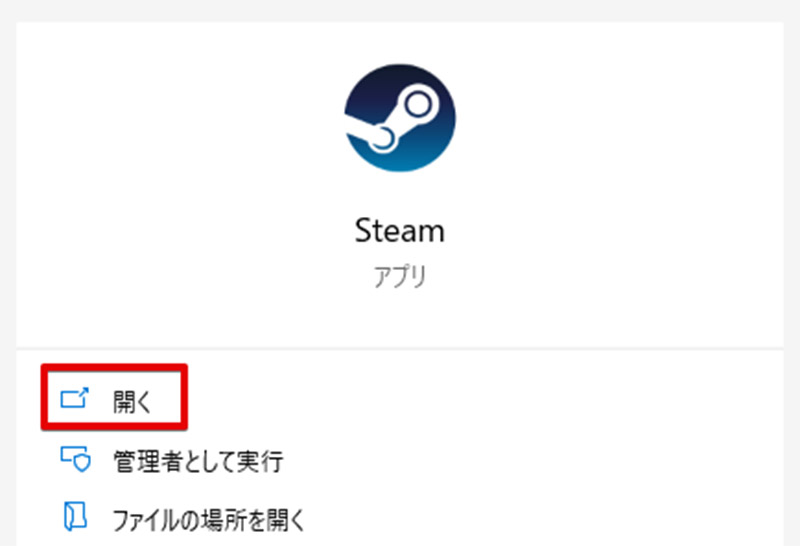
「Steam」のアイコンがない場合も、スタートメニューで検索すると表示されるので、表示された「Steam」を「開く」で起動する
・画面右上の「アカウント名」「アカウント詳細」をクリックする
ゲームの購入履歴表示画面へ遷移するために、「Steam」の画面を操作して「アカウント詳細」画面を表示する。
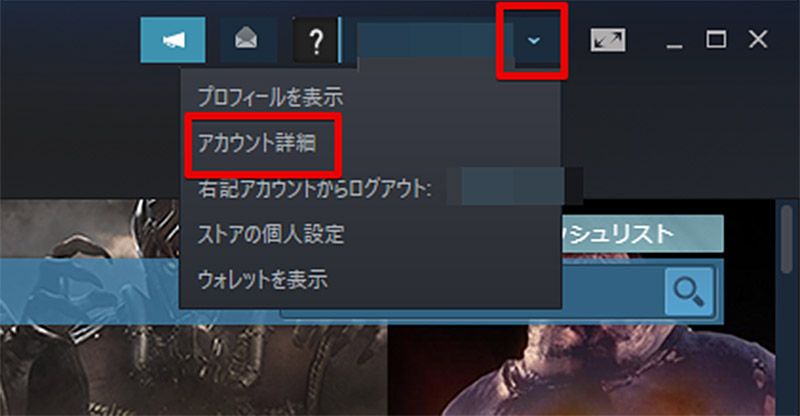
「Steam」でアカウント詳細を表示するには、「Steam」の画面右上にあるアカウント名の横にある「▼」をクリックして、表示されたメニューから「アカウント詳細」をクリックする
・「購入履歴を表示」をクリックする
「Steam」の購入履歴はアカウント詳細画面からアクセス可能だ。
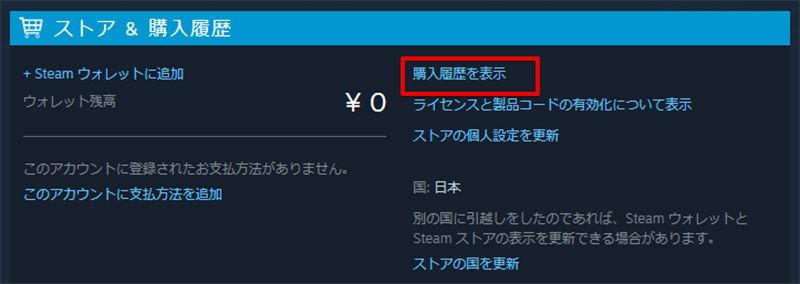
「Steam」のアカウント詳細画面を表示したら、「購入履歴の表示」をクリックする
・購入履歴および日付が一覧で表示される
「Steam」の購入履歴が一覧で表示される。もし、見覚えのない購入履歴があった場合には、「Steam」の不正利用の疑いがあるので、次項で紹介する「不正な購入履歴があった場合の対処法」を参考にして対処を行ってみよう。
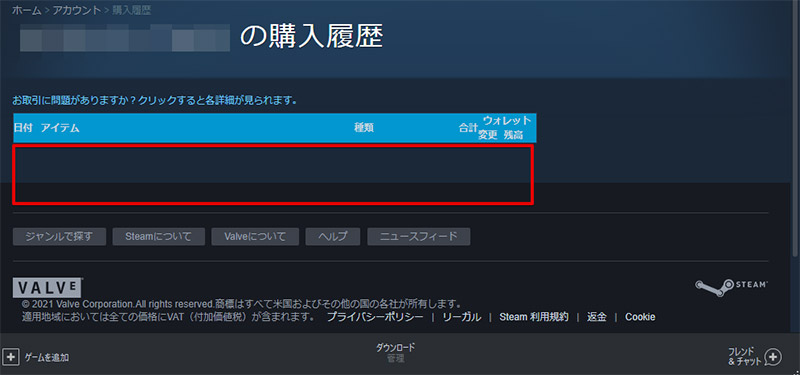
「Steam」でゲームを購入した履歴があれば、この画面に購入履歴が一覧で表示される。また、その購入履歴と合わせてゲームを購入した日付も表示されるのでいつどのようなゲームを購入したのかを一覧で把握することができる
不正な購入履歴があった場合の対処法
これまで、「Steam」での購入履歴の確認方法を紹介してきた。もし、確認した購入履歴に不審な購入履歴があった場合や、「Steam」からの見覚えのない請求があった場合にはこれから紹介する、「Steamサポート」への問い合わせ方法を参考にしてほしい。
なお、「Steamサポート」への不明な購入履歴、不正請求についての問い合わせを行うには、「Steam」で利用している支払い方法のカード番号や、その購入履歴があった日付、金額が必要となるので、あらかじめこれらの情報を控えておくとスムーズだ。
・「Steamサポート」をクリックする
「Steam」の購入履歴に不正な購入履歴があった場合には、「Steam」クライアントから「Steamサポート」へ問い合わせを行うことができる。
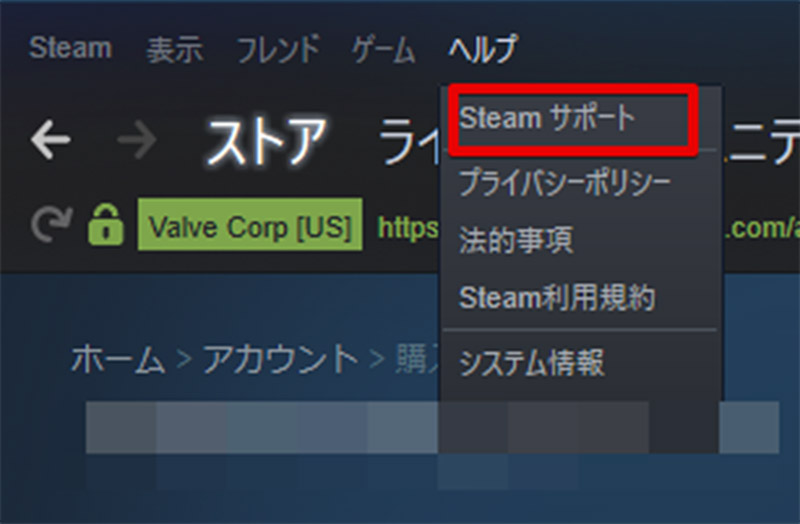
「Steamサポート」へ問い合わせを行うには、「Steam」を起動して「Steam」のメニューバーの「ヘルプ」から「Steamサポート」を選択する
・ヘルプ画面にある「購入」をクリックする
「Steamサポート」を選択すると、ヘルプ画面が表示されるので順にヘルプ画面を進めていこう。
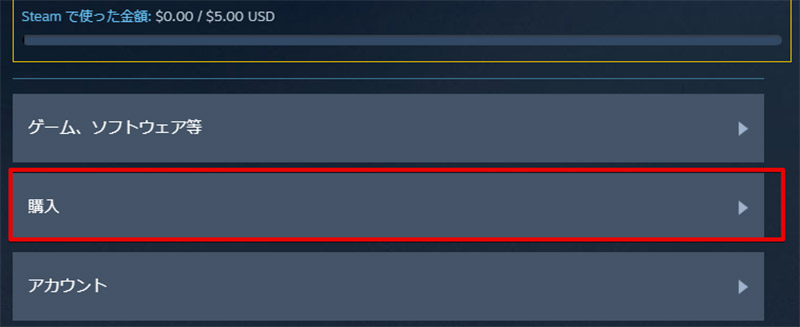
はじめに、「Steam」ヘルプ画面で「購入」を選択する
・「Steamからの不明な請求」をクリックする
「Steam」の購入に関するヘルプが表示されるので更に質問を進める。
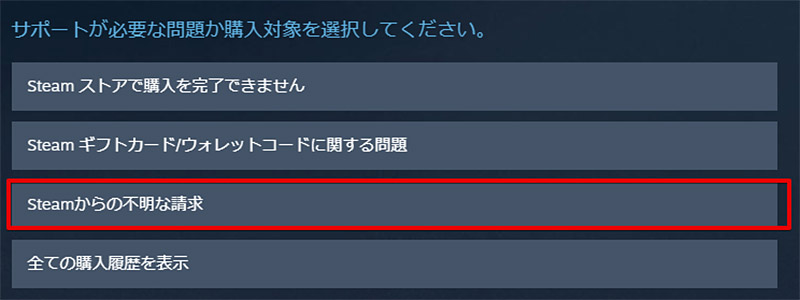
今回は、「Steam」の購入履歴に不正な購入履歴があったので、「Steamからの不明な請求」をクリックする
・「Steamサポートに問い合わせる」をクリックする
「Steam」の購入や購入履歴に関するヘルプが表示される。
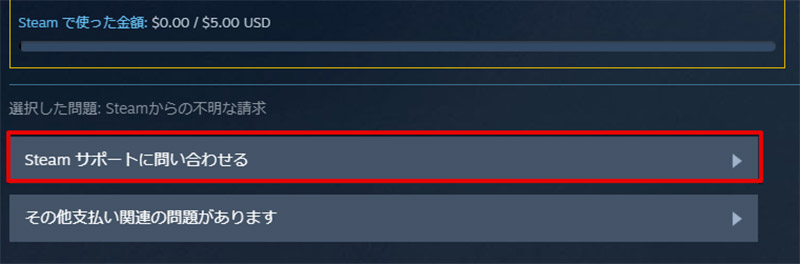
不明な購入履歴や不正な請求については、「Steam」へ直接問い合わせが必要なので「Steamサポートに問い合わせる」をクリックする
・各項目に必要な情報を入力する
「Steam」のサポートに必要な項目の入力画面が表示されるので、表示されている項目に従って、各項目へ必要な情報を入力しよう。
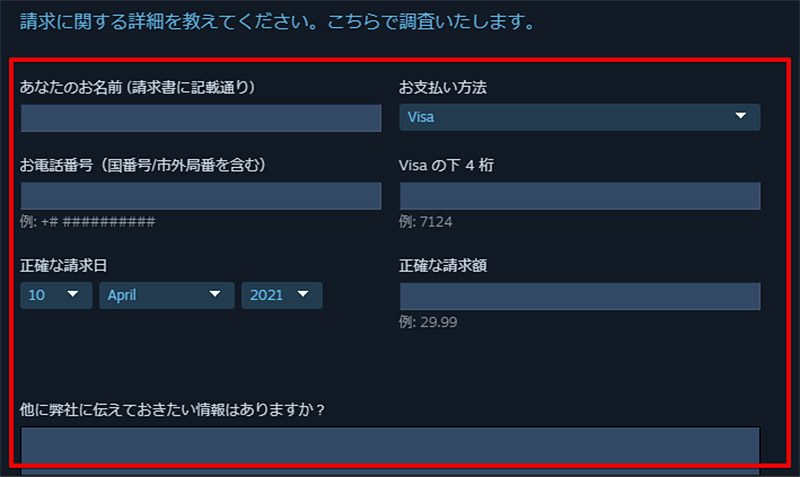
情報を入力する際には、「他に弊社に伝えておきたい情報はありますか?」という項目があるので、この項目にゲームのタイトルやそのゲームを購入した覚えがないことをしっかりと記載しておこう
※サムネイル画像(Image:store.steampowered.com)




