「Speechnotes」という文字起こしツールをご存知だろうか。「Speechnotes」を使えばかんたんに文字起こしが可能だ。「Speechnotes」の使い方を紹介するので、「Speechnotes」が気になる方は本記事ぜひ参考にしてほしい。
「Speechnotes」とは

「Speechnotes」という音声入力対応の自動文字起こしツールをご存知だろうか。本記事では、「Speechnotes」を使ってPC・Androidで自動文字起こしを行う方法を紹介するのでぜひ参考にしてほしい。
「Speechnotes」は非常に便利なツールだが、まだまだ知名度が高いとは言えない。そこで、本記事でははじめに「Speechnotes」とは一体どのようなツールなのか紹介するので、初めて「Speechnotes」というツールを耳にした方はまず、本項目で「Speechnotes」とはどのようなツールなのかおさらいしてほしい。
音声入力したデータを自動で文字起こししてくれるアプリ
「Speechnotes」とは、音声入力したデータを自動で文字起こししてくれるツールだ。つまり、PCやスマホに搭載されているマイクから入力した音声を自動的に文字起こしして、音声で入力した言葉を文字としてテキストデータに起こしてくれるのだ。
「Speechnotes」を利用することで、論文作成やブログ作成などの際には文字を入力する必要がなく、音声で声に出して文字にしたい言葉を話すだけで入力することができるようになるのだ。
そのため、「Speechnotes」は論文作成を行っている学生やブロガー、小説家など文字入力を頻繁に行っているさまざまな方にオススメのアプリと言える。また、次項で紹介するが「Speechnotes」の音声入力による文字起こしはかなり精度が高く、実用十分な性能を有しているといえる。
Googleの音声入力システムを用いている
全項目では、「Speechnotes」の音声入力による文字起こしの精度が非常に高いということを紹介した。その理由について紹介する。「Speechnotes」は音声入力による文字起こしにGoogleの音声入力システムを利用している。Googleの音声入力はAndroidスマホやGoogleホームアプリ、Google翻訳などに標準搭載されるほど高精度で世界中で利用されている。普段からGoogleのサービスを愛用している方はその精度をご存知のはずだ。
Android端末では、「OK Google」といった音声入力で検索などを行える。これにもGoogleの音声入力システムが利用されており、「Speechnotes」はこのGoogleの高性能音声入力システムと同じものを利用して、文字起こしを行っているのだ。
なお、Googleの音声入力システムの仕組みは「Speechnotes」などの音声入力を行って文字起こしを行いたいアプリ上で文字起こしを行うのではなく、Googleの高性能サーバへ入力された音声を送信して、Googleの高性能サーバ上で入力された音声が文字起こしされてデータとして送信されたものを再度、受信して文字起こしの結果として表示している。そのため、「Speechnotes」を使うにはインターネット接続が必要になるので注意しよう。
また、「Speechnotes」はGoogleのサービスを利用しているため「Speechnotes」に対応しているデバイスもPCとAndroidになる。残念ながらiPhone版「Speechnotes」は公開されていないので、iPhoneユーザーの方はPCで「Speechnotes」を利用しよう。
【自動で文字起こし!】「Speechnotes」の使い方【準備】
これまで「Speechnotes」とはどのようなツールなのか説明した。「Speechnotes」とは入力した音声を自動で文字起こしできる便利なツールだということがわかっただろう。これから、「Speechnotes」を使って音声入力における自動文字起こしを行う方法を紹介する。
「Speechnotes」はPCとスマホ版があり、「Speechnotes」を利用するにはそれぞれのデバイスにアプリを入れる必要がある。また、「Speechnotes」では音声入力を利用するために「Speechnotes」を動作させる端末に「マイク」が搭載されている必要がある。
スマホであれば問題なく、マイクを利用できるはずだがデスクトップPCなどではマイクが搭載されていない場合も多い。そのようなデバイスで「Speechnotes」を利用して音声入力の自動文字起こしを行う場合には、別途外付けのマイクが必要となる。なお、マイクについては外付けのWebカメラに搭載されておりマイクのみの利用に対応している場合がほとんどなので、Webカメラを持っている方は別途マイクを購入する前にまずはWebカメラにマイクが搭載されていないかを確認してみよう。
PCの場合
PCで「Speechnotes」を利用するための準備を紹介する。PCで利用できる「Speechnotes」は単体で動作するアプリではないという点に注意が必要だ。「Speechnotes」はGoogle Chromeの拡張機能として動作するアプリなのだ。
そのため、PCで「Speechnotes」を利用するにはあらかじめPCへGoogle Chromeをインストールする必要がある。なお、Google Chromeがあれば「Speechnotes」は動作するのでGoogle ChromeをインストールしたMacでも「Speechnotes」を利用することができる。
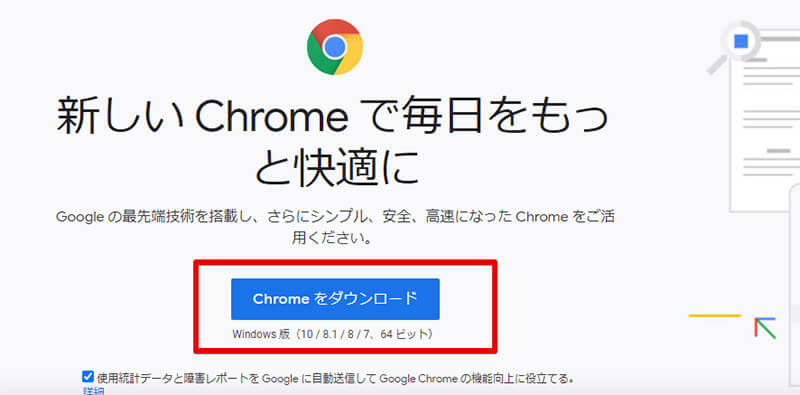
PCで「Speechnotes」を利用するには、準備としてGoogle Chromeをインストールしよう。Google Chromeは無料で利用できる
スマホの場合
スマホで「Speechnotes」を利用する場合には、「Speechnotes」アプリが必要だ。「Speechnotes」のアプリをGoogle Playからダウンロードしよう。
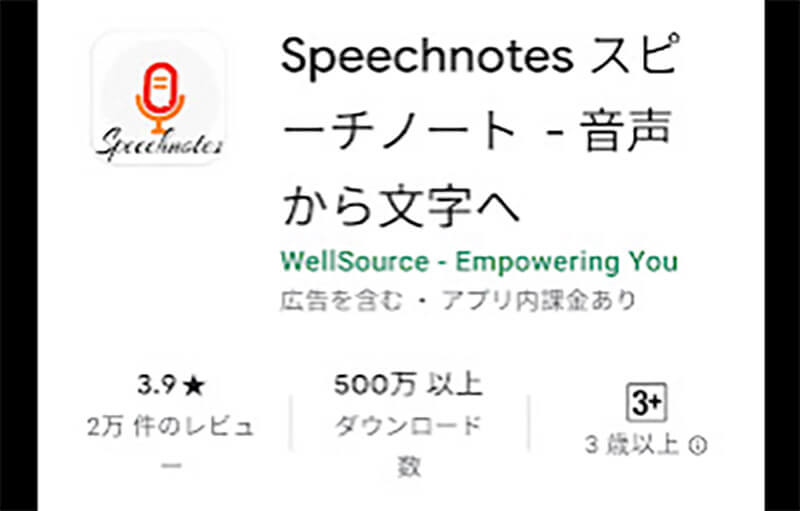
「Speechnotes」はGoogle Playからダウンロード可能だ。なお、前述の通り「Speechnotes」はiPhoneでは利用できないのでiPhoneユーザーはPCで「Speechnotes」を利用しよう
【自動で文字起こし!】「Speechnotes」の使い方【インストール/ダウンロード】
「Speechnotes」を利用するための準備が完了したら、いよいよ「Speechnotes」を利用する端末へ、「Speechnotes」をインストールしよう。「Speechnotes」のインストール方法をPCとスマホでそれぞれ分けて紹介するので、ぜひ本項目を参考にして「Speechnotes」のインストールを行ってほしい。
PCの場合
「Speechnotes」を利用するための準備でGoogleChromeをインストールした。次はいよいよGoogleChromeへ拡張機能として「Speechnotes」を追加していく。これから、GoogleChromeへ「Speechnotes」を追加する方法を紹介するので手順に沿って作業を行ってほしい。
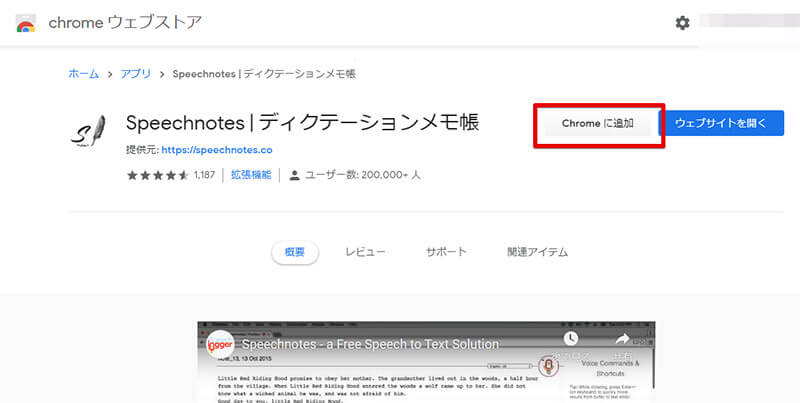
GoogleChromeをインストールしたら、GoogleChromeを起動してGoogleChromeウェブストアで「Speechnotes」を検索して、「Speechnotes」のページで「Chromeに追加」をクリックしよう
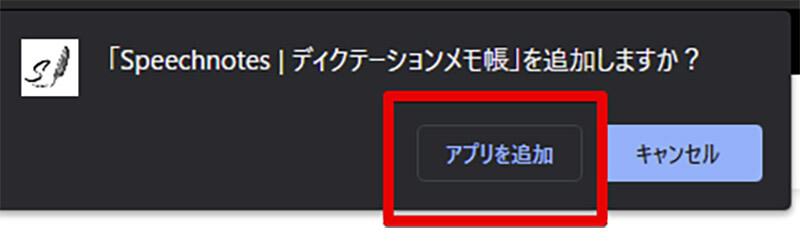
「Speechnotes」のページで「Chromeに追加」をクリックすると、追加前の確認ダイアログが表示される。「Speechnotes」の追加確認ダイアログが表示されたら「アプリを追加」をクリックしよう
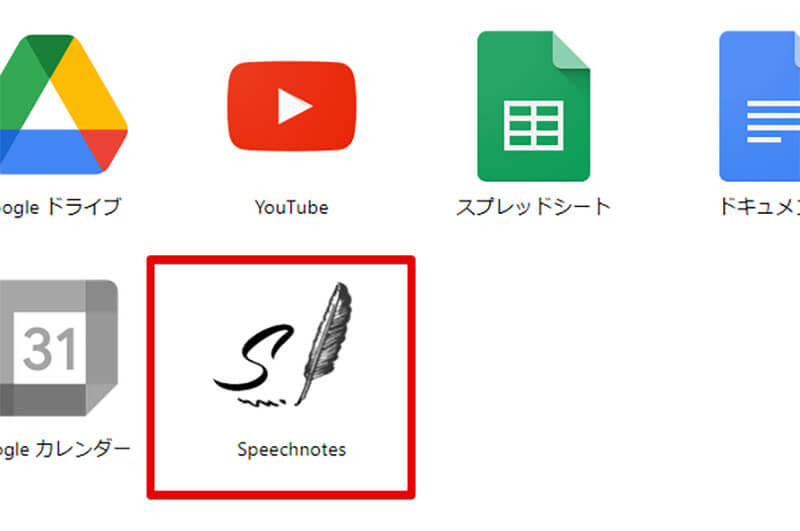
「Speechnotes」が無事にGoogleChromeへ追加されると、「Speechnotes」で空白のページを開いたときに表示されるアプリ一覧に「Speechnotes」が表示される様になる。これで「Speechnotes」のインストールは完了だ
スマホの場合
スマホで「Speechnotes」を利用する場合、Google Playから「Speechnotes」をダウンロードしてインストールする。
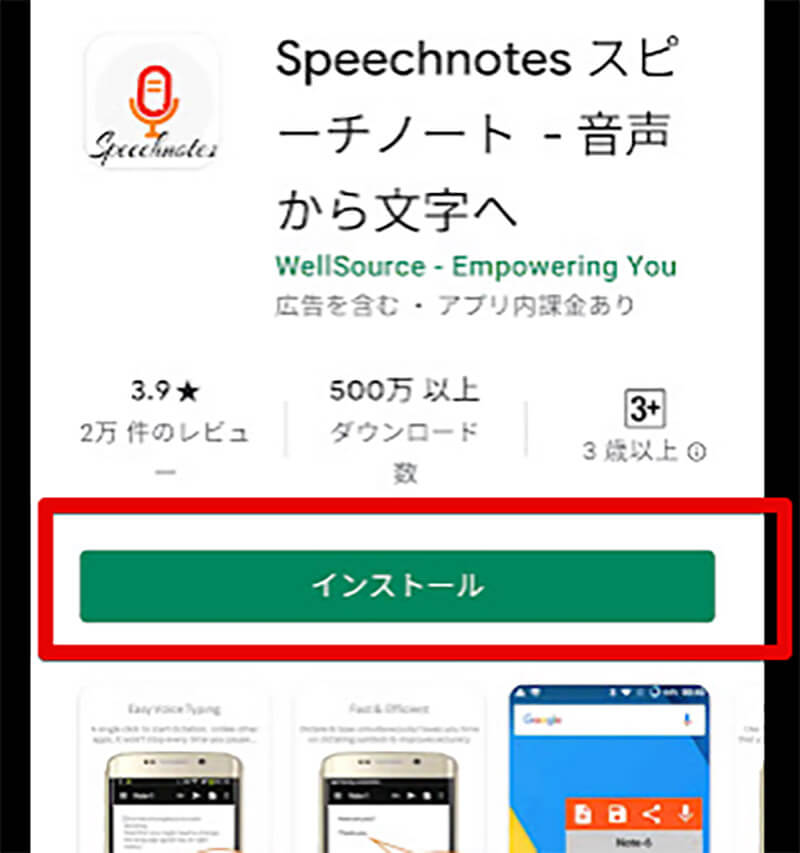
スマホのGoogle Playで「Speechnotes」を検索して表示された「インストール」ボタンをタップする
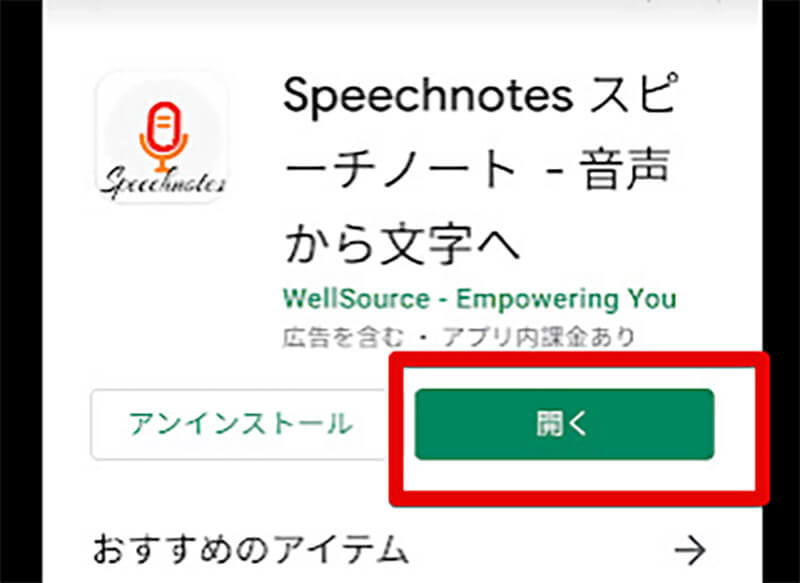
「Speechnotes」のインストールが完了すると「開く」という表示になるので、これで「Speechnotes」のインストールは完了だ
【自動で文字起こし!】「Speechnotes」の使い方【初期設定】
これまで「Speechnotes」のインストール方法を紹介してきた。「Speechnotes」のインストールが完了したら次は実際に「Speechnotes」を使って音声入力による自動文字起こしを行ってみよう。まずは、音声入力による自動文字起こしの設定について解説する。
言語設定
「Speechnotes」で自動文字起こしを行うには、入力する言語の設定が必要だ。言語の設定方法を紹介する。
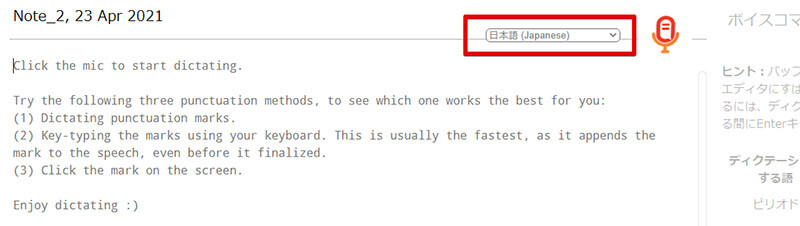
PCで言語を設定するには「Speechnotes」を起動してマイクアイコンの横にある言語タブをクリックする
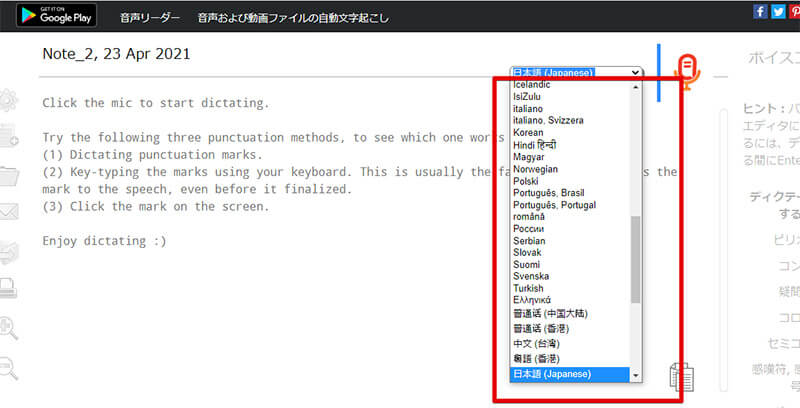
「Speechnotes」で利用する言語が表示されるので音声入力する言語を選択する
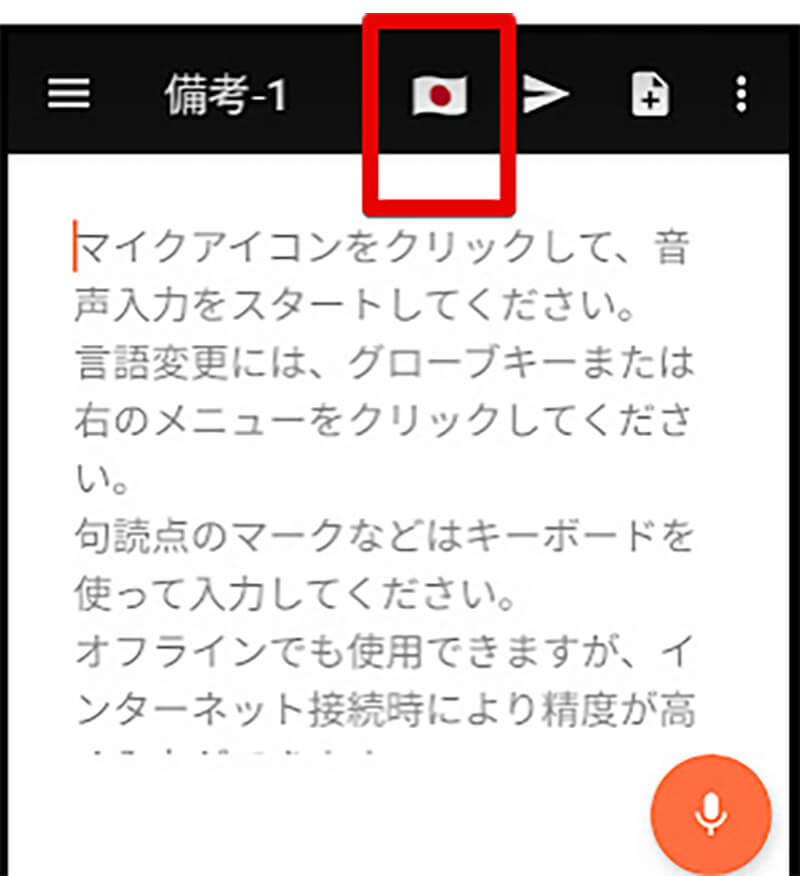
スマホで言語を選択するには、「Speechnotes」を起動して画面上部の国旗をタップする
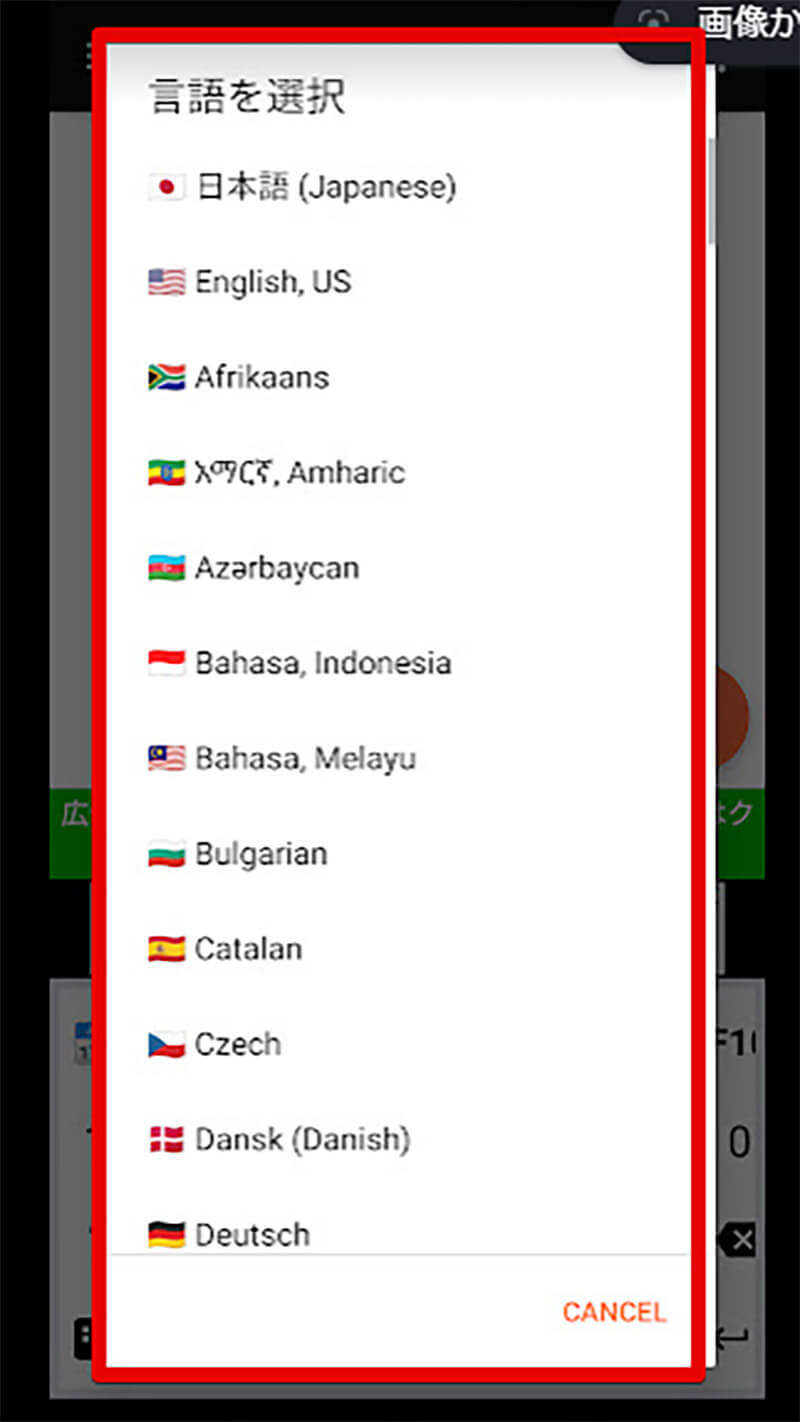
「Speechnotes」で利用できる言語が表示されるので、音声入力する言語を選択する
マイク設定
「Speechnotes」は音声入力による自動文字起こしを行うので、マイクへのアクセス許可が必要だ。マイクのアクセス許可方法を紹介する。
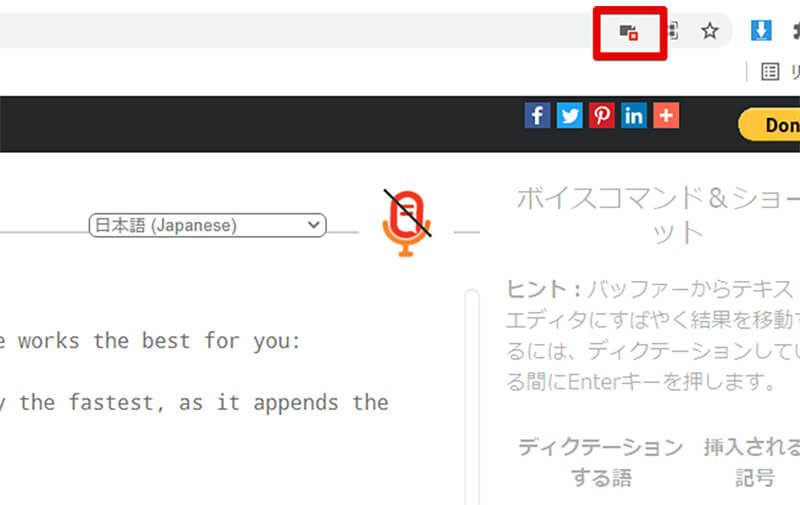
PCの「Speechnotes」がマイクへアクセスできないときには、「Speechnotes」を表示しているChromeのアドレスバー右側にカメラアイコンに☓がついて表示されているので、ここをクリックすればアクセスを許可できる
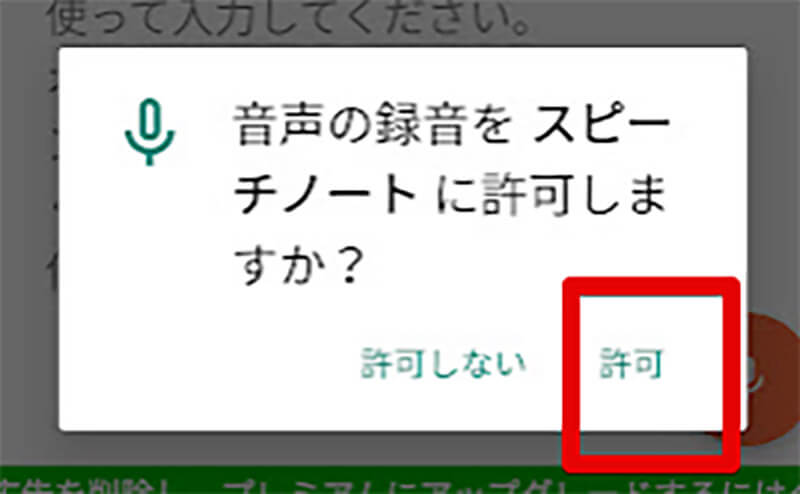
スマホの場合、「Speechnotes」でマイクのアクセス許可が必要なタイミングでそのダイアログが表示されるので「許可」をタップする
【自動で文字起こし!】「Speechnotes」の使い方【基本操作】
「Speechnotes」の初期設定を行ったらいよいよ「Speechnotes」で音声入力による自動文字起こしを行ってみよう。
【使い方①】音声を録音する
「Speechnotes」の基本的な使い方として、もっとも基本となる音声を録音して入力する方法を紹介する。
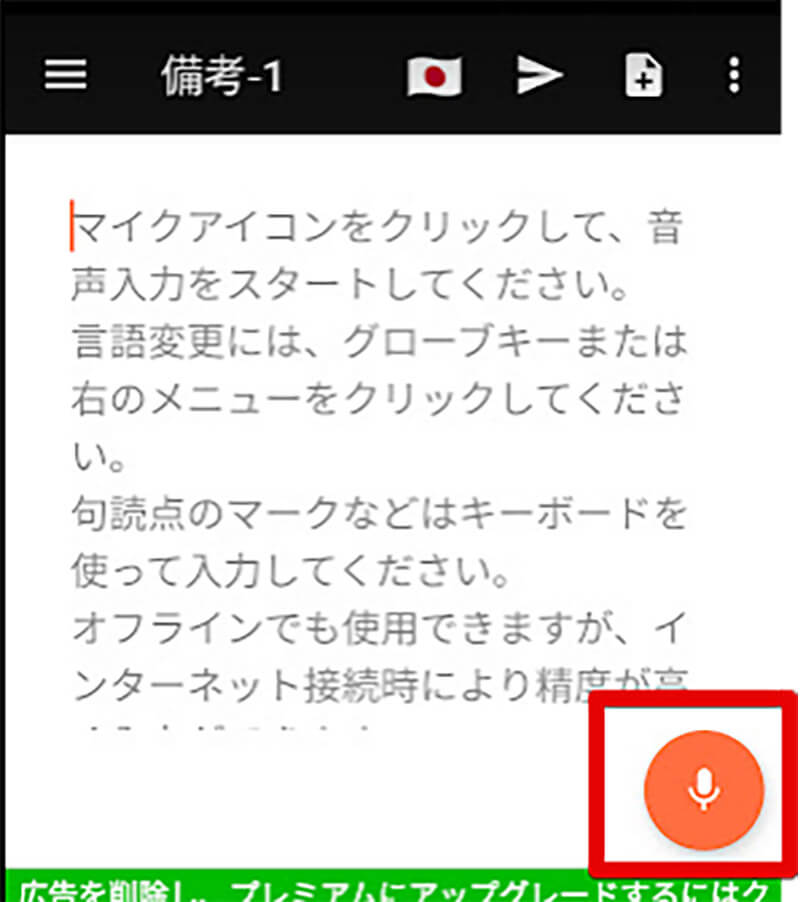
「Speechnotes」を起動したら、「Speechnotes」のマイクアイコンを選択する。これで音声を録音して入力することができる
【使い方②】音声ファイルを文字に起こす
「Speechnotes」での音声からの自動文字起こしについて解説する。
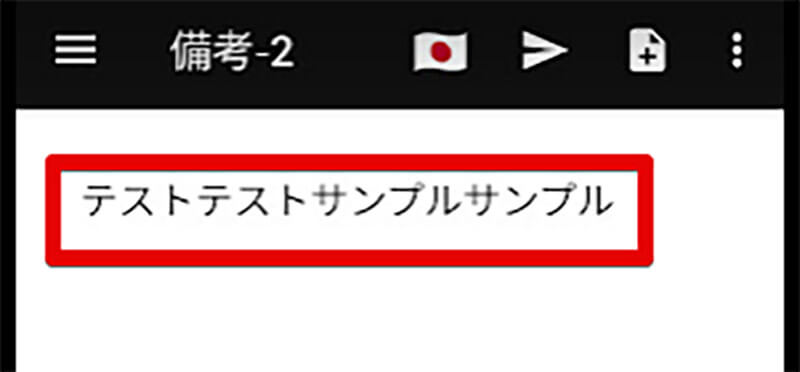
「Speechnotes」で音声ファイルを入力したら、とくに操作することなく自動的に文字起こしが行われる
【使い方③】句読点や記号などを入力する
「Speechnotes」では音声入力で句読点や記号を入力することができる。その場合、音声入力時にそのまま句読点や記号を「ピリオド」や「まる」などの名前で発することで自動的に変換される。
【使い方④】文字起こししたテキストを編集する
「Speechnotes」で自動文字起こしされたテキストは編集可能だ。文字起こしが失敗したときなどは手動で編集しよう。
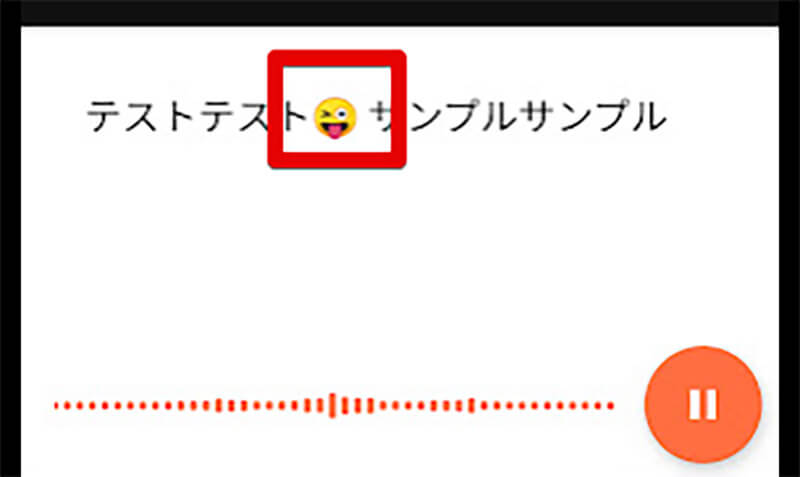
「Speechnotes」で自動文字起こしされたテキストを編集するには、表示されているテキストの編集したい場所をタップする。すると、キーボードが表示されるので任意の内容にテキストを編集しよう
【使い方⑤】新しいノートを作成する
「Speechnotes」では複数のノートを作成可能だ。「Speechnotes」で新しいノートを作成する方法を紹介する。
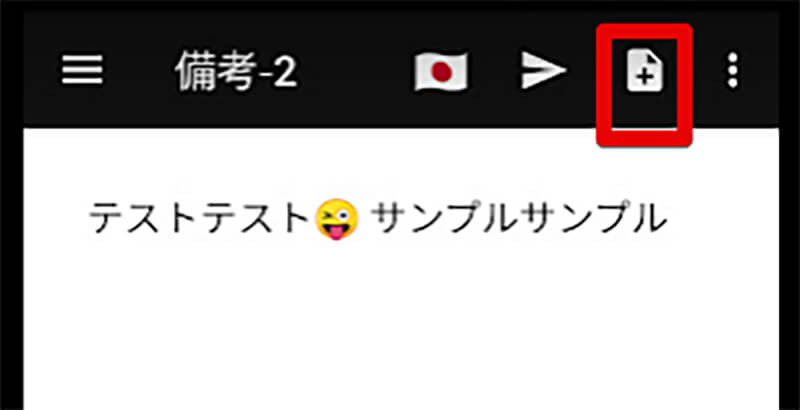
「Speechnotes」で新しいノートを作成するには、国旗や送信アイコンの横にある新規作成ボタンを選択する。これで新しいノートが作成される
【使い方⑥】ノート名を変更する
「Speechnotes」で作成したノートの名前を変更する方法を紹介する。
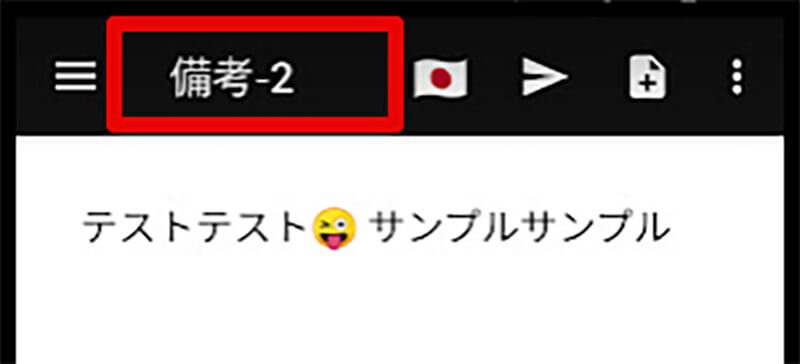
「Speechnotes」でノートの名前を変更するには、ノートの名前部分を選択する
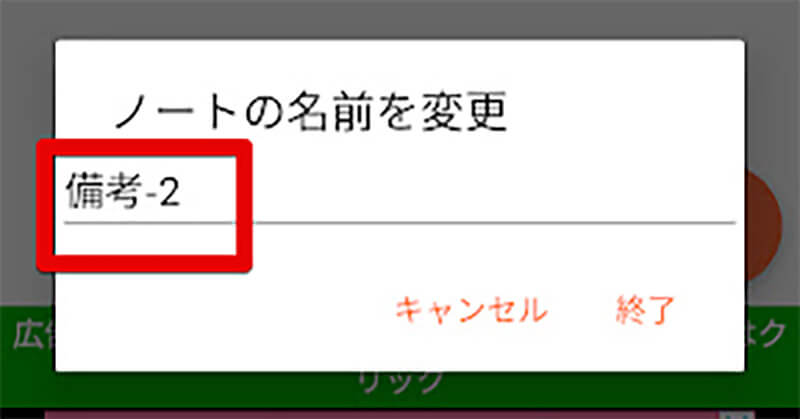
ノートの名前を変更できるようになるので、任意の名前に変更する




