家族がそれぞれSteamでPCゲームを楽しんでいる場合、ファミリーシェアリングを利用すれば、1つのゲームを家族で貸し借りすることができる。この記事では、Steamでファミリーシェアリングする方法と解除方法、ゲームを共有するときの注意点について解説する。
【Steam】ファミリーシェアリングとは
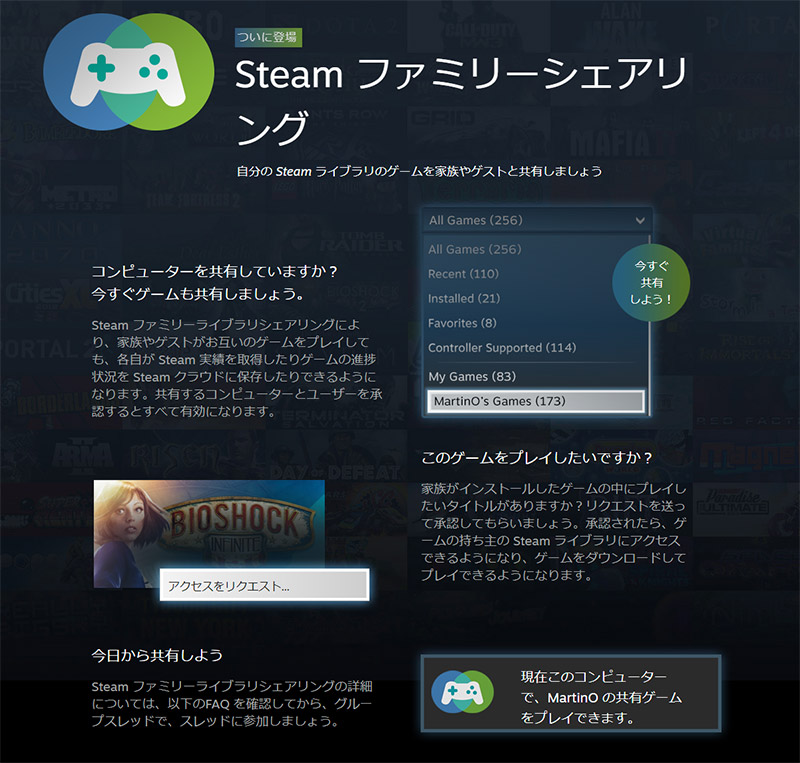
SteamではさまざまなPCゲームが販売されている。Steamで販売されているゲームは、数百円で購入できるゲームもあれば、1万円近い高額なゲームもある。家族がそれぞれSteamでPCゲームを楽しんでいる場合、安いゲームならお小遣いの範囲内で購入できるだろうが、高額なゲームだとそうはいかない。
Steamで5,000円以上する同じゲームを、家族がそれぞれ購入していたら、家計の面からも大変だろう。そんな場合にぜひ活用してみたいのが、Steamのファミリーシェアリングという機能だ。この記事では、Steamのファミリーシェアリングについて詳しく解説する。まずは、Steamのファミリーシェアリングとはどのような機能なのか見ていこう。
・1つのゲームを家族間で貸し借りすることができる機能
Steamのファミリーシェアリングとは、1つのゲームを複数人で共有できる機能である。Steamでファミリーシェアリングを設定すれば、貸し手側が購入したゲーム本体のデータを借り手側も共有して遊ぶことができる。
ファミリーシェアリングをするためには、家族であることの証明などは必要ない。Steamでファミリーシェアリングを設定する貸し手と借り手は家族でなくても友人でも大丈夫だ。また、なんらかの理由で複数のSteamアカウントを持っている場合には、別のアカウントをファミリーシェアリングすれば、複数のアカウントで所有しているゲームを1つのアカウントでプレイできる。
Steamのファミリーシェアリングで共有できる相手の数は上限が決められている。貸し手側アカウント1つに付き、ファミリーシェアリングでの共有を登録できる借り手側のアカウントの数は5アカウントが上限である。
また、共有するためのデバイスの数にも上限が設定されており、10台までが上限である。
・セーブデータは各々で保存できる
Steamで購入したゲームを他のアカウントと共有するときに気になるのが、セーブデータの取り扱い方である。ファミリーシェアリングで共有したことで、貸し手のセーブデータが借り手のデータに上書きされてしまうのではないかと、心配になる方もいることだろう。
Steamのファミリーシェアリングでは、実際にゲームをプレイするときには、借り手側のアカウントにログインした状態でプレイする。貸し手側からファミリーシェアリングで共有してもらうのはSteamのゲームソフト本体のデータだけである。
Steamでゲームをプレイしたデータはそれぞれアカウントごとにセーブデータが作成される。貸し手のデータが借り手のデータに上書きされる心配はないので安心しよう。
【Steam】ファミリーシェアリングするときに必要なものは?
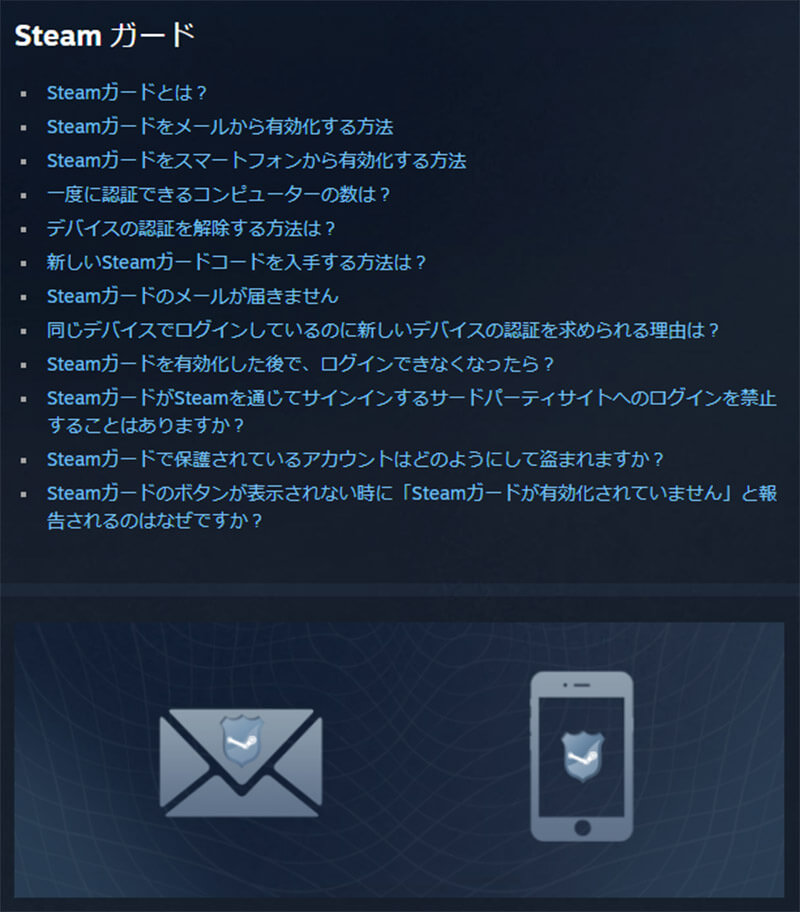
Steamのファミリーシェアリングをするのに必要なものが、貸し手側と借り手側それぞれにある。必要なものとはどのようなものか見ておこう。
・貸し手側
Steamで貸し手に必要になるものとは次の3つである。
●借り手と共有するためのSteamアカウント
●Steamガードを有効化すること
●借り手に対する信頼
ファミリーシェアリングの方法の解説のところで詳しく解説するが、Steamでファミリーシェアリングを有効化するためには、借り手側のPCで一度貸し手側のSteamアカウントにログインしなければいけない。
近くにいれば、貸し手側が自分で赴いてログインの操作ができるが、遠方の家族や友人の場合には自分のSteam IDとパスワードを教えなければいけない。下手をすればSteamアカウントを乗っ取られる危険性もある。借り手側に対する信頼がなければ、決してSteamではファミリーシェアリングをしてはいけない。
しかし、Steamアカウントを教えたとしても、貸し手側がSteamガードを設定することで、教えたアカウントの悪用は防止できる。Steamガードも必ず設定しておくようにしよう。
・借り手側
Steamアカウントを貸し手側から共有してもらう借り手側にも必要なことがある。借り手側に必要なこととは次の3つである。
●借り手側のSteamアカウント
●Steamガードを有効化すること
●SteamをプレイするためのPC
ファミリー共有でゲームを借りるということは、Steamアカウントそのものを借りるのではなく、貸し手側がSteamで購入したゲームだけを、借り手側のSteamアカウントに共有してもらうことである。借り手側のSteamアカウントも貸し手側とは別に用意する必要がある。
ゲームをするための環境も借り手側が自分で用意する必要がある。貸し手側から借りるゲームをプレイできるスペックのPCは自分で用意しておこう。
また、万が一のことを考えて、借り手側もSteamガードを有効化しておくことも忘れないようにしよう。
【Steam】ファミリーシェアリングの共有方法
Steamでファミリーシェアリングをする方法とはどのような方法で進めるのか解説する。ファミリーシェアリングの設定方法は借り手側のPCで行う。ここからの手順は借り手側のPCの方法である。
まずは借り手側のPCでSteamを開く。
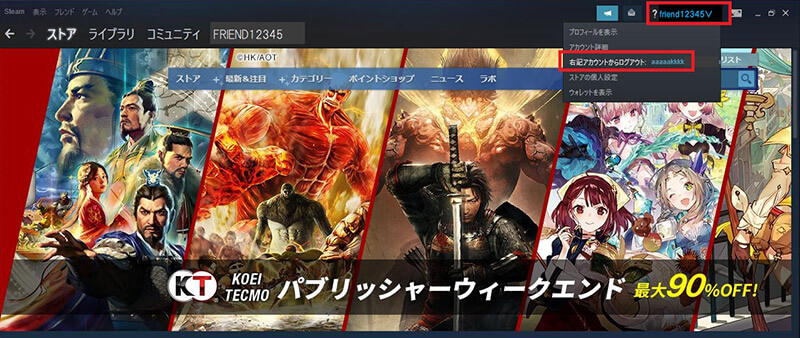
画面の右上のIDをクリックして「右記アカウントからログアウト」をクリックしてログアウトする
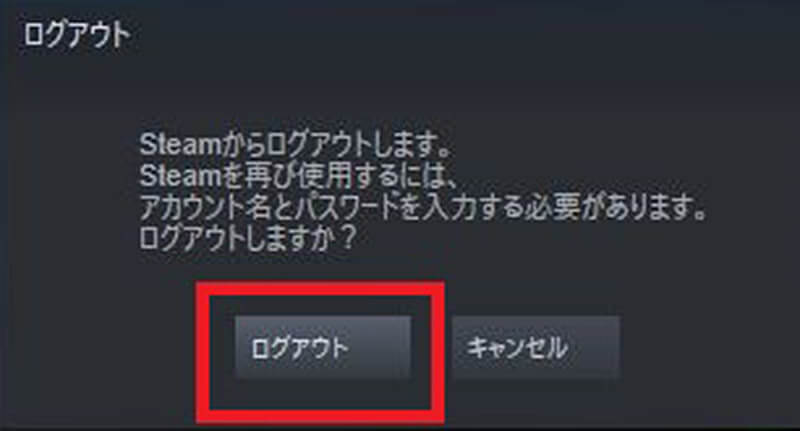
ログアウトの確認画面で「ログアウト」をクリックする
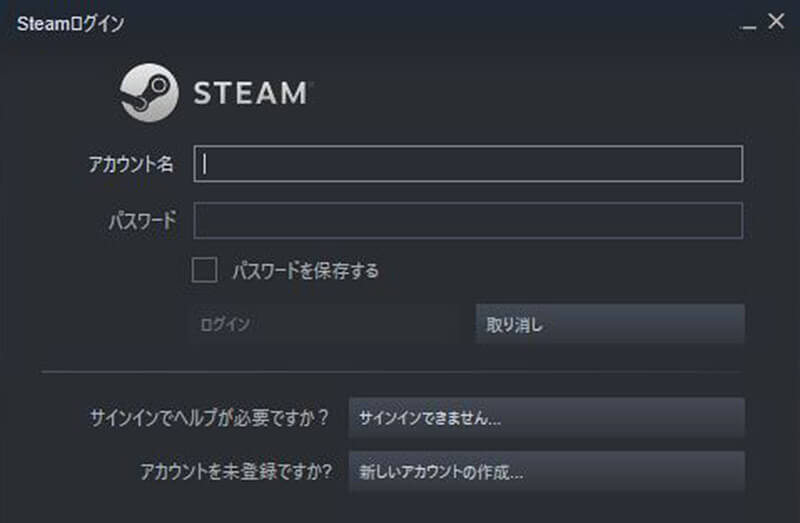
Steamのログイン画面が開くので、ファミリーシェアリングの貸し手側のアカウントでログインする
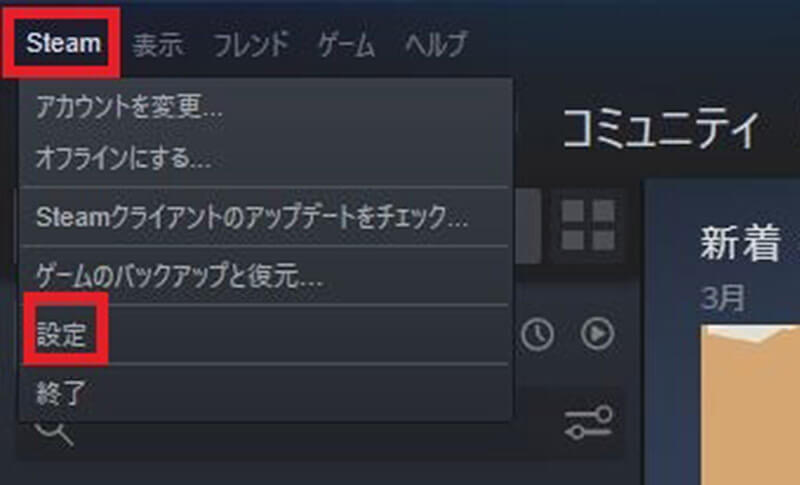
画面の左上の「Steam」をクリックして「設定」に入る
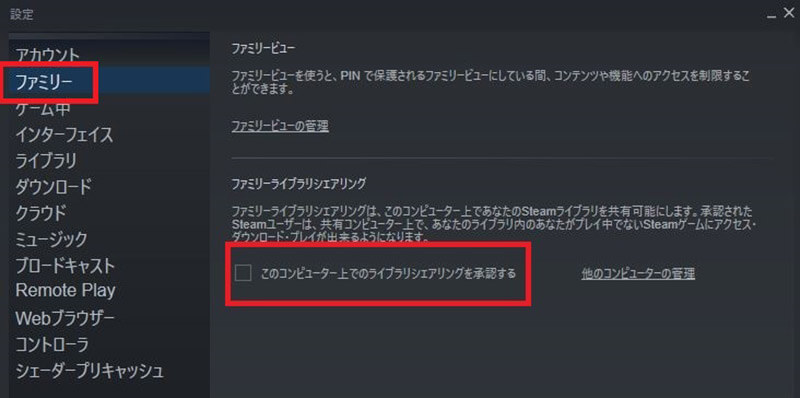
「設定」の「ファミリー」をクリックして、「このコンピューター上でのライブラリシェアリングを承認する」にチェックを入れる
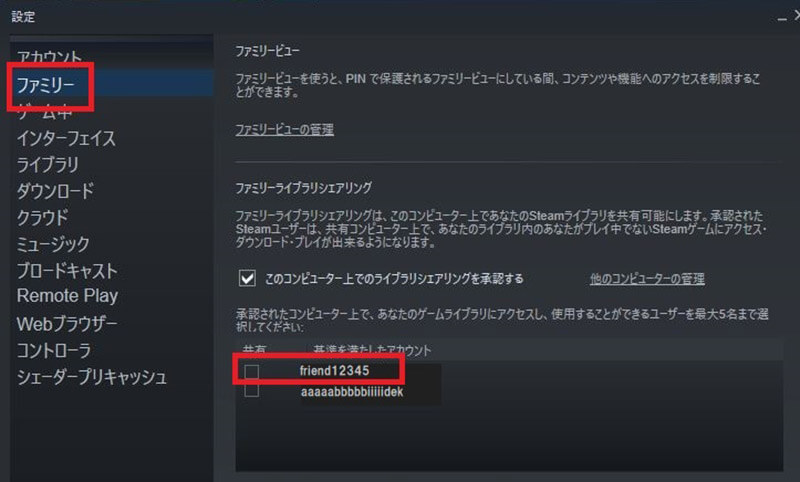
そのPCでログインしたことのあるSteamアカウントが表示される。その中から、ファミリーシェアリングするアカウントを選択してチェックを入れて、「OK」をクリックする
その後、貸し手側のアカウントからログアウトして、借り手側のSteamアカウントでログインする。ファミリーシェアリングに成功していると、借り手側のライブラリに貸し手側が購入したゲームタイトルが表示されている。「借りる」をクリックすると、そのゲームを借り手側もプレーできる。
・Steamガードを有効にする方法
Steamガードとは、Steamアカウントのセキュリティレベルを上げるための設定である。Steamガードを有効にすると、認証していないデバイスからログインしようとした場合に、アカウントの所有者の認証が必要になる。
SteamアカウントのIDとパスワードを教えてしまった場合には、Steamガードをかけておくことで、IDとパスワードの悪用を防止できる。Steamのファミリーシェアリングでゲームの共有をするときには必ず設定しておこう。
現在はSteamを2回起動すると自動で設定されるようになっている。Steamガードが有効かどうかは、Steamの左上の「Steam」から「設定」を開き、「アカウント」から「Steamガード・アカウントセキュリティ…」を開くと確認できる。
万が一無効化されていても、「Steamガード・アカウントセキュリティ…」から再設定できるので、ファミリー共有する前に確認して、設定しておこう。
【Steam】ファミリーシェアリングの解除方法
Steamのファミリーシェアリングでゲームを共有できる数は、アカウント数は5つ、デバイス数は10台までと限定されている。借り手側が新しいPCに買い換えるなどして、上限数に達してしまった場合には、いったんファミリーシェアリングを解除する必要がある。
また、ファミーシェアリングしている相手の信頼性に疑問がある場合にも、すぐに解除した方がよいだろう。解除しないと、ファミリーシェアリングしている相手が垢BANしたときに、自分にも影響する可能性がある。
ファミリーシェアリングを解除する方法を解説する。ファミリーシェアリング解除の設定は、ファミリーシェアリングの貸し手側のSteamアカウントにログインして行う。ファミリーシェアリングの貸し手側のSteamアカウントにログインしたら、Steamの「設定」の「ファミリー」を開く。
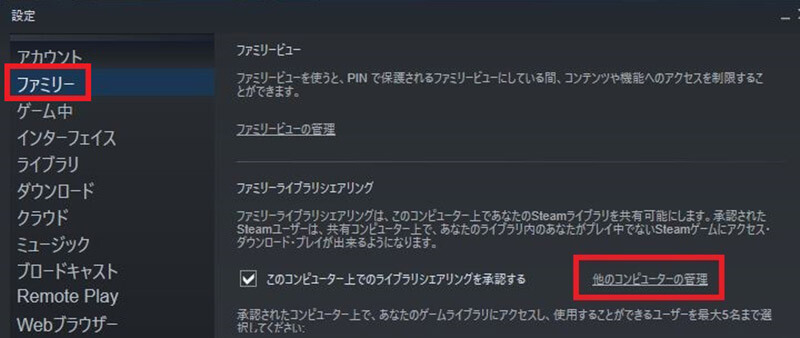
「他のコンピューターの管理」をクリックする
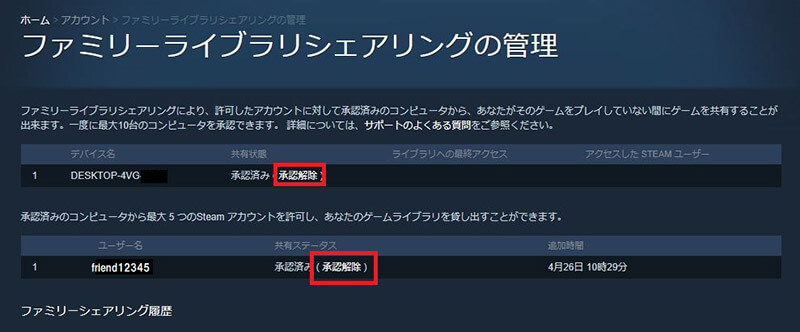
ファミリーシェアリングしている借り手側のデバイスとユーザー名の「承認解除」をクリックする。するとファミリーシェアリングが解除される
【Steam】ファミリーシェアリングをするときの注意点
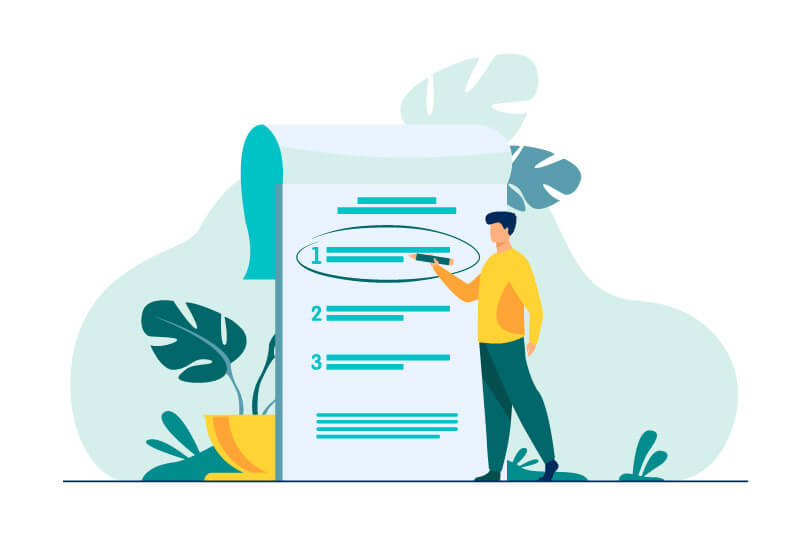
Steamでファミリーシェアリングする時には、注意しなければいけない点もある。Steamでファミリーシェアリングする時の注意点について見ておこう。
【注意点①】マルチプレイができないゲームもある
ファミリーシェアリングでは、オンラインゲームやソーシャルゲームで複数のユーザーが参加するマルチプレイができないことがあるので注意しよう。ファミリーシェアリングは、オフラインでプレイするゲームは問題なく共有できるが、Steamアカウントとの紐付けが必要なゲームは借りられない。
Steamでファミリーシェアリングの設定をしても、共有できないゲームは借り手側のライブラリに表示されないので、その場合にはそのゲームをファリーシェアリングでプレイすることは諦めよう。
【注意点②】同時にプレイすることはできない
Steamのファミリーシェアリングでは、貸し手側と借り手側が同時に同じゲームをプレイすることはできない。基本的に貸し手側が優先されるので、借り手側がプレイ中でも、貸し手側が同じゲームを起動したら、借り手側は強制的に終了するので注意しよう。強制終了までは時間の余裕は少しあるので、必要ならデータの保存はできる。セーブデータだけは必ず保存しておこう。
【注意点③】ゲームの実績を共有することはできない
Steamのファミリーシェアリングで共有できるのは、ゲームタイトルだけである。ゲームの実績は共有できないので注意しよう。
借り手は貸し手側が最後にプレイした時点からはじめられるわけではない。また、貸し手側もゲームが上手な相手にファミリーシェアリングで貸して、ゲームを進めてもらうことはできない。
貸し手側も借り手側も、自分のアカウントで実績をそれぞれ積み重ねていくしかない。
【注意点④】借り手がBANされると貸し手もBANされる
SteamにはVACBANというシステムがある。VACBANとは、対戦ゲームでチートを使ったユーザーがBANされることだ。VACBANされてしまうと、そのアカウントでは「Valveアンチチートが有効」の設定ができるゲームをプレイできなくなる。
もしも、Steamのファミリーシェアリングを設定した借り手がVACBANされてしまった場合には、貸し手側のアカウントもペナルティを受ける可能性があるので注意が必要だ。
貸し手側はVACBANの対象になる行為を行っていなくても、「Valveアンチチートが有効」の設定ができるゲームをプレイできなくなる可能性がある。また、ファミリーシェアリングの貸し手となる権限を剥奪されてしまうこともある。
Steamでファミリーシェアリングを頼まれた場合には、相手が信頼できる相手かどうかをよく確認した上で、チート行為を行わない相手を選ぶように注意しよう。また、相手がチートなどを行う相手だとわかったら、遠慮なく共有解除の設定をして、ファミリーシェアリングを解除するようにしよう。
【注意点⑤】DLCコンテンツのみの貸し出しはできない
Steamで購入できるゲームには、後からダウンロードコンテンツ(DLC)を購入したり無料で入手したりして追加できるものがある。Steamのファミリーシェアリングでは、DLCだけの共有はできないので注意しよう。
Steamで共有できるのは、「ゲーム本体とDLCのセット」もしくは「ゲーム本体のみ」だ。ファミリーシェアリングの借り手がゲーム本体を持っている場合には、DLCは借り手側が購入しなければいけない。




