AndroidやGoogle ChromeのGoogle Playからログアウトする必要があっても、ログアウトメニューが見つからずに困っている人が多いようだ。この記事では、Google Playからログアウトする方法を詳しく解説する。
「Google Play」をログアウトする方法
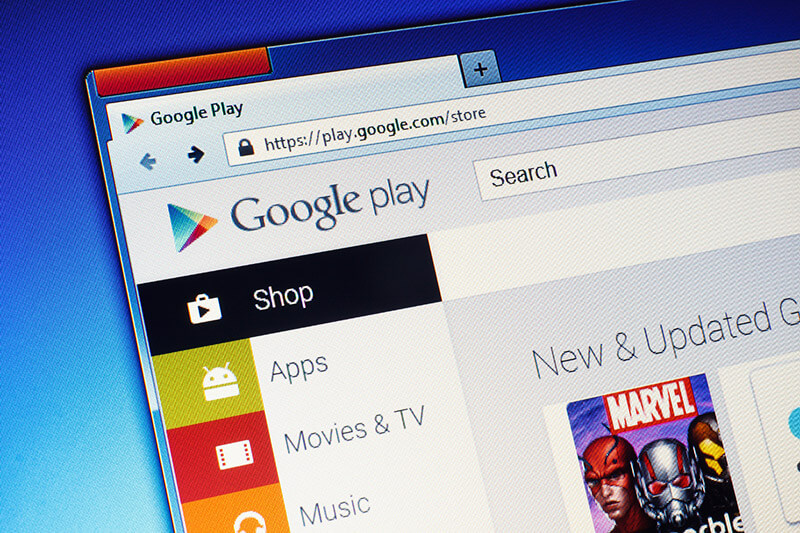 (Image:Evan Lorne / Shutterstock.com)
(Image:Evan Lorne / Shutterstock.com) Google PlayはGoogleによって提供されるデジタルコンテンツを配信するためのサービスである。AndroidスマホやChromebookのPC向けのアプリをダウンロードできるアプリストアとして利用している方が多いが、電子書籍や映画などの動画コンテンツの購入もできる。
AndroidスマホやChromebookはGoogleアカウントとの紐付けが必要なので、自分が利用しているスマホやChromebookのGoogle Playからログアウトする機会はあまりないだろう。しかし、なんらかの理由で他の人のスマホやChromebookを借りて、自分のGoogle Playのアカウントにログインすることがある。開発者が自分が作ったアプリを会社のPCから確認するときなどに多いようだ。
必要な操作が終わった後でログアウトしてから返すつもりが、Google Playにログアウトのメニューがないために、ログアウトできないという事態に陥ることがある。Google Playからログアウトできないということはないが、他のアプリからのログアウトとは違う操作方法が必要なのだ。この記事では、Google Playからログアウトする方法と、その方法を使ってもログアウトできない場合の対処法などについて詳しく解説する。まずは、Google Playからログアウトする方法を、AndroidスマホとPCのそれぞれ見ていこう。
【設定方法①】Androidスマホの場合
AndroidスマホでGoogle Playにログインする場合には、Google Playからログインするのではなく、Androidスマホの「設定」からログインするGoogleアカウントを追加して同期する。AndroidスマホのGoogle Playからログアウトするときも、Google Playからログアウトするのではなく、スマホの「設定」から該当するアカウントを削除することで、Google Playからもログアウトできる。
今回はOppo Reno Aで解説する。
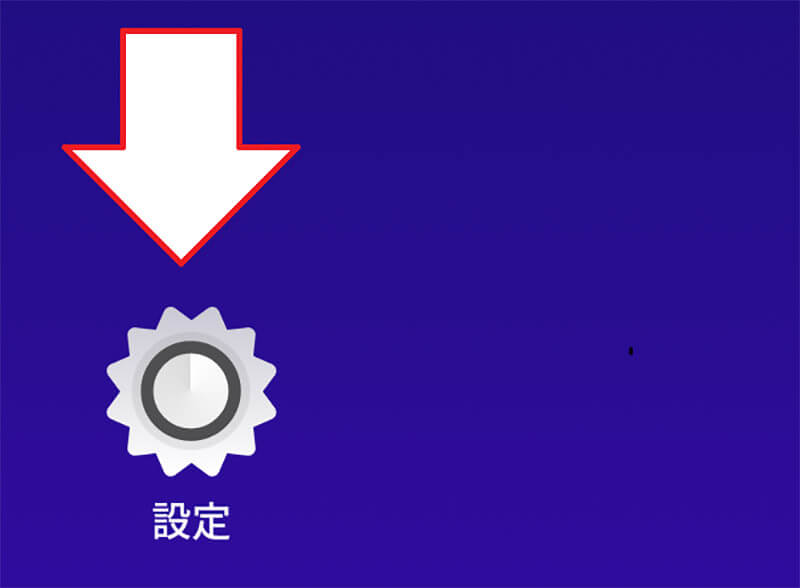
Androidスマホの「設定」アプリを開く
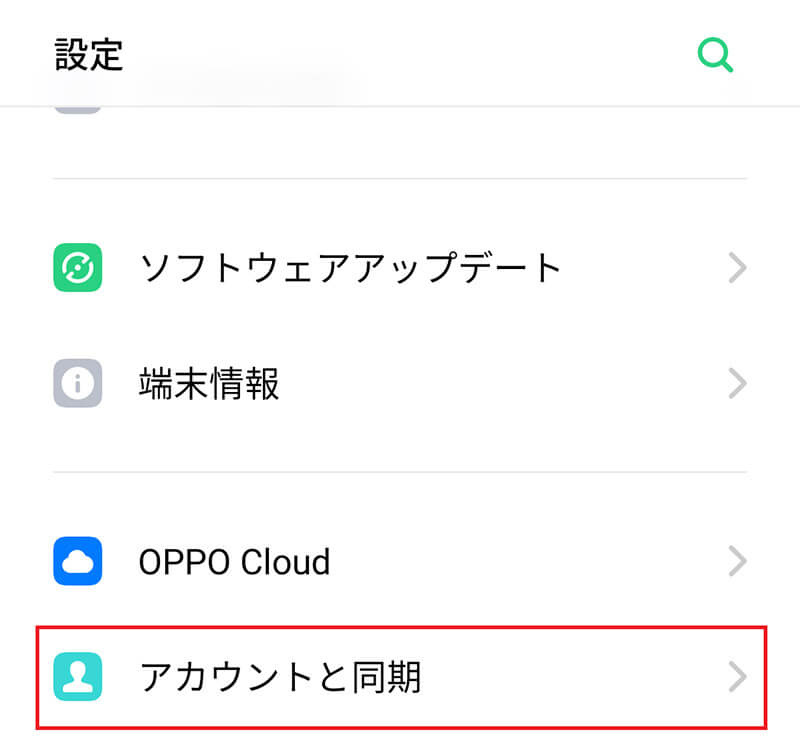
「アカウントと同期」「ユーザーとアカウント」など、アカウント関連のメニューを開く。(機種やメーカーによってメニュー名が違うので、利用しているAndroidスマホの機種によって判断する。)
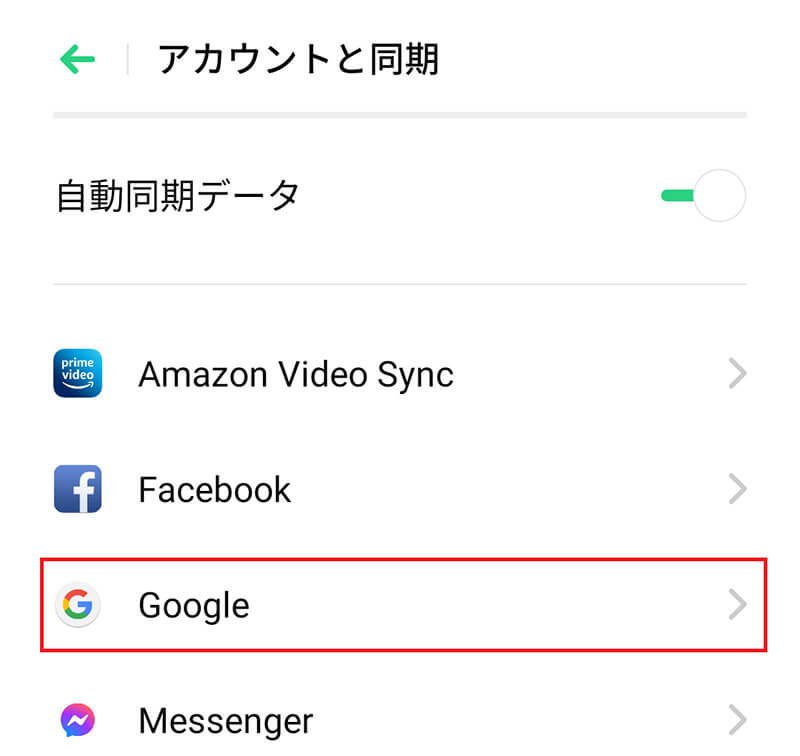
そのスマホに同期しているアカウントが表示される。「Google」を選択する
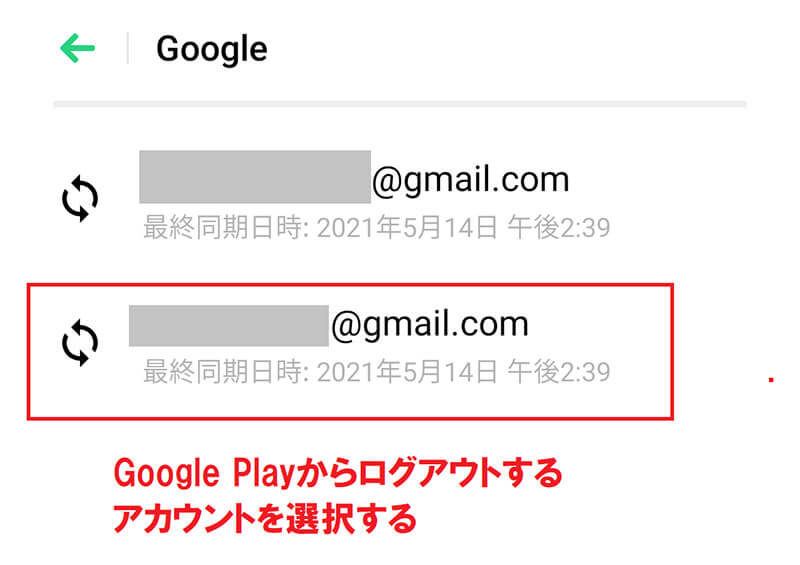
スマホに複数のGoogleアカウントを設定している場合には、Google Playからログアウトするアカウントを選択してタップする
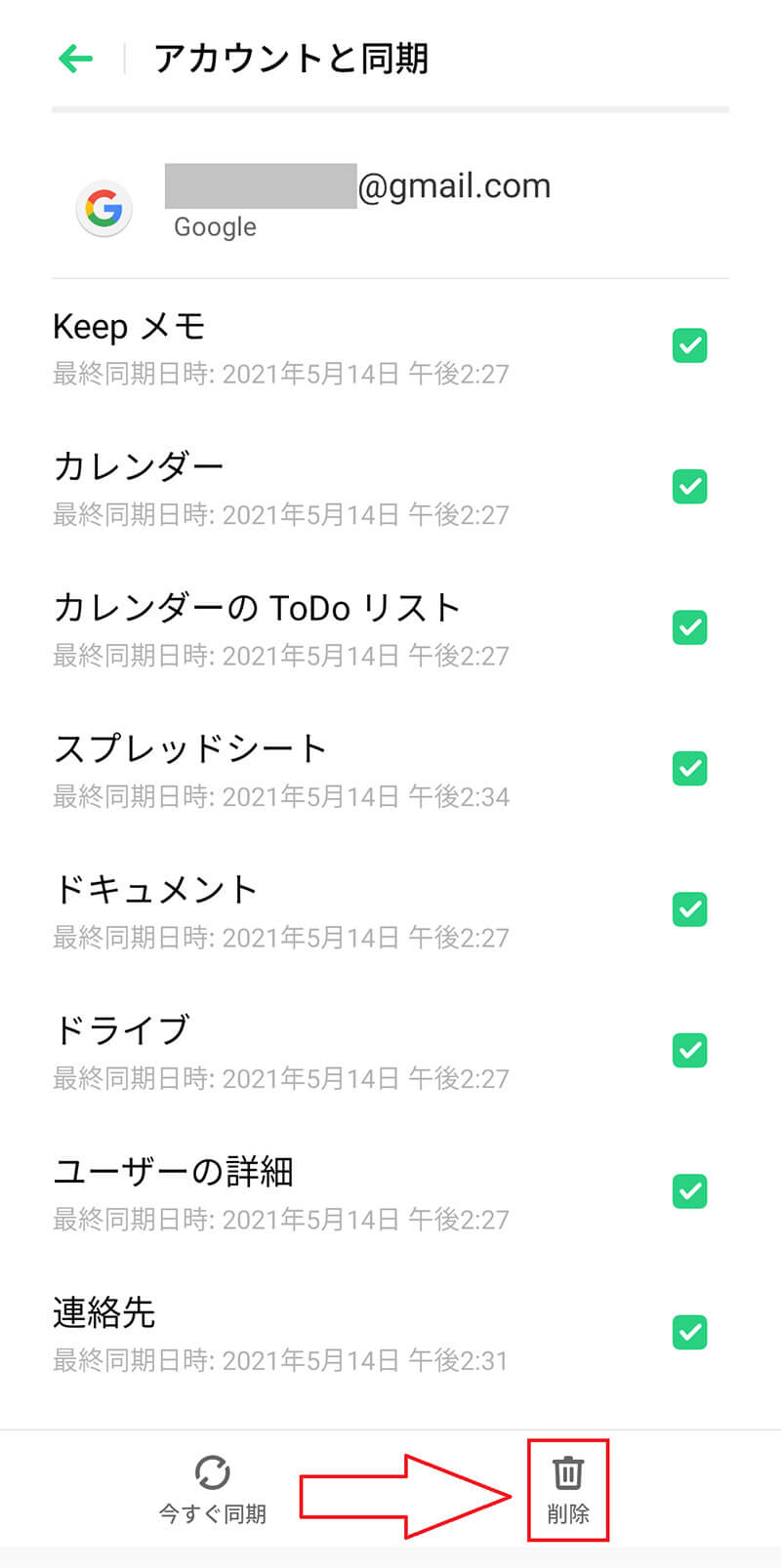
アカウントの削除ボタンをタップする。するとそのスマホから該当するGoogleアカウントが削除されて、Google Playからもログアウトできる
なお、Googleアカウントをスマホから削除する画面は、スマホのメーカーや機種によって違う。自分の機種のGoogle Playからのログアウト方法がわからない場合には、利用しているスマホのマニュアルで確認しよう。
【設定方法②】PCの場合
PCのGoogle Playからログアウトする方法を解説する。今回はWindows10のGoogle ChromeのGoogle Playのページからログアウトする方法を解説する。PCのGoogle Playからログアウトするときも、スマホのときと同じように、ログアウトしたいGoogle PlayにログインしているGoogleアカウントからログアウトする。
Windows10のGoogle ChromeでGoogle Playのページを開く。
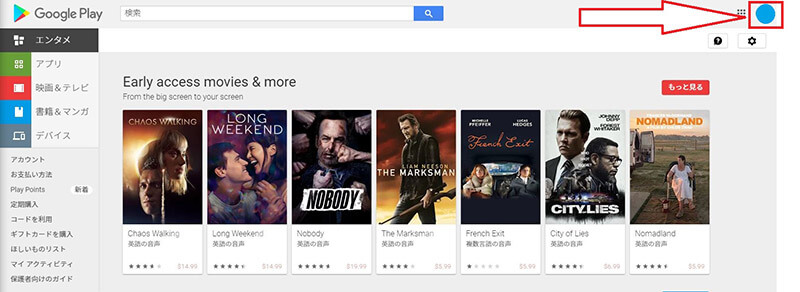
画面の右上のGoogleアカウントのアイコンをクリックする
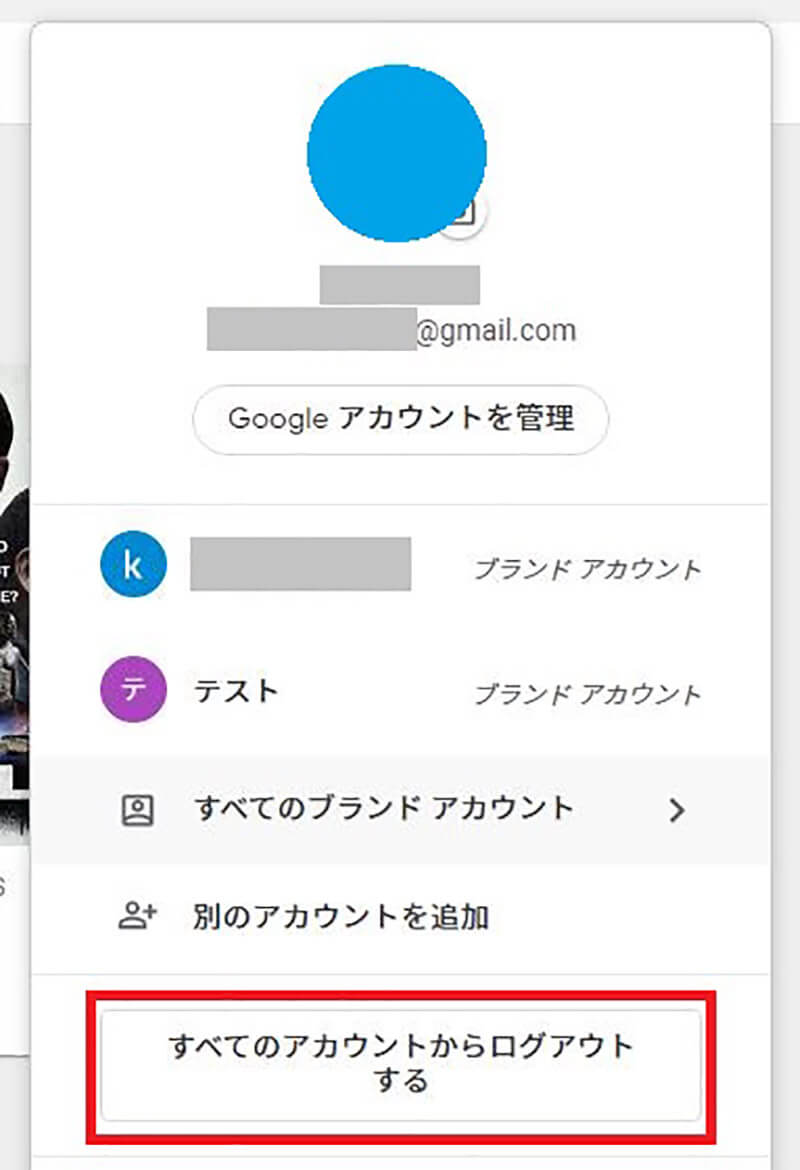
「すべてのアカウントからログアウトする」をクリックして、Googleアカウントからログアウトする
この操作で、PCでログインしているGoogle Playのアカウントからもログアウトできる。
「Google Play」をログアウトできないときの原因と対処法
Androidスマホの設定アプリから、上記の手順でGoogle Playアカウントをログアウトしたはずなのに、なぜかログアウトできないことがある。Google Playからログアウトできない場合には、原因ごとの対処法が必要だ。ここからは、Google Playからログアウトできない場合の原因と、原因ごとの対処法を解説する。
【原因①】OSのバージョンが古い
Google Playからログアウトできない原因が、AndroidスマホのOSのバージョンが古いための場合がある。Googleではリリースから一定期間がたったOSのサポートを終了し、Google PlayなどのAndroid標準アプリの利用ができなくなる。
OSのバージョンが古くなりすぎたことが原因で、Google Playがうまく動作しなくなり、設定アプリでログアウトの操作をしてもゲームなどのアプリでのログアウトができない可能性がある。
この場合の対処法は、まずはOSのバージョンを確認して、ソフトウェアアップデートができるようであればアップデートしておこう。
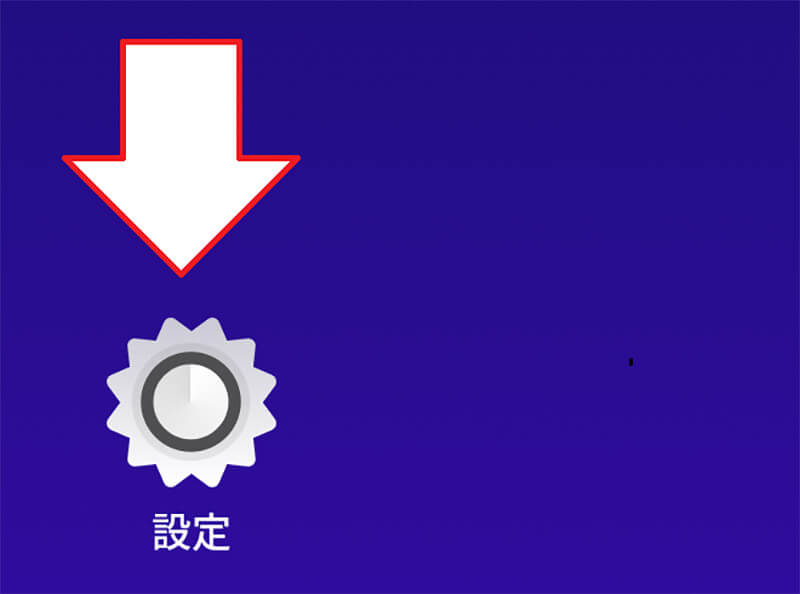
Androidの「設定」を開く
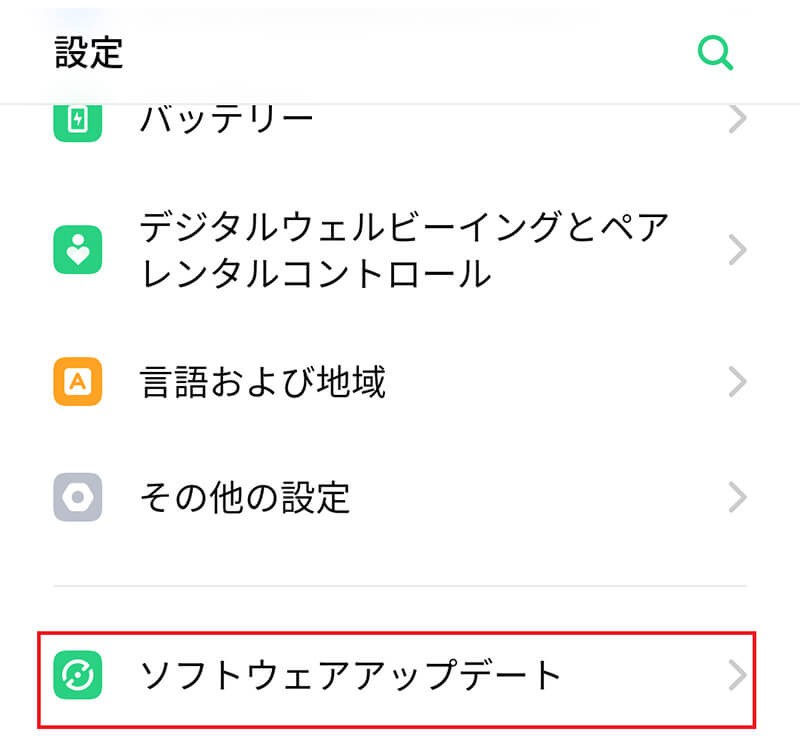
「ソフトウェアアップデート」をタップする
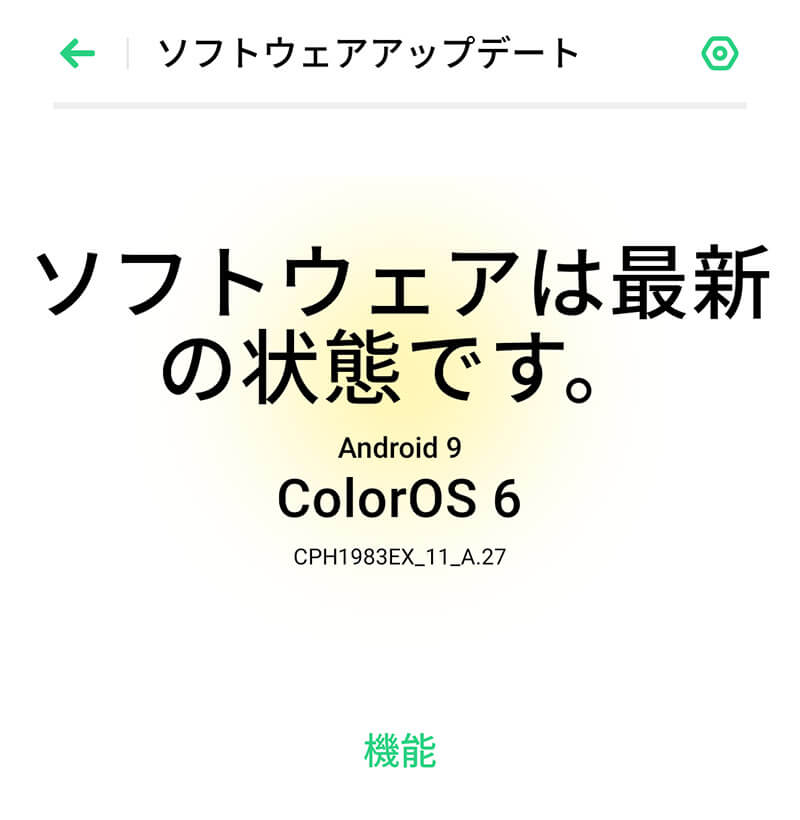
Androidバージョンを確認して、アップデートがあればアップデートする
【原因②】複数のアプリを起動している
複数のアプリを起動しているとメモリを大量に消費して負担をかける。スペックの低いスマホでは、スマホ全体の動作が遅くなり、フリーズしたり、アプリの不具合が発生する可能性がある。大量のアプリを開いていることが原因で、Google Playからのログアウトができない可能性がある。
アプリはホームボタンを押しただけでは画面が閉じるだけで完全終了はしない。この場合の対処法は、不要なアプリを完全終了することである。
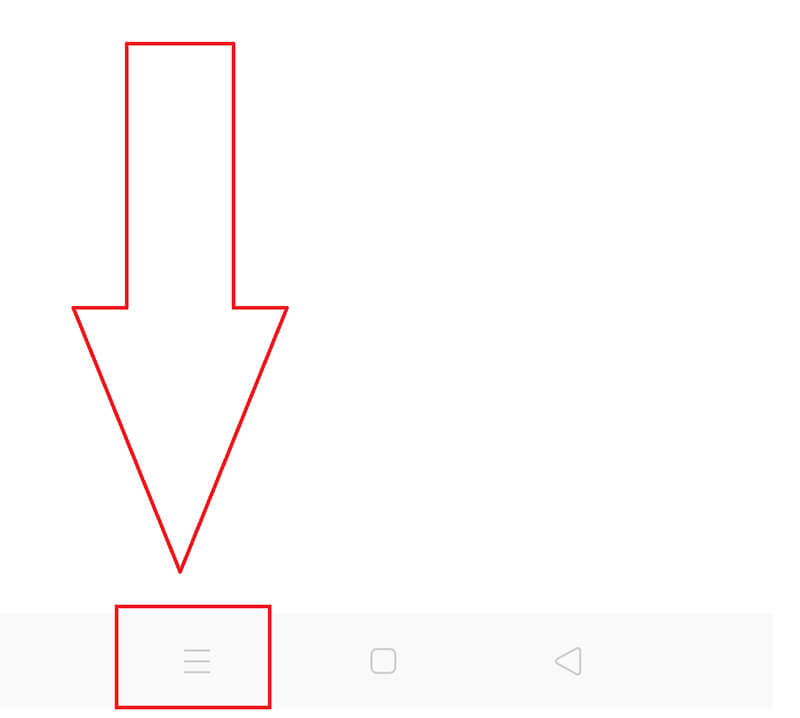
ナビゲーションバーのタスクボタンをタップする
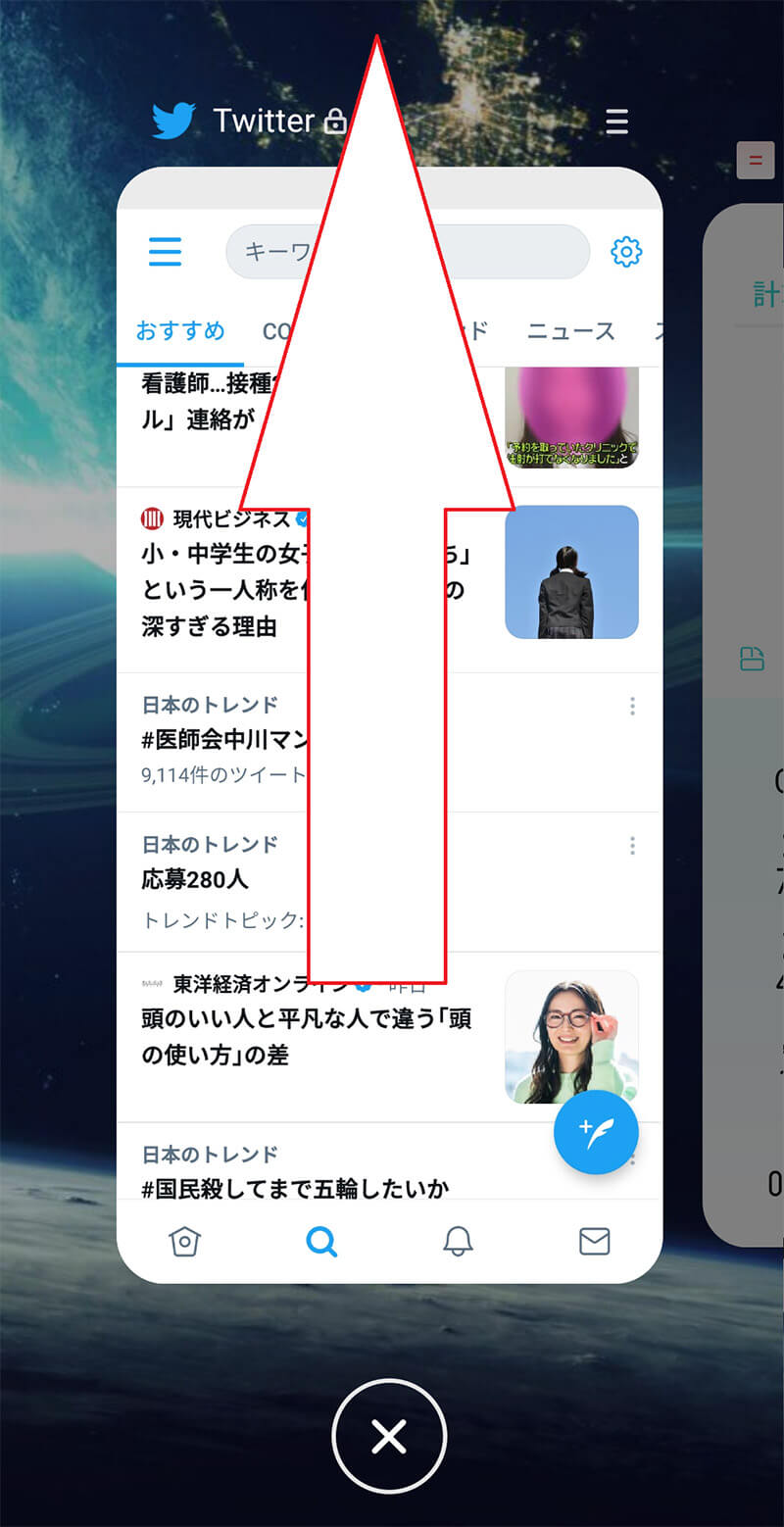
バックグラウンドで起動しているアプリが表示される。×印をタップしたり、上にアプリをスワイプしたりすると完全終了できる
【原因③】キャッシュが溜まっている
キャッシュとは、アプリやWebサイトを開いたときに、次回の表示を速くするために画像などの情報を一時的に保存したファイルである。キャッシュが溜まりすぎると、ストレージを圧迫してアプリの動作に不具合を起こす可能性がある。Google Playもキャッシュが溜まったことが原因で、ログアウトできない可能性がある。
Google Playのキャッシュが溜まっている場合の対処法は、Google Playのキャッシュを削除すればいい。
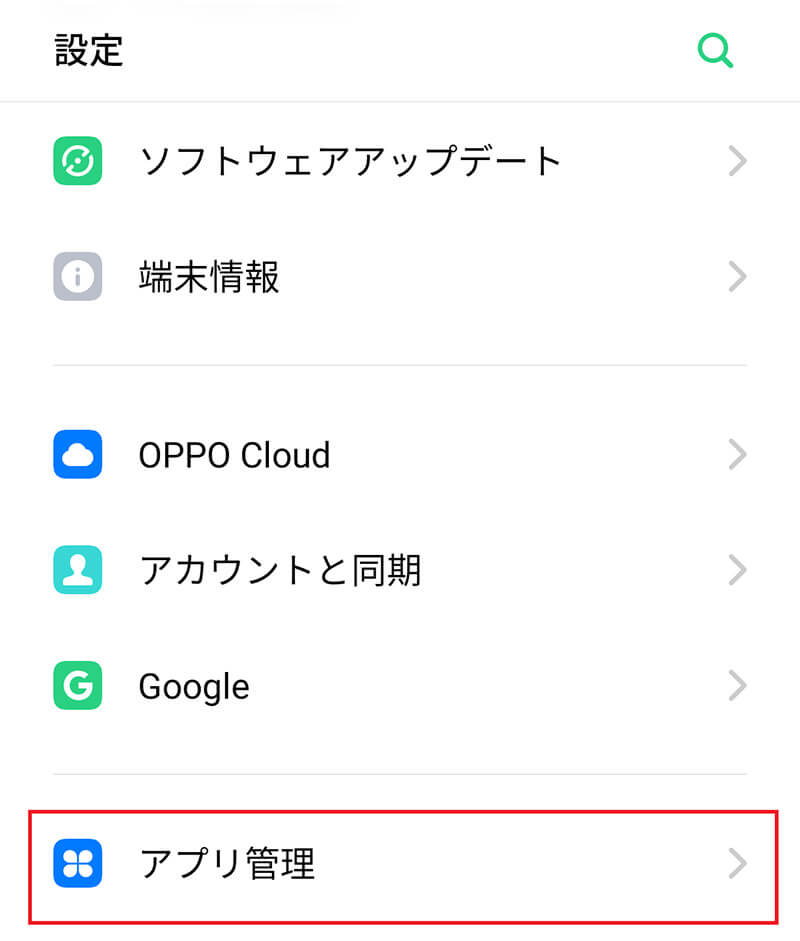
Androidスマホの「設定」アプリを開き「アプリ管理」をタップする
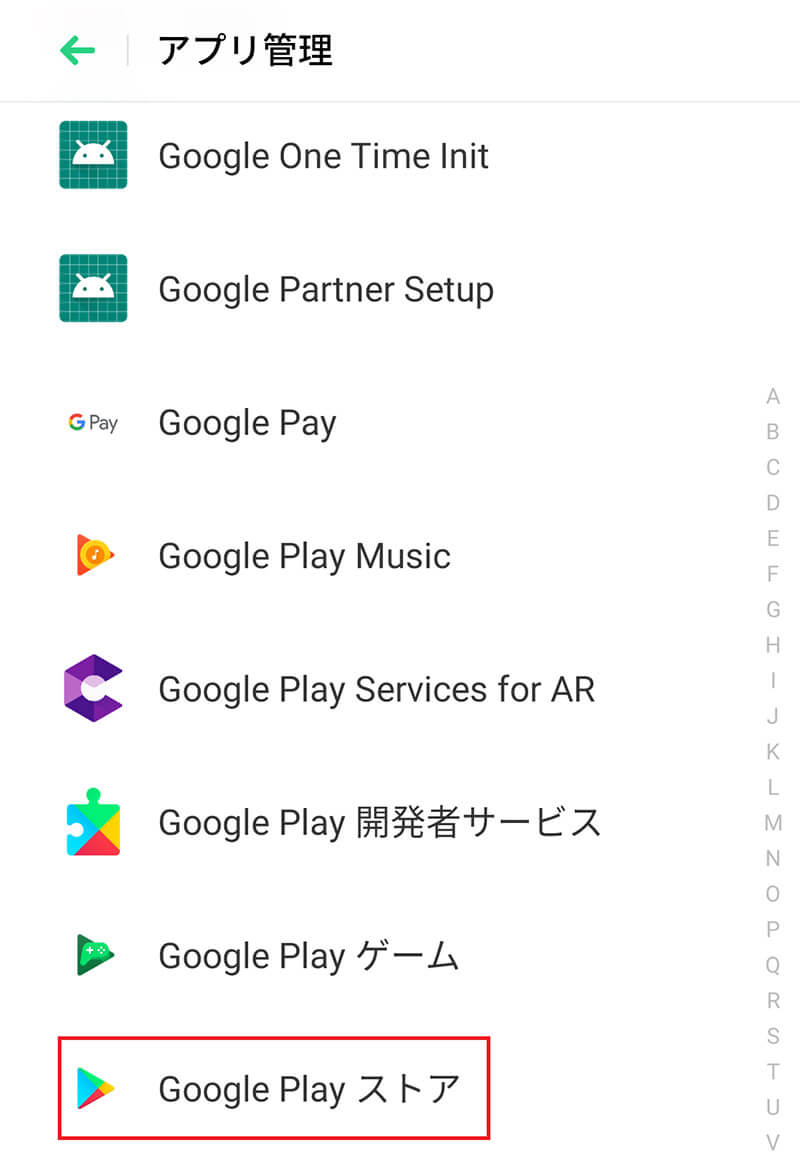
「Google Playストア」をタップする。Google Playストアが表示されない場合には、「システムアプリを表示する」をタップすると表示される
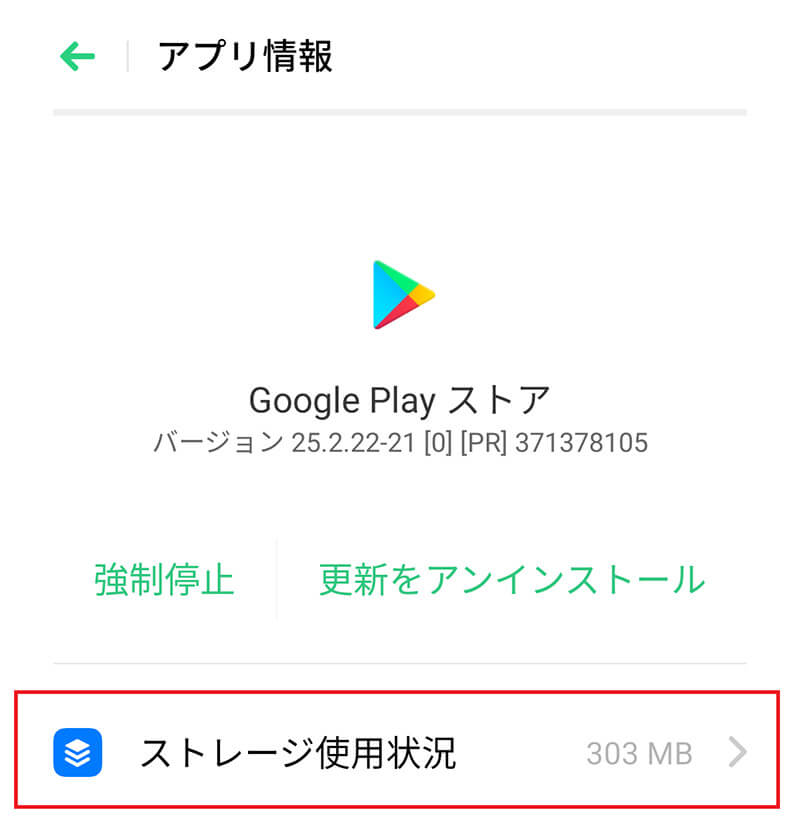
Google Playストアが開いたら「ストレージ使用状況」をタップする
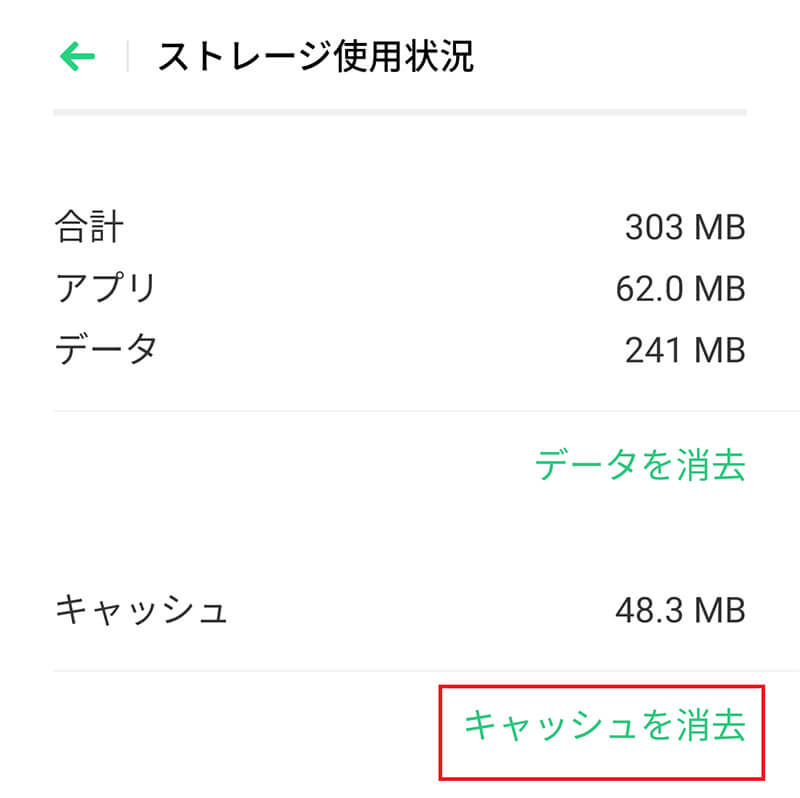
「キャッシュを消去」をタップする
【原因④】スマホやアプリに不具合が生じている
Google Playからログアウトできない原因が、スマホやアプリに生じた原因不明の不具合の可能性もある。スマホを長時間使い続けているとバグが溜まり、なんらかの不具合が生じることがある。その場合の対処法は、スマホを再起動することである。再起動する対処法を行うことで、バグがリセットされてログアウトできない問題が解決する。
【原因⑤】Googleストア以外からアプリをインストールしている
Google Playからログアウトできない場合や、Google Playを確認するとログアウトしているはずなのに、Google Playアカウントと紐付いているアプリがログアウトしない場合がある。その場合には、アプリをGoogle Play以外のサイトからダウンロードしている可能性がある。
iPhoneの場合には、Apple社が運営するApp Storeを通さないアプリの利用は、脱獄というiPhoneのシステム自体を改造してしまう対処法を行わないとできない。Androidの場合も、GoogleではGoogle Playからのダウンロードを推奨している。しかし、Androidは脱獄までしなくてもGoogle Play以外の場所からダウンロードしたアプリも利用できてしまう。
Google Playからダウンロードしたアプリでなければ、Googleの正式な審査を受けていないために、スマホの動作に不具合を生じる可能性がある。こうしたアプリが原因で、Google Playからログアウトできない可能性がある。
この場合の対処法は、Google Playからダウンロードしたアプリか確認して、該当するアプリはアンインストールすることだ。
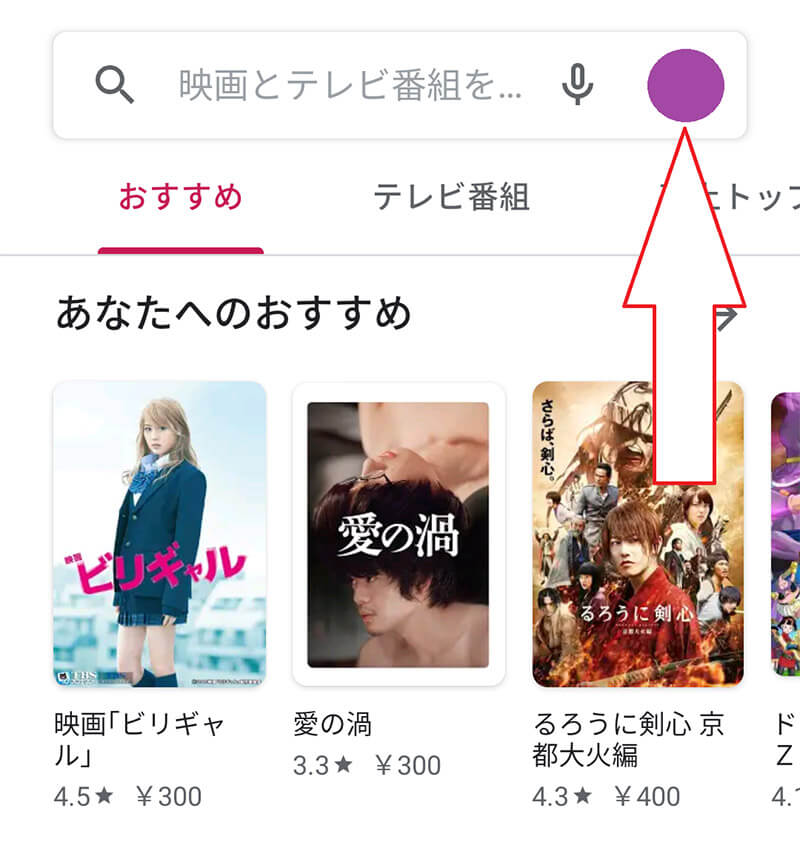
Google Playストアを開き、アカウントアイコンをタップする
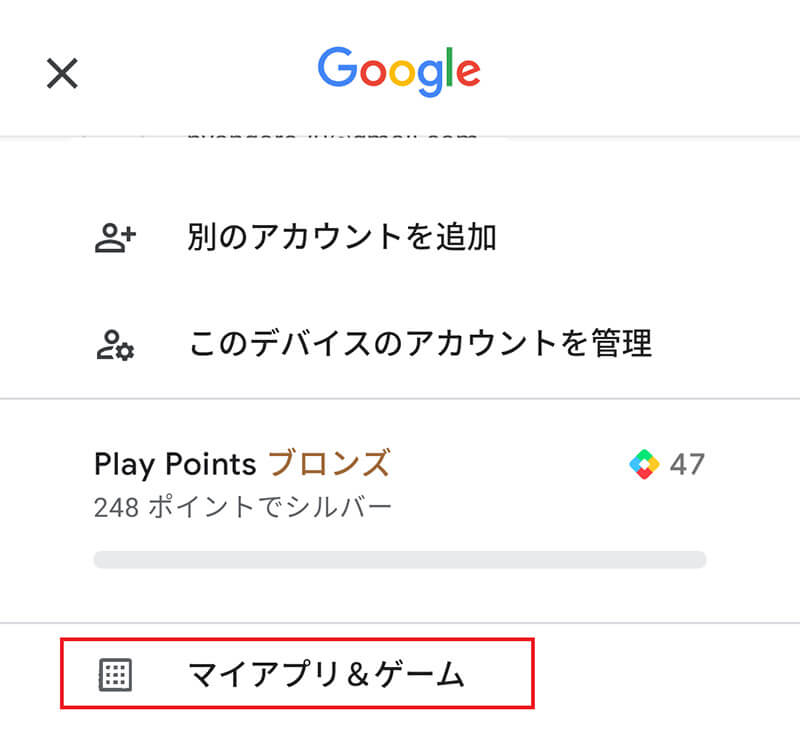
「マイアプリ&ゲーム」をタップする
「Google Play」をログアウトではなく他アカウントに切り替える方法
Googleアカウントと紐付いているゲームなどのアプリを利用する場合、複数のアカウントを切り替えて利用することがある。複数のアカウントを切り替えてアプリなどを利用したい場合には、Google Playからその都度ログアウトせずに、複数のアカウントを登録した上で、必要に応じてアカウントを切り替えることもできる。
Google Playをログアウトせずに、アカウントの切り替えをする方法をスマホとPCそれぞれ解説する。
・スマホでGoogle Playのアカウントを切り替える設定方法

スマホのGoogle Playアプリを開く
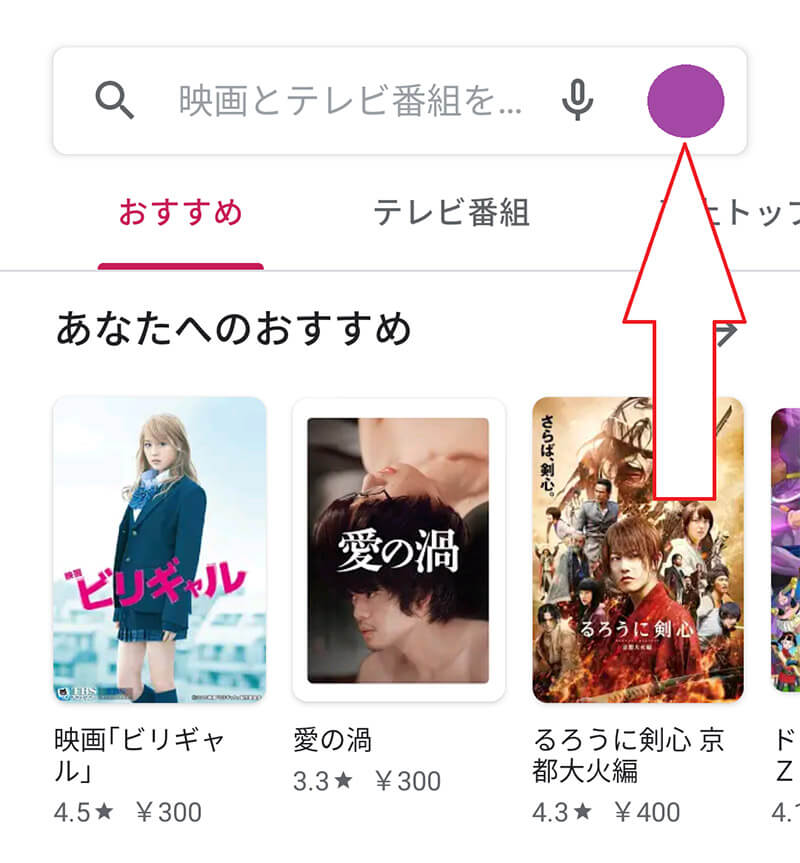
Googleアカウントのアイコンをタップする
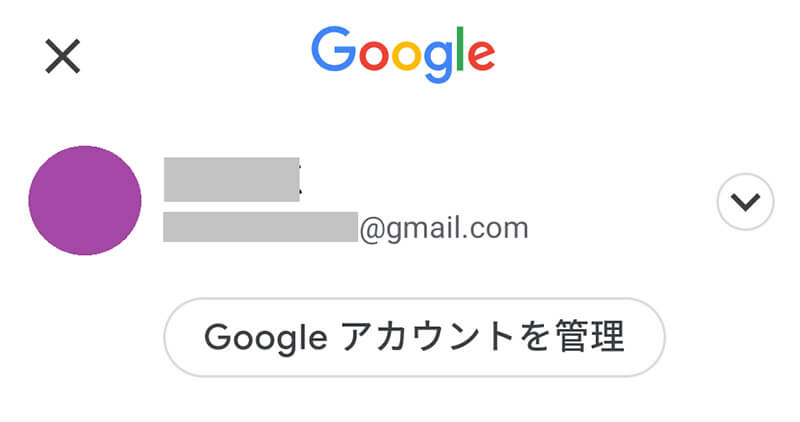
Googleアカウント名の横の「^」をタップする
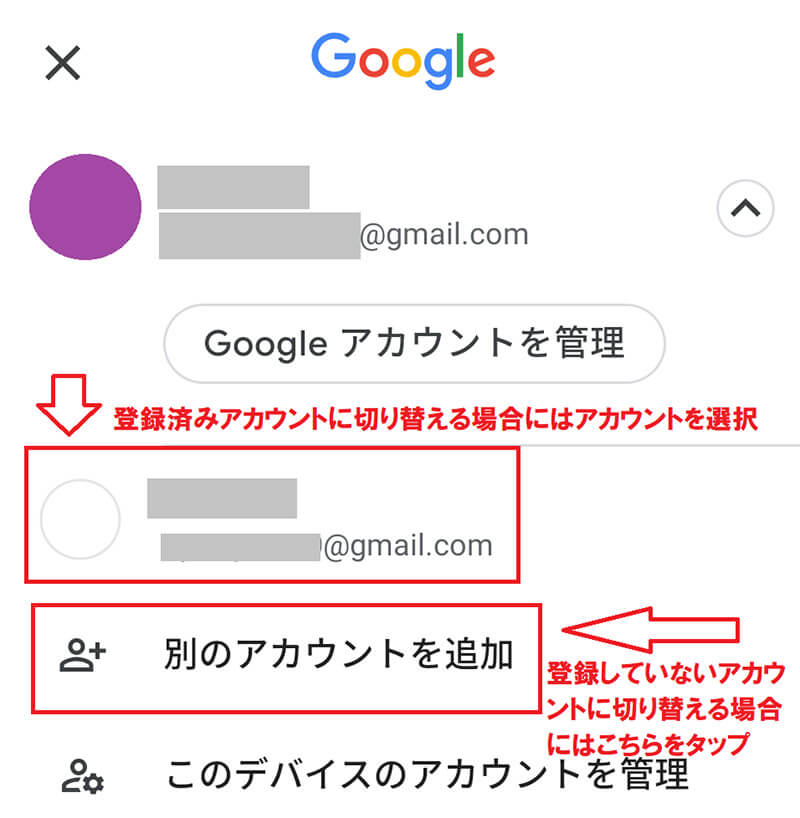
すでに登録してあるアカウントに切り替える場合には、切り替えるアカウントを選択してタップする。まだ切り替え先のアカウントを登録していない場合には「別のアカウントを追加」をタップする
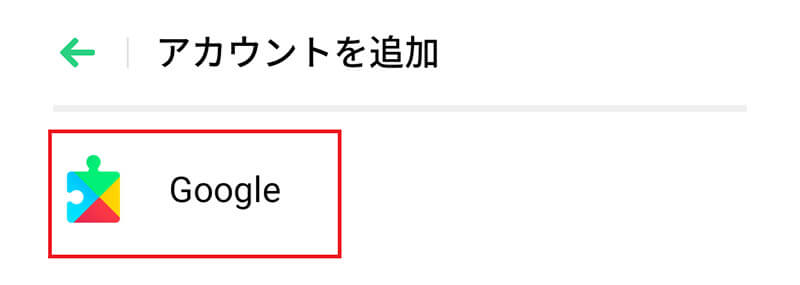
アカウントを追加する場合には次のページで「Google」を選択する
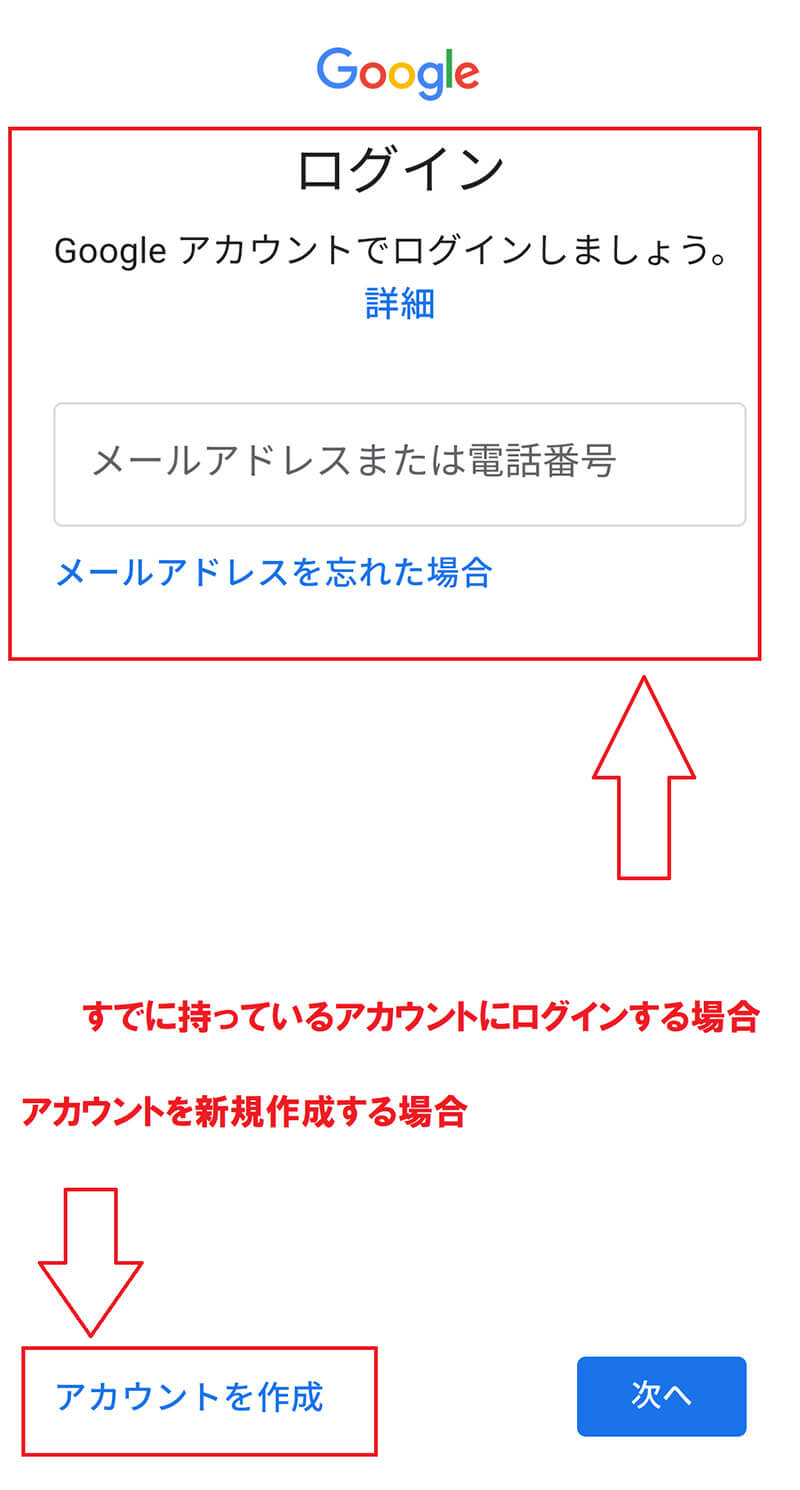
すでに作成済みのGoogleアカウントに切り替える場合には、Googleアカウントに登録しているメールアドレスもしくは電話番号を使ってログインする。これからアカウントの新規作成する場合には「アカウントを作成」をタップする
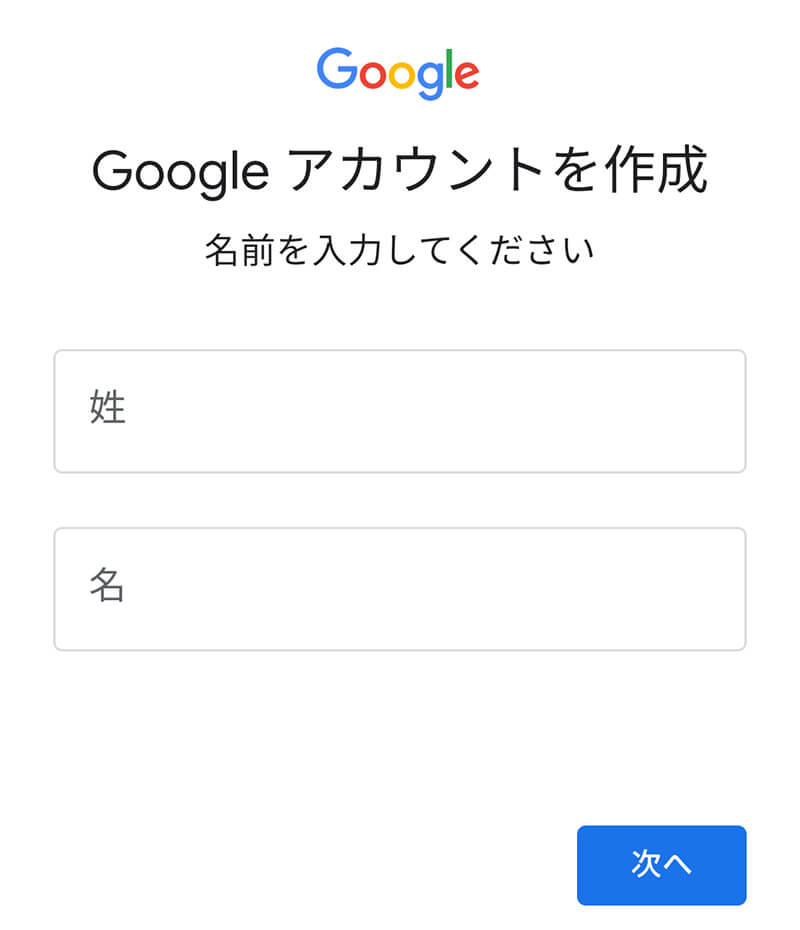
アカウントを作成する場合にはアカウント名の入力などを進めて、Googleアカウントを作成する
・PCでGoogle Playのアカウントを切り替える設定方法
PCのGoogle Playのアカウントを切り替える設定方法を解説する。PCでGoogle Playを開いて、アカウントの切り替えを行う。
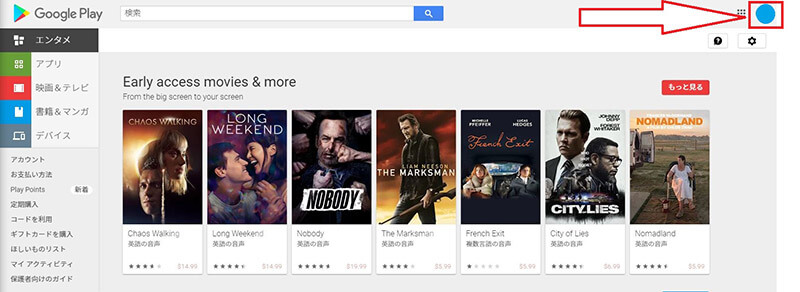
Google Playのページの右上のGoogleアカウントのアイコンをクリックする
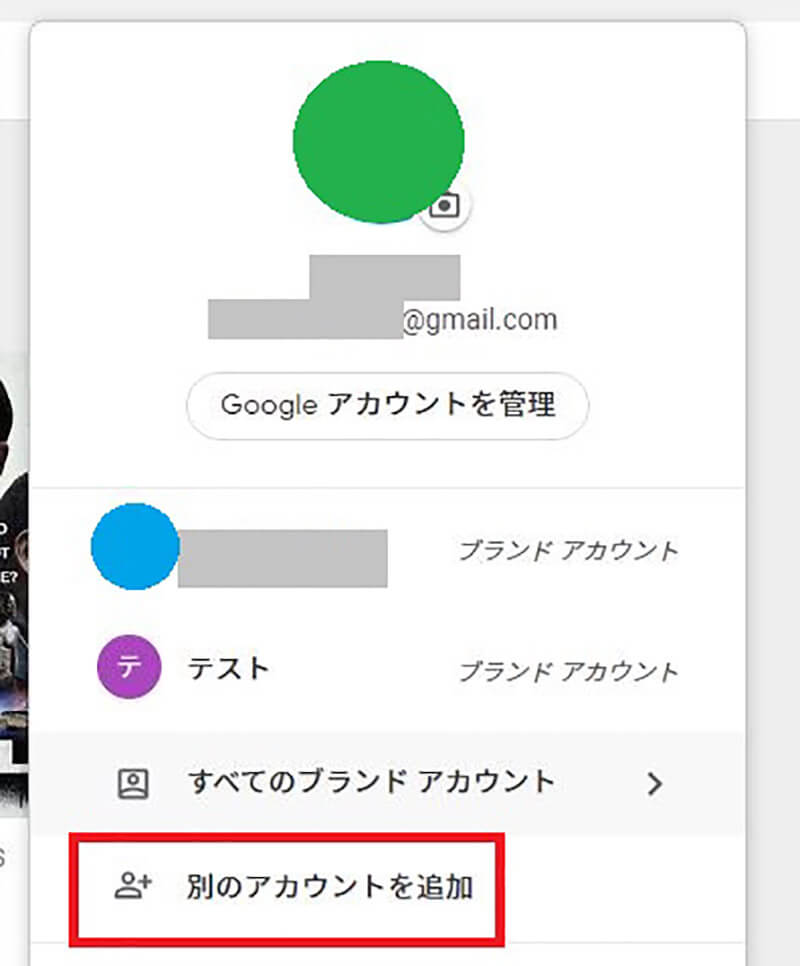
切り替え先のアカウントが表示されている場合にはクリックして切り替える。Google Playにアカウントが登録されていない場合には「別のアカウントを追加」をクリックする
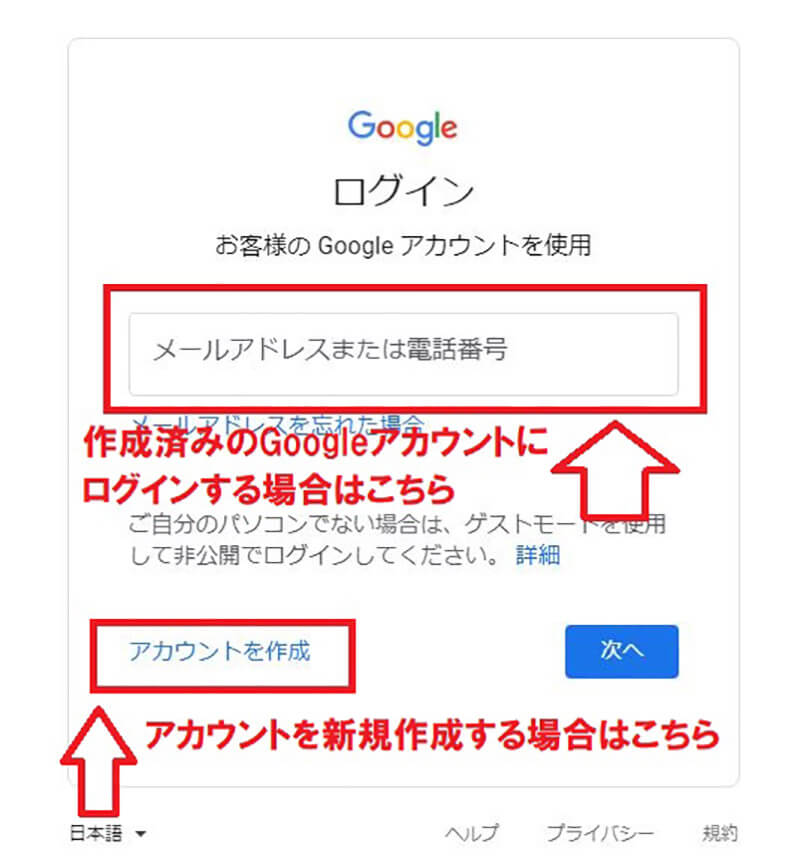
すでに作成済みのGoogleアカウントに切り替える場合には、Googleアカウントに利用しているメールアドレスもしくは電話番号でログインする。アカウントを新規作成する場合には「アカウントを作成」から作成する
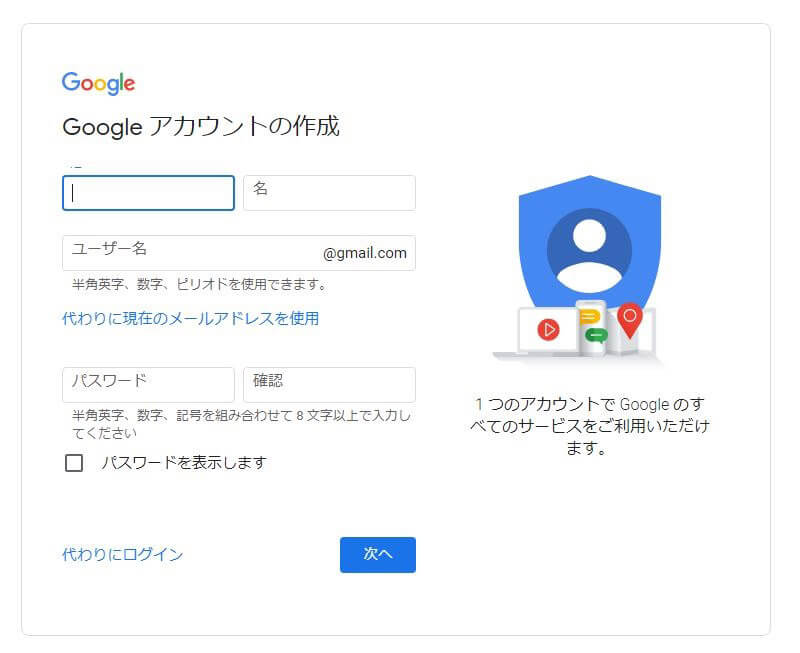
新規作成する場合にはGoogleアカウントのユーザー名や表示名、パスワードなどを設定して手続きを進める
※サムネイル画像(Image:Evan Lorne / Shutterstock.com)




