Androidで利用できる「Solid Explorer」をご存知だろうか。「Solid Explorer」は非常に便利なファイル管理アプリだ。本記事では、「Solid Explorer」の設定方法・使い方を紹介するのでAndroidユーザーは必見だ。
「Solid Explorer」とは

AndroidではiPhoneと比較して柔軟なファイル管理が可能だ。Androidでファイル管理を行うには一般的にはファイラーアプリと呼ばれるファイル管理アプリを利用する。本記事では、Androidのファイル管理アプリの一つである「Solid Explorer」とはどのように利用するのか、「Solid Explorer」の設定方法や使い方について解説する。
はじめに、「Solid Explorer」とはどのようなアプリなのか解説するので、「Solid Explorer」とはどのようなアプリなのかご存知でない方はおさらいしてほしい。
ファイル管理ができるAndroidアプリ
「Solid Explorer」とは、冒頭でも紹介したようにAndroidでファイル管理を行うことができるアプリだ。「Solid Explorer」を使ったAndroid上でのフィアル管理とは、Android端末や接続しているネットワークドライブ、クラウドドライブ上のファイルをコピーしたり移動したりする操作のことだ。
そのため、「Solid Explorer」を使うことでAndroid上でPCのような感覚でファイル管理を行うことができるようになる。次項では、「Solid Explorer」の特徴とはどのようなところなのか解説するので合わせて参考にしてほしい。
「Solid Explorer」の特徴
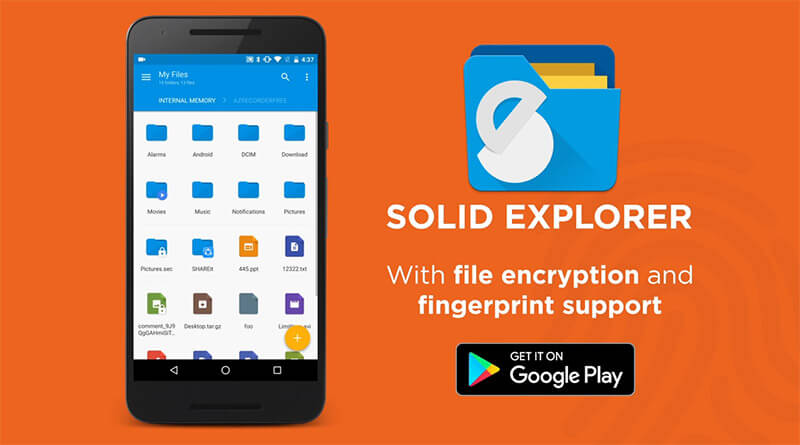
「Solid Explorer」とはどのようなアプリなのか紹介した。本項目では、「Solid Explorer」の特徴とは何があるのか解説する。「Solid Explorer」と同様にファイル管理を行えるアプリは多数存在するので、「Solid Explorer」の特徴も合わせてチェックしてほしい。
【特徴①】デザイン性が高い
「Solid Explorer」には、「デザイン性が高い」という特徴がある。「Solid Explorer」はファイル管理アプリに十分な機能を備えているだけでなく、視覚的にわかりやすくファイルを管理できることが特徴のファイル管理アプリだ。
「Solid Explorer」以外にもファイル管理アプリは多数存在するが、中には管理するファイルを一覧で表示するだけで更新日時がわからなかったり、広告が大きく表示されたりするファイル管理アプリも少なくない。
「Solid Explorer」のファイル管理画面を見ると、フォルダとファイルはそれぞれひと目で区別できるようにアイコンが別れており、更新日時も同時に表示されているので非常にわかりやすい。
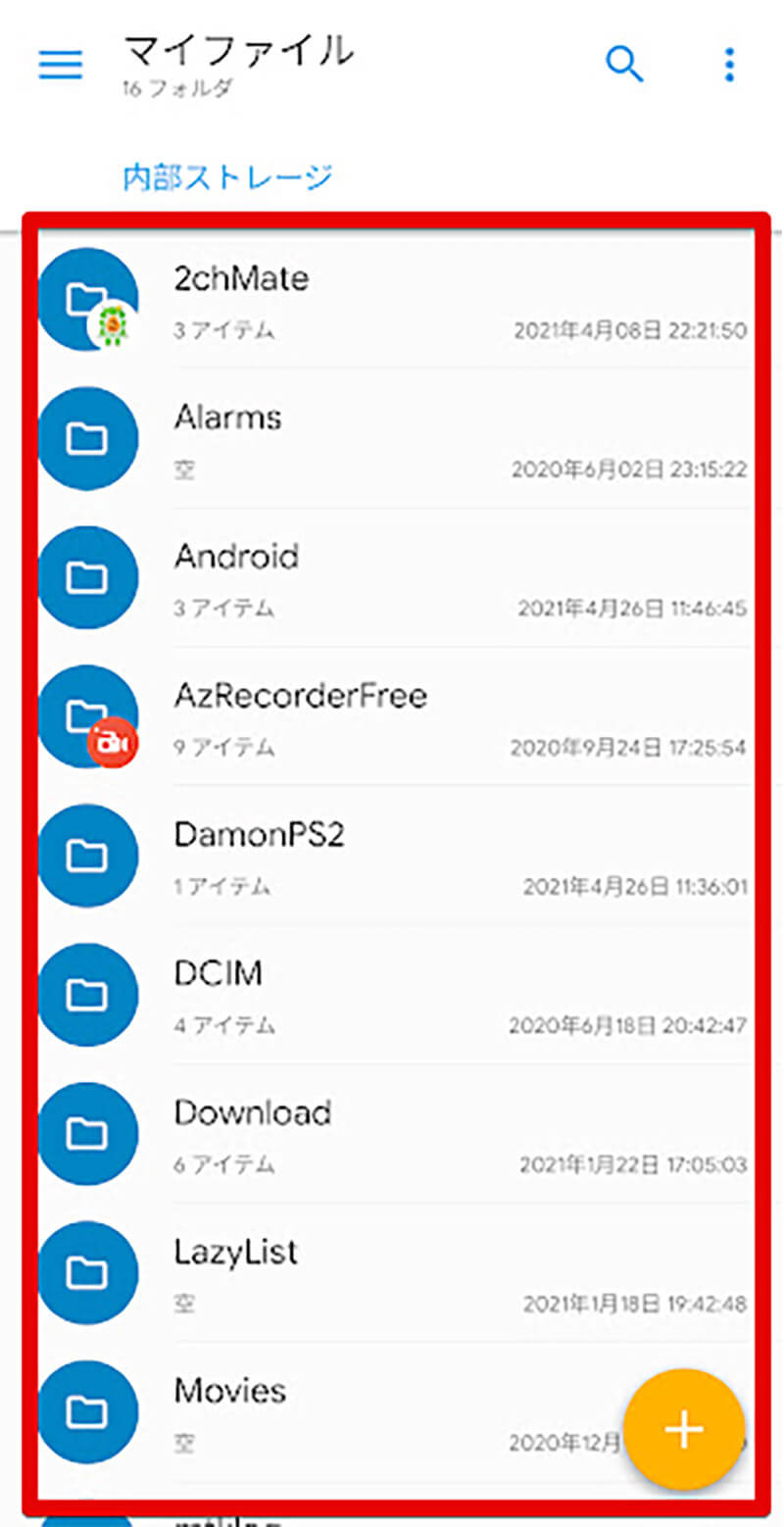
「Solid Explorer」のファイル管理画面だ。「Solid Explorer」の画面構成としてファイル管理を行うためのこのファイル一覧画面と、左上のメニューバーからアクセスできるストレージ切り替え画面、右下の「+」ボタンからアクセスできる接続画面がある。「Solid Explorer」を起動した直後は、全画面でファイル管理画面が表示されるのでデザイン性と合わせて操作性も非常に優れている
【特徴②】端末内のメディアファイルに即アクセス可能
「Solid Explorer」の特徴として、「Solid Explorer」を利用すれば端末内のメディアファイルにすぐにアクセスできるという特徴がある。スマホには画像や動画を一覧で表示できるギャラリーアプリなどがインストールされているが、それらのアプリでは対応しているファイル以外は表示することができない。
しかし、「Solid Explorer」を使えば端末内のメディアファイルを一覧で表示することができるので各種メディアファイルに即アクセスすることができる。
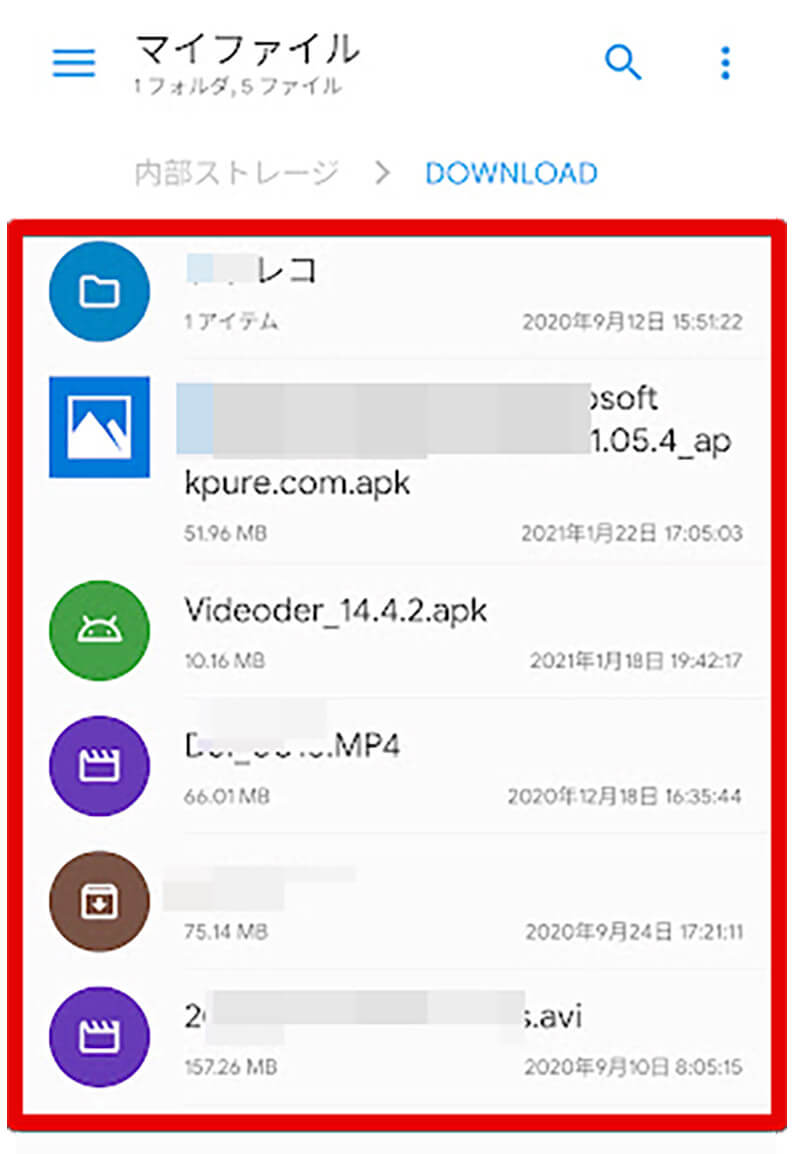
「Solid Explorer」では端末内のファイルに即アクセス可能だ。「Solid Explorer」で端末内のストレージを表示すると、保存されているファイルが一覧で表示される。また、メディアファイルに限らずすべてのファイルが表示されるので、ファイルごとにアプリを切り替える必要がないのだ
【特徴③】独立パネルで操作性抜群
「Solid Explorer」の特徴として、「Solid Explorer」に搭載されている独立パネルで抜群の操作性をあげることができる。この特徴で紹介する「Solid Explorer」の独立パネルとは「Solid Explorer」のメニューバーからアクセスできるパネルのことだ。このパネルにアクセスすると、「Solid Explorer」で開くことができるストレージや接続しているオンラインストレージを切り替えたり、表示するファイルの種類を選択することができる。
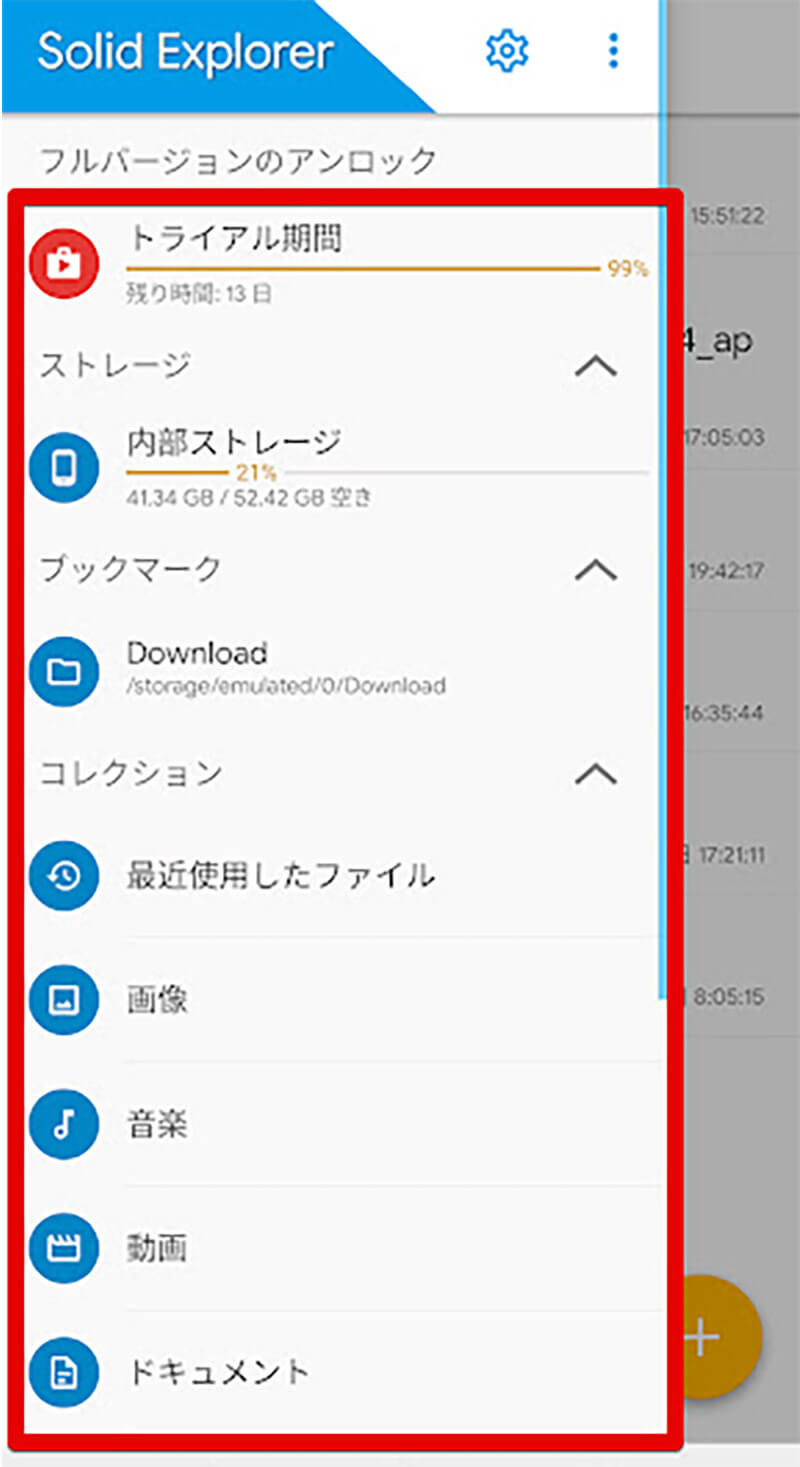
「Solid Explorer」の独立パネルとは、「Solid Explorer」起動後左上のボタンからアクセスできるメニューのことであり、ここからはストレージ切り替えやファイルの種類を指定した表示が可能となる
【特徴④】様々なクラウドサービスに接続可能
「Solid Explorer」の特徴として、「Solid Explorer」はローカルストレージ以外にもクラウドストレージに接続して利用できるという特徴がある。クラウドストレージとは、内部ストレージやSDカードのようにローカルでアクセスできるストレージではなく、Googleドライブのようにオンラインで提供されているストレージのことだ。
この特徴を活用してクラウドストレージを「Solid Explorer」に接続することで、ローカルストレージ上のファイルをそのままクラウドストレージへコピーしたり移動したりできるというメリットがある。
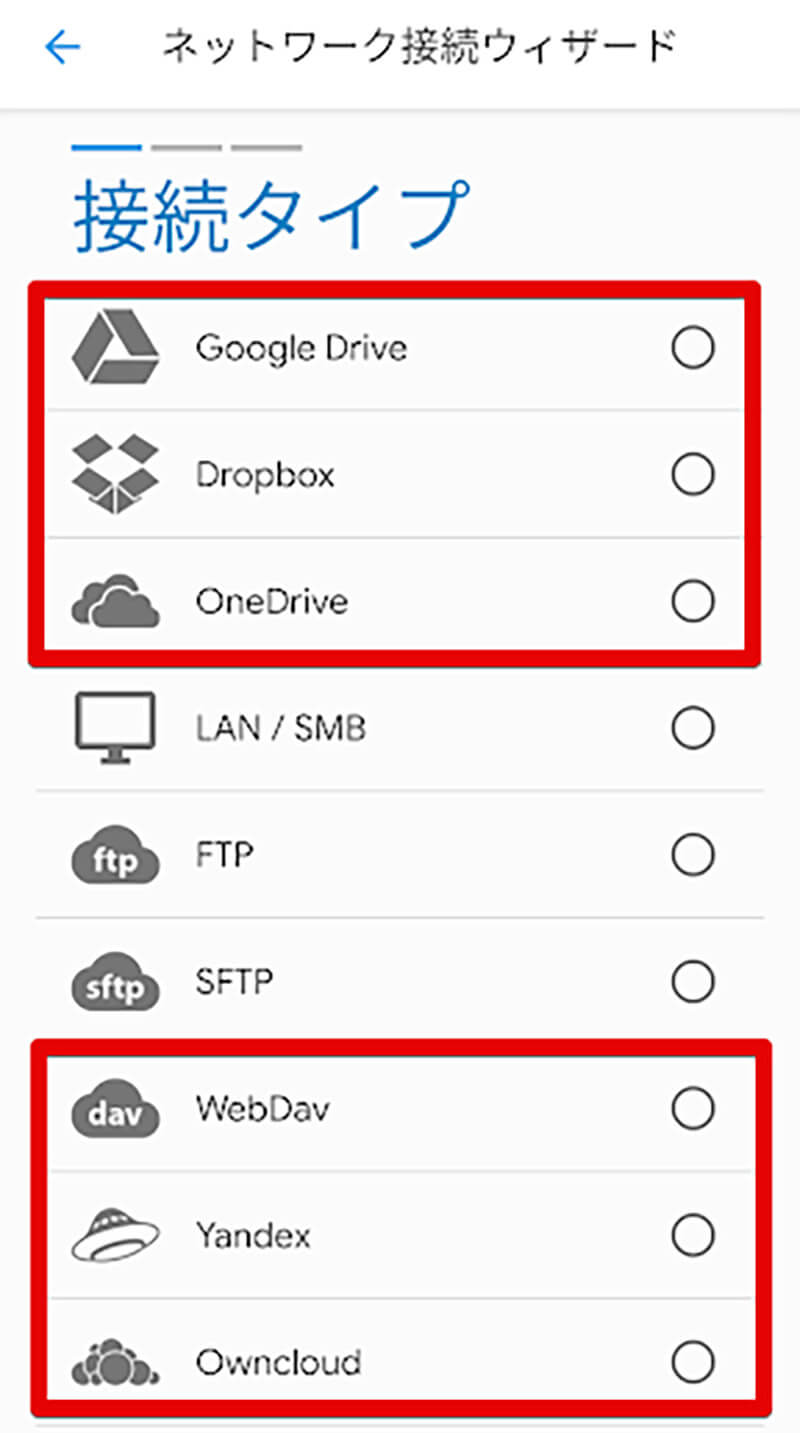
「Solid Explorer」で接続できる代表的なクラウドストレージとして、「Googleドライブ」「Dropbox」「OneDrive」などがある。「Solid Explorer」で各クラウドストレージに接続するだけでも、専用アプリとは異なり「Solid Explorer」独自の操作感でファイルを管理できる
【Android】「Solid Explorer」のインストール
本項目では、「Solid Explorer」のインストールから利用できるようになるまでの設定方法について解説する。
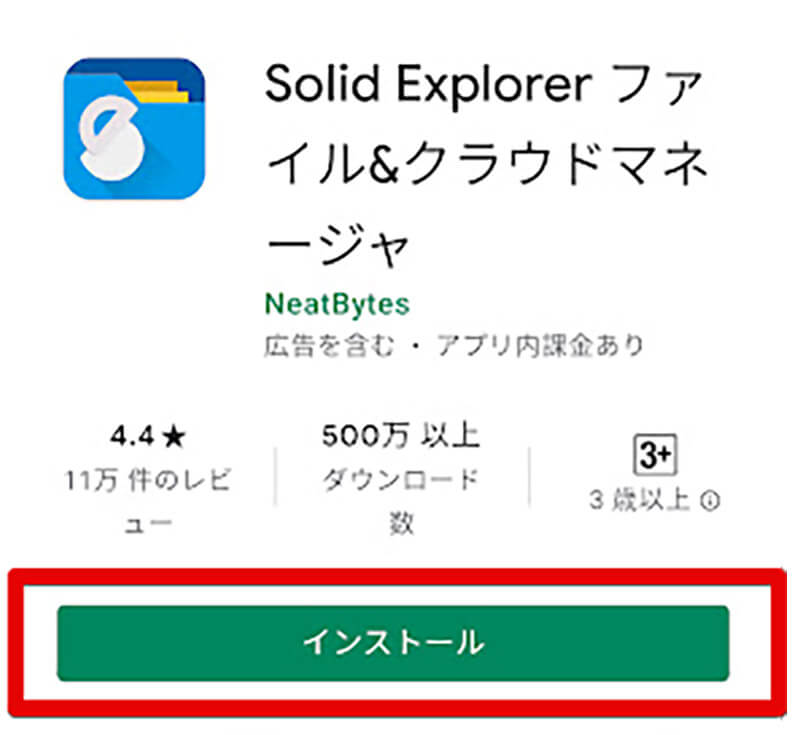
「Solid Explorer」のインストールは、Google Playから行う。まずはGoogle Playから「Solid Explorer」をダウンロードしてインストールしよう

「Solid Explorer」を初めて起動したら、「Solid Explorer」のウェルカム画面が表示され機能の説明が行われる。面倒な場合は、「スキップ」をタップして「Solid Explorer」のチュートリアルを終了する
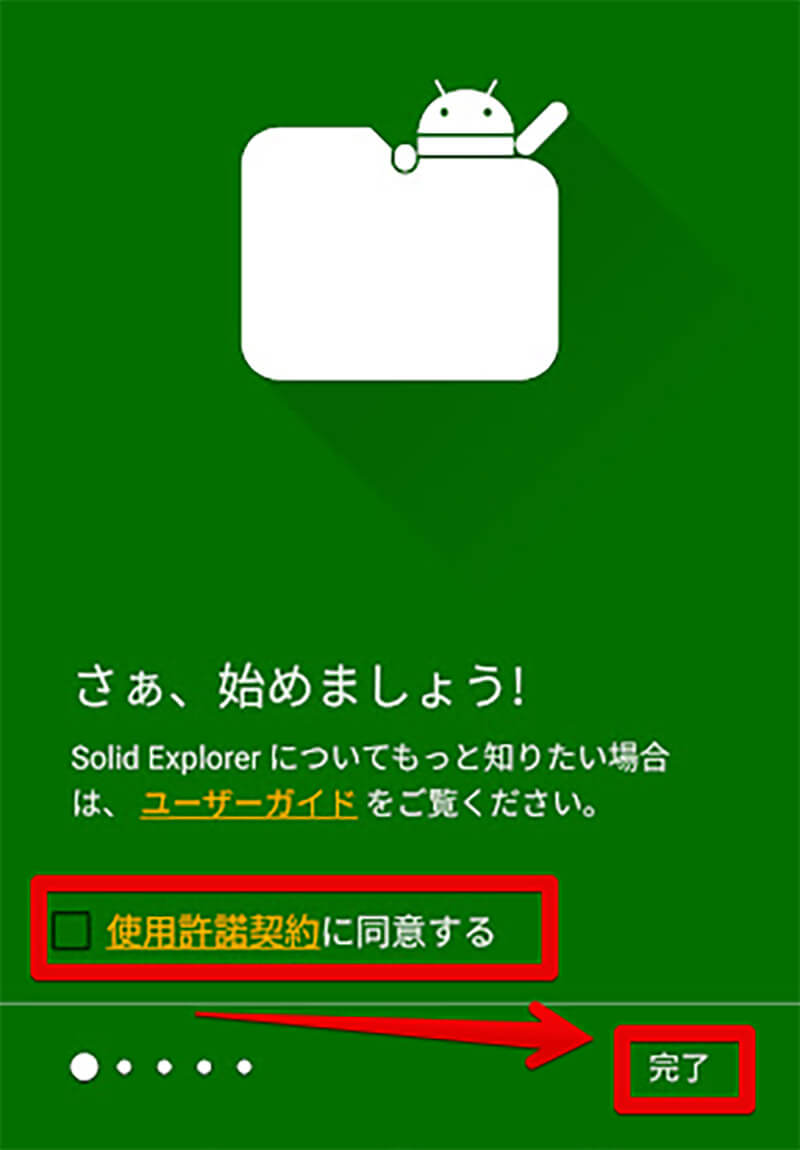
「Solid Explorer」の初期設定が開始される。「Solid Explorer」の初期設定では「Solid Explorer」の利用規約に同意する必要がある。「Solid Explorer」の利用規約を確認して同意後、「完了」をタップする
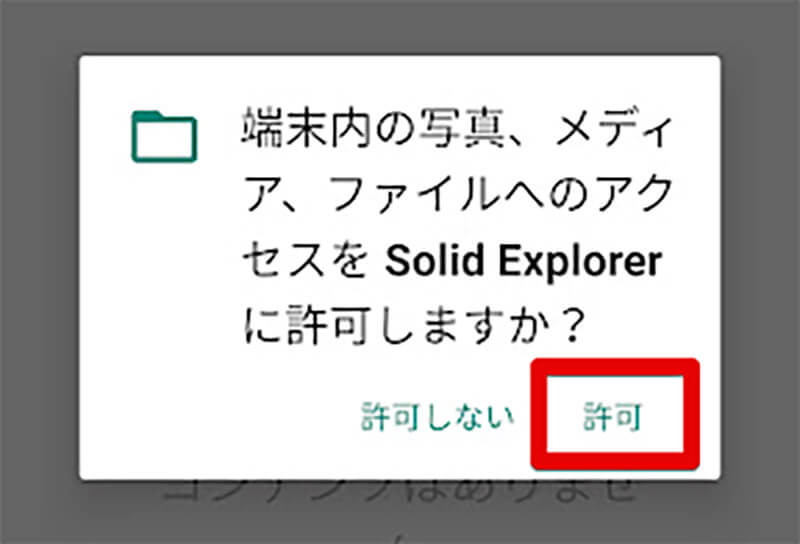
「Solid Explorer」はファイル管理アプリのため、ストレージへのアクセスを行う。初期設定では「Solid Explorer」にストレージへのアクセス権限を与える必要がある。「Solid Explorer」の利用規約に同意すると、「Solid Explorer」がストレージへアクセスすることの許可を求める画面が表示されるので「許可」をタップして、アクセス権限を「Solid Explorer」へ付与しよう
【Android】「Solid Explorer」のネットワークストレージ接続設定方法
「Solid Explorer」でネットワークストレージを接続して利用するには、「Solid Explorer」のネットワークストレージ接続設定を行う必要がある。「Solid Explorer」のネットワークストレージ接続設定については、接続したいネットワークストレージの種類によって異なるので、「Solid Explorer」で接続できるネットワークストレージの種類ごとに設定方法を紹介する。
【設定①】SMB・CIFS接続の追加方法
「Solid Explorer」でSMB・CIFSを利用してネットワークドライブの接続を行う際の、接続設定について解説する。
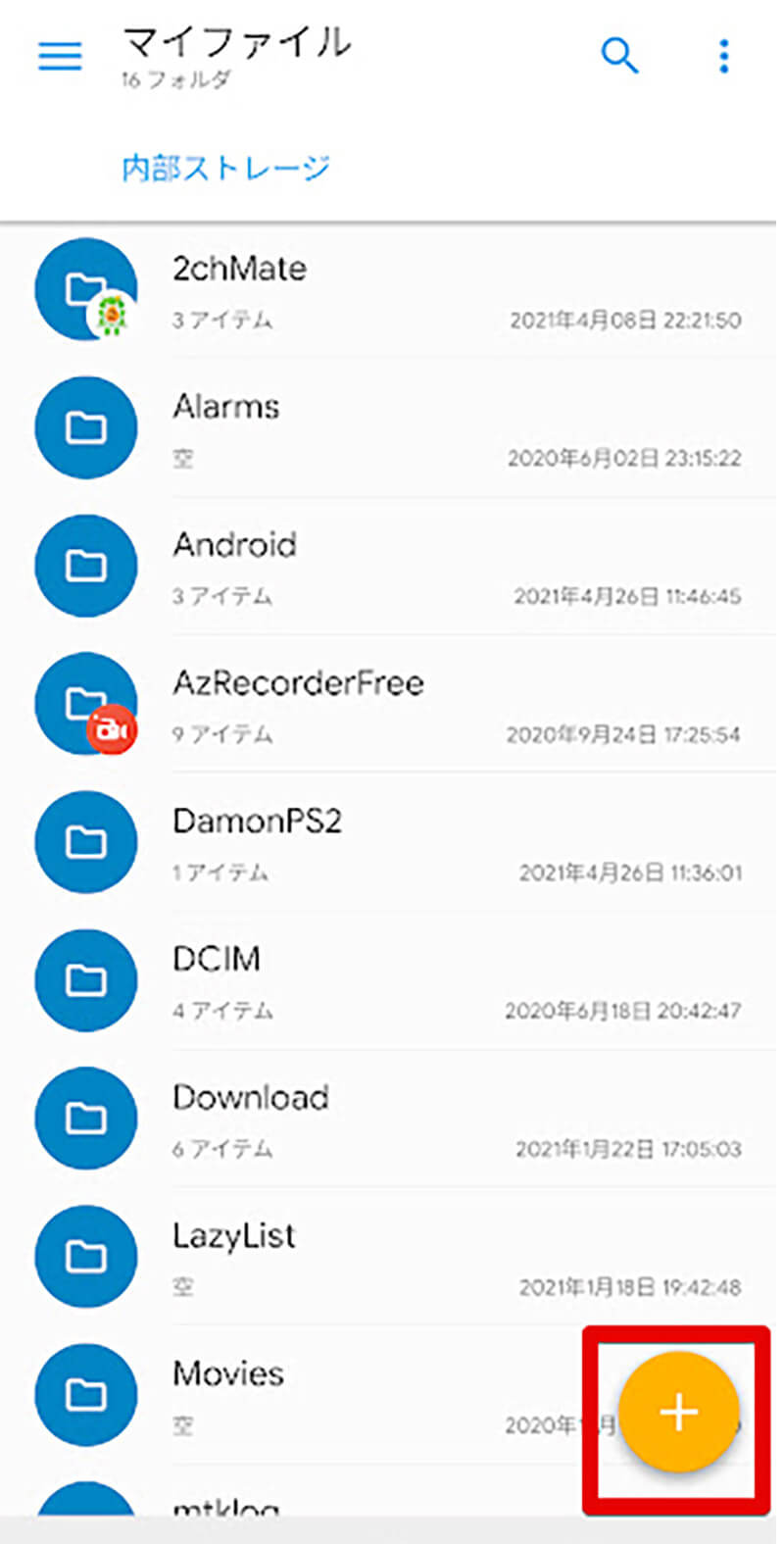
「Solid Explorer」でネットワークドライブの接続設定を行う際には、「Solid Explorer」を起動して、「Solid Explorer」の画面右下に表示されている「+」アイコンをタップする
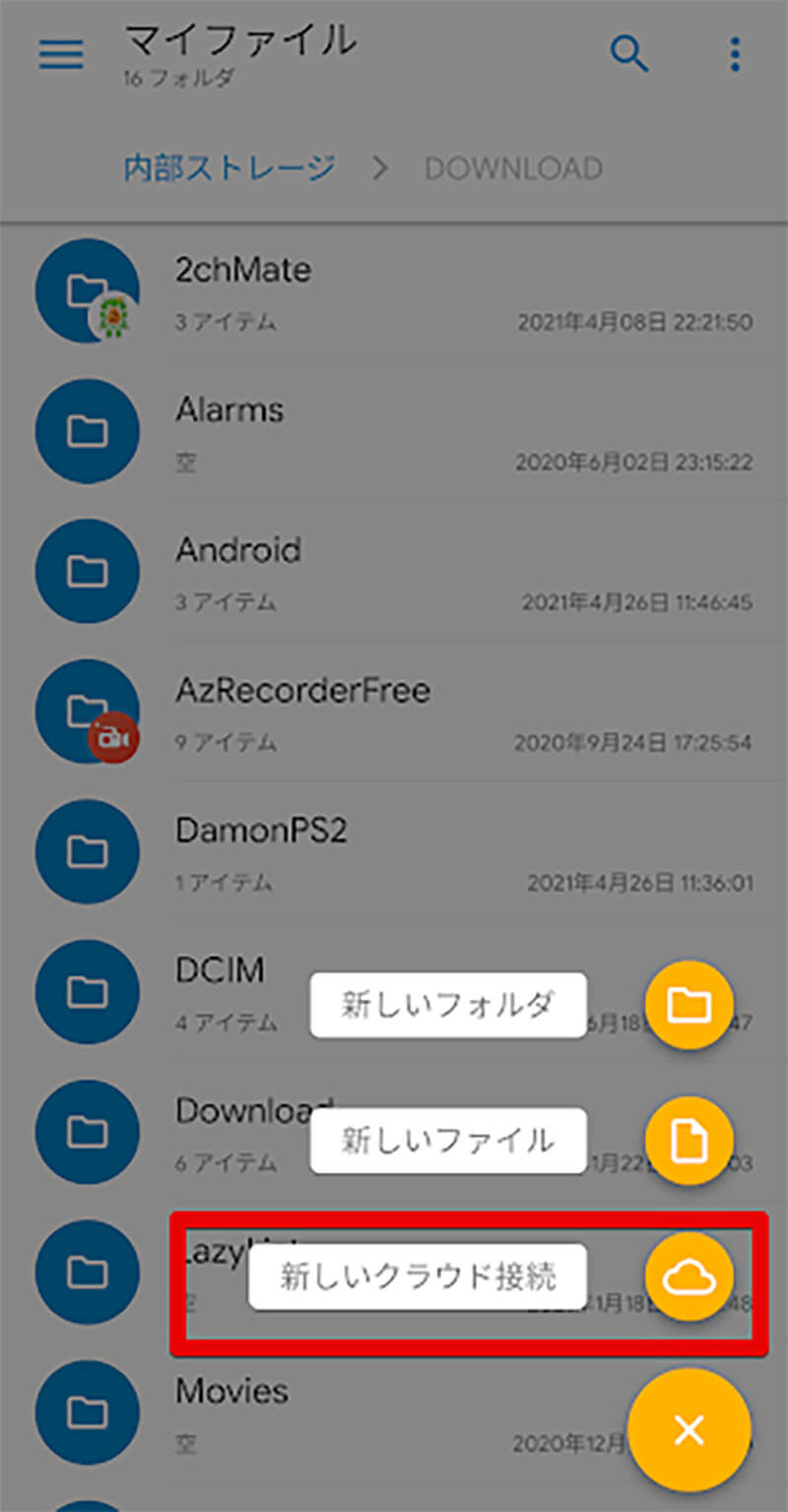
「Solid Explorer」の操作メニューが表示されるので「新しいクラウド接続」をタップする
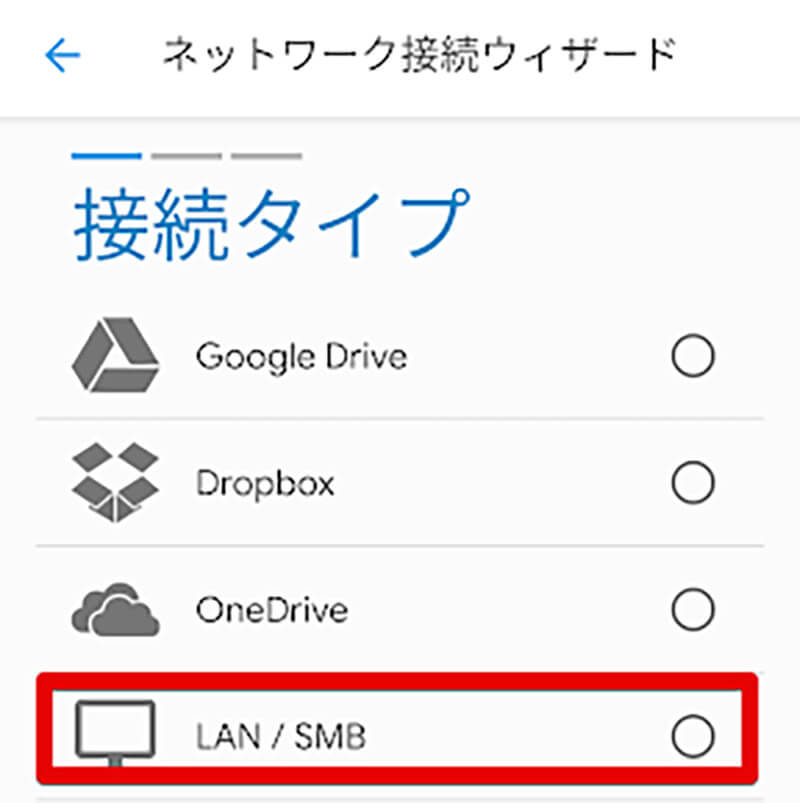
「Solid Explorer」のネットワークドライブ接続設定が表示されるので、今回接続するネットワークドライブである「LAN/SMB(CIFS)」をタップする
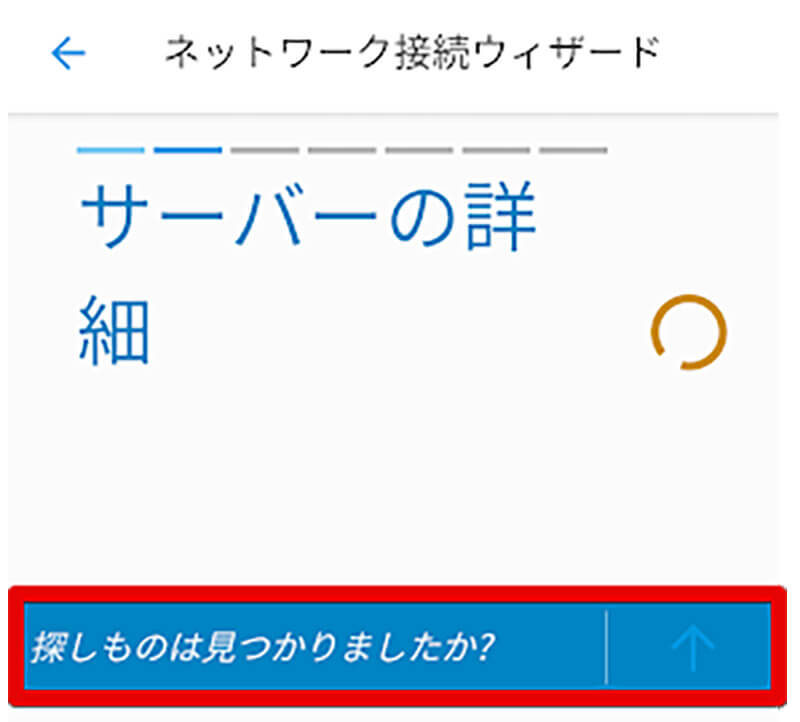
「Solid Explorer」で自動的に接続できるネットワークドライブの検索が始まる。自分でアドレスを指定してネットワークドライブに接続する場合には、「探しものは見つかりましたか?」をタップする
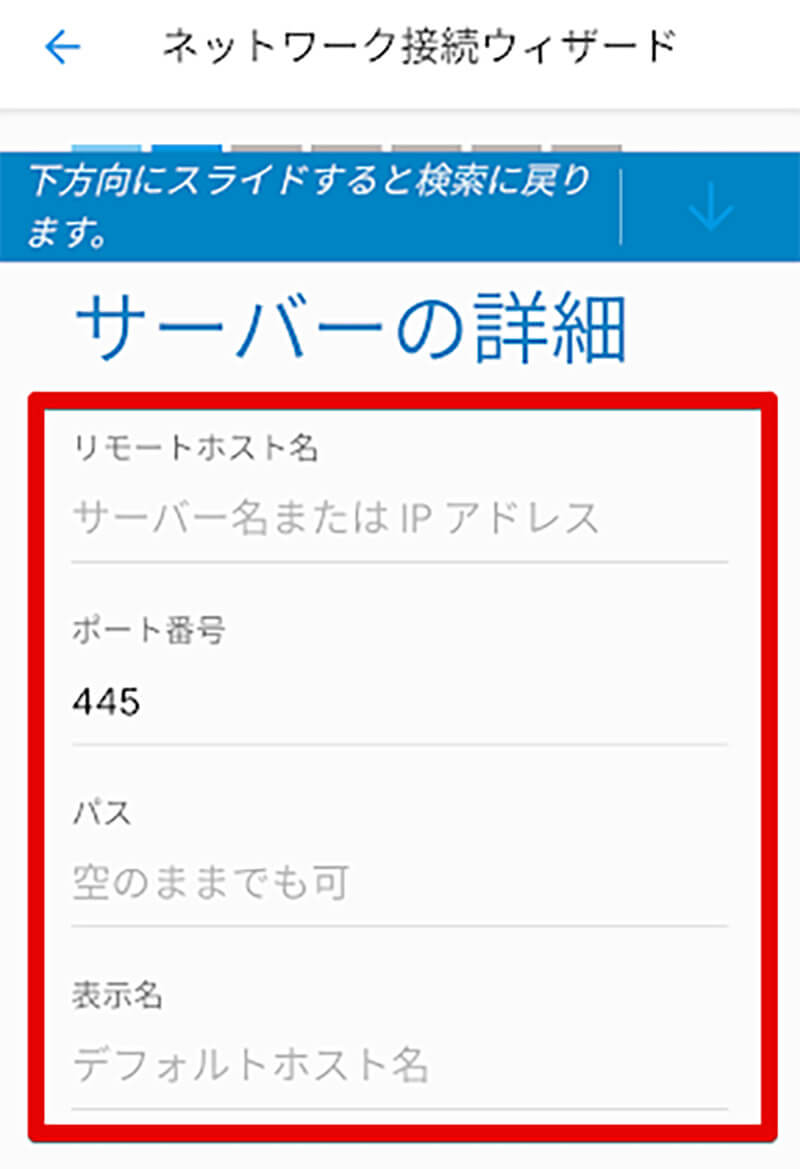
「Solid Explorer」で接続するネットワークドライブの手動設定画面が表示されるので、アドレスなど必要な接続設定情報を入力する
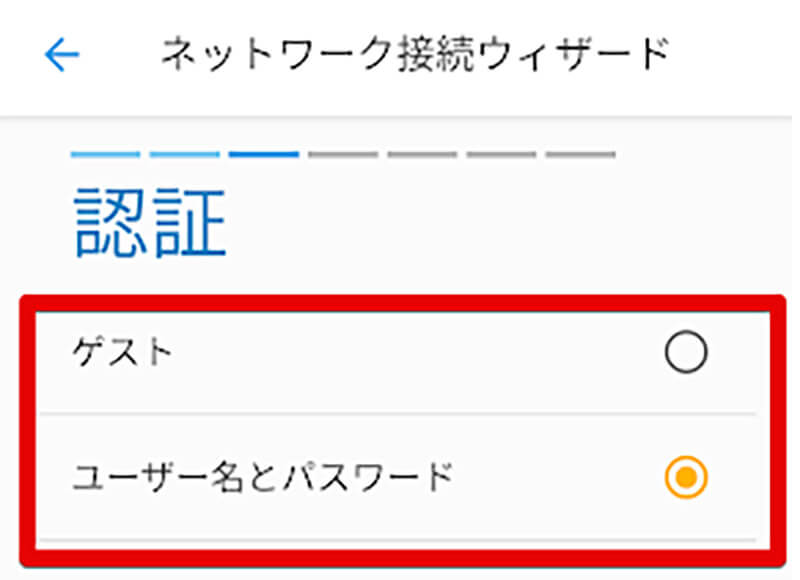
「Solid Explorer」でネットワークドライブへ接続する際の認証方法を設定する
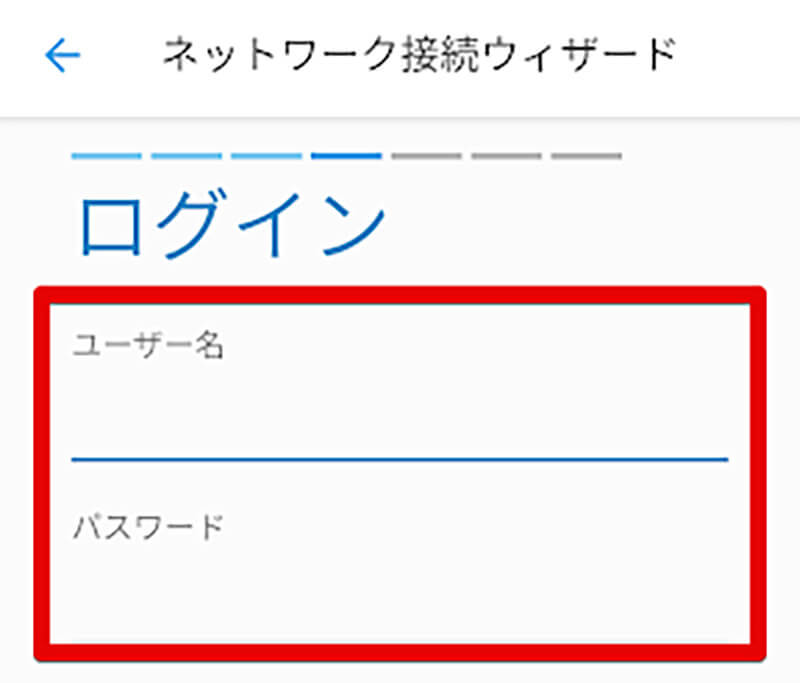
「Solid Explorer」でネットワークドライブに接続する際のログイン情報を設定する
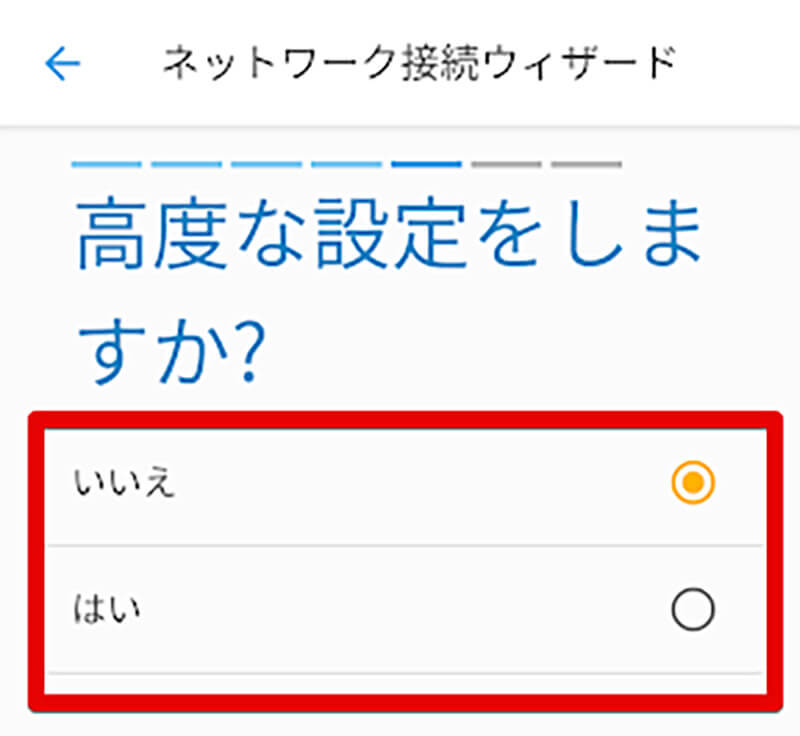
更に、「Solid Explorer」でネットワークドライブの接続についての詳細設定を行うか否かを設定する
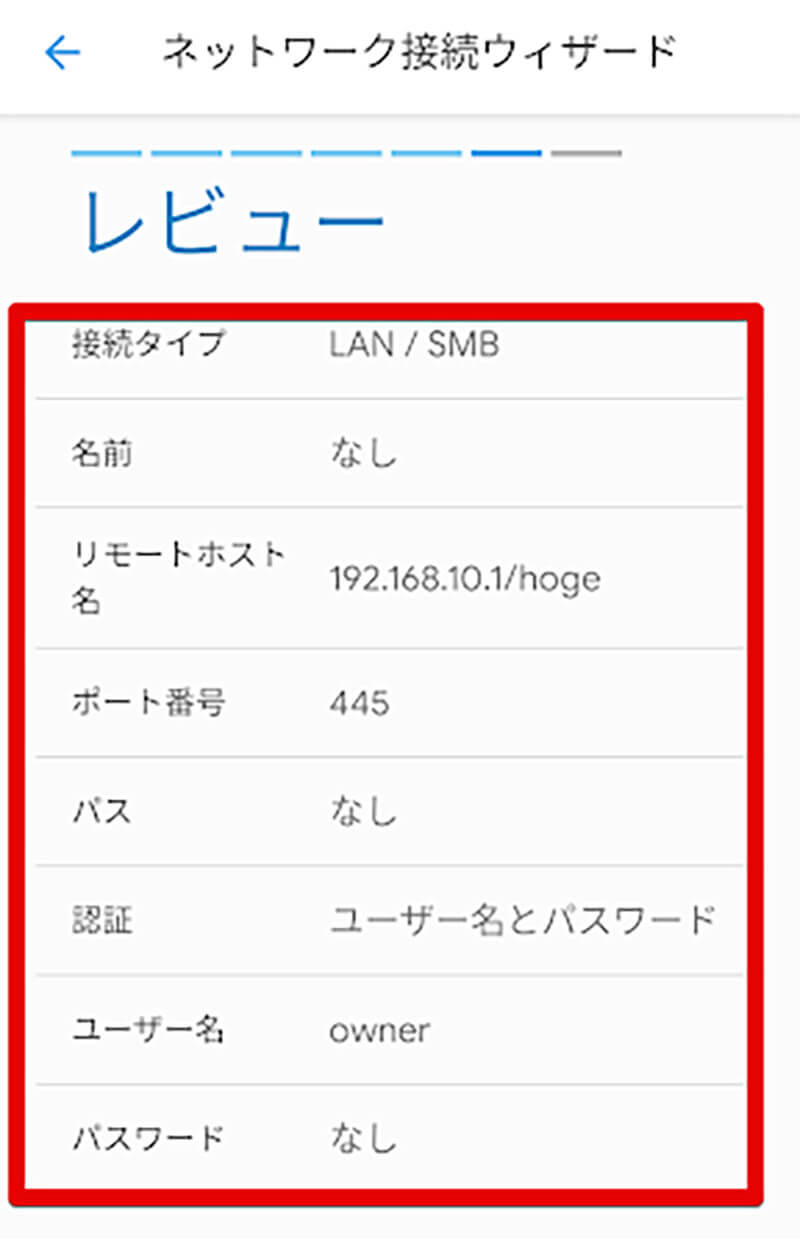
最後に、「Solid Explorer」でネットワークドライブに接続するための設定が一覧で表示されるので、間違いがなければ次へ進む
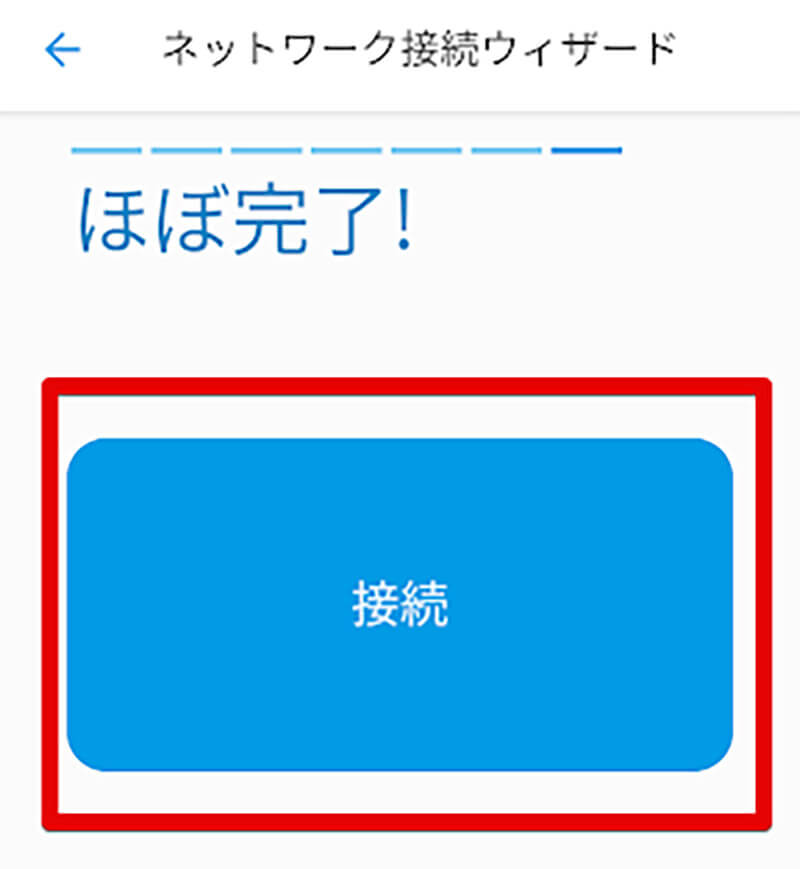
これで「Solid Explorer」のネットワークドライブに接続するための設定は完了したので、最後に「接続」をタップしてネットワークドライブに接続する
【設定②】クラウド接続の追加方法
「Solid Explorer」でクラウドドライブに接続する方法を解説する。
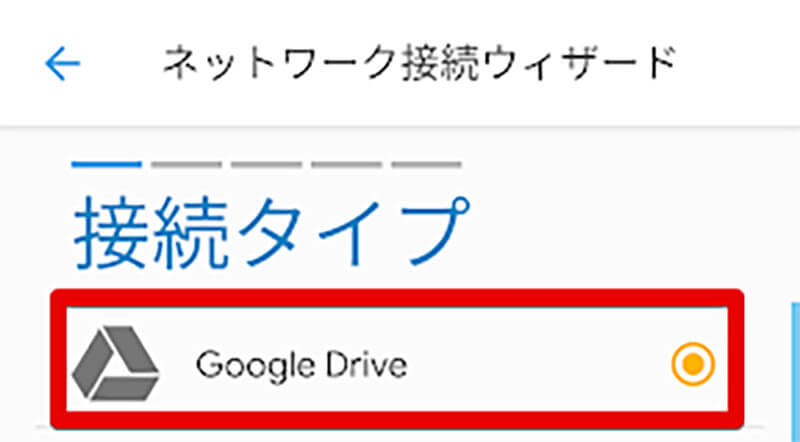
クラウドドライブに接続する場合には、接続タイプで利用したいクラウドドライブを選択する
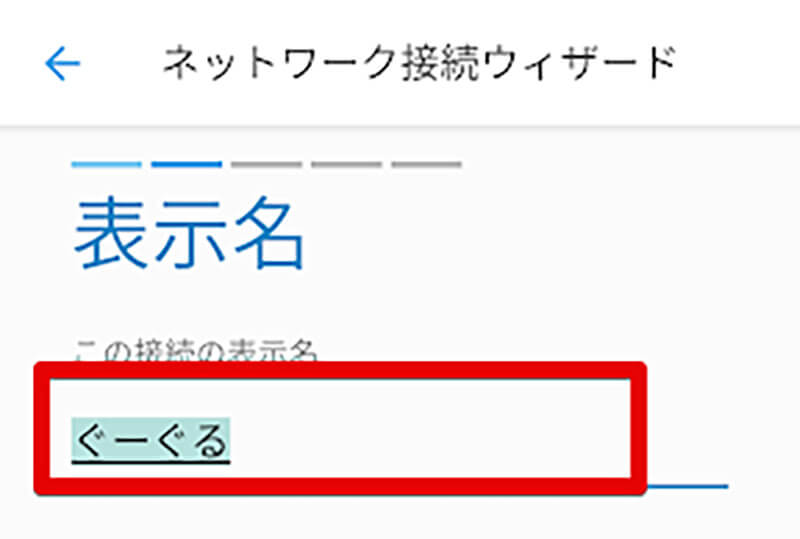
「Solid Explorer」上での表示名を設定する
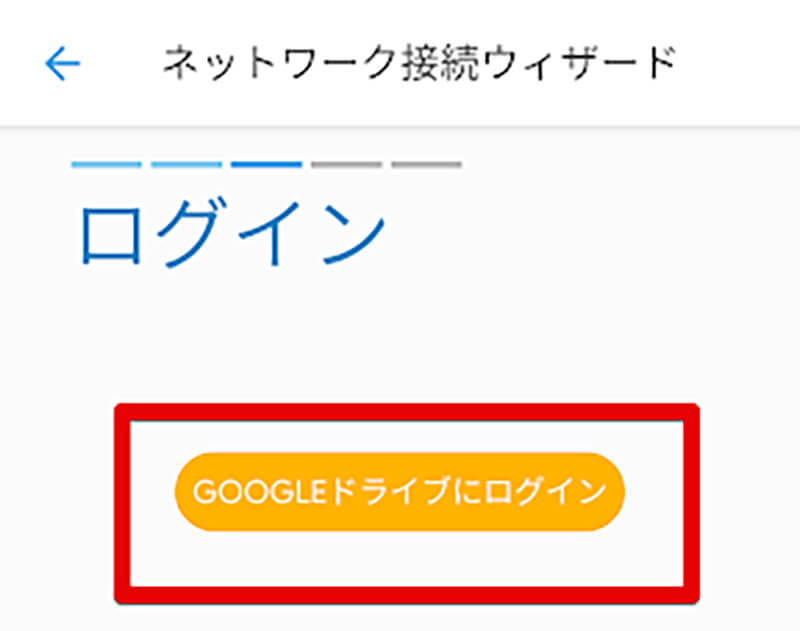
選択したクラウドドライブのログインボタンが表示されるのでタップする
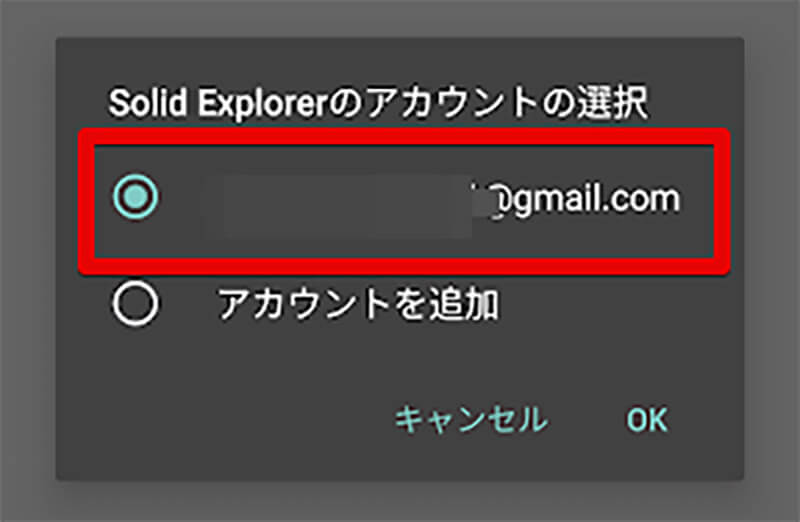
クラウドドライブで利用するアカウントを設定する
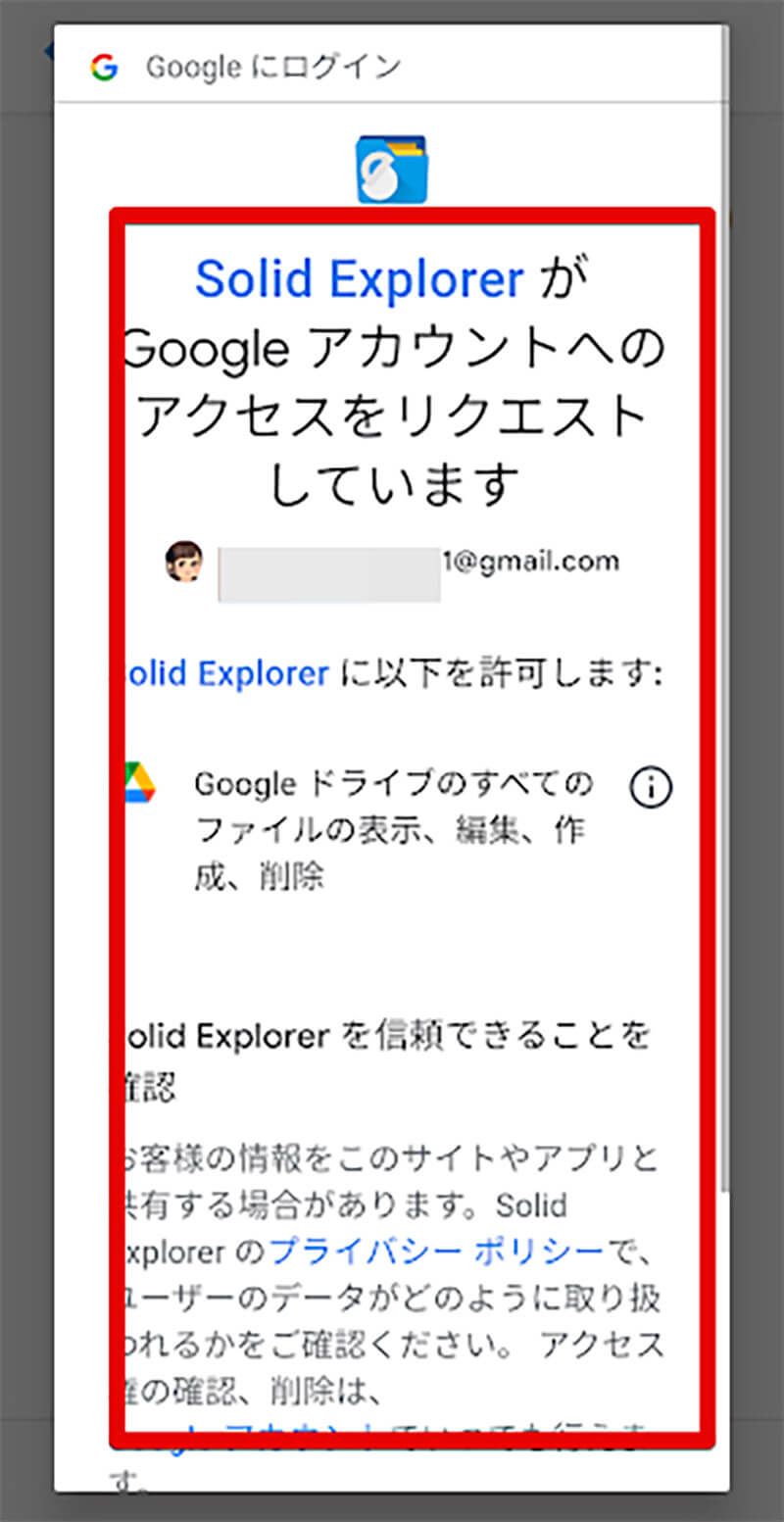
「Solid Explorer」がクラウドドライブに接続することを、クラウドドライブの画面で許可する
【設定③】FTPF・TPS・FTPES・SFTP接続の追加方法
「Solid Explorer」でFTPF・TPS・FTPES・SFTP接続を行う方法を解説する。
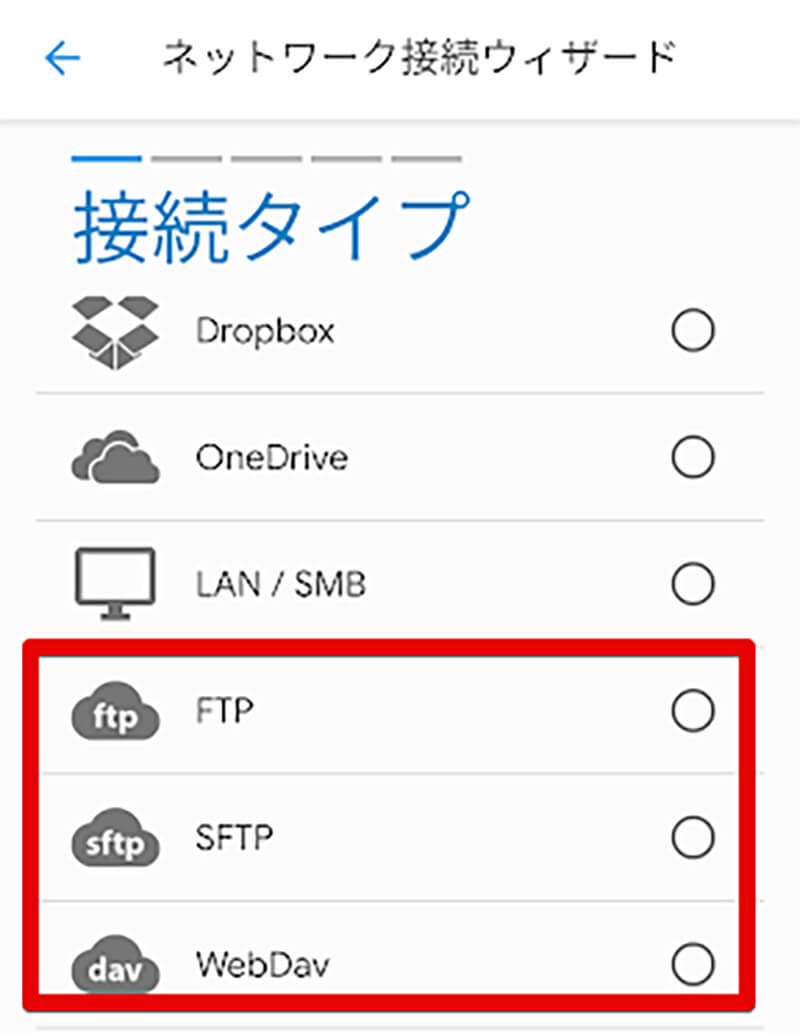
接続タイプの設定画面を表示したら利用したい接続方法を選択する
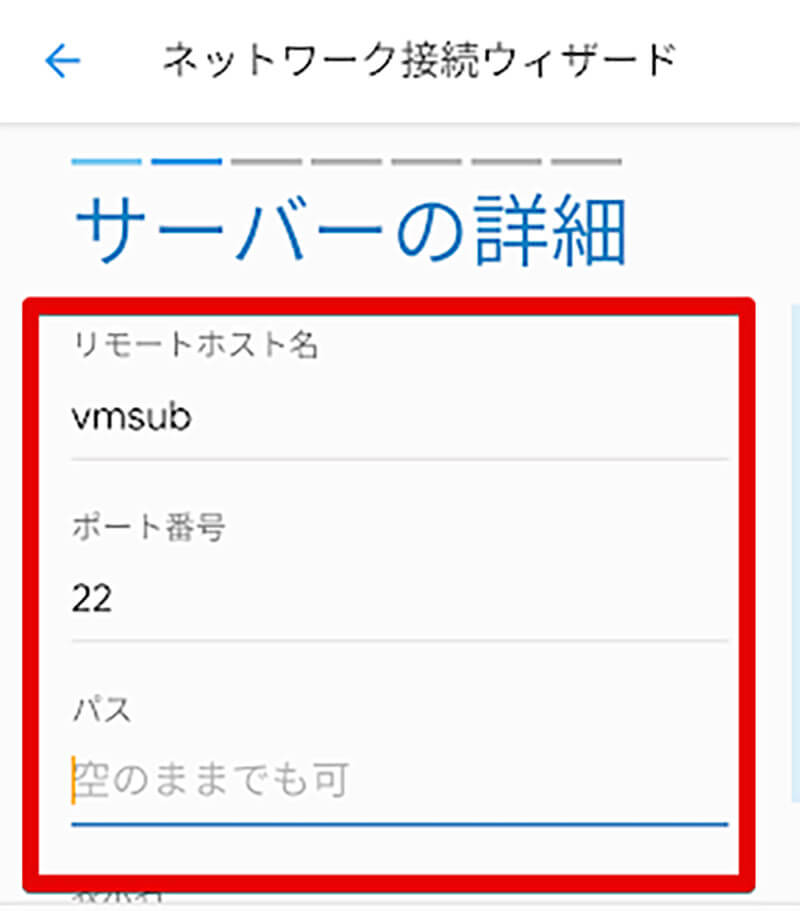
接続先のサーバー情報を入力する
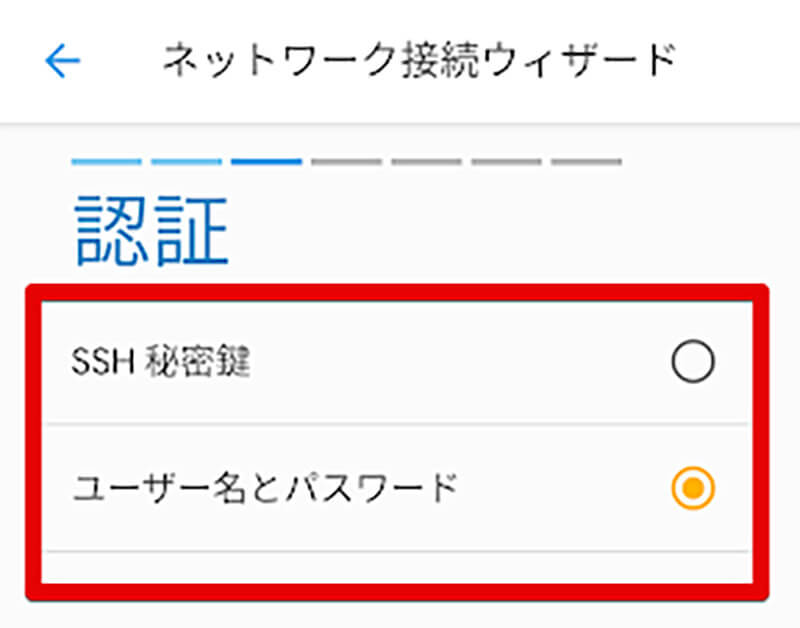
サーバーへ接続する際の認証方法を設定する
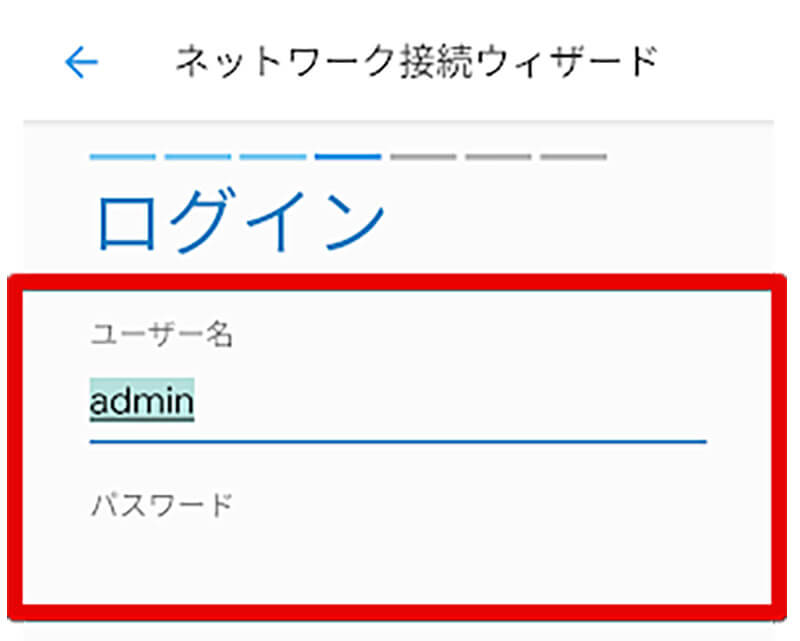
ログイン情報を設定する
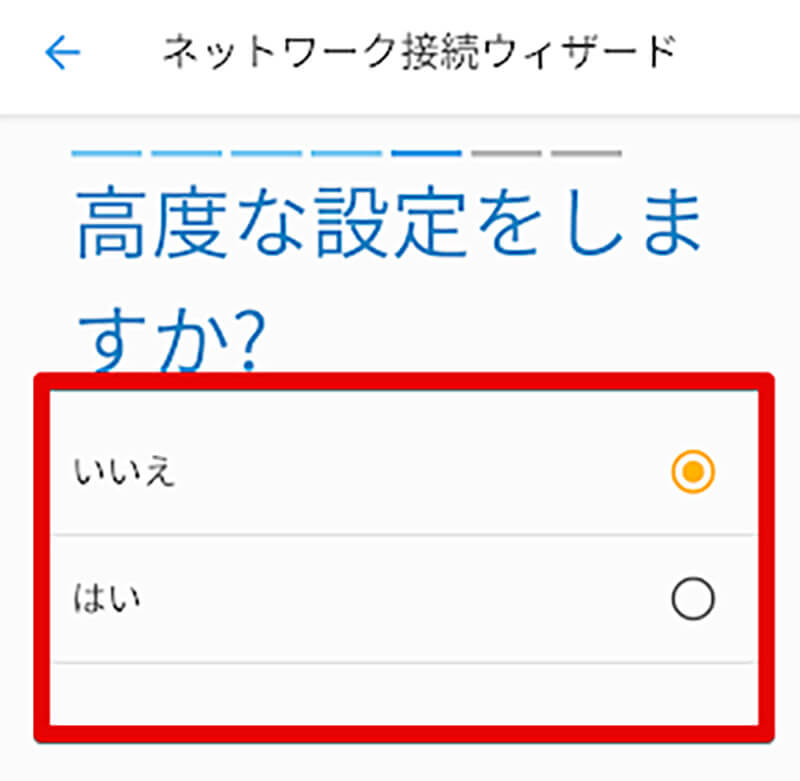
より高度な設定を行う場合には「はい」を選択する
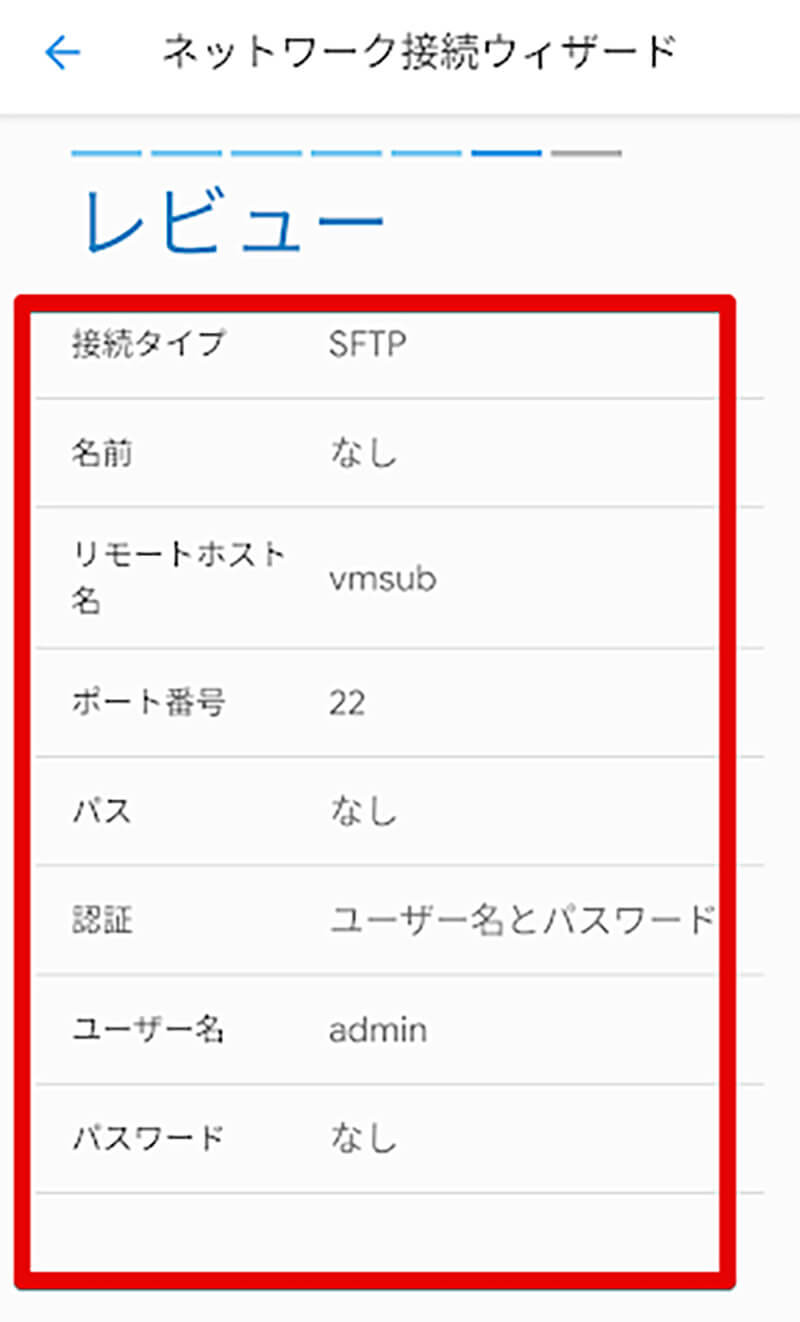
最後に接続情報の一覧で設定を確認する
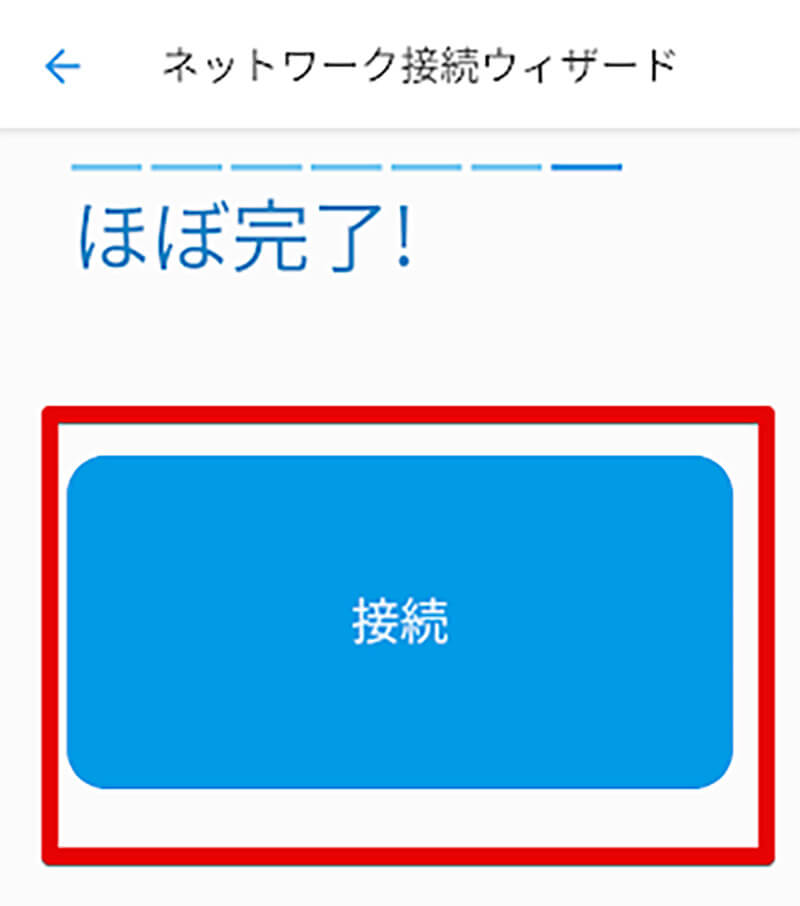
設定が完了したら「接続」ボタンをタップして、ネットワークドライブへ接続する
【Android】「Solid Explorer」の使い方’
「Solid Explorer」の基本的な使い方として、ファイルのコピー方法と移動方法を解説する。
【使い方①】ファイルをコピーする
「Solid Explorer」でファイルをコピーする方法を紹介する。
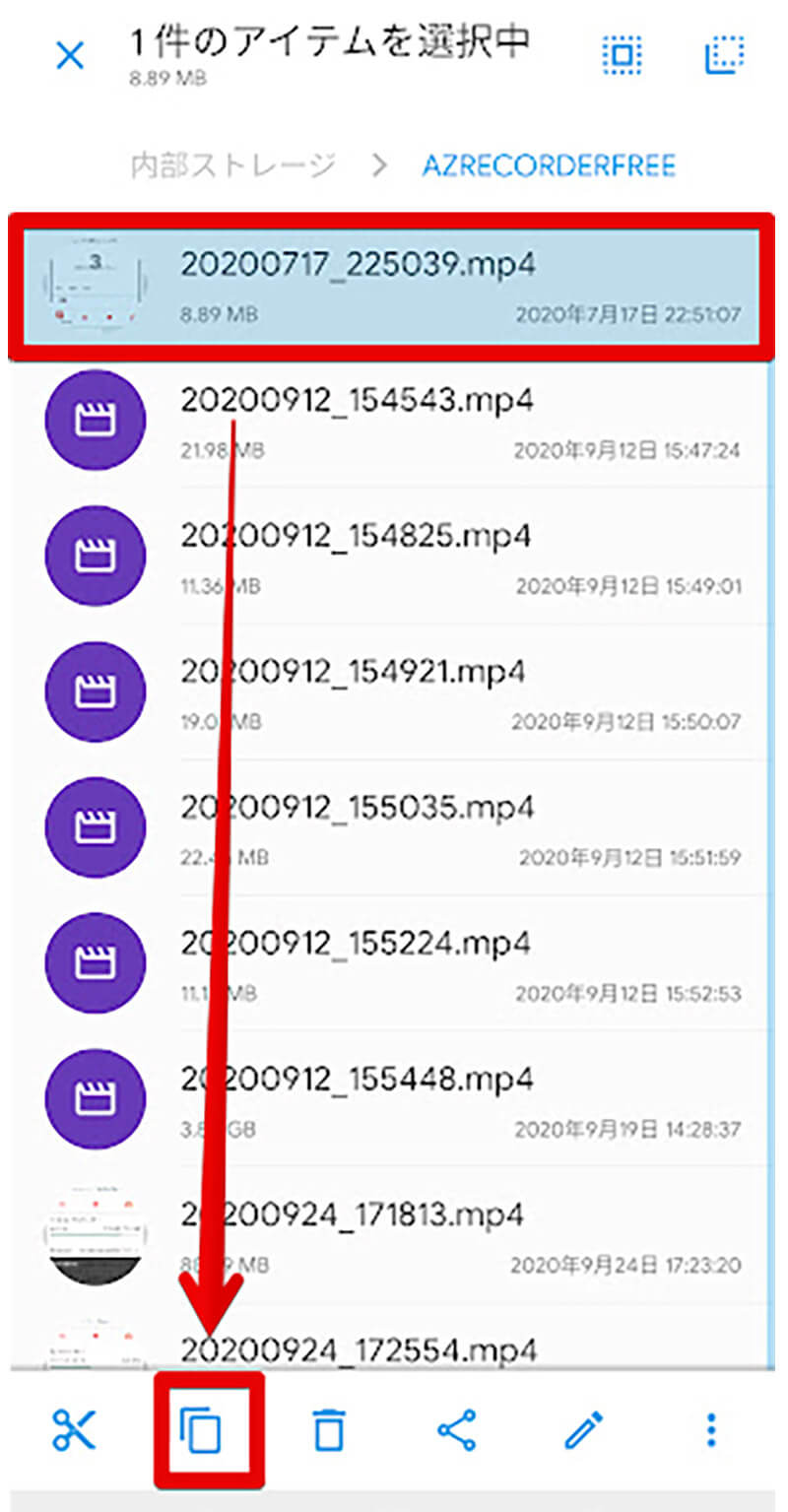
ファイルをコピーするには、コピーしたいファイルをロングタップして下部に表示されるコピーアイコンをタップする
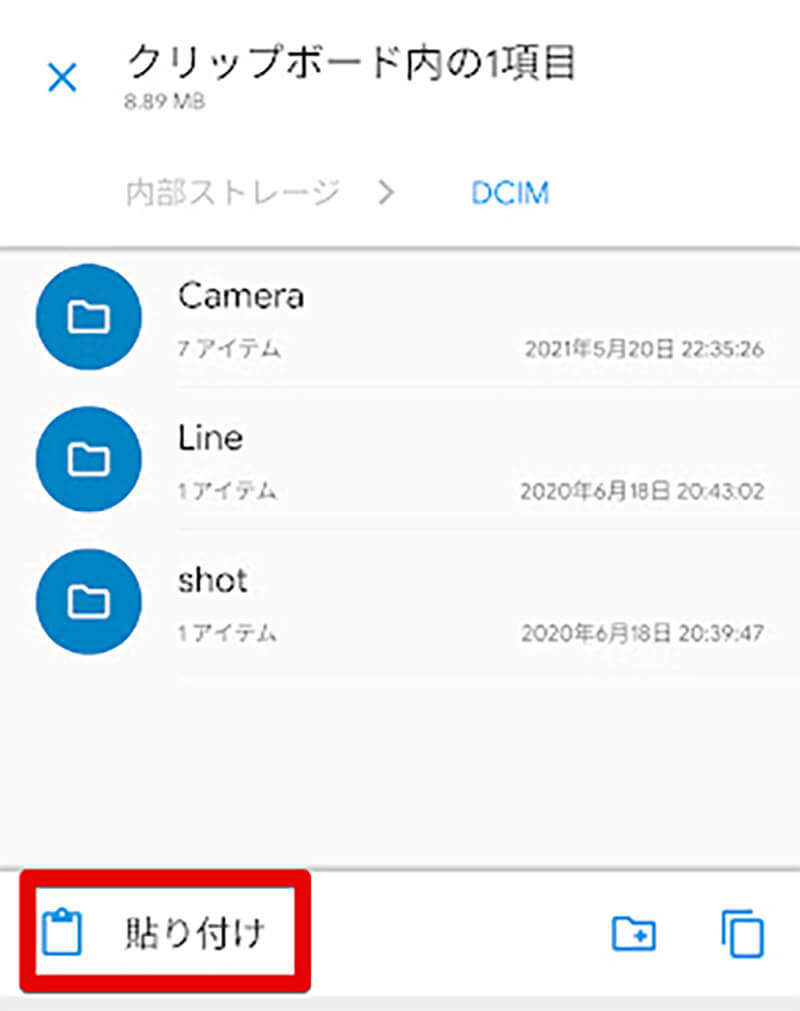
ファイルがクリップボードにコピーされるので、ファイルをコピーしたい場所を開いて「貼り付け」をタップする
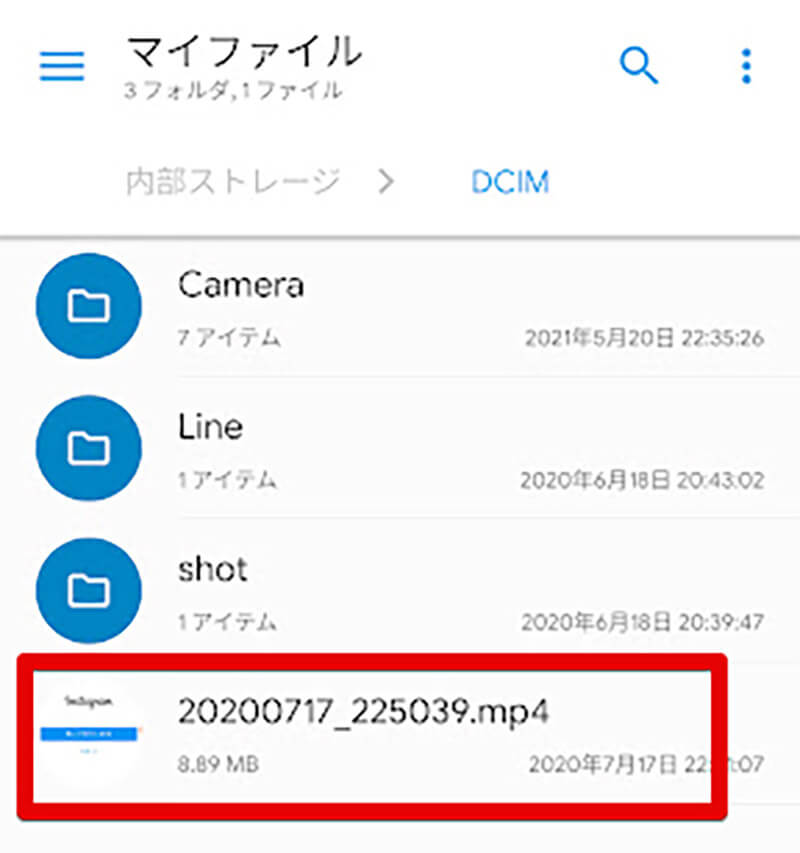
ファイルのコピーが実行される。コピーが完了したらファイルがコピー先にあることを確認する
【使い方②】ファイルを移動する
「Solid Explorer」でファイルを移動する方法を紹介する。
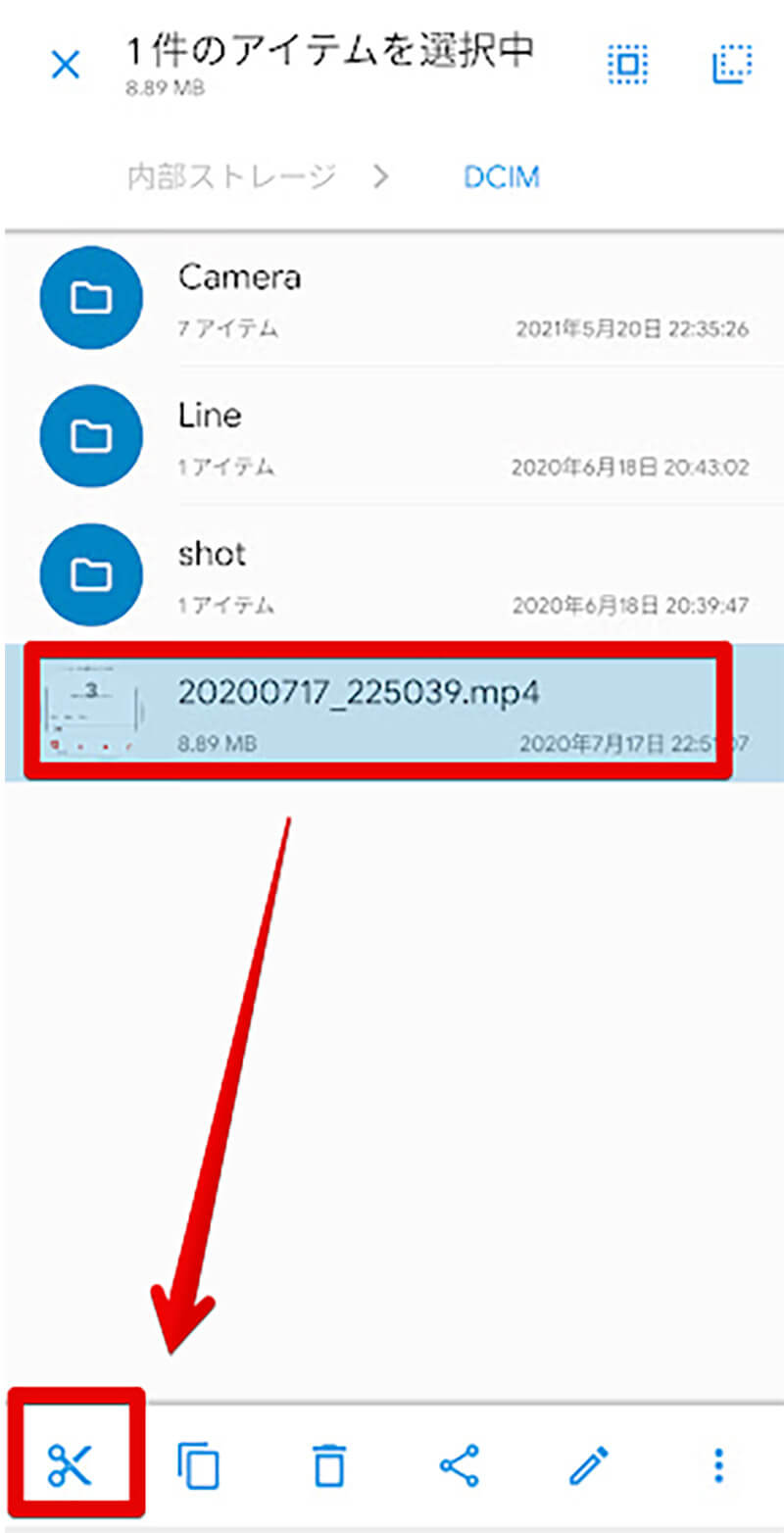
ファイルを移動するには、移動したいファイルをロングタップして下部に表示される移動アイコンをタップする
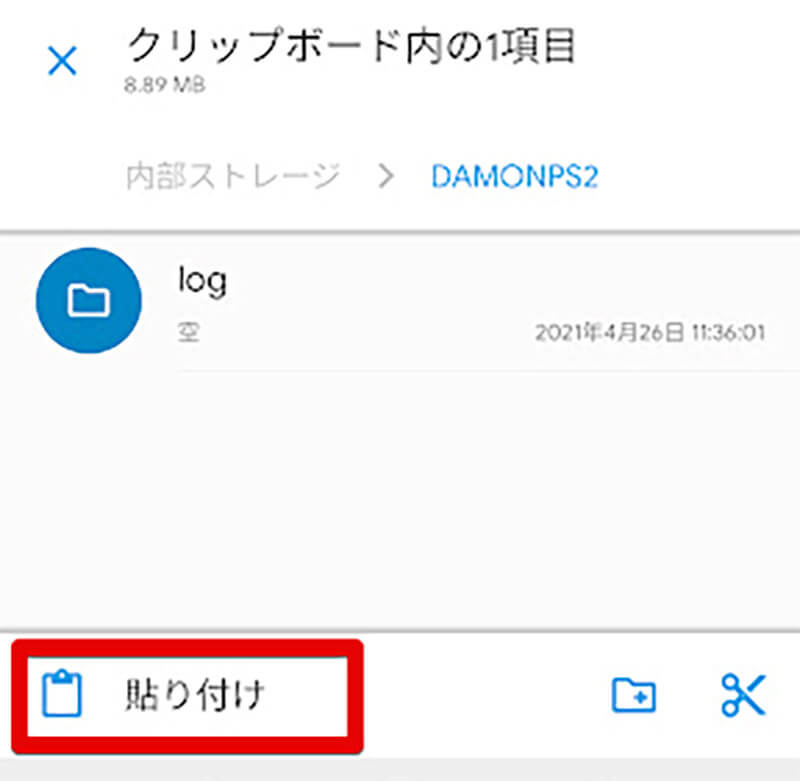
移動するファイルがクリップボードにコピーされるので、移動先へ移動して「貼り付け」をタップする
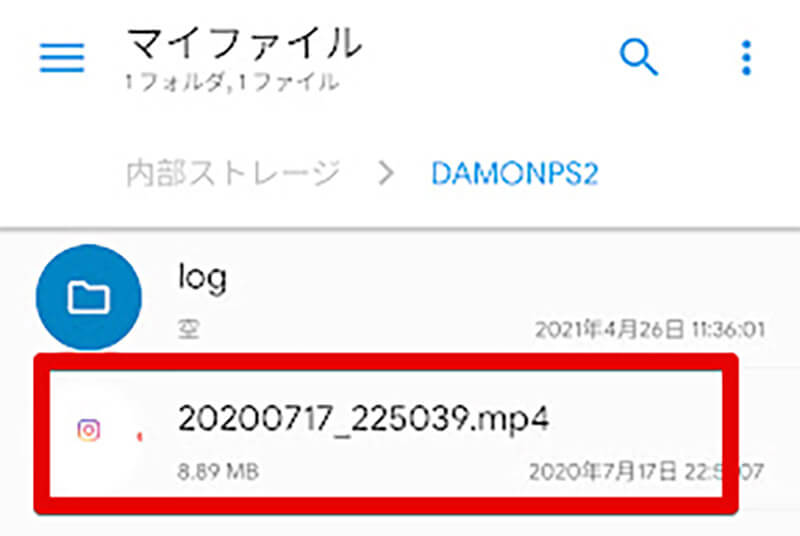
ファイルの移動が行われる。今回は移動を行っているので移動後は、移動前のファイルは削除される




