Kindle UnlimitedはAmazonの電子書籍Kindle本の月額定額制のサブスクリプションサービスだが、本の検索方法がいまいちわからないという方も少なくない。この記事では、Kindle Unlimitedで本を効率良く検索する方法を解説する。
【Kindle Unlimited】効率良く本を検索する方法
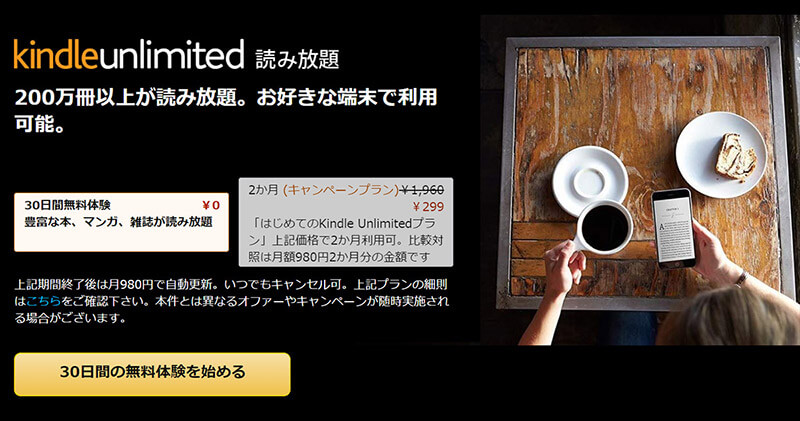 (Image:amazon.co.jp)
(Image:amazon.co.jp) AmazonのKindle Unlimitedは、月額980円でAmazonから出版されているKindle本の中から選りすぐった200万冊を読み放題できるサブスクリプションサービスである。文庫本なら約2冊分の、単行本なら約1冊の値段を毎月支払うだけで、雑誌や漫画だけでなく、小説や実用書、幅広い分野の入門書を読み放題できるとあり、音楽や動画のサブスクリプションサービスと同じように利用するユーザーが増えている。
しかし、Kindle Unlimitedは本を検索する方法がよくわからないという方も少なくない。この記事では、Kindle Unlimitedでの本の検索方法に悩んでいる方のために、スマホのKindleアプリとPCのブラウザでの効率的な検索方法を詳しく解説する。
なお、Kindle本がKindle Unlimitedの読み放題対象かどうかは、Kindle Unlimitedを契約していないと表示されない。どんな本がKindle Unlimited対象になっているのかだけでも調べてみたい方は、Kindle Unlimitedの1カ月の無料体験を利用してみよう。
【方法①】読みたい本が決まっている場合
すでに読みたい本が決まっている場合の検索方法はどうしたらいいだろうか。読みたい本が決まっている場合には、その本がKindle Unlimitedの読み放題対象かどうかは、Amazonで検索してみないとわからない。まずは読みたいと決まっている本のタイトルで検索して、Kindle Unlimitedの読み放題対象なのかを確認してみよう。
●Kindleアプリでの検索方法
スマホのKindleアプリを開こう。
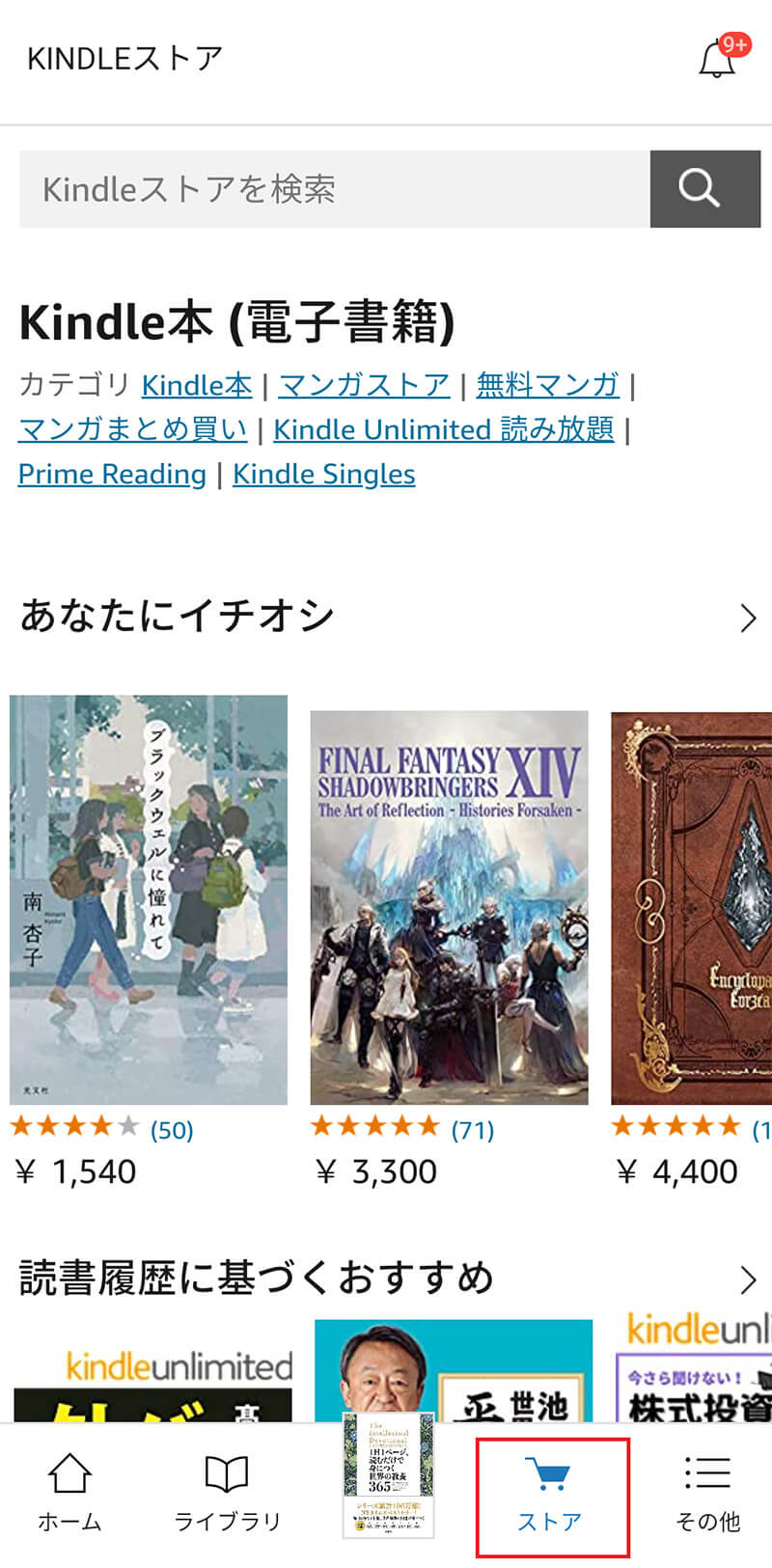
下のメニューの「ストア(iPhone版はカタログ)」をタップして、検索欄に読みたい本のタイトルを入力して検索する
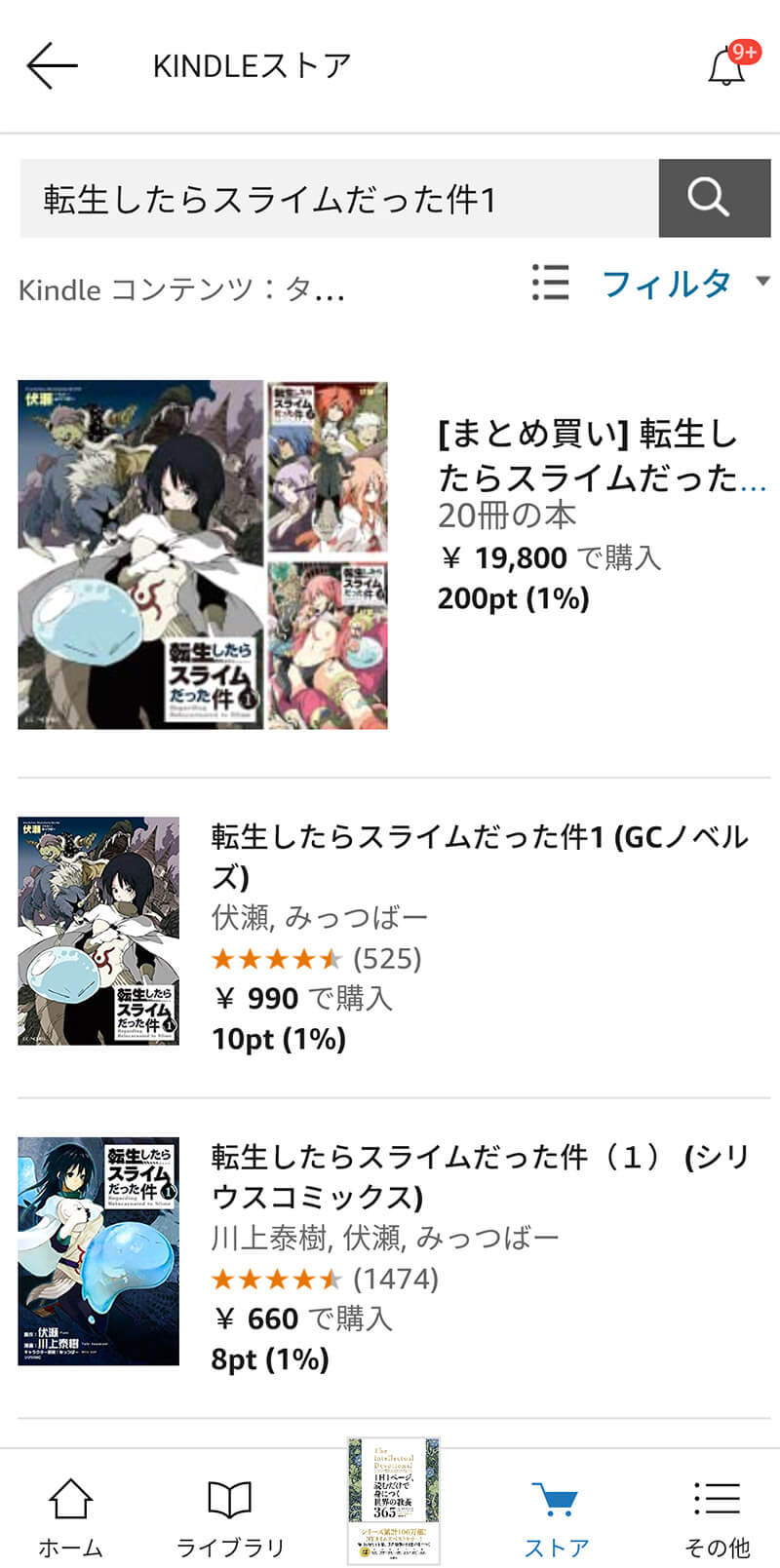
表示された検索結果から読みたい本があるか、Kindle Unlimitedの対象かどうかを確認する
●PCのブラウザでの検索方法
PCのブラウザでAmazonのKindle本のページを開いておこう。
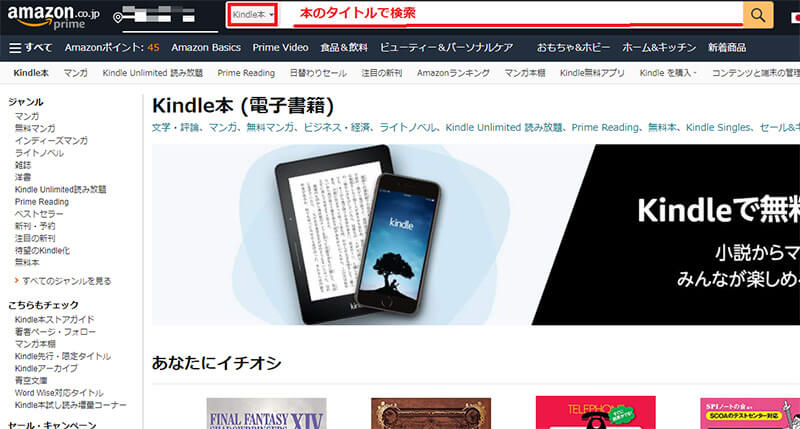
検索欄の左側が「Kindle本」になっていることを確認して、読みたい本のタイトルを入力して検索する
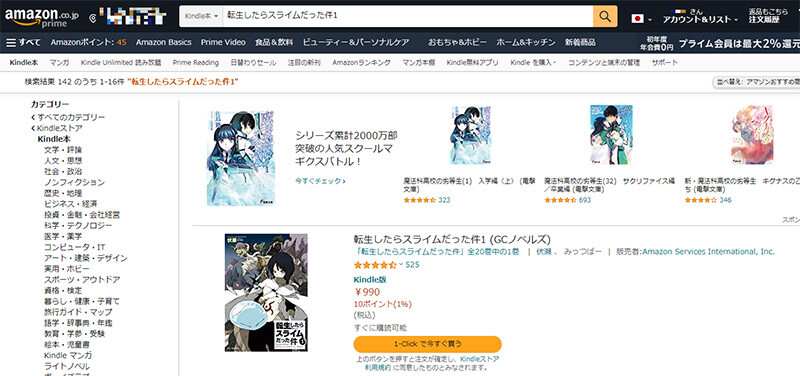
検索結果を確認する
今回検索した本には「Kindle Unlimited」の表示がない。今回読みたかった本は、残念ながらKindle Unlimitedの対象ではないということだ。
Kindle Unlimitedの対象である場合には、必ず本の値段のところに「Kindle Unlimited」と記載されている。
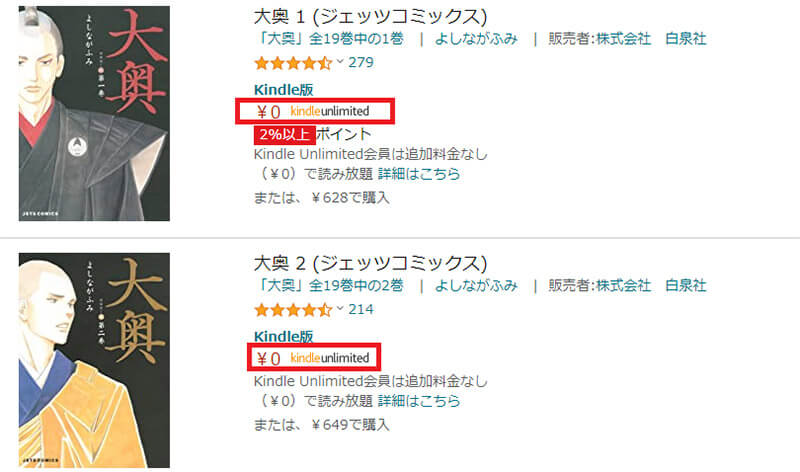
Kindle Unlimitedの読み放題対象本には「Kindle Unlimited」の記載が必ずある
本の値段のところに「Kindle Unlimited」の記載がない場合には、Kindle本でも読み放題での対象ではない。読みたい本が決まっている場合には、タイトルで検索するまでKindle Unlimited対象かどうかわからない点には注意しよう。
【方法②】ジャンルで探す
読みたい本のタイトルまで決まっているわけではないけれども、読みたい本のジャンルが決まっている場合もある。読みたい本のジャンルが決まっている場合には、ジャンルで効率良くKindle Unlimited対象本を探すこともできる。
●Kindleアプリでの検索方法
Kindleアプリでジャンル別に効率良くKindle Unlimited対象本を探す方法は次のとおりである。Kindleアプリの「ストア」にアクセスしておく。
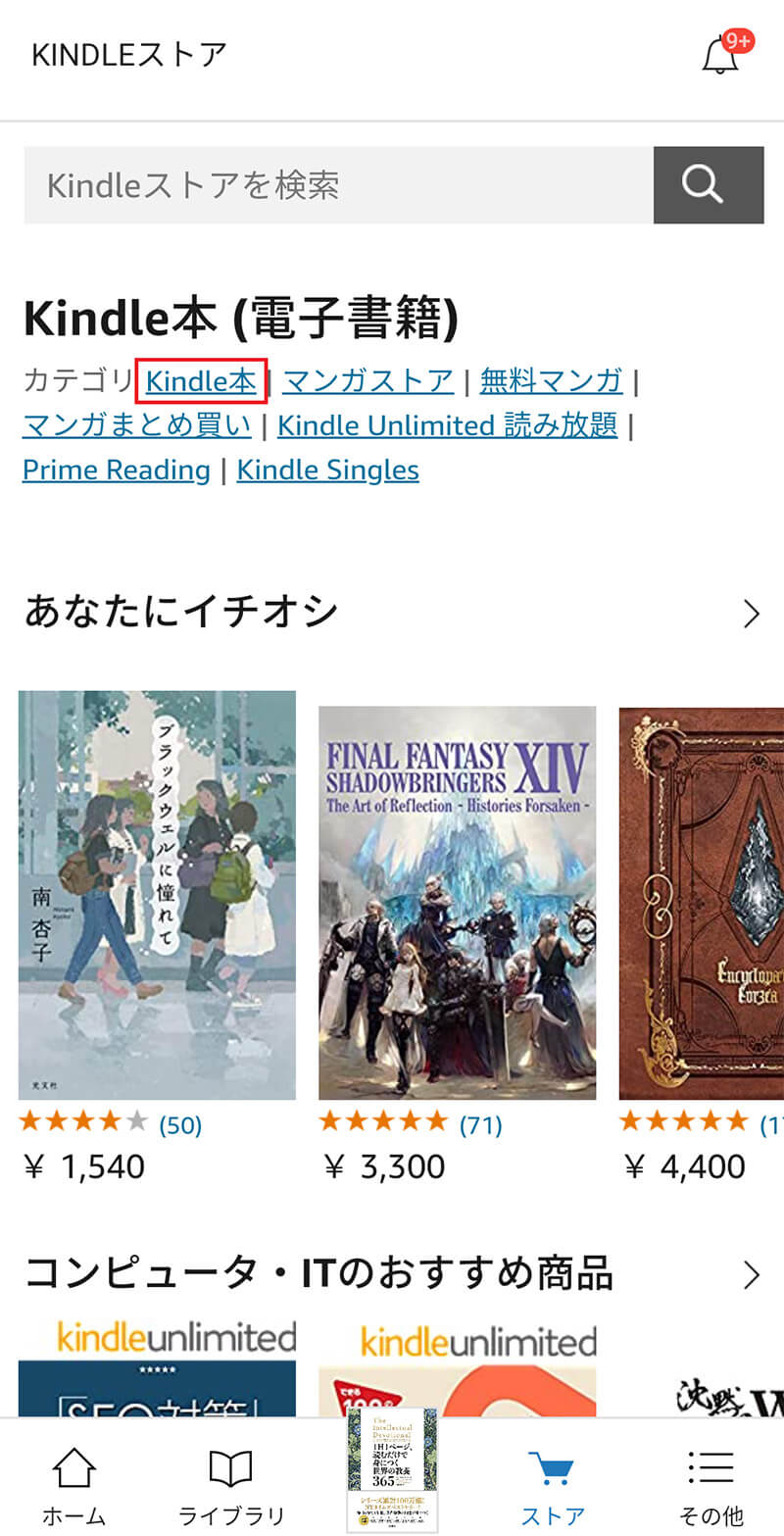
Kindleストアの上部の「カテゴリ」のリンクで「Kindle本」をタップする
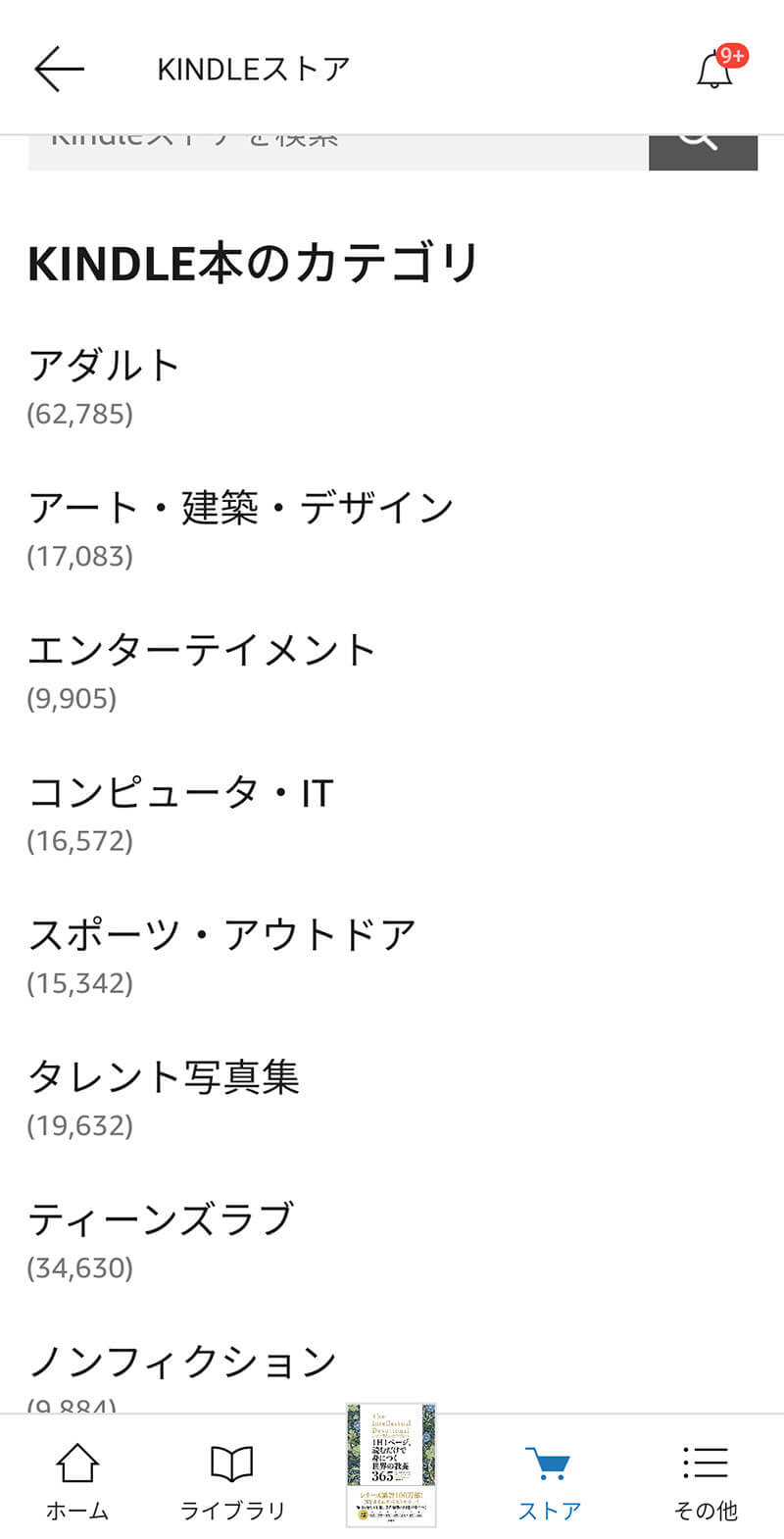
Kindle本のジャンルが表示されるので読みたいジャンルをタップする
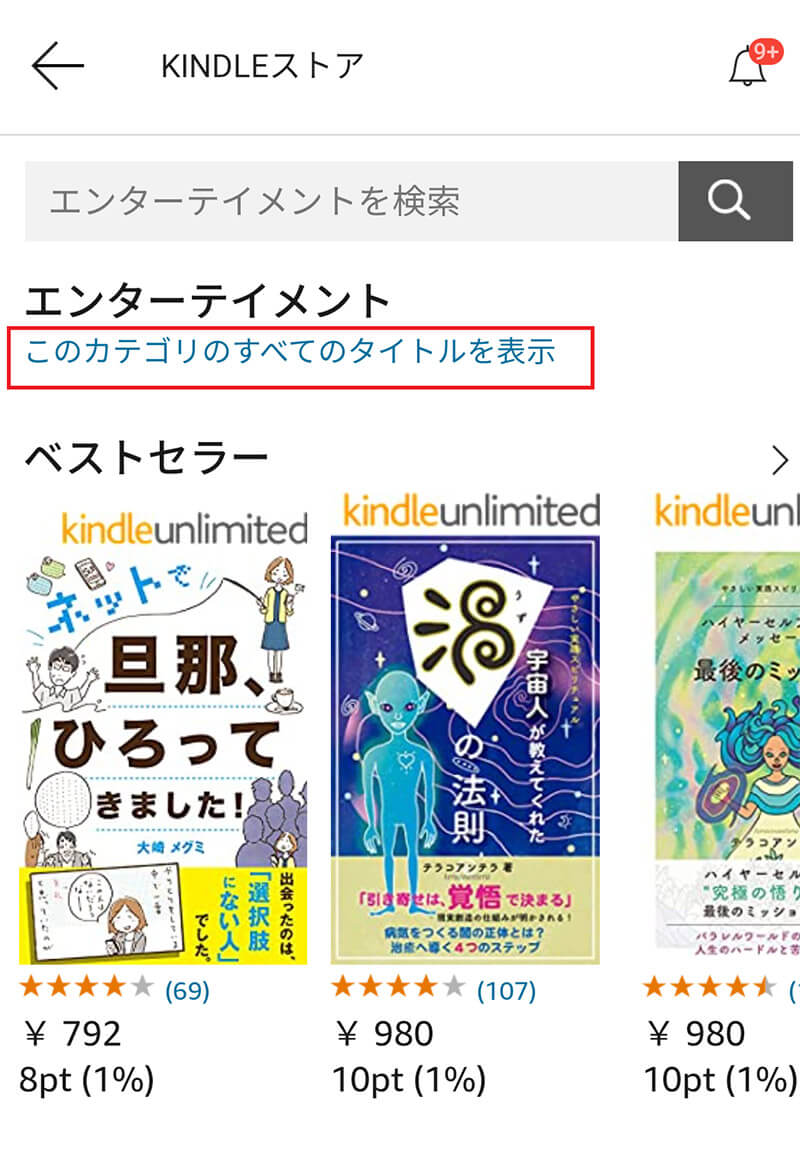
ジャンル名の下の「このカテゴリのすべてのタイトルを表示」をタップする
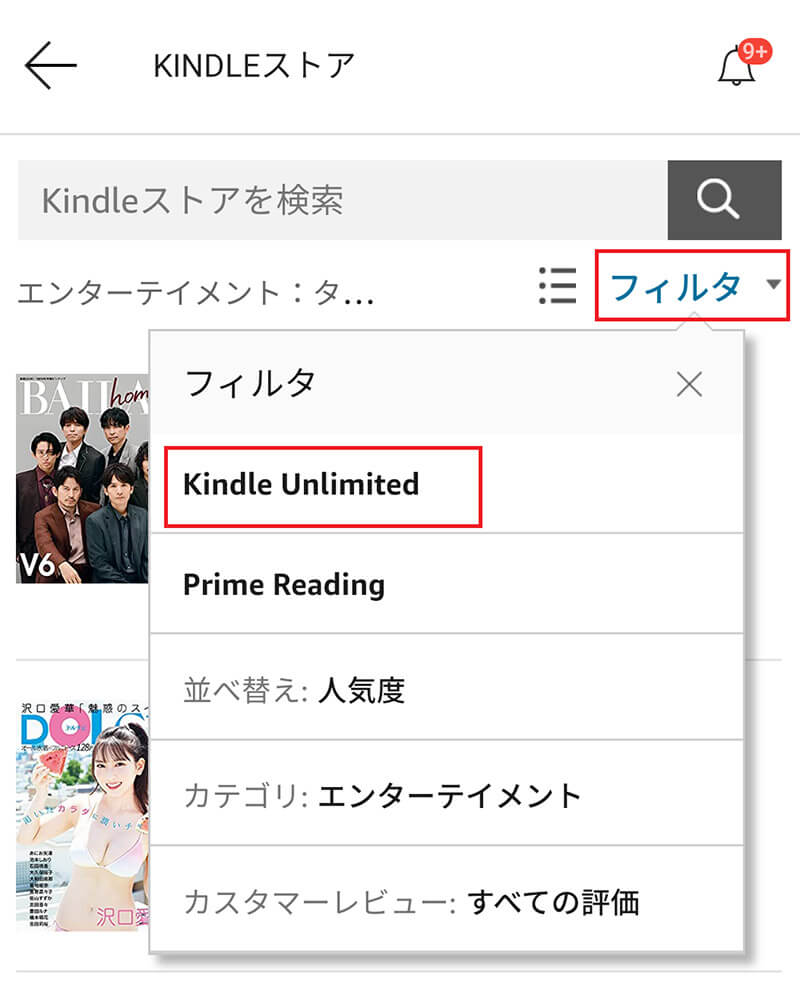
「フィルタ」をタップして「Kindle Unlimited」をタップする
すると選択したジャンルのKindle Unlimited読み放題対象タイトルのみが検索結果に表示されるので、効率良く読み放題できる本を探すことができる。
●PCのブラウザでの検索方法
PCのブラウザでジャンル別にKindle Unlimited対象本を効率良く探す方法は次のとおりである。まずはPCのブラウザでKindle本のページにアクセスする。
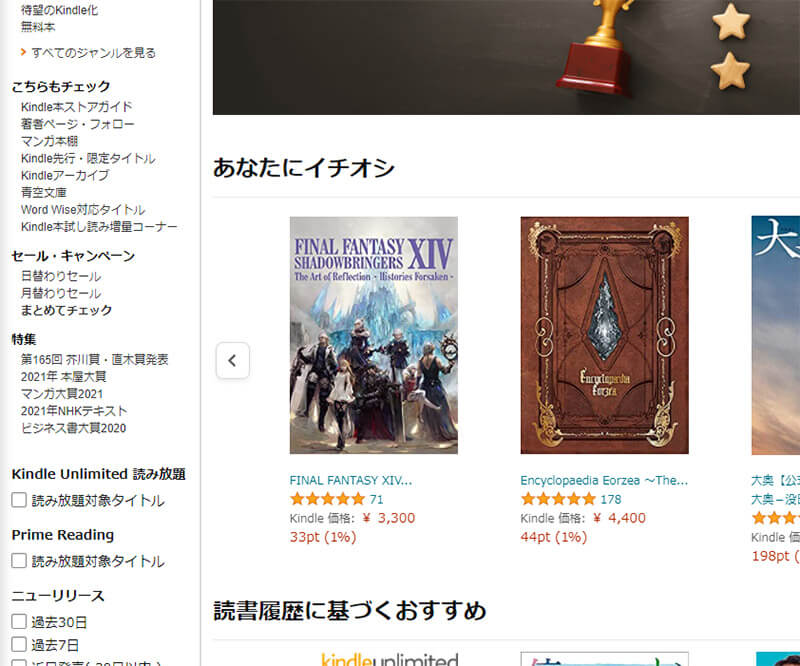
左ペインを下にスクロールし「Kindle Unlimited 読み放題」の「読み放題対象タイトル」にチェックを入れる
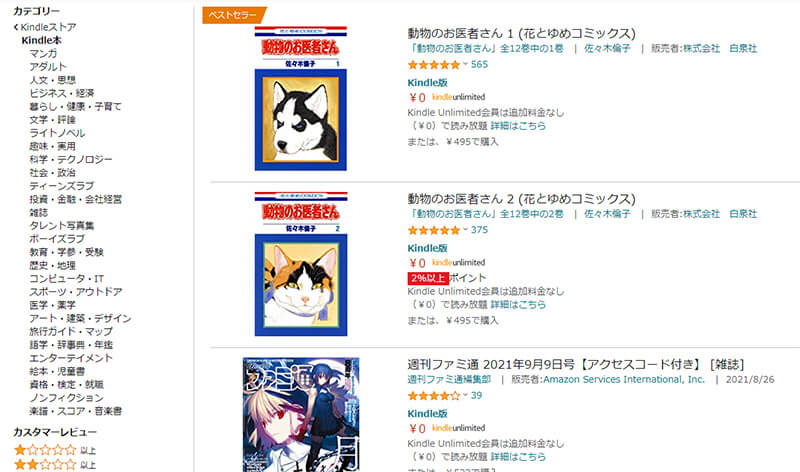
次のページの左ペインの「カテゴリー」にKindle本のジャンルが細かく表示される。読みたいジャンルをクリックする
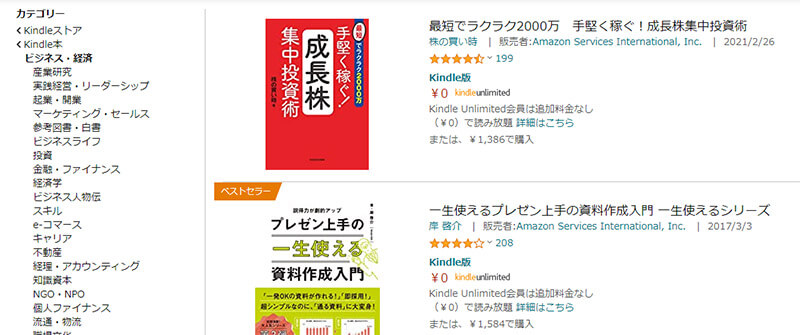
ジャンルによってはさらに細かいジャンルが表示されることがある。必要に応じて「カテゴリー」をクリックして読みたいジャンルのKindle本を探そう
【方法③】キーワードで探す
Amazonで本に限らず欲しい商品を探すのにキーワード検索を利用することが多い。Kindleストアでもキーワード検索ができるが、キーワード検索で表示された結果から効率良くKindle Unlimited本だけを表示するにはどうしたらいいのだろうか。キーワード検索でKindle Unlimited対象本を探す方法は次のとおりである。
●Kindleアプリでの検索方法
Kindleアプリの「ストア」に入る。
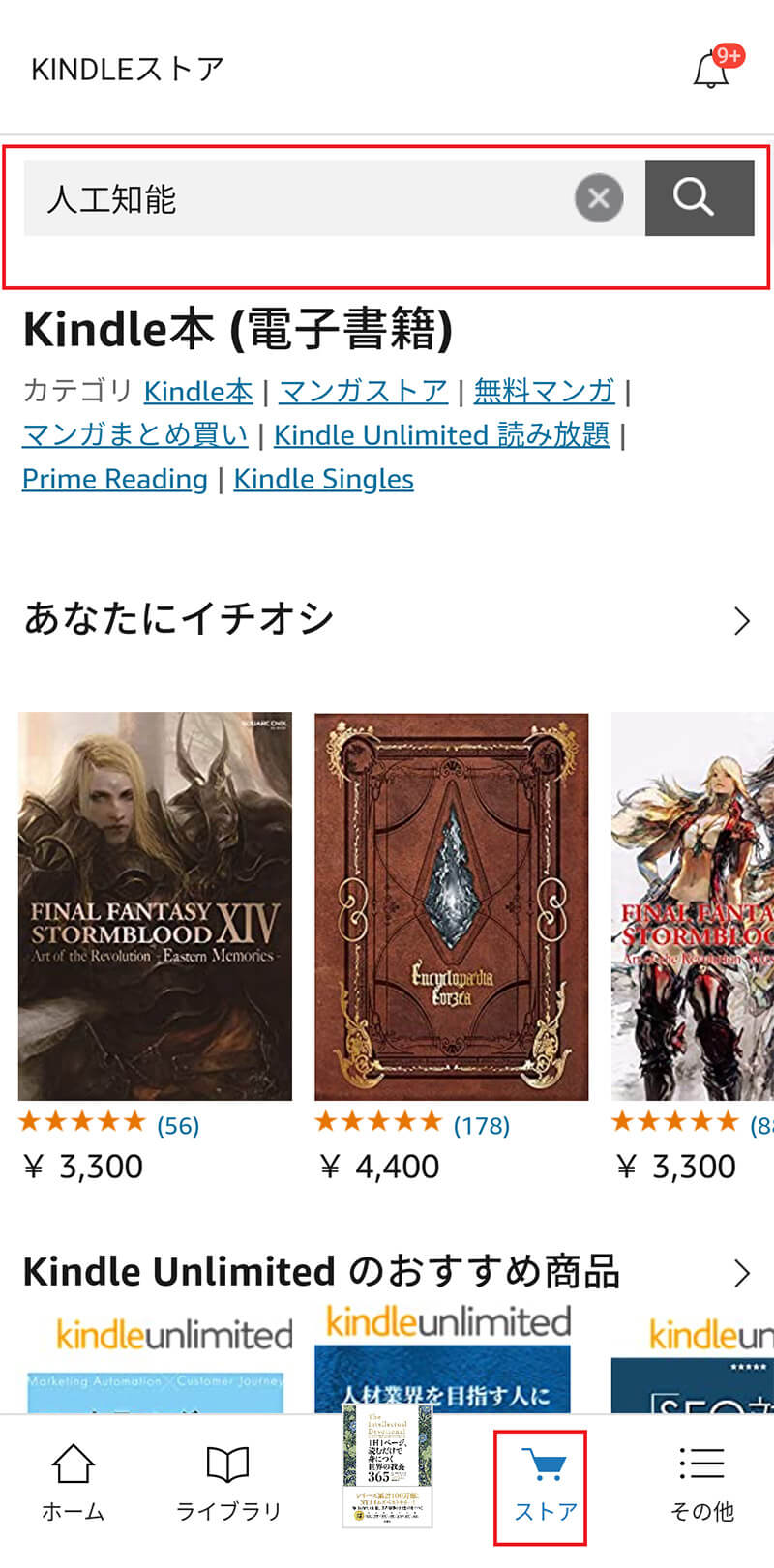
検索窓に本を探すためのキーワードを入力して検索する
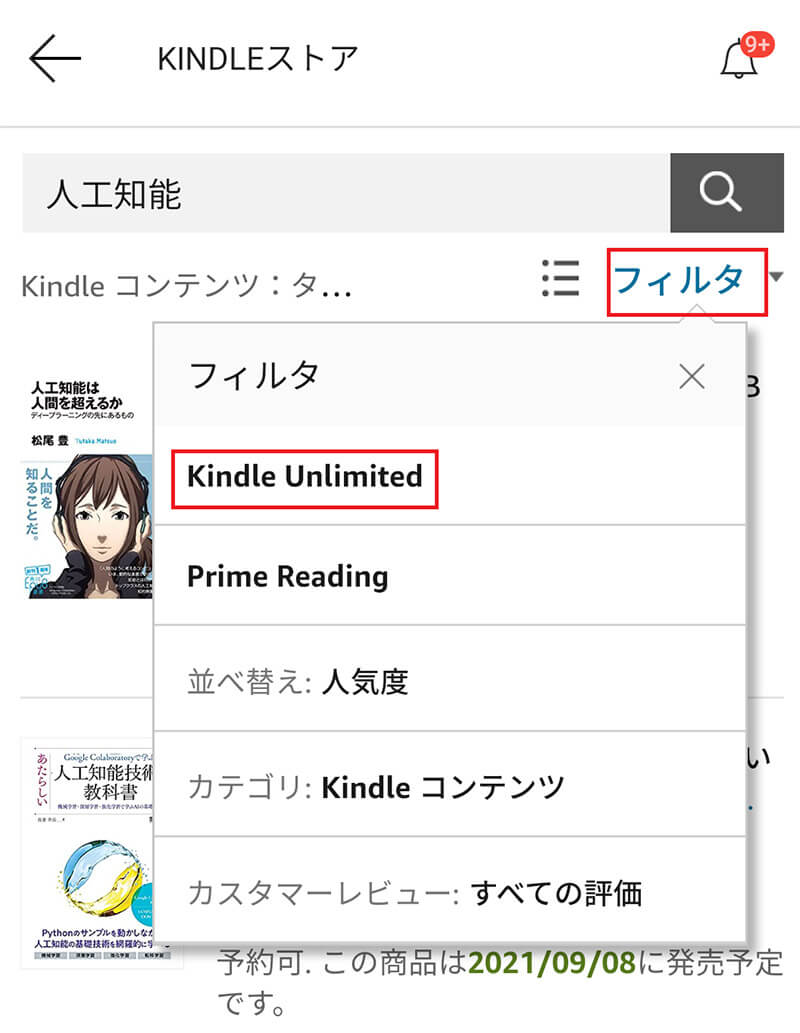
検索結果のページの「フィルタ」をタップして「Kindle Unlimited」をタップする
すると検索したキーワードに該当するKindle Unlimited対象本のみが表示される。
●PCのブラウザでの検索方法
PCのブラウザのキーワード検索でKindle Unlimited対象本を探す方法は次のとおりである。
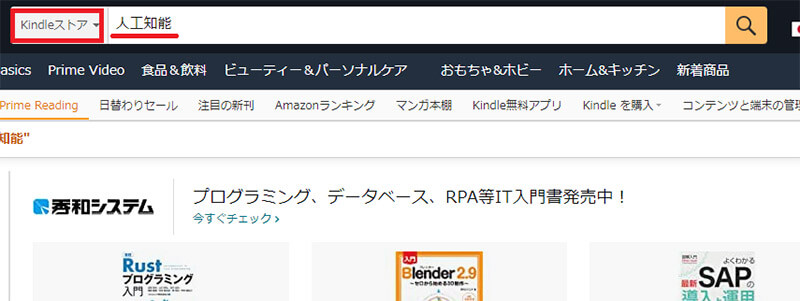
Amazonの検索欄でジャンルが「Kindleストア」になっていることを確認してキーワード検索をする
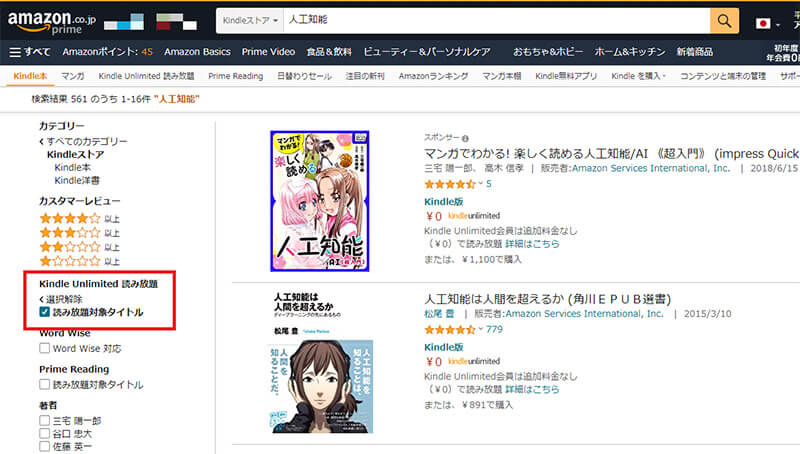
左ペインの「読み放題対象タイトル」をクリックする
すると検索したキーワードに該当するKindle Unlimited対象本が表示される。
【方法④】売れ筋の中から探す
ジャンルやキーワードで読みたい本を探すのも良いが、特に読みたいものやジャンルが決まっているわけではないという場合もあるだろう。特に読みたい本が決まっているわけではない場合には、その時に人気の高い売れ筋を見てみるのもいいだろう。売れ筋のKindle本からKindle Unlimited対象作品を探してみるのもおすすめだ。
Kindle本の売れ筋商品からKindle Unlimited対象本を効率良く探す方法を解説する。
●Kindleアプリでの検索方法
まずはKindleアプリの「ストア」にアクセスする。
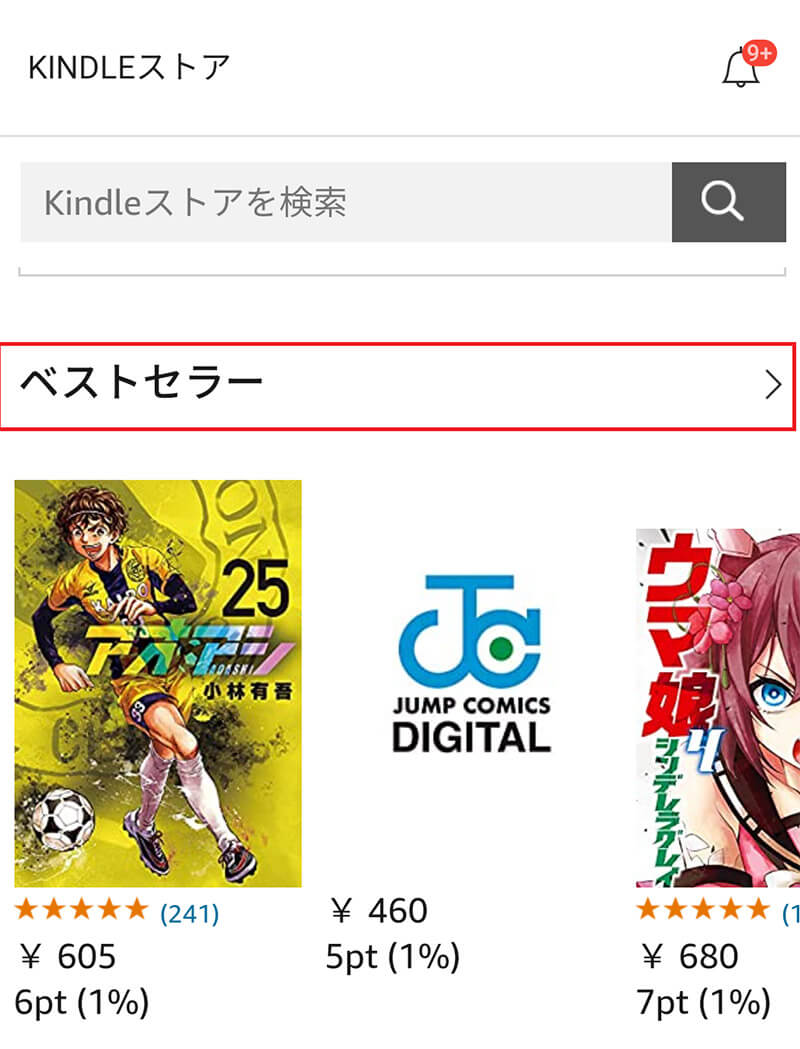
Kindleアプリの「ストア」の画面を下にスクロールし売れ筋が掲載されている「ベストセラー」をタップする
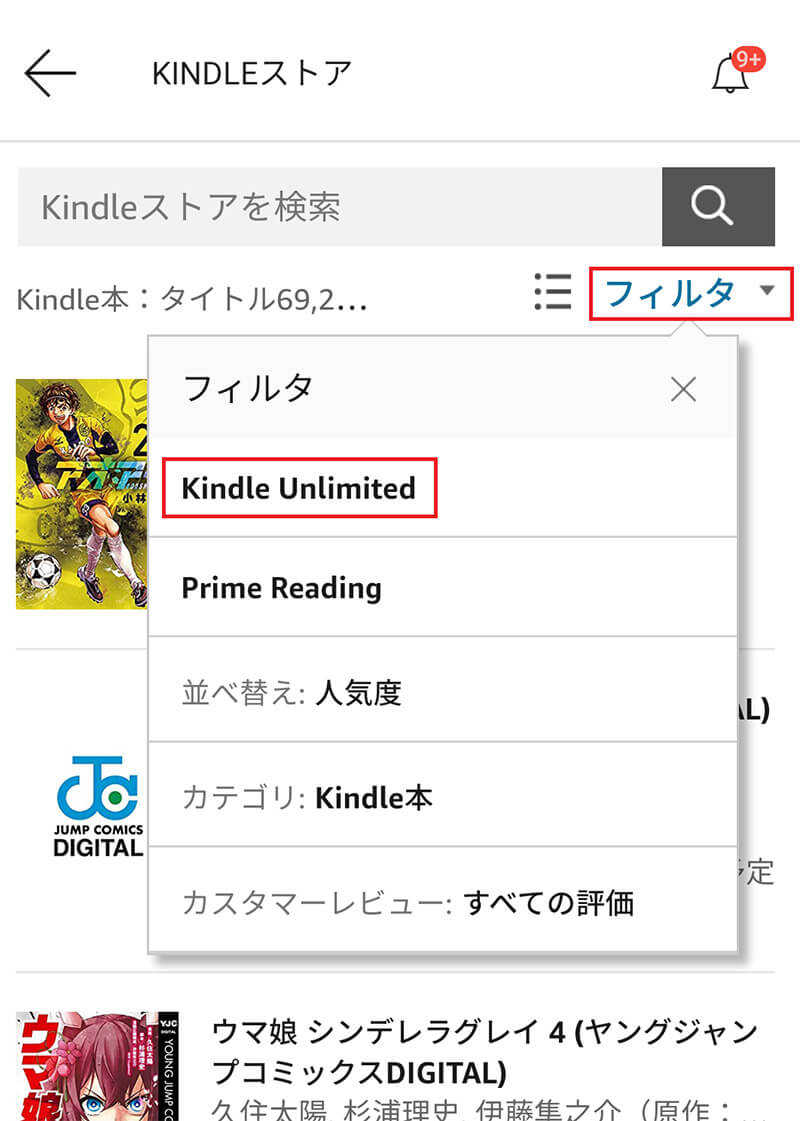
「ベストセラー」の一覧ページの「フィルタ」をタップして、「Kindle Unlimited」をタップする
するとKindle本の売れ筋商品の中のKindle Unlimited対象本が表示される。
●PCのブラウザでの検索方法
PCのブラウザのKindle本のページにも、Kindleアプリと同じように売れ筋を見つけられる「ベストセラー」の項目がある。しかし、ベストセラーからはKindle Unlimited対象の売れ筋本を検索することができない。
ブラウザからKindle Unlimitedの売れ筋を検索したいときには、ブラウザのAmazonページの「Kindle Unlimited 読み放題」の「ストアの人気書籍」を見つけたほうが良いだろう。「ストアの人気書籍」でKindle Unlimitedの売れ筋を見つける方法は次のとおりである。まずはKindle本のページにアクセスする。
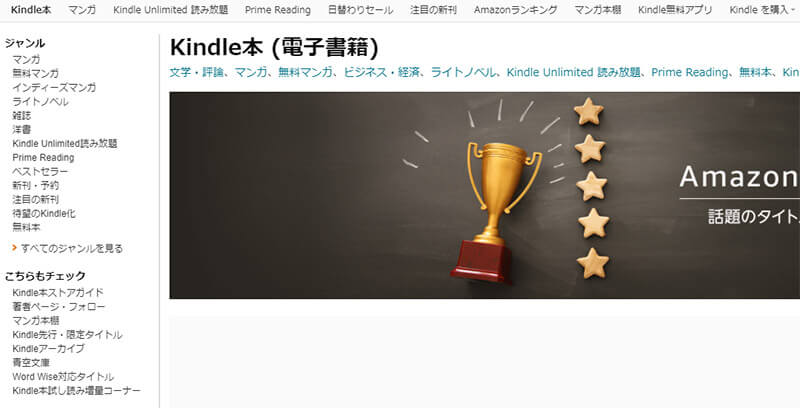
上のメニューの「Kindle Unlimited 読み放題」をクリックする
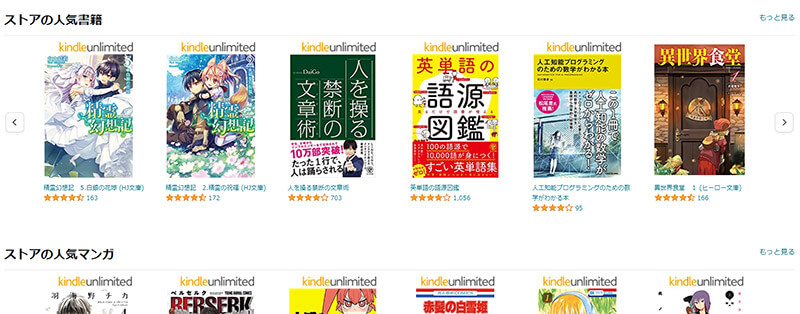
「ストアの人気書籍」「ストアの人気マンガ」まで画面を下にスクロールして、「もっと見る」をクリックする
すると、Kindle Unlimited対象本の中でも人気の高い売れ筋が表示される。
【方法⑤】読み放題の中から探す
Kindleアプリのストアにも、ブラウザのKindle本のサイトにも、Kindle Unlimited対象の本だけを集めたページがある。Kindle Unlimited 読み放題の作品ページには、出版社やジャンルごとに開催されるキャンペーンのおすすめ本や、おおまかなジャンルごとのおすすめ本などが掲載されている。
Amazonでは定期的にKindle Unlimited対象のKindle本を入れ替えているので、読み放題専用ページの内容は常に変わっていく。読みたい本が決まっているのなら、ジャンルやキーワード検索から探す方法がおすすめですが、読みたい本が決まっているわけではない場合には、売れ筋から探す方法の他に、読み放題対象本の中から探してみるのもおすすめだ。
Kindle Unlimited 読み放題対象本のページへのアクセス方法は次のとおりである。
●Kindleアプリでのアクセス方法
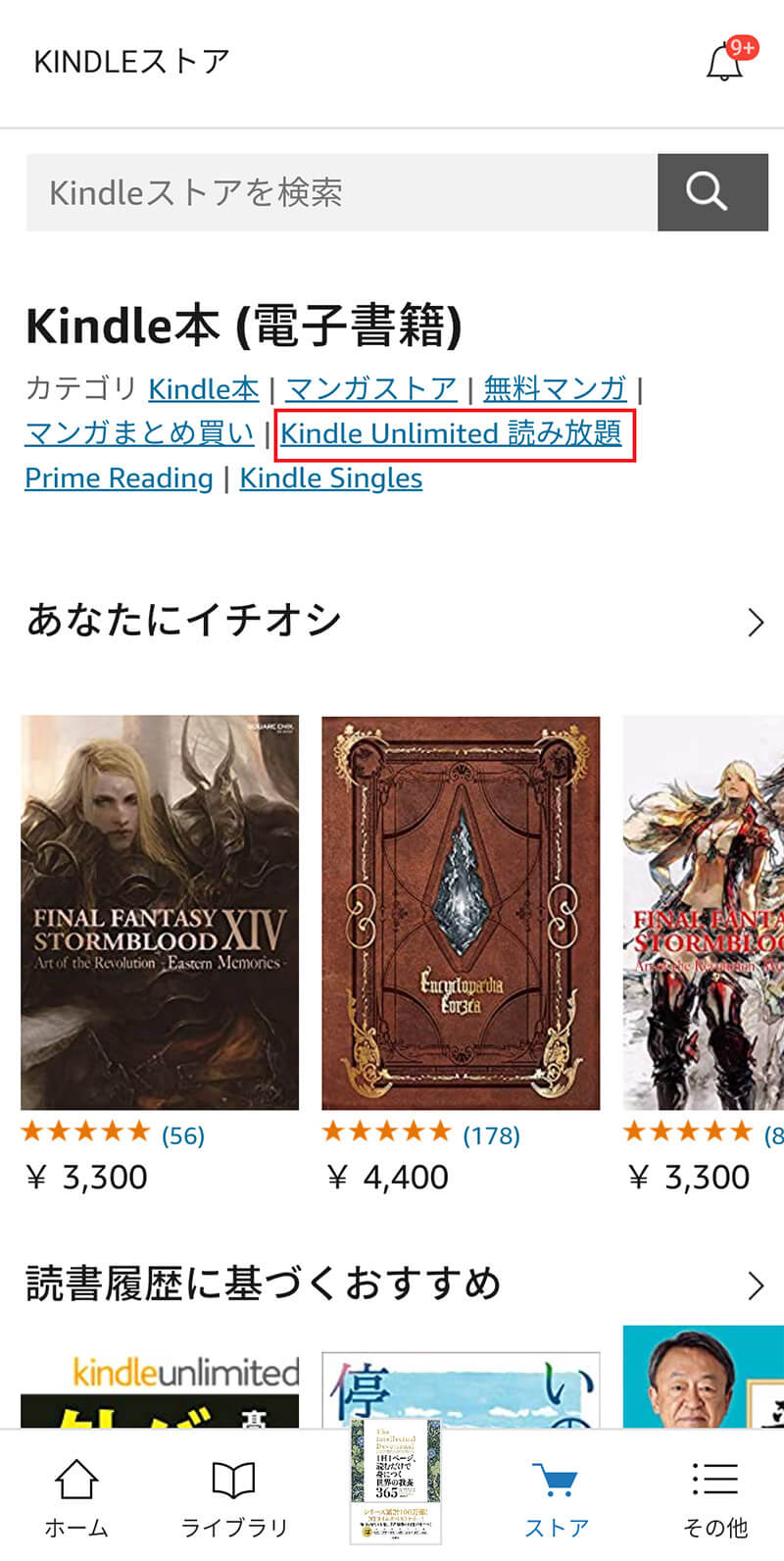
Kindleアプリの「ストア」に入る。画面の上の「Kindle Unlimited 読み放題」のリンクをタップする
●PCのブラウザでのアクセス方法
Kindle本のページにアクセスする。
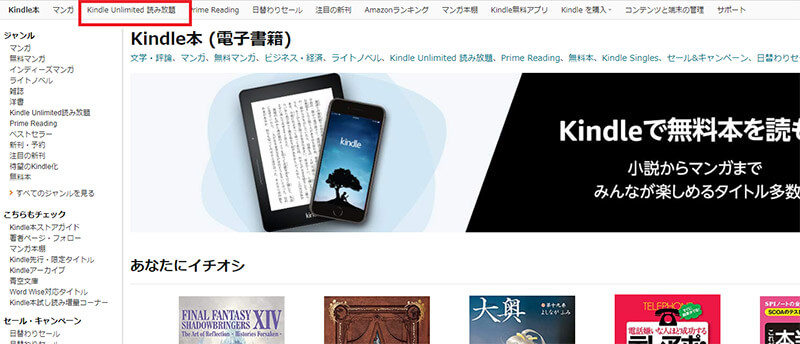
左ペインか画面の上の「Kindle Unlimited 読み放題」をクリックする
これで読み放題の本を探すことができる。
【Kindle Unlimited】読み放題対象本を上手く検索できない原因は?
ここまで効率良くKindle Unlimitedで読み放題対象本を検索する方法を解説してきたが、紹介した方法で読み放題対象本を検索できないことがある。Kindle Unlimitedで上手く検索できない原因について解説する。
・PC版のKindleアプリを使っている
アプリ版Kindleでの検索方法を解説してきたが、今回紹介した方法はスマホやタブレットで利用するアプリの検索方法である。KindleアプリにはPC版もあるが、PC版は本を読むことに特化している閲覧専用のアプリなので、本を検索して探す機能はついていない。
PC版アプリを使っている場合には、ブラウザを起動してAmazonのページからKindle Unlimited対象本を検索しよう。
・スマホ版Kindleアプリでカタログのページに移動していない
スマホアプリ版のKindleを利用している場合、この記事で紹介した効率良く検索する方法はiPhone版なら「カタログ」、Android版なら「ストア」のページでしか利用できない。ホームからではKindle Unlimited対象本を効率良く検索できないので、必ず「カタログ」もしくは「ストア」のページへ入ってから検索しよう。
※サムネイル画像(Image:amazon.co.jp)




