LinuxユーザーがWindowsのコマンドプロンプトでIsコマンドをついつい打ち込んでしまうことがある。ファイルやディレクトリを表示するWindowsのdirコマンドの代わりに、WindowsでもIsコマンドを使えるようにする方法を詳しく解説する。
Linuxで使える「ls」コマンドはWindowsで使える?
 (Image:Sompetch Khanakornpratip / Shutterstock.com)
(Image:Sompetch Khanakornpratip / Shutterstock.com) Isコマンドとは、Linuxでファイルやディレクトリを表示するときに使うコマンドである。Windowsのコマンドプロンプトを利用するときにはdirコマンドを使うのだが、普段Linuxで作業することが多いユーザーは、間違えてIsを使ってしまうことが多い。
本来はWindowsのコマンドプロンプトではIsは使えないのだが、使えるようにすることはできる。また、コマンドプロンプトを使わなくても、Windows上でLinux環境を作ってIsコマンドを実行できるようにもできる。
今回は、Windows上でIsコマンドを使えるようにするための方法を詳しく解説する。
Windowsで「ls」コマンドを使う方法
WindowsでIsコマンドを使う方法には4つの方法がある。それぞれの方法について詳しく解説する。
【方法①】「ls.bat」ファイルを作成する
自分が普段使っているWindowsのコマンドプロンプトでいつでもIsコマンドを使えるようにするためには、Windowsに「ls.bat」ファイルを作成するのがおすすめだ。「ls.bat」ファイルはメモ帳などで作れる。Windowsのメモ帳を開いて作成しよう。
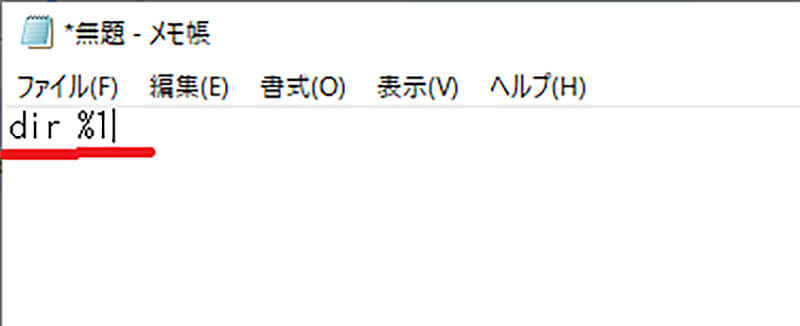
メモ帳に「dir %1」と入力して「名前を付けて保存」で保存する
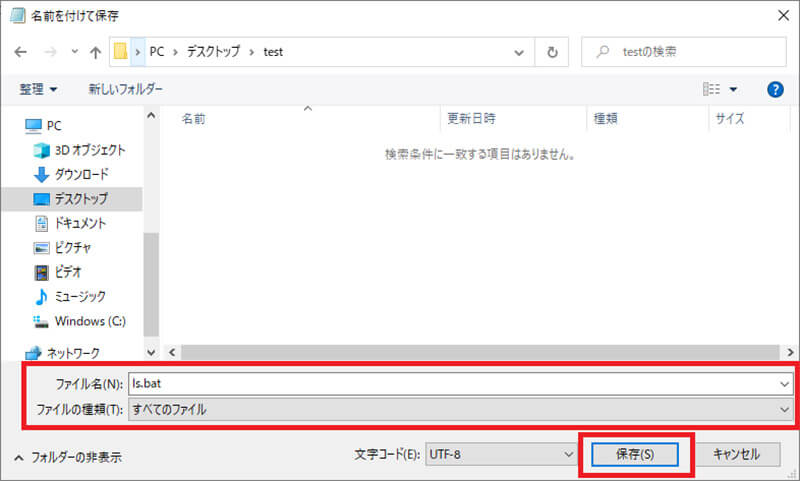
ファイル名を「Is.bat」、ファイルの種類を「すべてのファイル」にしてWindows内のどこでもいいので保存する
保存した場所に「Is」というファイル名のWindowsパッチファイルが作成される
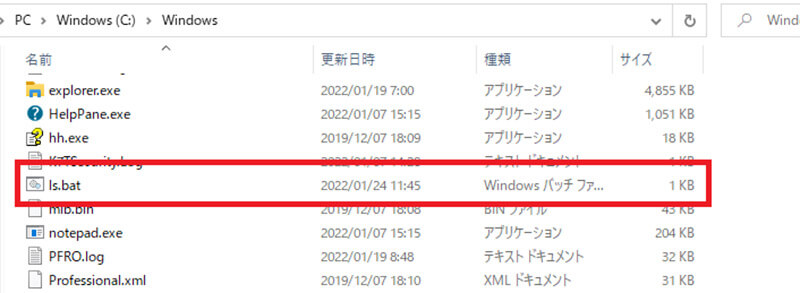
作成したls.batファイルを「C:>Windows」へコピーする
パスが通っていればどこでも大丈夫だ。ls.batファイルをWindowsフォルダの中へコピーできればコマンドプロンプトでIsコマンドを利用できるようになる。
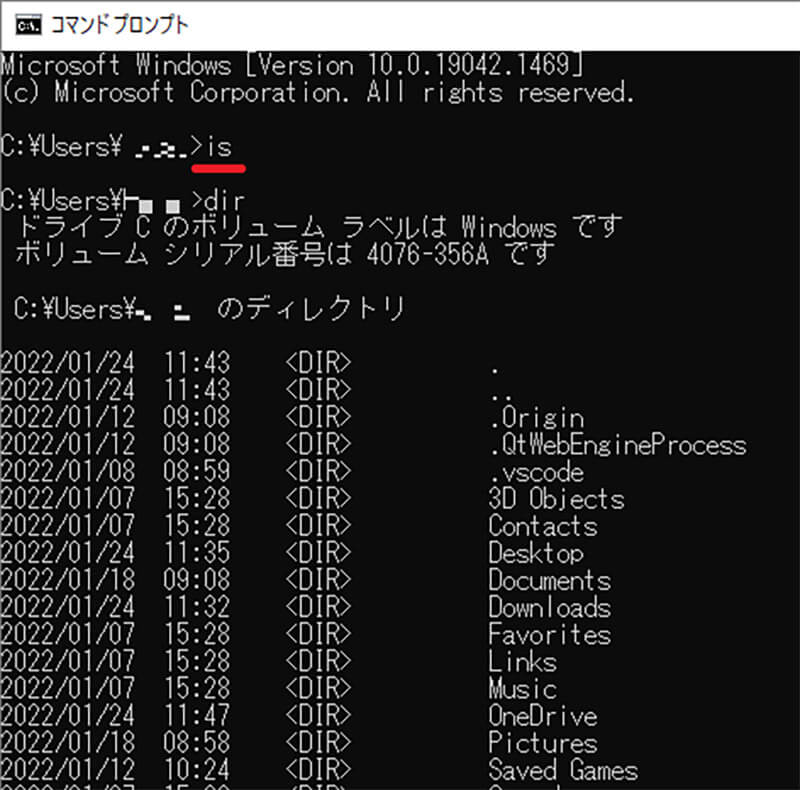
コマンドプロンプトでIsコマンドを使うとディレクトリが表示される
【方法②】コマンドプロンプトで「doskey ls=dir」と入力する
Is.batファイルを作成する方法は、自分のPCなら問題ないが、他の人と共有していたり、借りたりするときには使えない。その場合には「doskey Is=dir /a」コマンドを利用しよう。「doskey ls=dir」コマンドは一時的にコマンドプロンプトでIsコマンドを使えるようにするためのコマンドだ。「doskey Is=dir /a」をコマンドプロンプトに入力するだけで、コマンドプロンプトを閉じるまで一時的にIsコマンドを利用できるようになる。
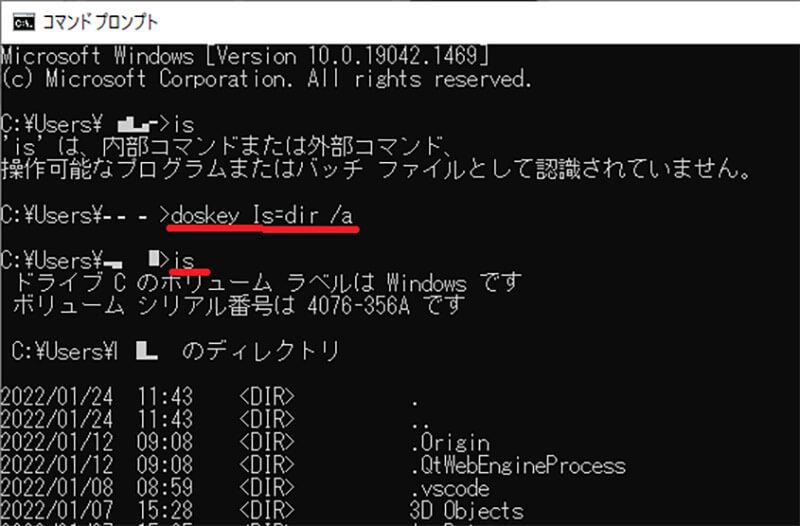
「doskey Is=dir /a」のコマンドを入力する前はIsコマンドが弾かれていたが、入力後はディレクトリが表示されている
【方法③】Git bashを使用する
WindowsでLinuxのコマンドを利用できるようにすれば、Isコマンドも問題なく利用できるようになる。Git bashをインストールすることで、WindowsでLinuxと同じコマンドを利用できるようになるので、Isコマンドが使えない状況にイライラする必要はなくなる。
Git bashを使う方法は次のとおりだ。Git bashをGit for windowsのダウンロードページから入手しよう。
Git for windowsのダウンロードページは→こちら
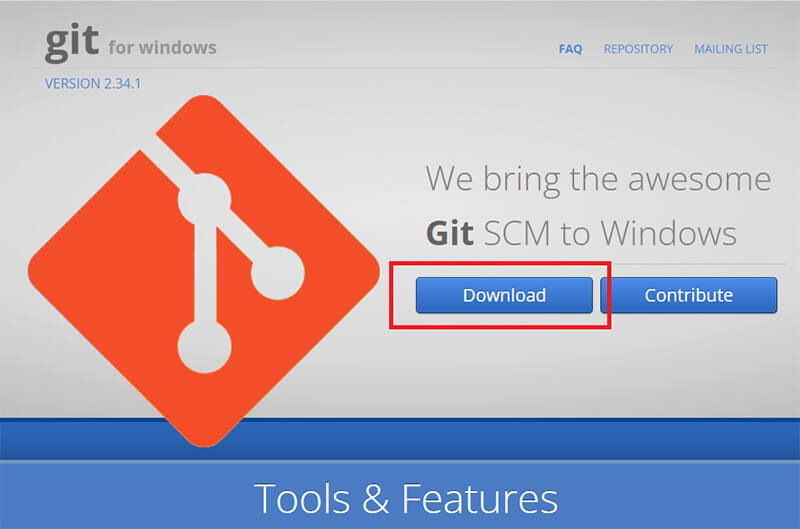
「Download」をクリックする
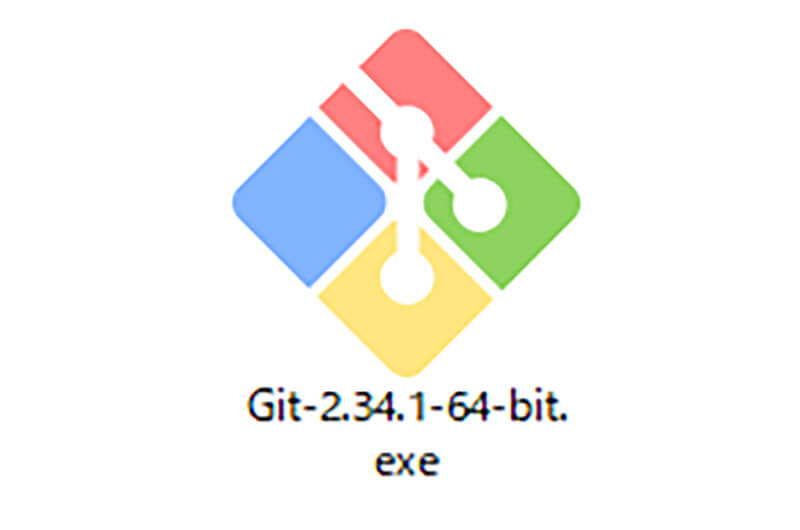
ダウンロードしたファイルをダブルクリックして起動する
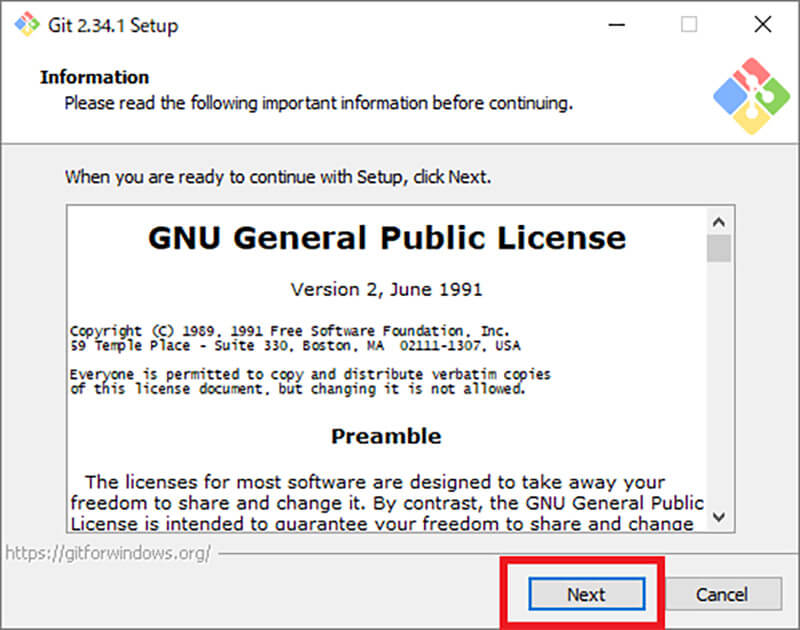
画面の指示に従ってインストールする
【方法④】WSLを使用する
WSLとは「Windows Subsystem for Linux」の略で、Windows上でLinuxの実行ファイルを実行できるようにするための互換レイヤーである。Windows上でLinuxコマンドを実行できるWSLを使えるようにすることで、Isコマンドも問題なく使うことができる。
WSLを使えるようにする方法は、コマンドプロンプトでインストールするためのコマンドを入力するだけだ。コマンドプロンプトを管理者権限で実行して「wsl –install」と入力してみよう。
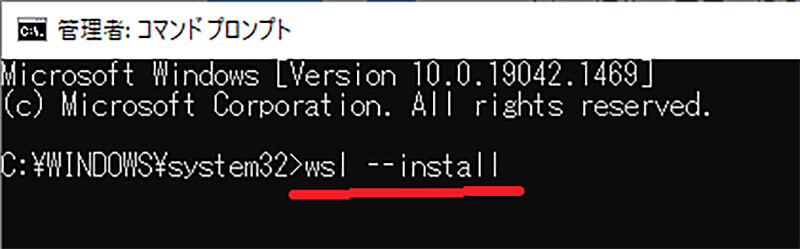
コマンドプロンプトで「wsl –install」のコマンドを実行する
※サムネイル画像(Image:Sompetch Khanakornpratip / Shutterstock.com)
(文=オトナライフ編集部)




