Windowsのコマンドプロンプトでよく使うdirコマンドとはどのように使うのだろうか。この記事では、dirコマンドとはどのようなもので、Windowsのコマンドプロンプトでのdirコマンドでファイルやフォルダを表示する使い方について詳しく解説する。
「dir」コマンドとは
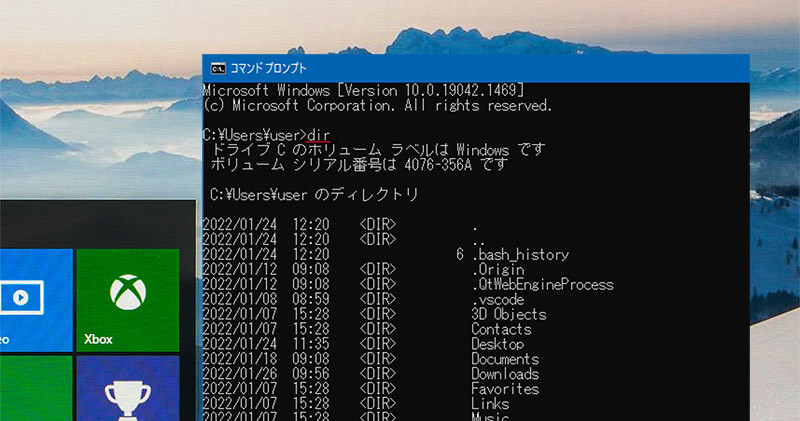 (Image:omihay / Shutterstock.com)
(Image:omihay / Shutterstock.com) Windows PCの基本的な操作はマウス操作で行えるが、コマンドプロンプトでコマンドを入力して操作しなければいけないことがある。コマンドプロンプトで使えるコマンドにはいろいろとあるが、中でもよく使うコマンドの一つがdirコマンドだ。
この記事では、Windowsのコマンドプロンプトでよく使う、dirコマンドとはどのようなもので、使い方とはどのようなものなのか、詳しく解説する。
・ファイルとフォルダの一覧を取得し表示させるコマンド
dirコマンドとは、ファイルやフォルダを一覧表示するときに使うコマンドである。コマンドプロンプトに表示されたフォルダの下に「dir」と入力することで、そのフォルダの下にあるファイルとフォルダが一覧で表示される。
基本的にパスのフォルダの直下のファイルやフォルダを確認するのに使うことができるが、オプションが色々と用意されている。dirコマンドの使い方だけでなく、オプションの使い方も覚えると、コマンドプロンプトからファイルやフォルダを確認しやすくなるだろう。
【Windows】「dir」コマンドの使い方
Windowsのコマンドプロンプトではどのようにしてdirコマンドを使うのだろうか。ここからは、Windows 10のコマンドプロンプトでのdirコマンドの使い方とはどのような使い方なのかを、基本的な使い方と、オプションの使い方のそれぞれ解説する。
・基本的な使い方
dirコマンドの基本的な使い方とはどのように使うのかを見ていこう。最初にdirコマンドを使うためにWindows10のコマンドプロンプトを起動する方法を解説し、その次に実際にdirコマンドを使ってファイルやフォルダを表示する基本的な使い方を見ていこう。
ーコマンドプロンプトの起動方法
Windows PCではdirコマンドはコマンドプロンプトで使う。Windows 10でコマンドプロンプトを起動する方法とはどのような方法なのだろうか。まずは、コマンドプロンプトの起動方法とはどうしたらいいのか解説する。
Windows 10ではコマンドプロンプトはタスクバーの「ここに入力して検索」の検索ボックスから検索して起動するか、スタートからアプリの一覧を開いて起動する方法の2種類の方法がある。
・検索で起動する方法
検索から起動する場合には、Windows 10のタスクバーの「ここに入力して検索」の検索ボックスに「cmd」と入力して検索する。
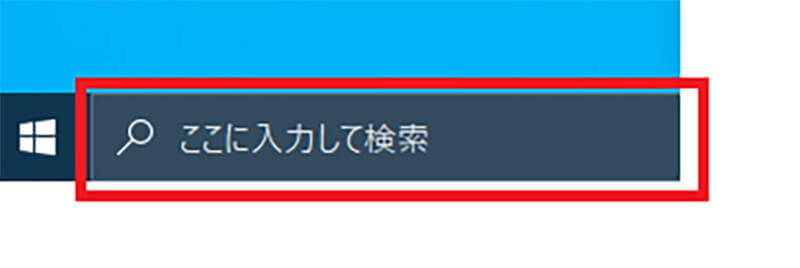
タスクバーの「ここに入力して検索」に「cmd」と入力して検索する
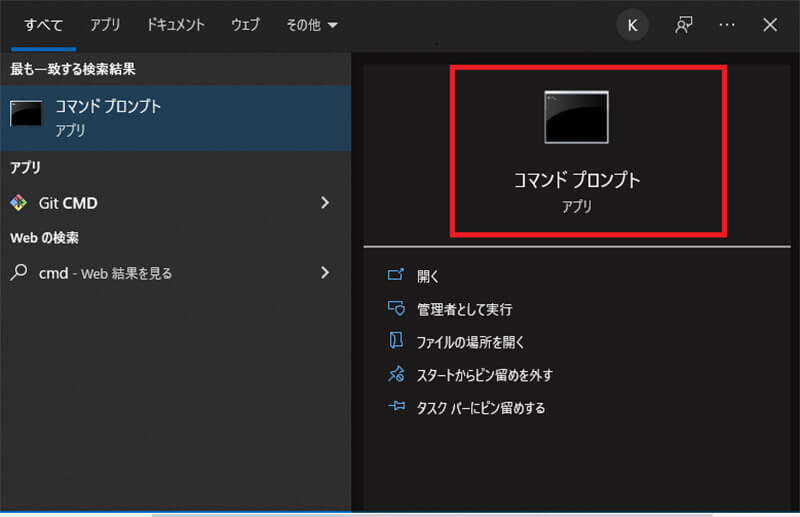
検索結果から「コマンドプロンプト」を選択して起動する
・アプリの一覧から起動する方法
スタートからアプリの一覧をたどって起動する方法は次のとおりである。
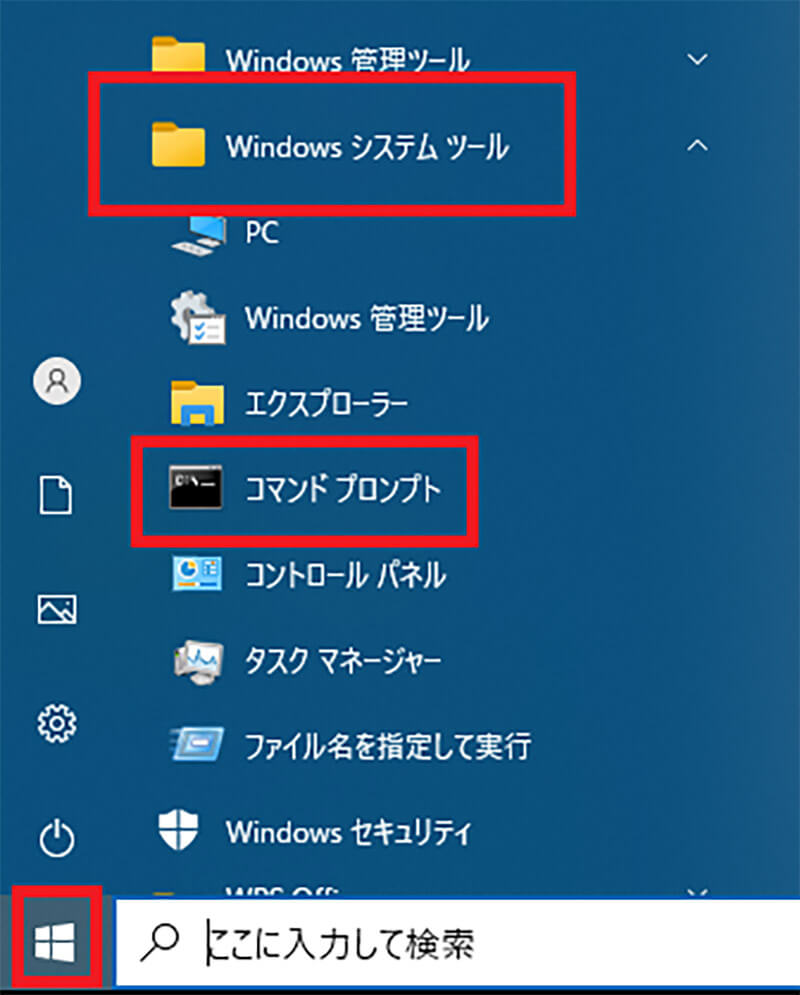
Windows 10の「スタート」をクリックする。「Windowsシステムツール」>「コマンドプロンプト」とクリックして起動する
管理者権限で起動したい場合には、「コマンドプロンプト」を右クリックして「その他」>「管理者として実行」とクリックする。するとユーザーアカウント制御の画面が出るので許可すれば管理者権限で起動できる。
ーコマンドプロンプトでdirを使う方法
コマンドプロンプトでの基本的な使い方とは、ファイルやフォルダの中身を見たいフォルダを表示した上で、「dir」と入力するだけである。「dir」を入力すれば、現在のフォルダの中身が表示される。
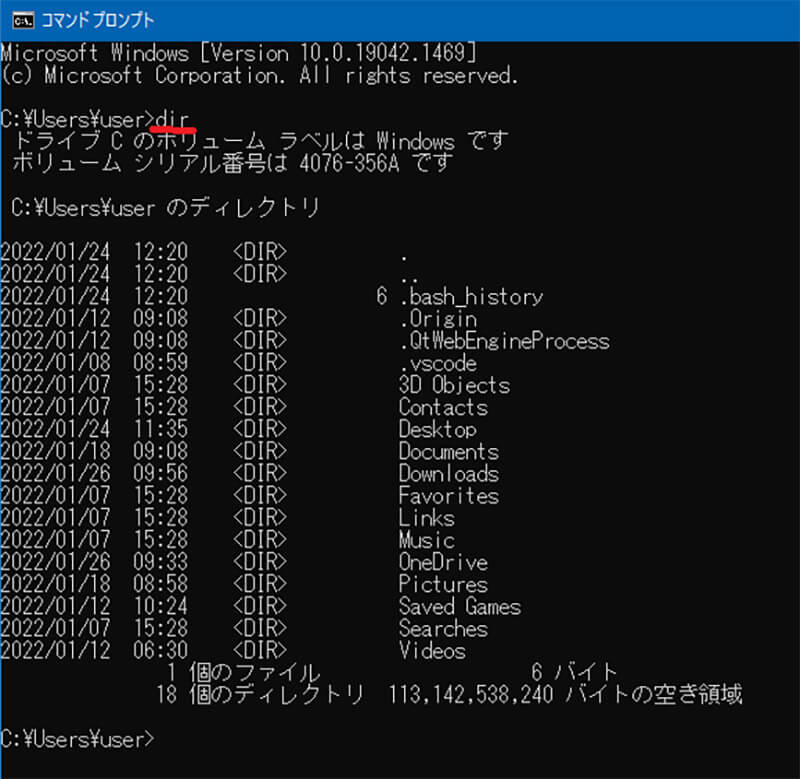
dirコマンドを入力すると、現在のフォルダの中身が表示される
もしもこの中の特定のフォルダの中のファイルだけを表示したい場合には「dir フォルダのパス」で表示できる。例えばデスクトップについて調べたい場合には、「dir desktop」と入力すると、デスクトップというフォルダのファイルが表示される。
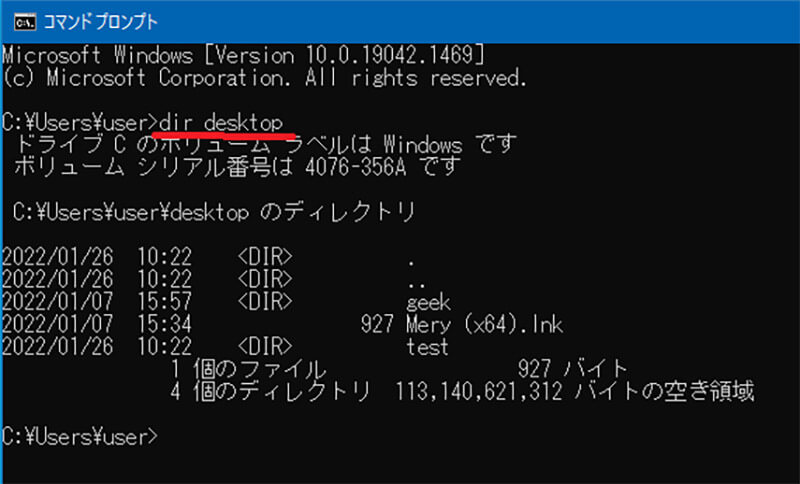
「dir desktop」でデスクトップのファイルを表示できる
・よく使うオプション
dirコマンドには基本的な使い方の他に、さまざまなオプションを組み合わせて使うこともできる。dirコマンドのオプションとはどのようなものであり、どのように使うのか、オプションを一つずつ見ていこう。
ー表示する情報の属性を指定するオプション
dirコマンドに「/a」のオプションを加えることで、表示する情報の属性を指定することができる。
・フォルダのみを表示
ファイルを表示せずにフォルダだけを表示したい場合のdirコマンドのオプションは「/a:d」である。
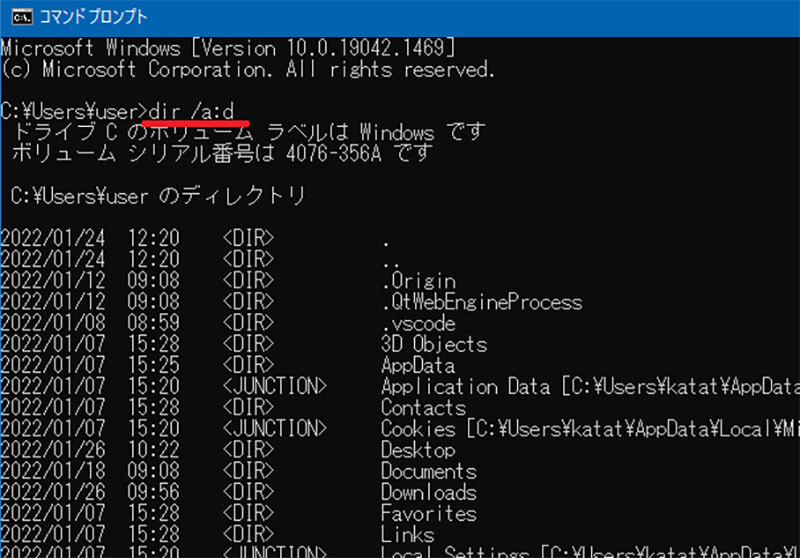
dirコマンドのあとに「/a:d」のオプションを加えるとフォルダだけを表示できる
・フォルダ以外を表示
フォルダ以外のものを表示したい場合のdirコマンドのオプションは「/a:-d」である。
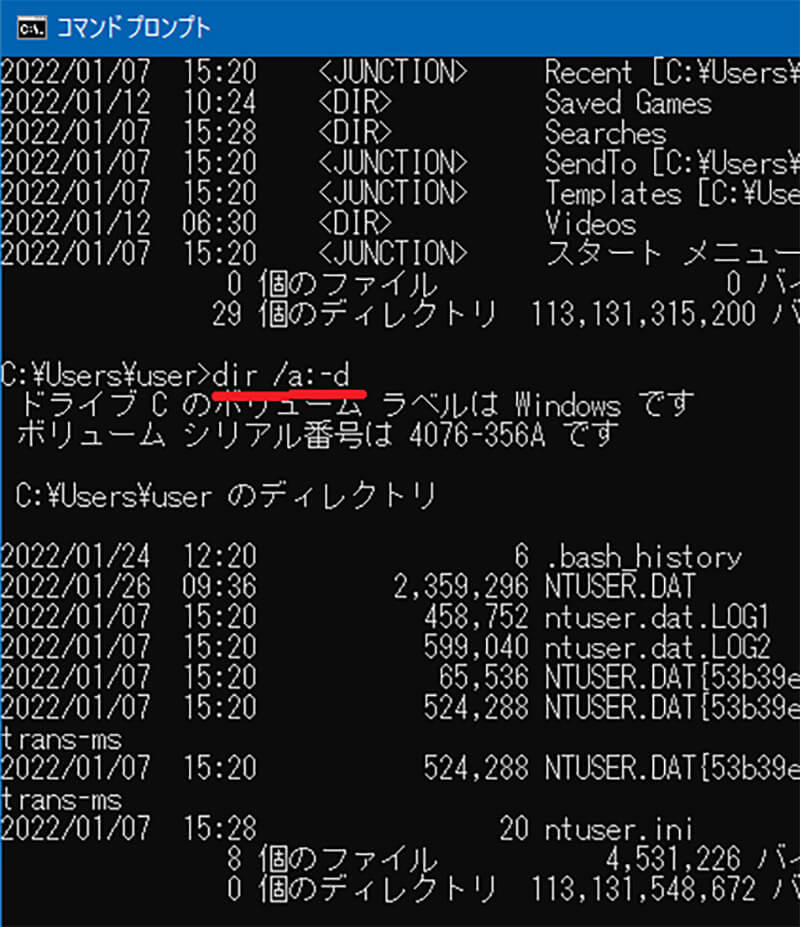
dirコマンドのあとに「/a:-d」のオプションを加えるとフォルダ以外のものを表示できる
・読み取り専用ファイルのみを表示
読み取り専用ファイルだけを表示したい場合のdirコマンドのオプションは「/a:r」である。
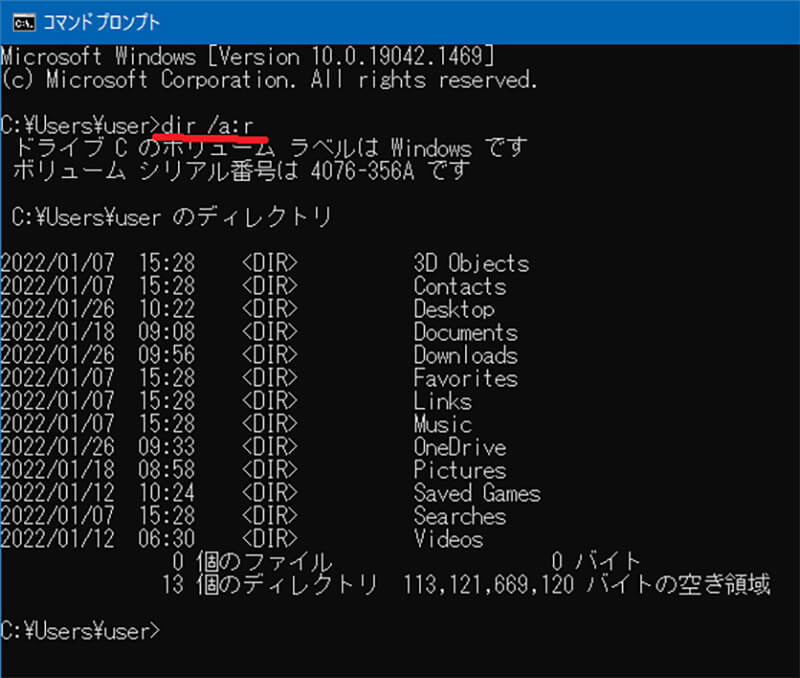
dirコマンドのあとに「/a:r」のオプションを加えると読み取り専用ファイルだけを表示できる
・読み取り専用ファイル以外を表示
読み取り専用ファイル以外のものを表示したい場合のdirコマンドのオプションは「/a:-r」である。
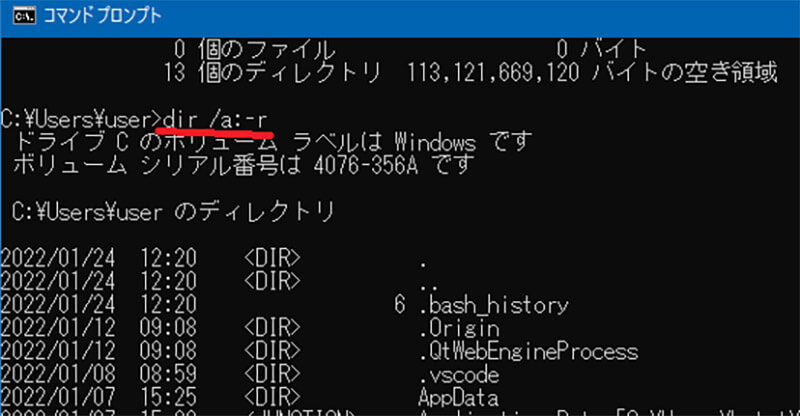
dirコマンドのあとに「/a:-r」のオプションを加えると読み取り専用ファイル以外のものを表示できる
・隠しファイルのみを表示
隠しファイルだけを表示したい場合のdirコマンドのオプションは「/a:h」である。
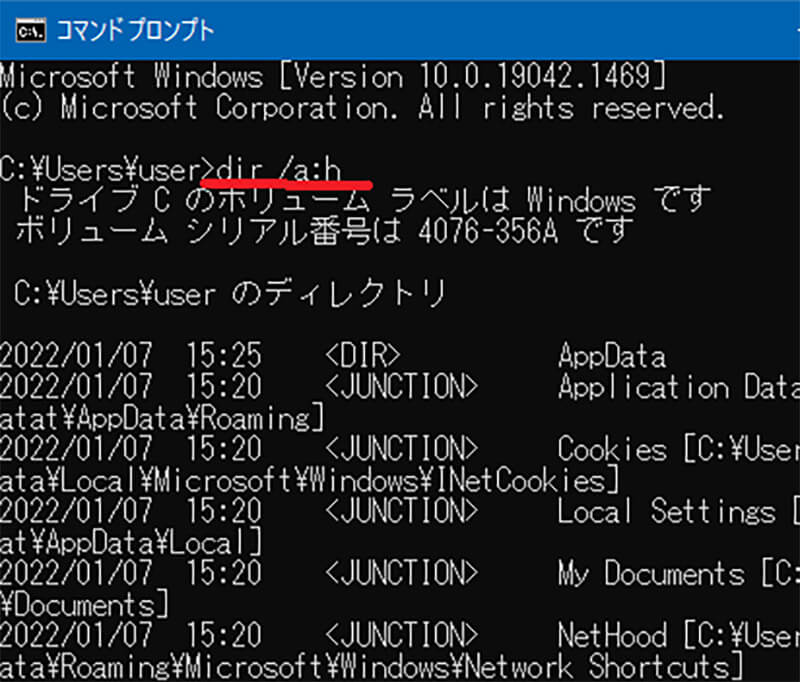
dirコマンドのあとに「/a:h」のオプションを加えると隠しファイルのみを表示できる
・隠しファイル以外を表示
隠しファイル以外のものを表示したい場合のdirコマンドのオプションは「/a:-h」である。
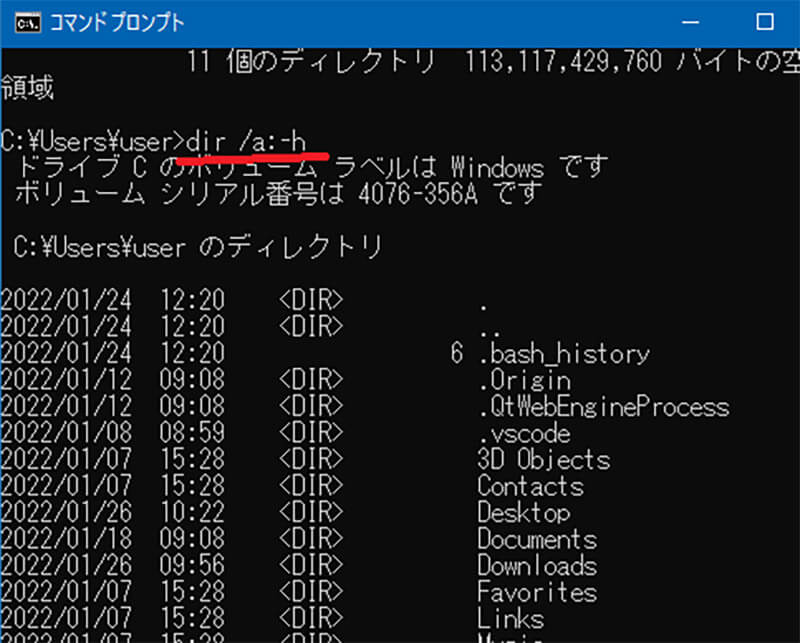
dirコマンドのあとに「/a:-h」のオプションを加えると隠しファイル以外のものを表示できる
ー並び順を指定するオプション
dirコマンドに「/o」のオプションを加えることで、表示する情報の並び順を指定することができる。
・アルファベット順に表示する
アルファベット順に表示したい場合のdirコマンドのオプションは「/o:n」である。
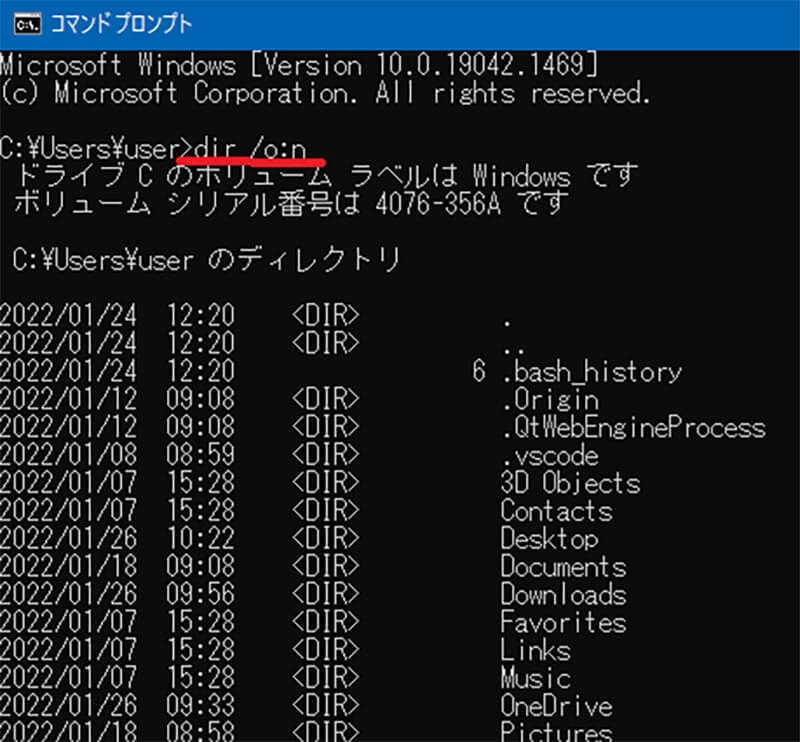
dirコマンドのあとに「/o:n」のオプションを加えるとアルファベット順に表示される
・逆アルファベット順に表示する
逆アルファベット順に表示したい場合のdirコマンドのオプションは「/o:-n」である。
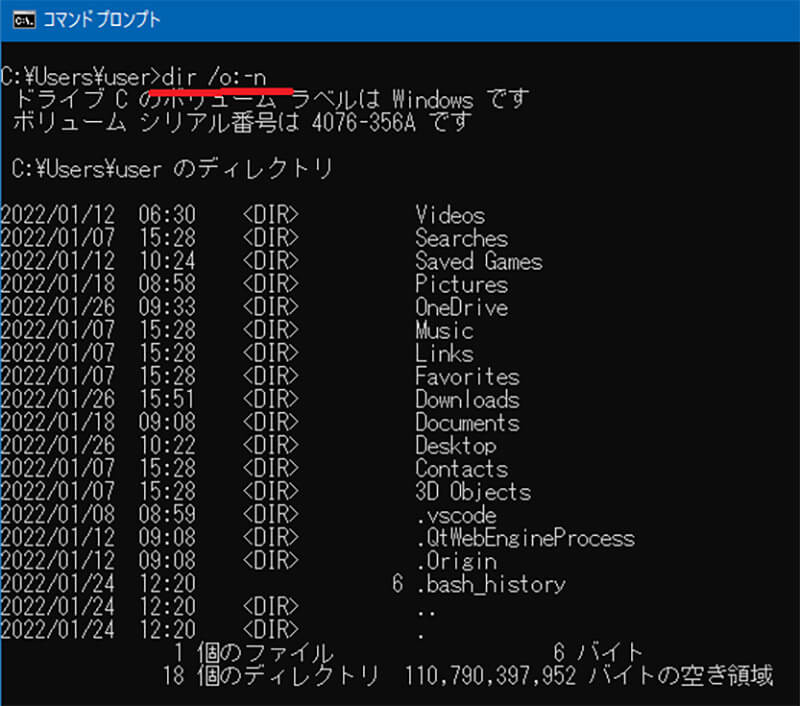
dirコマンドのあとに「/o:-n」のオプションを加えると逆アルファベット順に表示される
・ファイルサイズの小さい順に表示する
ファイルサイズの小さい順に昇順で表示したい場合のdirコマンドのオプションは「/o:s」である。
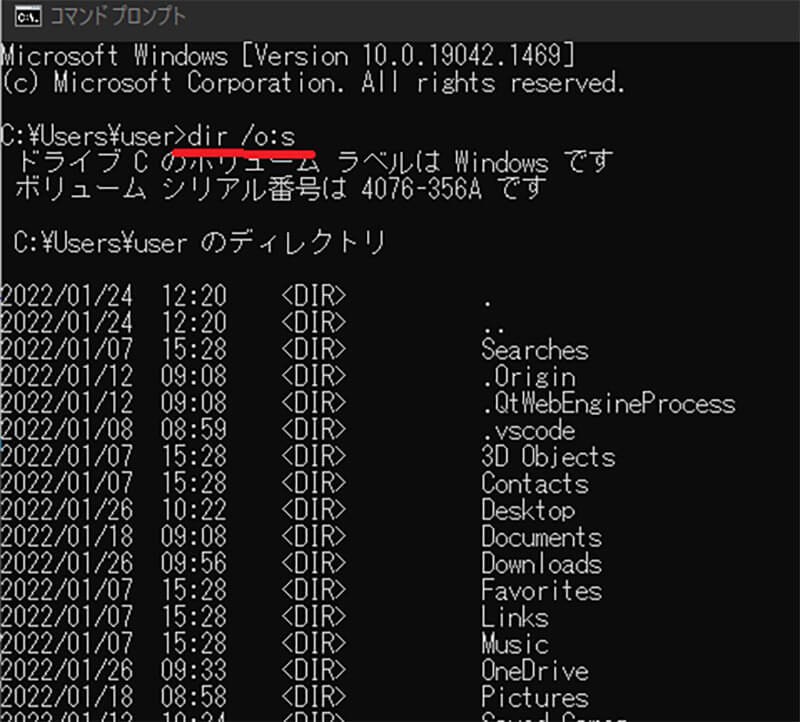
dirコマンドのあとに「/o:s」のオプションを加えるとファイルサイズの小さい順に表示される
・ファイルサイズの大きい順に表示する
ファイルサイズの大きい順に降順で表示したい場合のdirコマンドのオプションは「/o:-s」である。
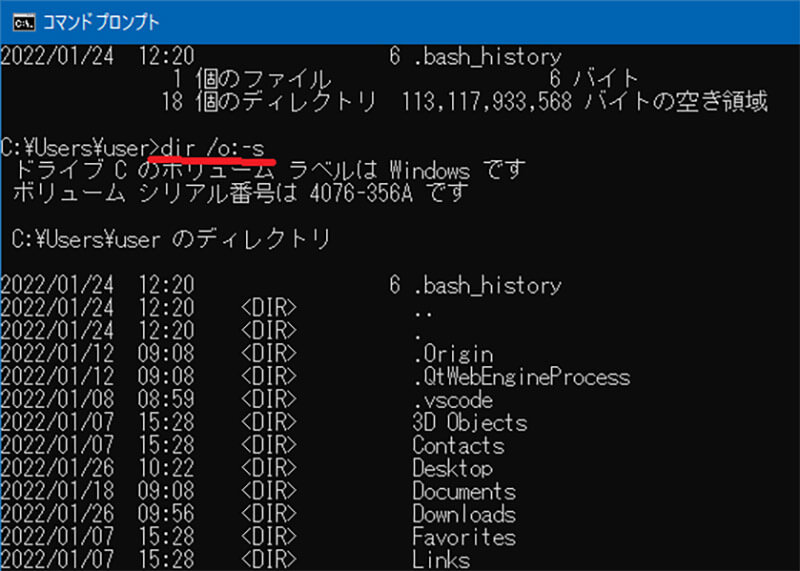
dirコマンドのあとに「/o:-s」のオプションを加えるとファイルサイズの大きい順に表示される
・拡張子のアルファベット順に表示する
拡張子のアルファベット順に表示したい場合のdirコマンドのオプションは「/o:e」である。
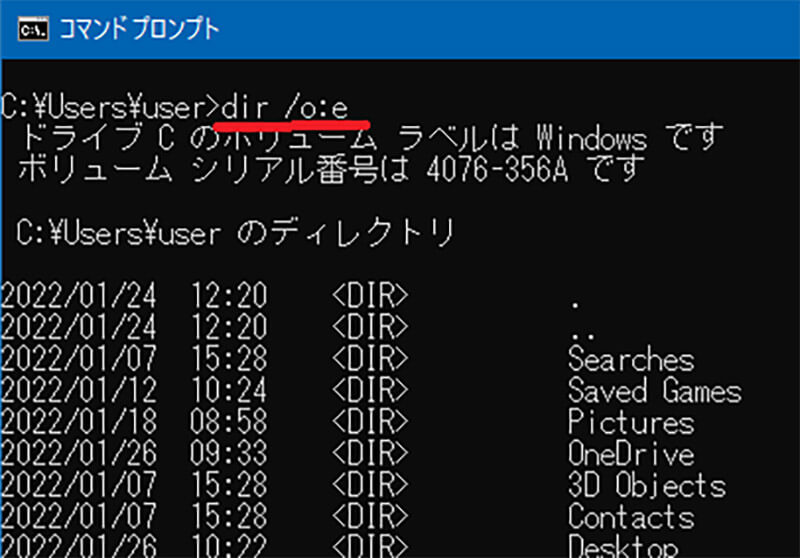
dirコマンドのあとに「/o:e」のオプションを加えると拡張子のアルファベット順に表示される
・拡張子の逆アルファベット順に表示する
拡張子の逆アルファベット順に表示したい場合のdirコマンドのオプションは「/o-:e」である。
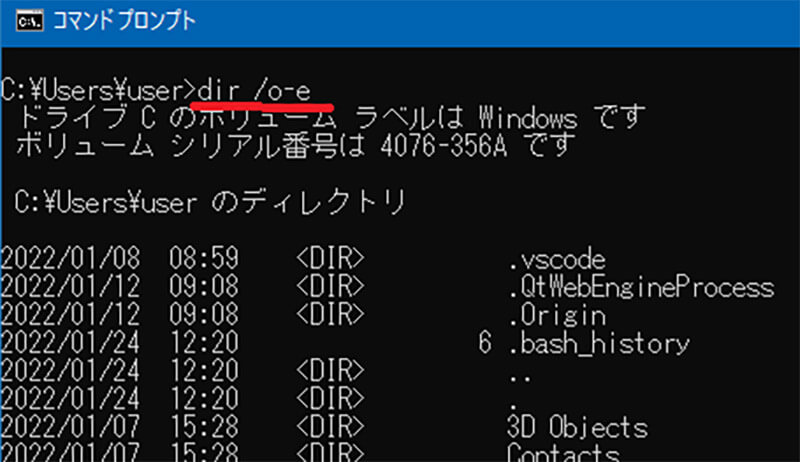
dirコマンドのあとに「/o:-e」のオプションを加えると拡張子のアルファベット順に表示される
・ファイルの更新日時が古いものから順番に並べる
更新日が古いファイルから並べたい場合のdirコマンドのオプションは「/o:d」である。
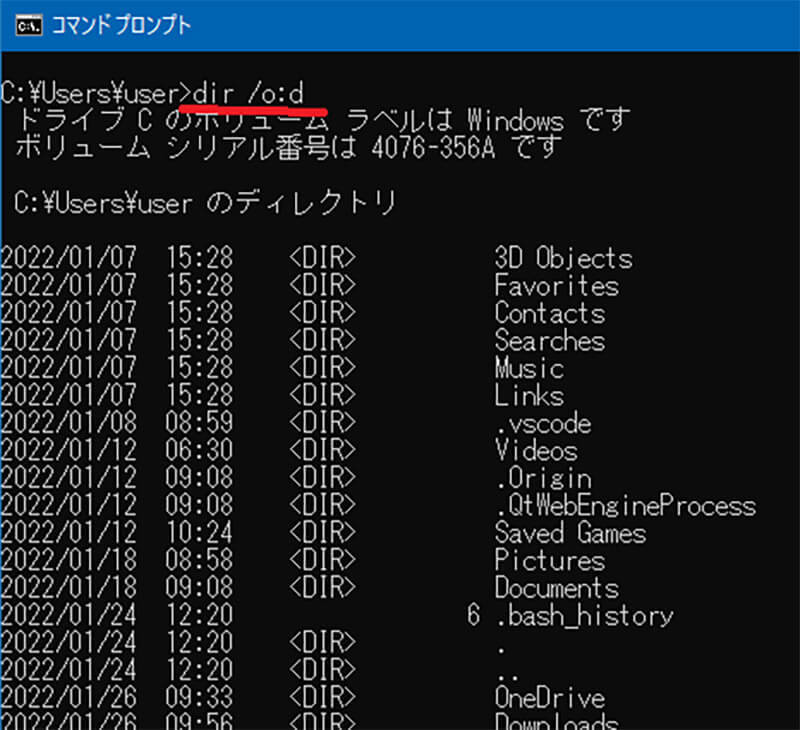
dirコマンドのあとに「/o:d」のオプションを加えると更新日が古い順に表示される
・ファイルの更新日時が新しいものから順番に並べる
更新日が新しいファイルから並べたい場合のdirコマンドのオプションは「/o:-d」である。
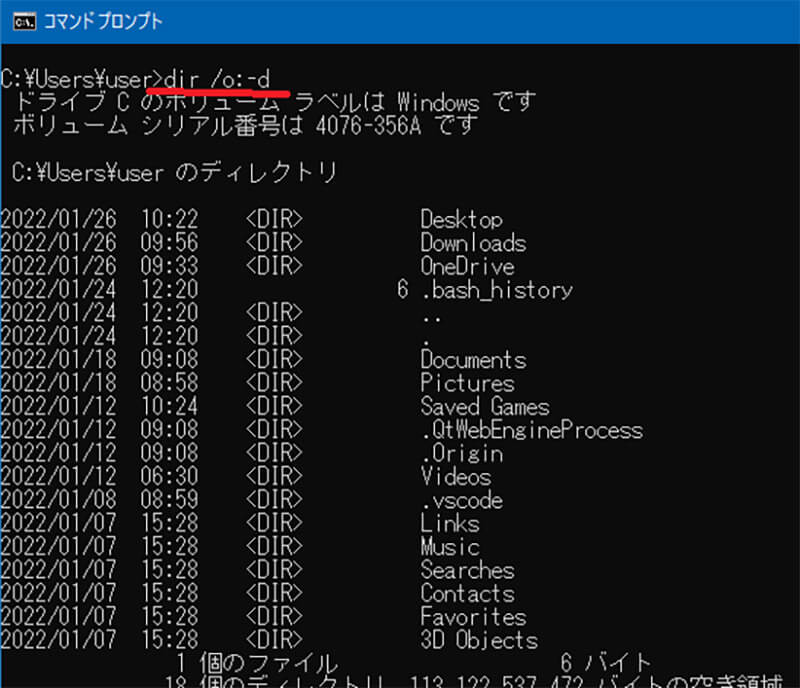
dirコマンドのあとに「/o:-d」のオプションを加えると更新日が新しい順に表示される
ー日付情報で並び順を指定する
ファイルやフォルダの日付情報で表示する並び順を指定するには「dir /t」のオプションを利用する。
・ファイルの作成日の古い順に並べる
作成日の古い順に並べたい場合のdirコマンドのオプションは「/t:c」である。
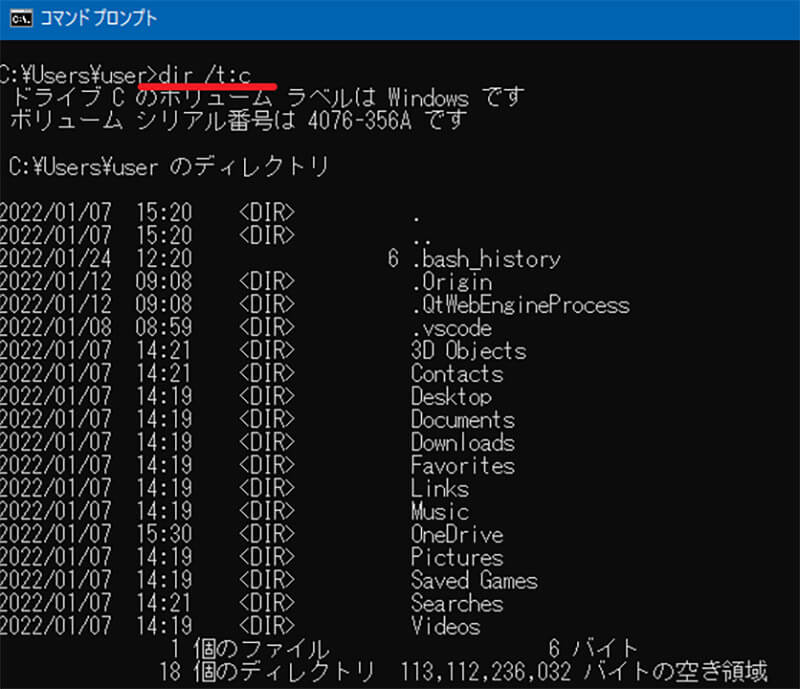
dirコマンドのあとに「/t:c」のオプションを加えるとファイルの作成日が古い順に表示される
なお、このオプションには「-c」のオプションはない点に注意しよう。
・ファイルにアクセスした日の古い順に並べる
ファイルにアクセスした日が古い順に並べたい場合のdirコマンドのオプションは「/t:a」である。
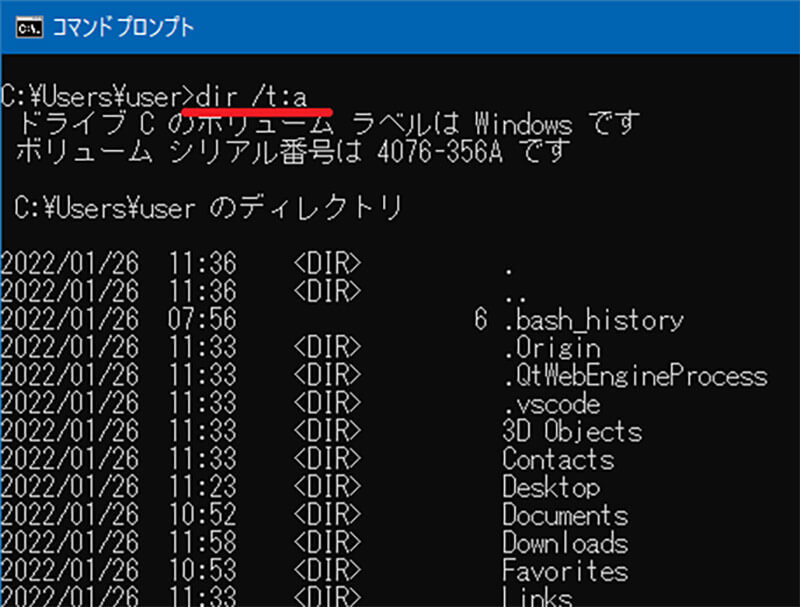
dirコマンドのあとに「/t:a」のオプションを加えるとファイルにアクセスした日が古い順で表示される
なお、このオプションにも「-a」のオプションはない点に注意しよう。
・ファイルの更新日時が新しいものから順番に並べる
更新日が新しいファイルから並べたい場合の、dirコマンドのオプションは「/t:w」である。
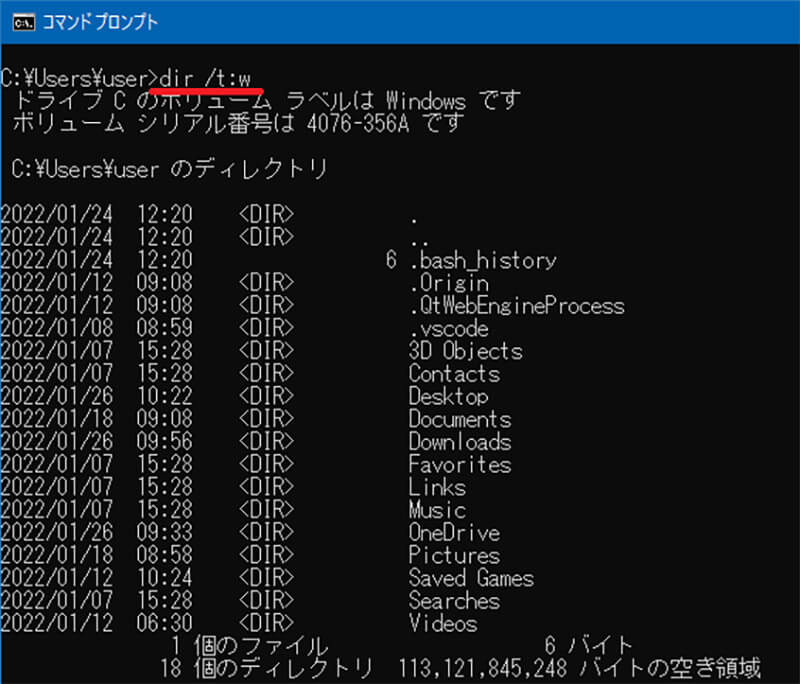
dirコマンドのあとに「/t:w」のオプションを加えると更新日が新しい順に表示される
なお、このオプションにも「-w」のオプションはない点に注意しよう。
ーその他のオプション
dirコマンドのその他のオプションは次のとおりである。
・ファイルの所有者を表示する
ファイルの所有者を確認したい場合の、dirコマンドのオプションは「/q」である。
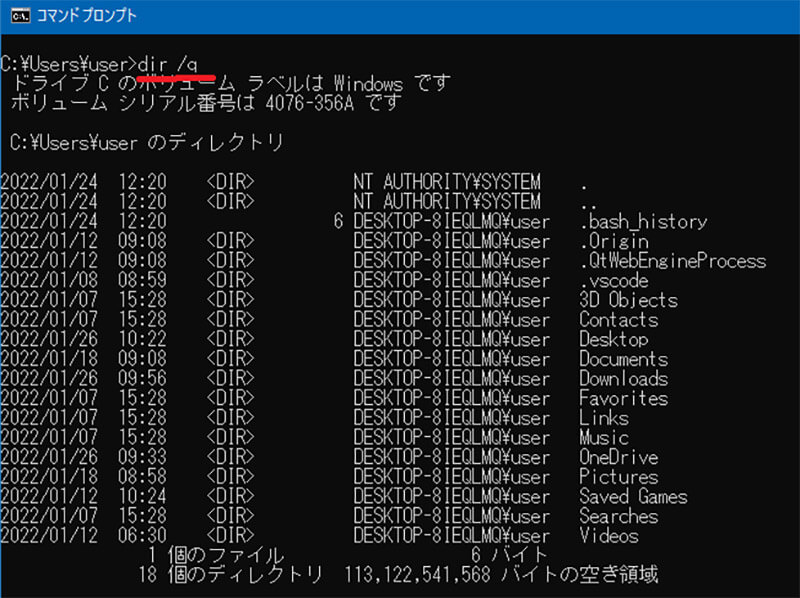
dirコマンドのあとに「/q」のオプションを加えると所有者名が表示される
・ワイド表示で表示する
dirコマンドのオプションで「/d」を付け加えるとワイド表示になる。

dirコマンドのあとに「/d」のオプションを加えるとワイド表示になる
・ファイル名とフォルダ名だけを一覧で表示する
ファイル名とフォルダ名だけを一覧で表示したい場合の、dirコマンドのオプションは「/b」である。
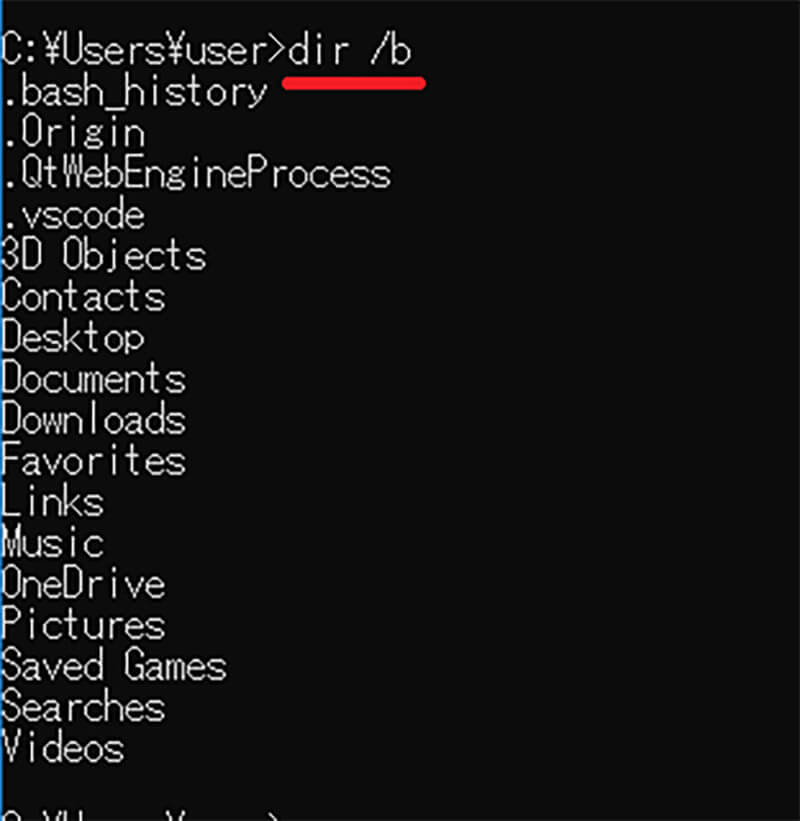
dirコマンドのあとに「/b」のオプションを加えるとファイル名とフォルダ名が一覧で表示される
・下位のサブフォルダの中のすべてのファイルを表示する
dirコマンドで表示されるのは、パスのすぐ下にあるファイルやフォルダだけであるが、サブフォルダの中のファイルをすべて表示するオプションもある。すべてのファイルを表示するオプションは「/s」である。
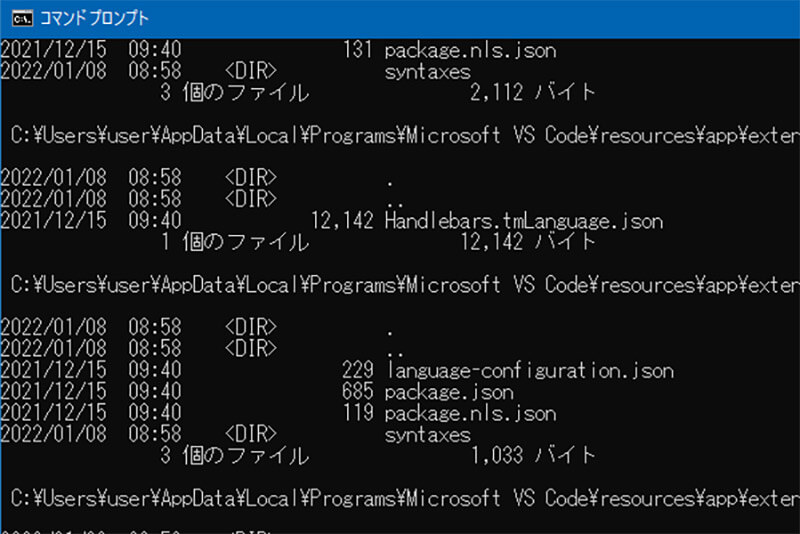
dirコマンドのあとに「/b」のオプションを加えるとサブフォルダの中のファイルまで表示される
・ファイルを横に並べて表示する
ファイル名を横に並べて表示するオプションは「/w」である。
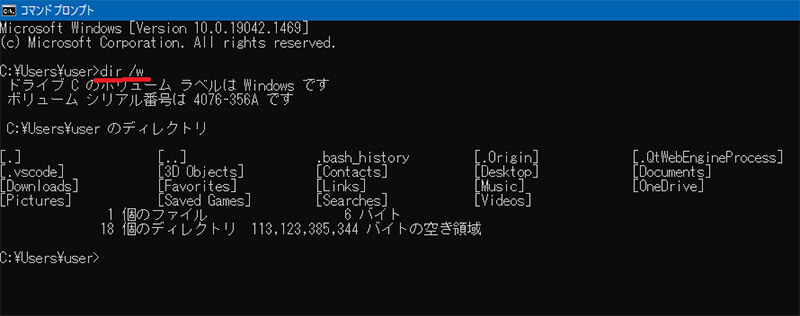
dirコマンドのあとに「/w」のオプションを加えるとファイル名が横に並んで表示される
※サムネイル画像(Image:omihay / Shutterstock.com)




