ローカル上でJavaScriptを利用するためには、「npm」と「Node.js」をインストールしなければならない。そこで今回は、Windows 10に「npm」と「Node.js」をインストールする方法について解説していく。是非、参考にしてほしい。
【Windows 10】「npm」と「Node.js」をインストールする方法
 (Image:Stanislaw Mikulski / Shutterstock.com)
(Image:Stanislaw Mikulski / Shutterstock.com) 通常、JavaScriptはブラウザ上で実行するプログラムになっている。しかし、「npm」と「Node.js」をWindows 10にインストールすれば、ローカル上で利用できるようになる。そこで今回は、「npm」と「Node.js」をWindows 10にインストールする方法について解説していく。
【手順①】Node.jsの公式サイトからインストーラーをダウンロードする
「npm」と「Node.js」をWindows 10にインストールする方法①は、Node.jsの公式サイトからインストーラーをダウンロードすることだ。Node.jsの公式サイトは、「https://nodejs.org/en/download/」からアクセスできる。
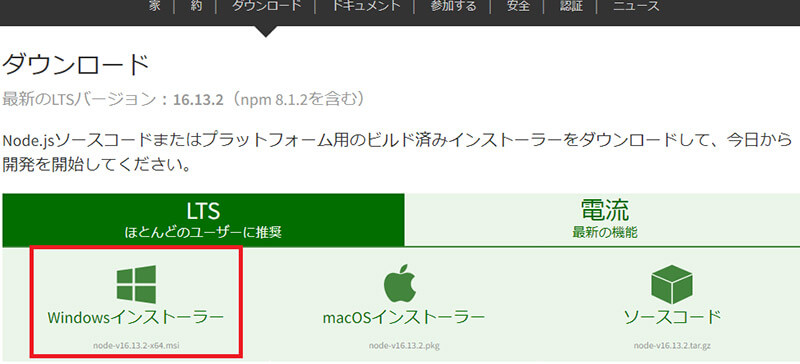
Node.jsの公式サイトにアクセスしたら、「Windowsインストーラー」をクリックして、インストーラーをダウンロードする
【手順②】インストーラーを起動し「Next」ボタンをクリックする
「npm」と「Node.js」をWindows 10にインストールする方法②は、インストーラーを起動し「Next」ボタンをクリックすることだ。
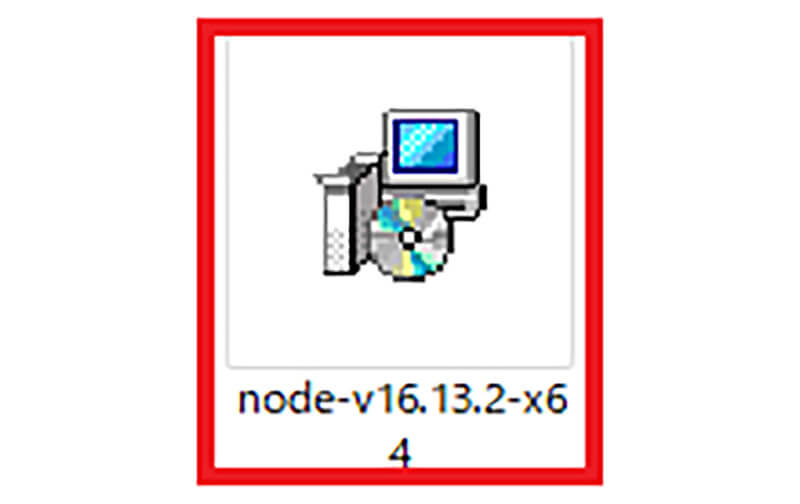
先ほどインストールした「インストーラー」をダブルクリックして起動する。そして、インストーラー画面にある「Next」をクリックする
そうすると、ライセンスの承諾画面が表示される。「I accept the terms in the License Agreement」にチェックを入れて、「Next」をクリックする。
【手順③】インストール先を確認する
「npm」と「Node.js」をWindows 10にインストールする方法③は、インストール先を確認することだ。デフォルトでは、「C:¥Program Files¥nodejs¥」になっていることがインストーラー画面で確認できる。問題なければそのまま、「Next」をクリックする。
【手順④】一緒にインストールするものに「npm」を選択し「Next」ボタンをクリックする
「npm」と「Node.js」をWindows 10にインストールする方法④は、一緒にインストールするものに「npm」を選択し「Next」ボタンをクリックすることだ。インストール先を確認すると、次の画面では「Node.js」と一緒にインストールする項目の確認画面が表示される。
デフォルトでは、すべての項目にチェックが入っており、「npm」も選択されているので、そのまま「Next」をクリックする。
【手順⑤】「npm」をインストールする
「npm」と「Node.js」をWindows 10にインストールする方法⑤は、「npm」をインストールすることだ。インストーラー画面でインストールする項目の確認をし、「Next」をクリックすると、Nativeモジュールをインストールする際に、必要になるツールを自動でインストールするかどうかの確認画面が表示される。
自動でツールをインストールする場合は、「Automatically install the necessary tools」にチェックを入れて、「Next」をクリックする。次に、「npm」のインストール画面が表示されるので、「Install」をクリックする。そうすると、「npm」のインストールが開始される。「npm」のインストールが完了したら、「Finish」をクリックして画面を閉じる。
【Windows 10】「npm」と「Node.js」のインストールができない場合は?
「npm」と「Node.js」をWindows 10にインストールする方法について解説した。しかし、きちんと「npm」と「Node.js」がWindows 10にインストールされているか確認しなくてはならない。また、もしも「npm」と「Node.js」がWindows 10にインストールされていない場合はどうすればいいのだろうか。
そこでここでは、「npm」と「Node.js」がWindows 10にインストールされているか確認する方法や、インストールできない場合の対処法について解説していく。
・インストールができているかの確認方法
「npm」と「Node.js」をWindows 10にインストールできているかどうかを確認するには、コマンドプロンプトから行う。
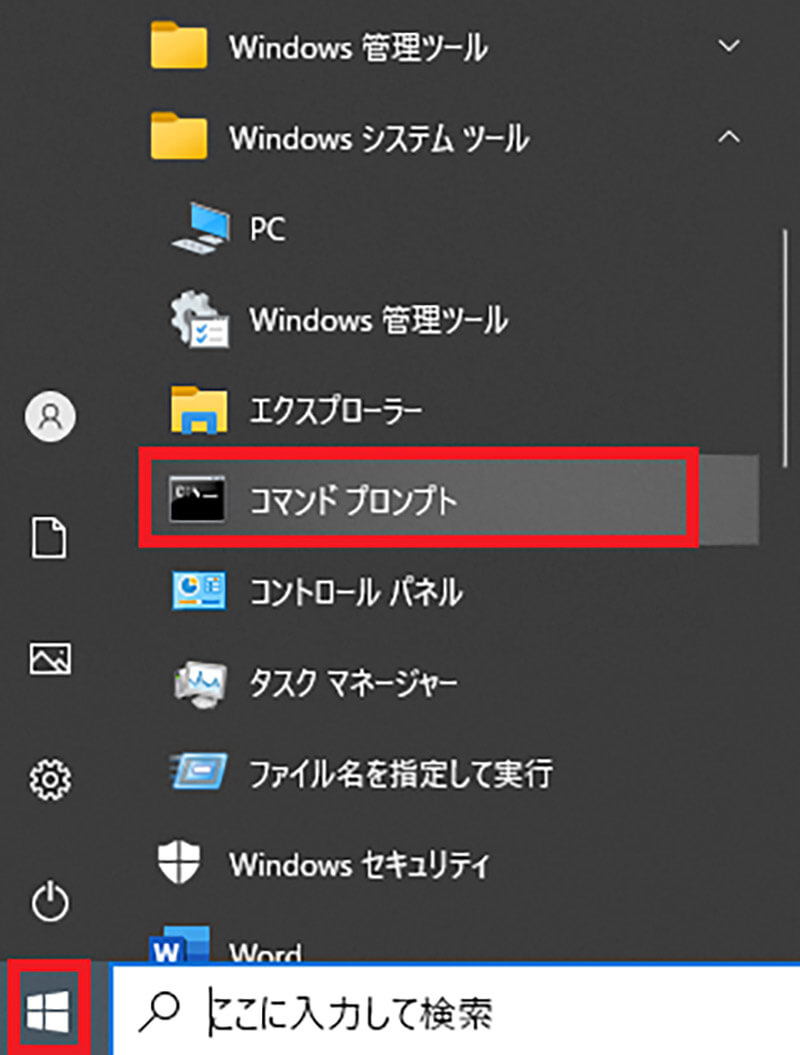
Windows 10画面左下にある「スタートメニュー」をクリックして、Windowsシステムツールの中にある「コマンドプロンプト」をクリックして起動する
コマンドプロンプトが起動したら、画面に「node-v」と入力して実行する。そうすると、「v12.16.1」とバージョンが表示される。次に、「npm-v」と入力して実行する。そうすると、「v12.16.1」とバージョンが表示される。バージョンが表示されたら、問題なくインストールされているということになる。
・インストールできない時の対処法
もしも、「node-v」と「npm-v」を入力して、バージョンが表示されず、下記のようなメッセージが表示されている場合はインストールができていないということになる。
・C:\WINDOWS\system32>node -v
‘node’ は、内部コマンドまたは外部コマンド、
操作可能なプログラムまたはバッチ ファイルとして認識されていません
・C:\WINDOWS\system32>npm -v
‘npm’ は、内部コマンドまたは外部コマンド、
操作可能なプログラムまたはバッチ ファイルとして認識されていません
対処法としては、もう一度「npm」と「Node.js」をWindows 10にインストールし直してみる、またはWindows 10を再起動してみよう。
※サムネイル画像(Image:Stanislaw Mikulski / Shutterstock.com)
(文=オトナライフ編集部)




