外部のインターネットに接続していない社内ネットワークでNTPサーバーが必要なときにはWindowsをNTPサーバーにすることができる。この記事では、NTPサーバーをWindowsで設定する手順と自動起動する手順について詳しく解説する。
Windowsを「NTPサーバー」にするメリットは?
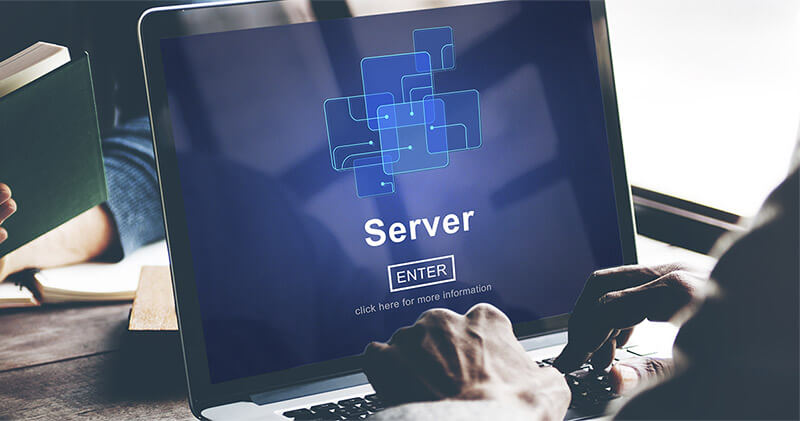
Windowsマシンであれば、週に1回、Microsoftが公開しているタイムサーバーへ接続して時計を合わせるように設定されている。しかし、外部への情報流出の危険性から、社外へ接続しない閉ざされた社内ネットワークの場合には、Microsoftのタイムサーバーへの接続ができないというデメリットが生じる。
閉ざされたネットワークを利用する場合に、Windowsマシンを1つNTPサーバーとして設定するメリットがある。メリットとは、正しい時刻に設定したNTPサーバーに定期的に他のデバイスがアクセスすることで、閉ざされたネットワークの中でも常に正しい時刻に設定できるのだ。
Windowsを「NTPサーバー」にする手順
WindowsをNTPサーバーにする手順は次のとおりである。
【手順①】レジストリを修正する
NTPサーバーにするWindowsのレジストリを2箇所修正する。1つ目の修正は次の手順で進める。
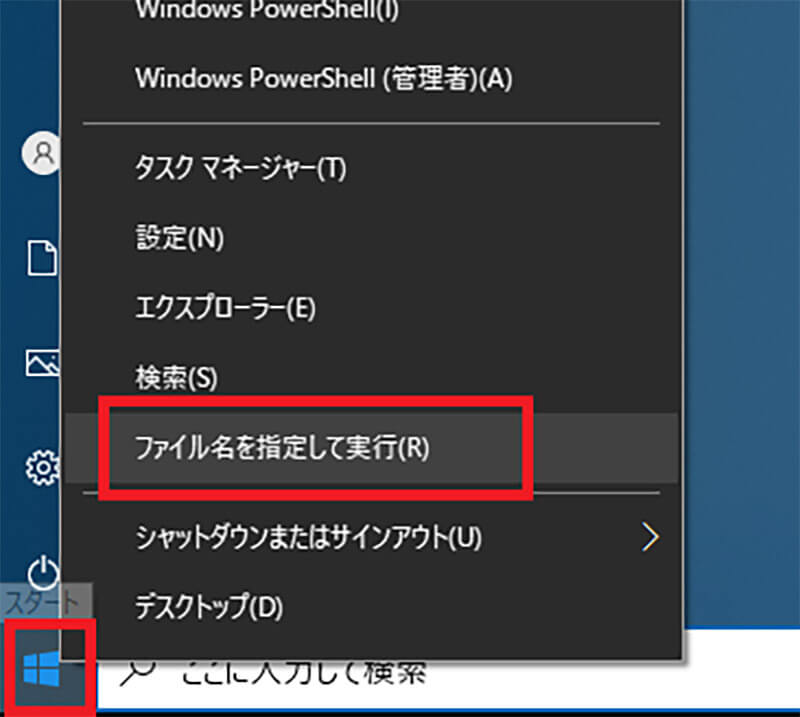
Windowsのスタートボタンを右クリックして「ファイル名を指定して実行」をクリックする
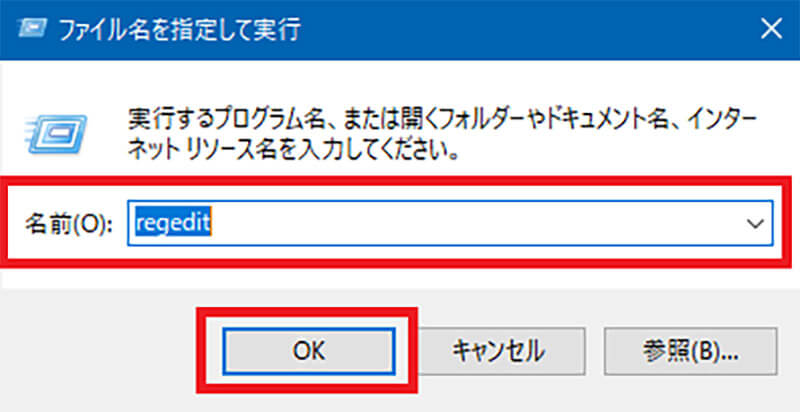
「名前」に「regedit」と入力して「OK」をクリックする
するとレジストリエディタが起動する。次の順番でフォルダを開いていく。
「HKEY_LOCAL_MACHINE」>「SYSTEM」>「CurrentControlSet」>「Services」>「W32Time」>「TimeProviders」>「NtpServer」
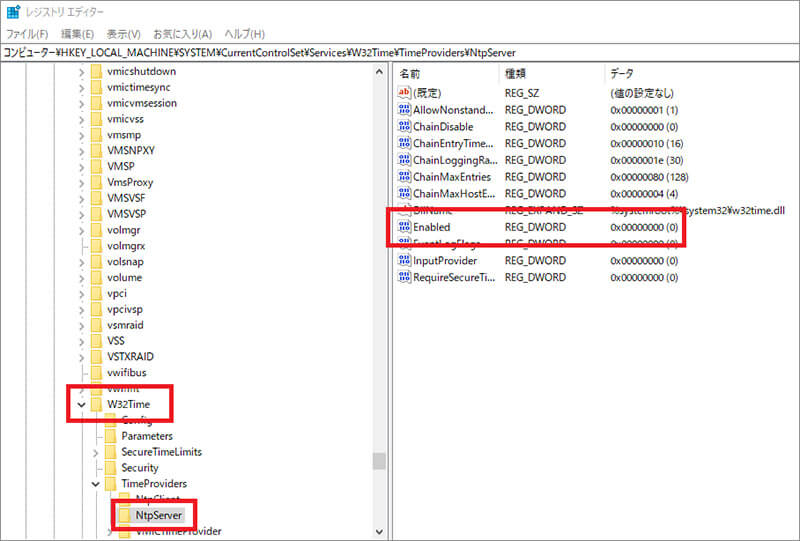
「NtpServer」の中の「Enabled」をダブルクリックする
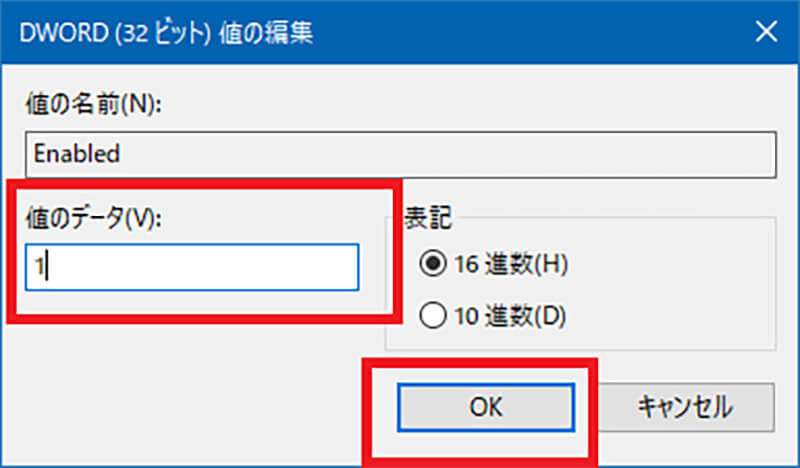
「値のデータ」を「1」に変更して「OK」をクリックする
もう一つのレジストリも次の手順で進める。レジストリエディタを次のように開いていく。最初に修正した場所に近いので、少し戻って開くといいだろう。
「HKEY_LOCAL_MACHINE」>「SYSTEM」>「CurrentControlSet」>「Services」>「W32Time」>「Config」
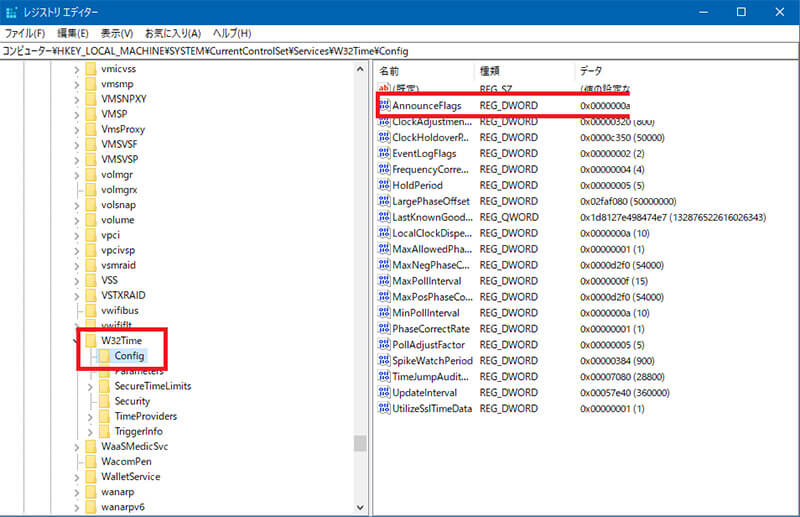
「Config」の中の「AnnounceFlags」をダブルクリックする
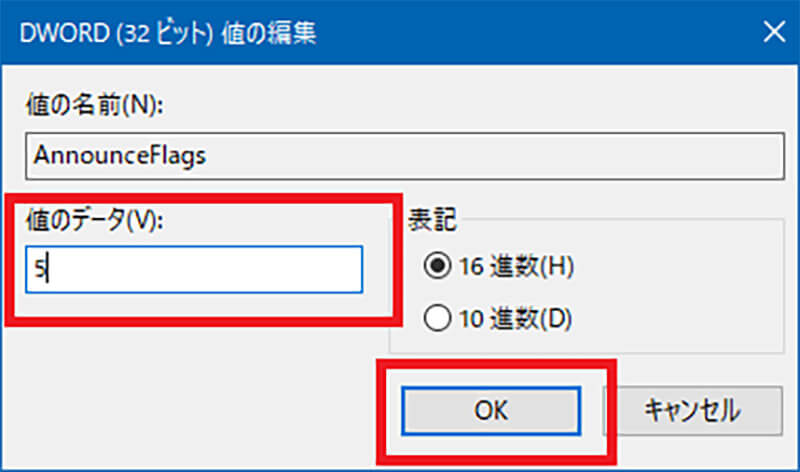
「値のデータ」が「a」になっているのを「5」に変更する
「OK」をクリックしてレジストリエディタを閉じる。これでレジストリの修正は完了だ。
【手順②】ポートを解放する
ポートの解放とは、社内ネットワーク内にあるコンピュータの特定のポート番号への接続要求を外部からできるようにすることである。NTPサーバーに設定するWindowsへの他のコンピュータからのアクセスを許可するために必要な設定である。ポートを解放する手順はコントロールパネルで行う。
コントロールパネルはWindows10の「スタート」>「Windowsシステムツール」で起動する。「カテゴリ」で表示して「システムとセキュリティ」から「Windows Defenderファイアウォール」を開く。
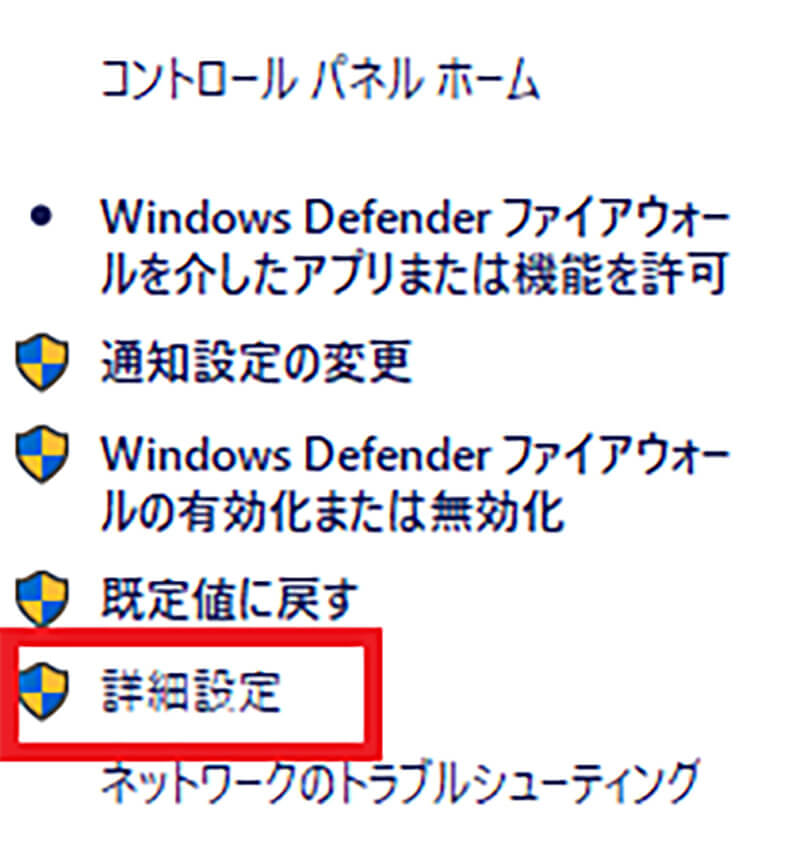
左ペインで「詳細設定」を開く
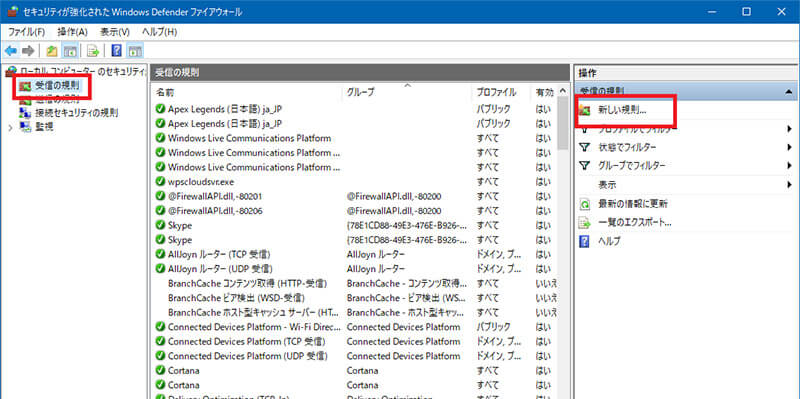
左ペインで「受信の規則」をクリックする。左側の「操作」で「新しい規則」をクリックする
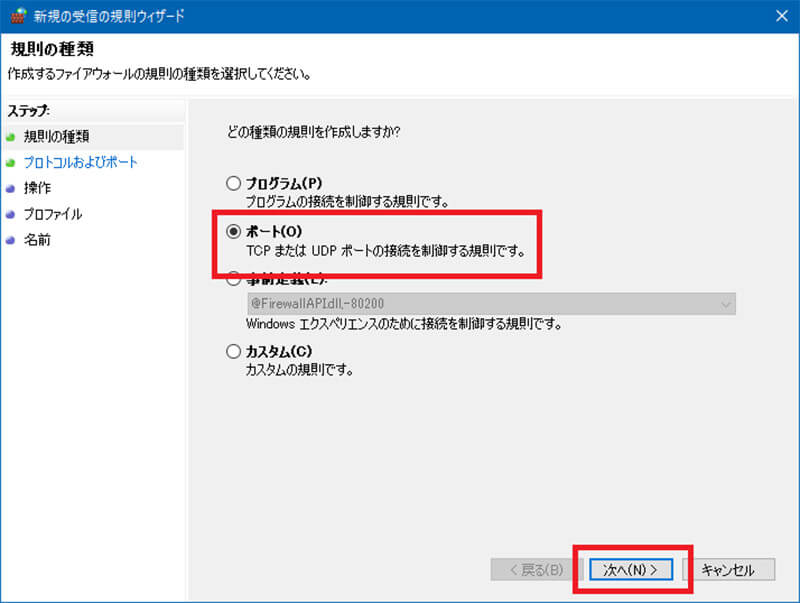
「ポート」を選択して「次へ」をクリックする
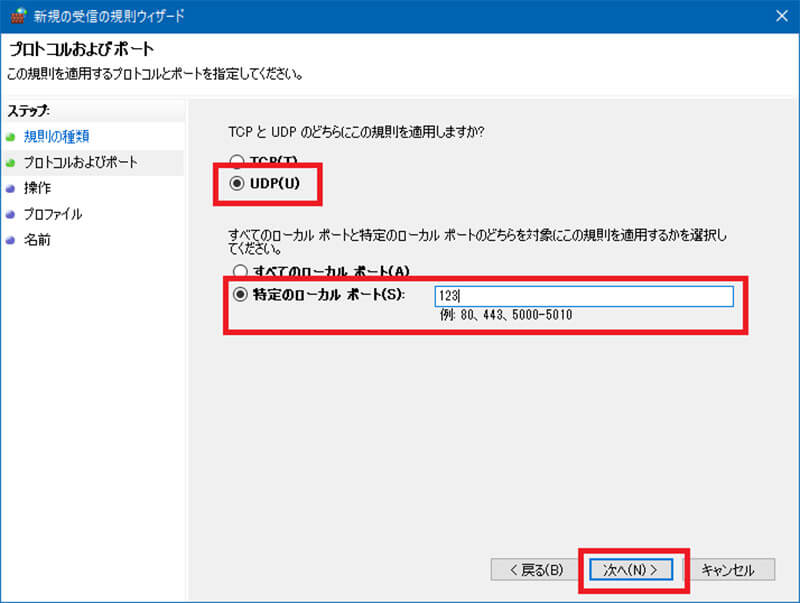
「UDP」を選択する。「特定のローカルポート」に「123」と入力して「次へ」をクリックする
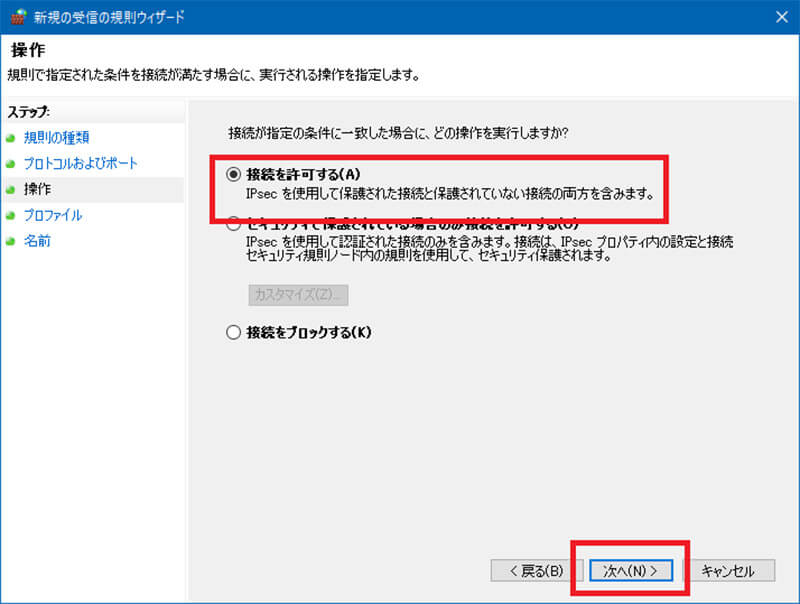
「接続を許可する」を選択して「次へ」をクリックする
次のページも「次へ」をクリックする。
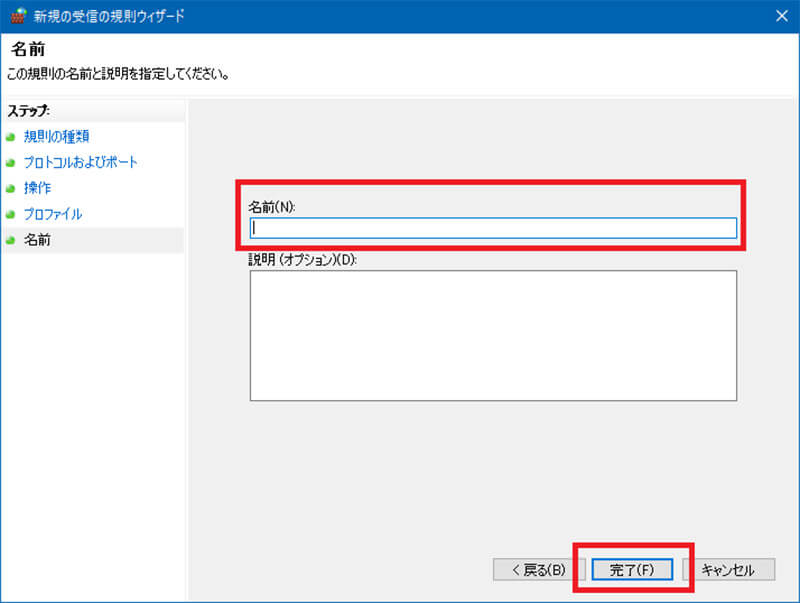
規則に適当に名前をつけて「完了」をクリックする
【手順③】w32timeサービスを起動する
w32timeサービスとは、ネットワーク上のコンピューターの日付と時刻を同期するためのサービスである。w32timeサービスを起動することで、NTPサーバーに設定したWindowsにアクセスするネットワーク上のコンピューターの時計を同期して合わせることができる。
w32timeサービスの起動はコマンドプロンプトで行う。コマンドプロンプトを管理者権限で起動しよう。
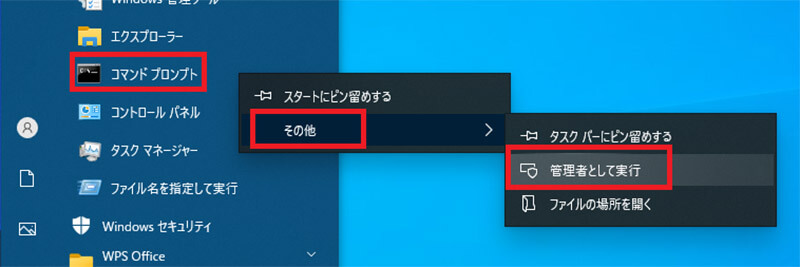
Windowsの「スタート」から「Windowsシステムツール」を開き、コントロールパネルを右クリックする。「その他」から「管理者として実行」をクリックする
管理者としてコマンドプロンプトを起動したら次のコマンドを入力してEnterキーを押す。
w32timeサービスを起動:「net start w32time」
w32timeサービスを停止:「net stop w32time」
今回は起動するためのコマンドを使う。
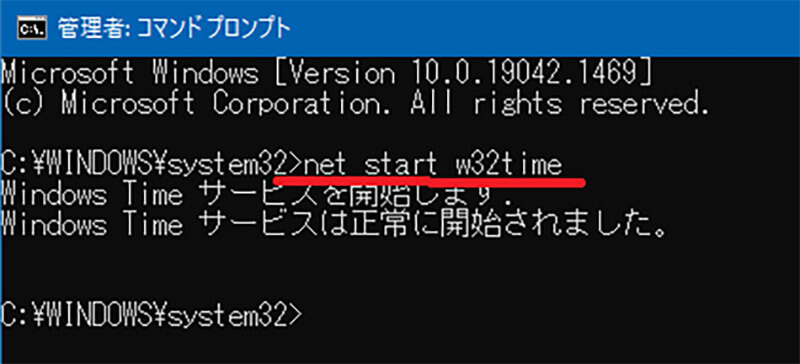
「net start w32time」と入力する。「正常に開始しました」と表示されれば大丈夫
Windows time(w32time)を自動で起動させる設定は?
このままでは、Windowsを起動するたびにw32timeサービスをコマンドプロンプトから起動しなくてはいけない。これでは手間がかかるので、w32timeサービスをWindows timeで自動起動するように設定しておこう。Windows timeで自動起動する設定はWindowsサービスの設定で行う。
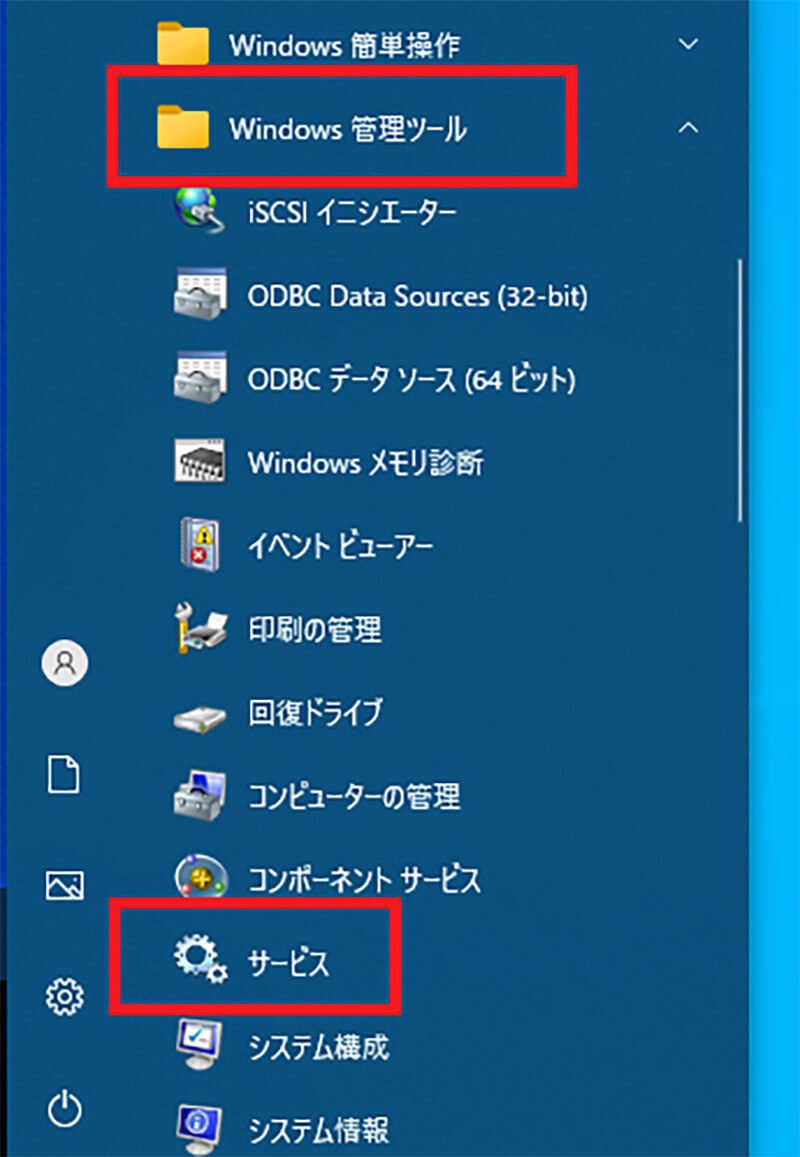
Windows10の「スタート」から「Windows管理ツール」>「サービス」と開く
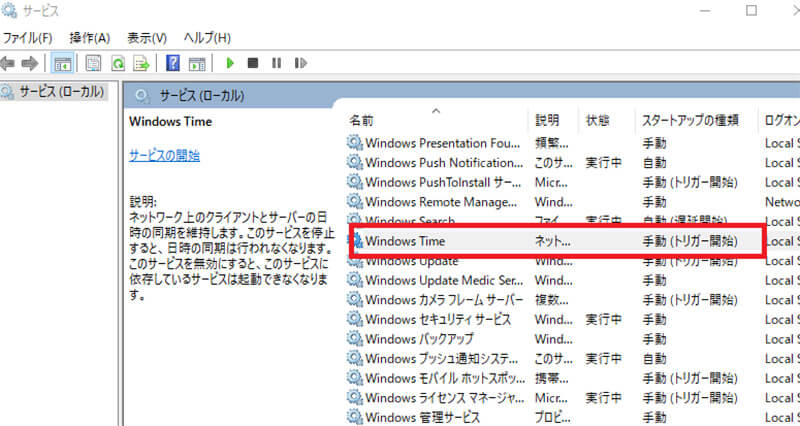
Windowsサービスの一覧から「Windows Time」を見つけてダブルクリックする
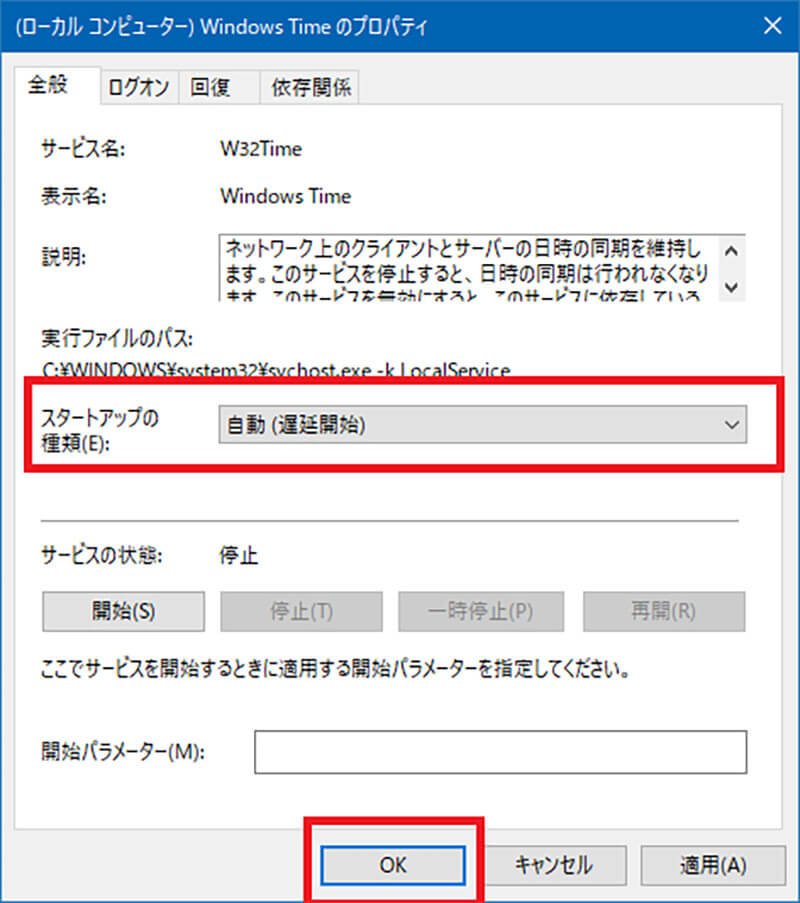
「スタートアップの種類」を「自動遅延」に設定して「OK」をクリックする
これでWindowsを起動すれば、自動的にNTPサーバーとして利用できるようになる。
(文=オトナライフ編集部)




