Windowsの時刻は、NTPサーバーにアクセスすることで、時刻同期が出来ている。そして、NTPサーバーの設定をしたが、正常に時刻同期しているのだろうかと疑問に感じる人もいるだろう。そこで今回は、Windowsで時刻同期が出来ているか確認する方法について解説していく。
【Windows】時刻同期が出来ているか確認する時の前提条件は?
 (Image:kasarp studio / Shutterstock.com)
(Image:kasarp studio / Shutterstock.com) Windowsでは、NTPサーバーで正常に時刻同期が出来ているか確認することができる。しかし、NTPサーバーで時刻同期が出来ているか確認する時の前提条件がある。それは、以下の通りになっている。
・Windows Server 2008(R2)
・Windows Server 2012
このように、2つのどちらかのWindowsサーバーの環境であることを確認しておこう。
【Windows】時刻同期が出来ているか確認する方法
Windowsで、時刻同期が出来ているか確認する方法について解説していく。
【手順①】コマンドプロンプトを管理者権限で起動する
Windowsで、時刻同期が出来ているか確認する方法①は、コマンドプロンプトを管理者権限で起動することだ。Windowsのコマンドプロンプトを管理者権限で起動するには、Windowsの画面左下にある「スタートメニュー」→「Windowsシステムツール」をクリックする。
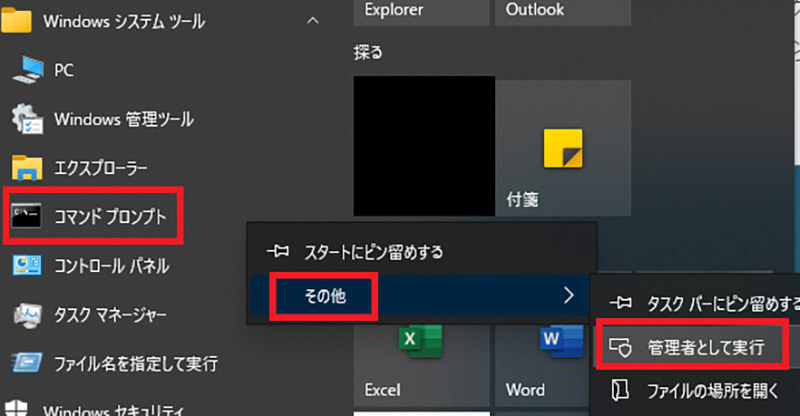
「コマンドプロンプト」を右クリックし、「その他」→「管理者として実行」をクリックする。そうすると、「このアプリがデバイスに変更を加えることを許可しますか?」というユーザーアカウント制御の画面が表示されるので、「はい」をクリックする。そうすれば、Windowsのコマンドプロンプトを管理者として実行できる
【手順②】「w32tm/query /status」コマンドを入力する
Windowsで、時刻同期が出来ているか確認する方法②は、「w32tm/query/status」コマンドを入力することだ。コマンドプロンプトを管理者として実行したら、画面上に「w32tm/query/status」コマンドを入力して、「Enterキー」を押す。そうすると、最終正常同期時刻の欄に、時刻同期した日付が表示される。
エラーなく表示されたら、Windowsで、時刻同期が出来ていることが確認できる。また、「w32tm/query /status」コマンド以外のコマンドでも時刻同期が出来ているか確認できる。それは、「w32tm/query /peers /verbose」コマンドだ。この「w32tm/query /peers /verbose」コマンドを入力し実行すれば、最終正常同期時刻の欄に、時刻同期した日付が表示される。
「w32tm/query/status」コマンドと「w32tm/query /peers /verbose」コマンドの違いは、表示される内容がそれぞれ異なっていることだ。「w32tm/query/status」コマンドは、「最終正常同期時刻」が表示されるのに対して、「w32tm/query /peers /verbose」コマンドは、「最終正常同期時刻」や「有効データカウンター」が表示される。有効データカウンターは、Windowsタイムサービスが起動してからNTPサーバーに同期した回数になっている。
【Windows】NTPクライアントとしてどのNTPサーバーを設定しているか確認する方法
先ほどは、Windowsで、時刻同期が出来ているか確認する方法について解説した。そしてここからは、NTPクライアントとしてどのNTPサーバーを設定しているか確認する方法について解説していく。
NTPクライアントとしてどのNTPサーバーを設定しているか確認するには、コマンドプロンプトを管理者権限で実行する必要がある。コマンドプロンプトを管理者権限で起動するには、Windowsの画面左下にある「スタートメニュー」→「Windowsシステムツール」をクリックし、「コマンドプロンプト」を右クリックし、「その他」→「管理者として実行」をクリックする。そうすると、「このアプリがデバイスに変更を加えることを許可しますか?」と表示されるので、「はい」をクリックする。そうすれば、コマンドプロンプトを管理者として実行できる。
管理者として実行できるようになったら、画面上に「w32tm/query /configuration」コマンドを入力して、「Enterキー」を押し、「NTPServer」欄を確認する。設定しているNTPサーバーは、この「NTPServer」欄に表示されているものになっている。設定しているNTPサーバーの一番最後に表示されている「0x8」や「0x9」には、それぞれ意味があり、このNTPサーバーの「0x8」や「0x9」は、NTPクライアントとしてNTPサーバーに時刻同期する「モード」を意味している。この時刻同期するモード/設定は、以下の通りになっている。
・0x0:Windowsの標準的なNTPサーバーの時刻を同期するモード/設定
・0x1:Windows端末上でのみ実行できる一定間隔で時刻同期するモード/設定
・0x2:ドメイン/外部の両方から時刻同期するモード/設定
・0x4:Symmetric Active/Passive Modeにより時刻同期するモード/設定
・0x8:Client/Server Modeにより時刻同期するモード/設定
・0x9:Client/Server Modeにより一定間隔で時刻同期するモード/設定
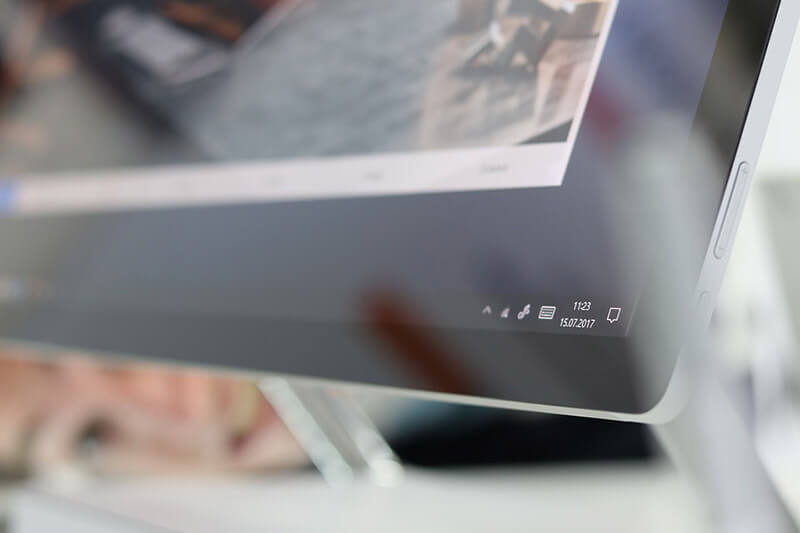
また、ドメインに参加しているNTPサーバーの場合は、「Type」欄に、「NT5DS」と表示される。「Type」は、w32tmの設定値で、時刻同期する方法になっている。そして、時刻同期する方法は、以下の通りになっている。
Nt5DS:ドメインの階層と同期する方法
NTP:手動で構成されたソースと同期する方法
NoSync:時刻同期しない
AllSync:ドメインと手動で構成されたタイムソースと時刻同期する方法
そして、ドメインに参加しているのに「Type」欄が「NT5DS」になっていない場合は、w32tmコマンドを入力して実行することで「NT5DS」へ変更することができる。「NT5DS」へ変更する方法は、「コマンドプロンプト」を起動し、「w32tm/config /syncfromflags:DOMHIER」コマンドを入力する。そして、「Enterキー」を押す。また、「NT5DS」以外のTypeへ変更したい場合は、以下のコマンドを入力・実行する。
NTP:「w32tm/config /syncfromflags:MANUAL」
NoSync:「w32tm/config /syncfromflags:NO」
AllSync:「w32tm/config /syncfromflags:ALL」
【Windows】強制的に時刻同期をする方法
ここまで、Windowsで時刻同期が出来ているか確認する方法や、NTPクライアントとしてどのNTPサーバーを設定しているか確認する方法について解説した。しかし、自動で時刻同期するタイミングまで待てないという場合は、w32tmコマンドにより、強制的に時刻同期することができる。
Windowsでw32tmコマンドにより、強制的に時刻同期する方法は、「コマンドプロンプト」を起動し、「w32tm/resync」コマンドを入力する。そして、「Enterキー」を押す。そうすると、WindowsはNTPサーバーにアクセスして、時刻同期される。Windowsのコマンドプロンプトの画面上に、「コマンドは正しく完了しました」と表示されたら、NTPサーバーで時刻同期できたということになる。
もしも、Windowsのコマンドプロンプトの画面上に、「次のエラーが発生しました。アクセスが拒否されました。(0x80070005)」というエラーが表示された場合は、コマンドプロンプトを管理者権限で起動して、「w32tm/resync」コマンドを入力・実行する。そうすれば、WindowsはNTPサーバーにアクセスして、時刻同期される。
※サムネイル画像(Image:kasarp studio / Shutterstock.com)
(文=オトナライフ編集部)




