パソコンはキーボードとマウスで操作するが、意外とマウスの設定を気にする人は少ない。実は、Windows 10では細かくマウスやマウスホイールの動作を変更したり、マウスポインターのデザインや大きさなども変更することができるのだ。これで、パソコン操作の作業効率がもっと上がるかも!
【1】マウスの動きをもっと早くしたい!
マウスを動かすと、デスクトップ画面上のマウスポインターが移動するが、この速度が自分が思っているより遅いと感じる人は多いようだ。
実は、Windows 10では「マウスのプロパティ」で設定を変更すれば、簡単にマウスの動きを調節することができるのをご存じだろうか?
設定方法は「スタート(Win)」→「設定」→「デバイス」画面を開き、画面左で「マウス」を選択したら、「関連設定」から「その他のマウスオプション」をクリック。
すると、「マウスのプロパティ」が表示されるので、「ポインターオプション」タブにある「速度」で「ポインターの速度を選択する」のスライダーを右に動かせばいい。
これで、マウスの動きと自分が感じるマウスポインターの速度が一致するようになるので、ストレスから解放されるだろう。
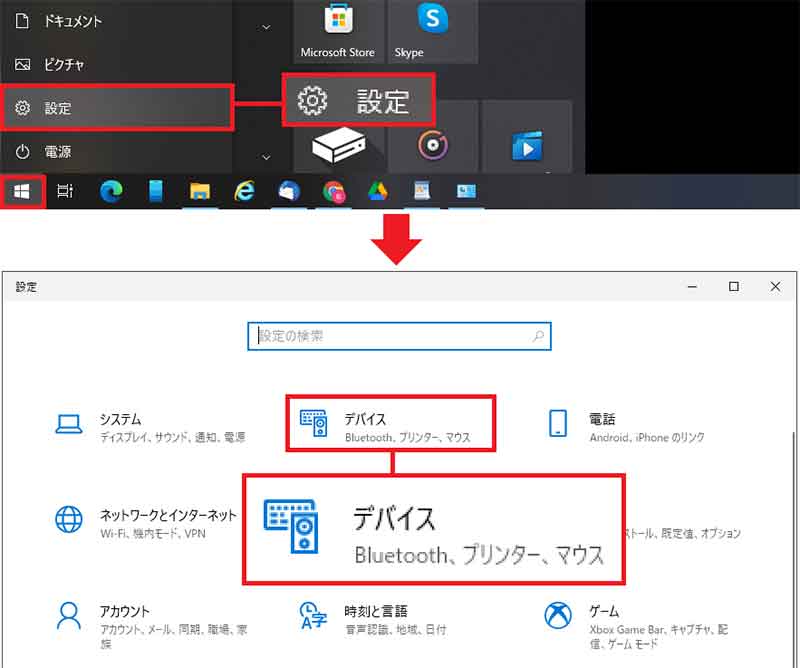
画面左下の「スタート」ボタンを押したら「設定」をクリック(上写真)。設定画面では「デバイス」を選択しよう
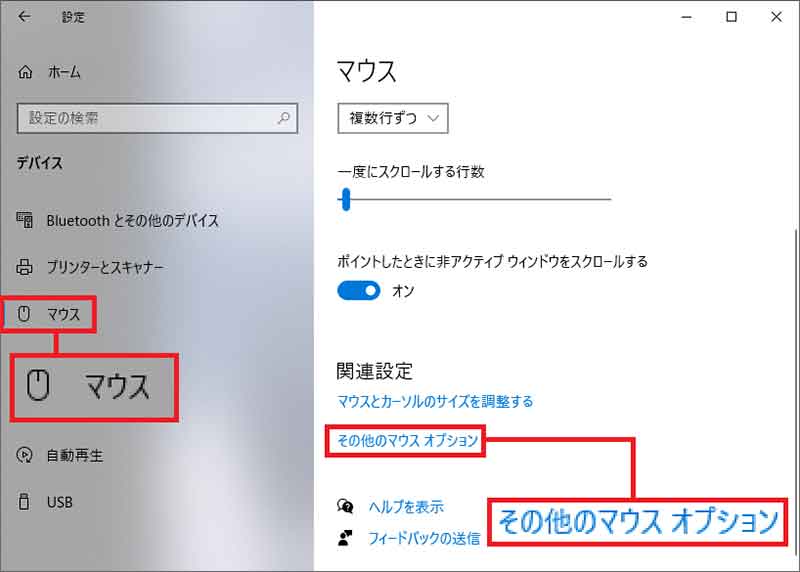
画面左で「マウス」を選択したら、「関連設定」の下に表示されている「その他のマウスオプション」をクリックする
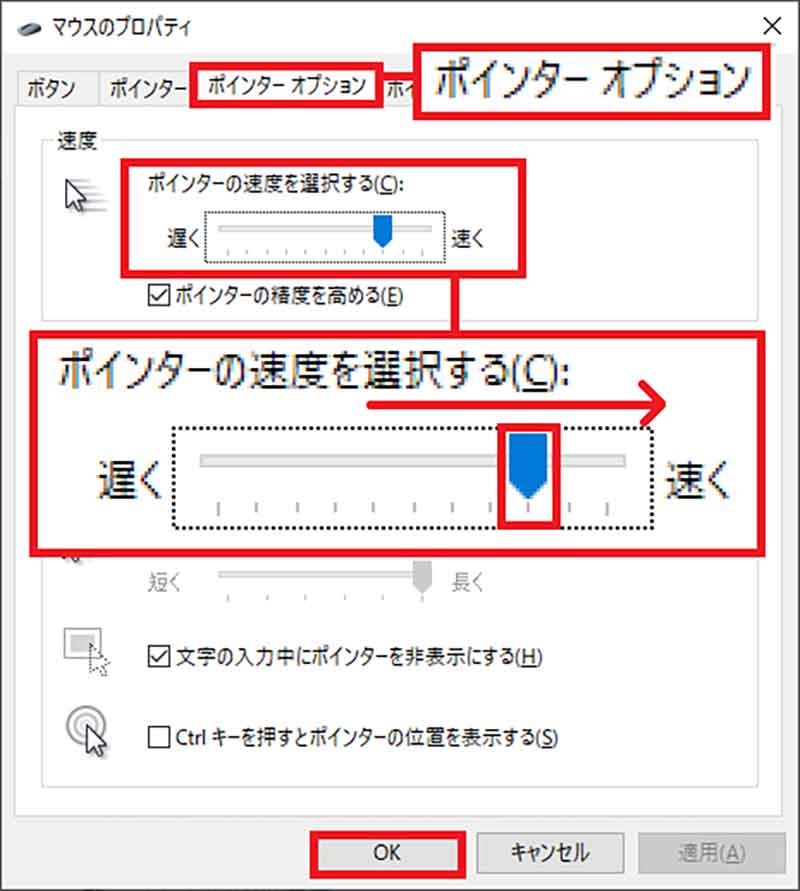
「マウスのプロパティ」が開いたら「ポインターオプション」タブを選択し、「ポインターの速度を選択する」でスライダーを右に動かせば、マウスの動きが早くなる
【2】マウスホイールの動作を早くしたい!
Webブラウザで調べものをしているとき、マウスのホイールで画面を下にスクロールしている人も多いだろう。しかし、この速度が遅くてイライラすることがある。
そんなときは、まず「設定」→「デバイス」→「マウス」を選択し、「関連設定」から「その他のマウスオプション」をクリックして「マウスのプロパティ」を表示する。
次に「ホイール」タブを選んで、「垂直スクロール」の「1 度に次の行数スクロールする」で数値を増やせば、スクロールするスピードが早くなるのだ。
もし、手っ取り早くスクロールを早くしたい場合は、「1 画面ずつスクロールする」にチェックをいれてみよう。想像以上に早くなるはずだ。
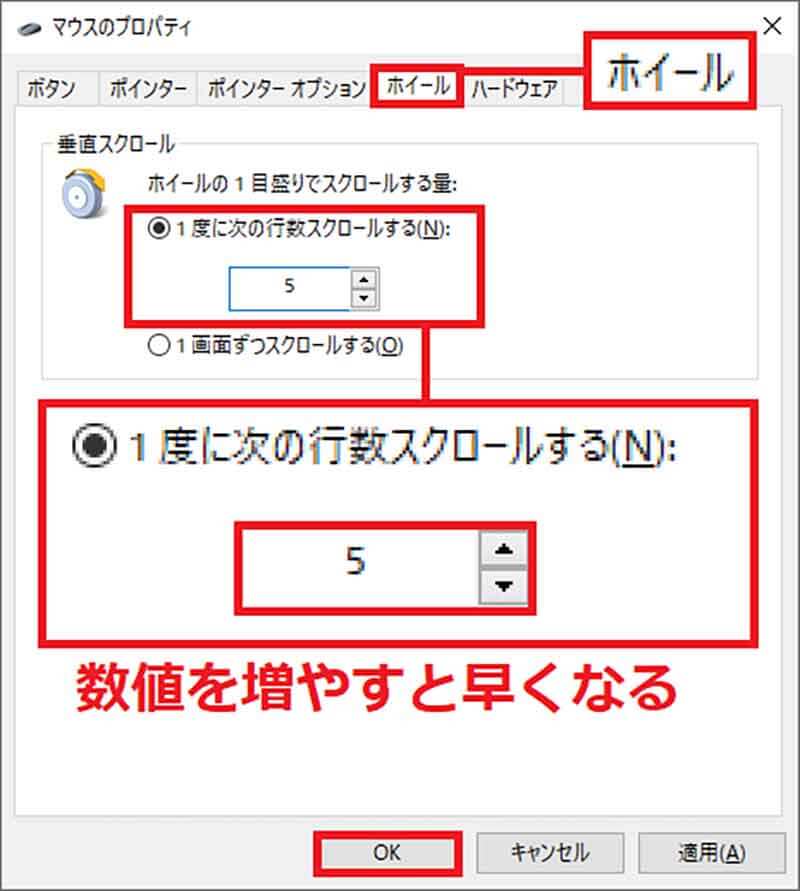
設定で「マウスのプロパティ」を開き「ホイール」タブを選択。「垂直スクロール」の「1 度に次の行数スクロールする」で数値を増やすと、スクロールが早くなる
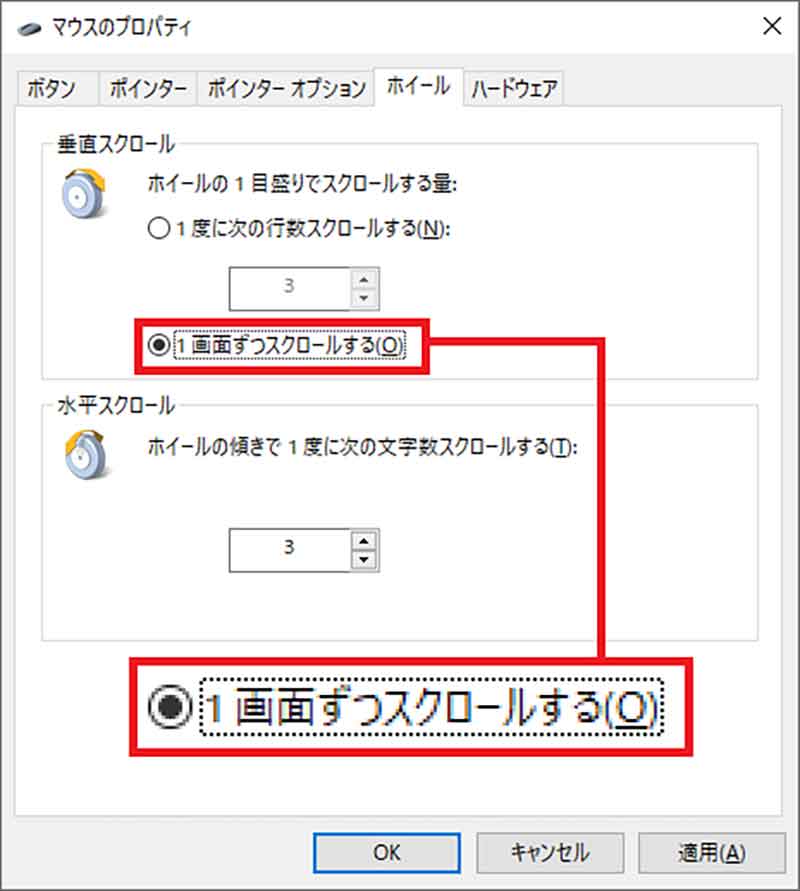
サクッと早くしたい場合は、「垂直スクロール」の「1 画面ずつスクロールする」にチェックをいれてみよう。これでかなり高速になるはず!
【3】マウスポインターの大きさを変更したい!
マウスを動かすとデスクトップ画面上では、三角のマウスポインターが動くが、この大きさは自由に変えられる。
もし、マウスポインターが見にくく、もっと大きくしたい場合は、「スタート」から「設定」を開き「簡単操作」をクリック。
画面左で「カーソルとポインター」を選択して、「ポインターのサイズを変更する」のスライダーを左に移動させよう。
いちばん左まで移動すると、マウスポインターがとんでもなくデカくなるはずだ。
なお、その下にある「ポインターの色を変更する」で、マウスポインターの色を変更することも可能となっている。
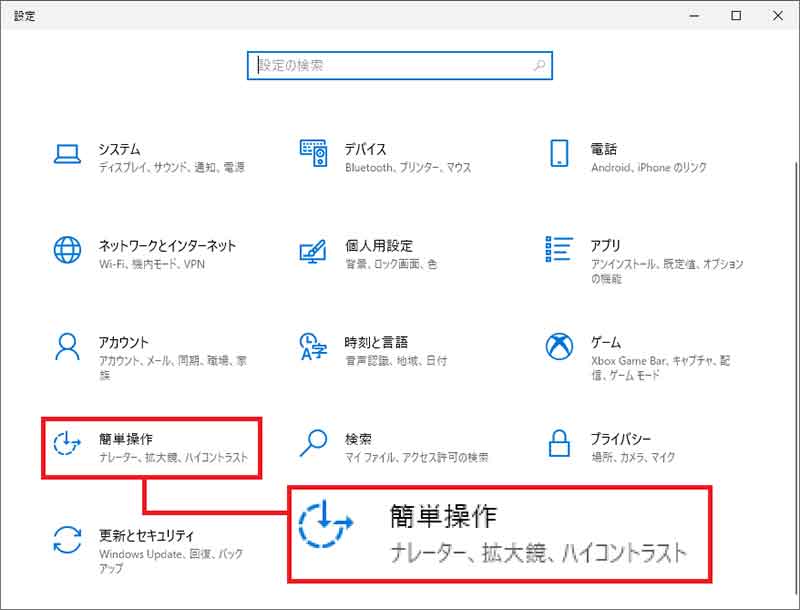
マウスポインターの大きさを変えるには、まず「スタート」から「設定」画面を開き、「簡単操作」を選択する
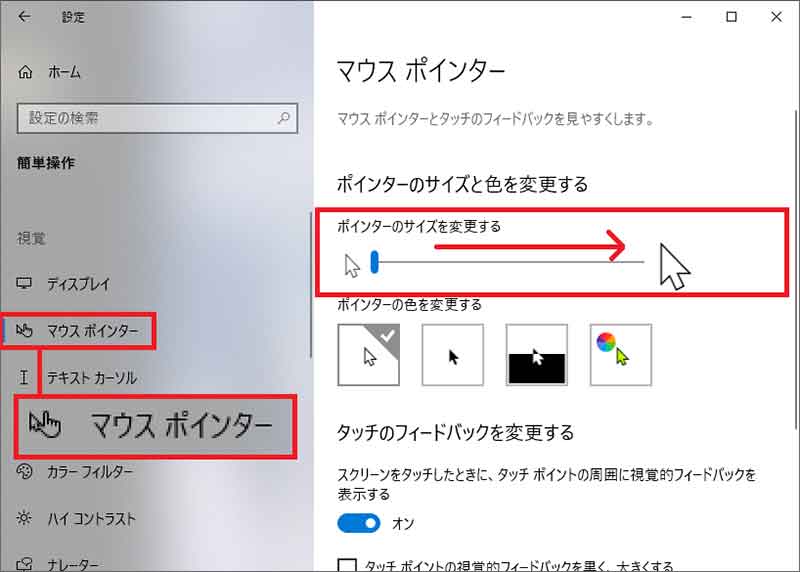
画面左で「マウスポインター」を選択して、「ポインターのサイズを変更する」のスライダーを左に移動させれば、マウスポインターは大きくなる
【4】マウスポインターのデザインを変更したい!
Windows 10では、マウスポインターのデザインも変更することができる。まずは「スタート」→「設定」→「デバイス」を選択したら、画面左で「マウス」をクリック。「その他のマウスオプション」で「マウスのプロパティ」を開こう。
「ポインター」タブをクリックすると「カスタマイズ」が表示されるが、ここでは「通常の選択」「待ち状態」「テキスト選択」などの状態ごとで、マウスポインターの表示を変更できる。
今回は、「通常の選択」のデザインを変更してみるので、まず「通常の選択」を選択した状態で「参照」をクリックする。
すると、「Cursors」ファイルが表示されるので、好みのものを選んで「開く」を押そう。
カスタマイズの「通常の選択」のデザインが変更されていることを確認したら、「OK」を押せばいい。
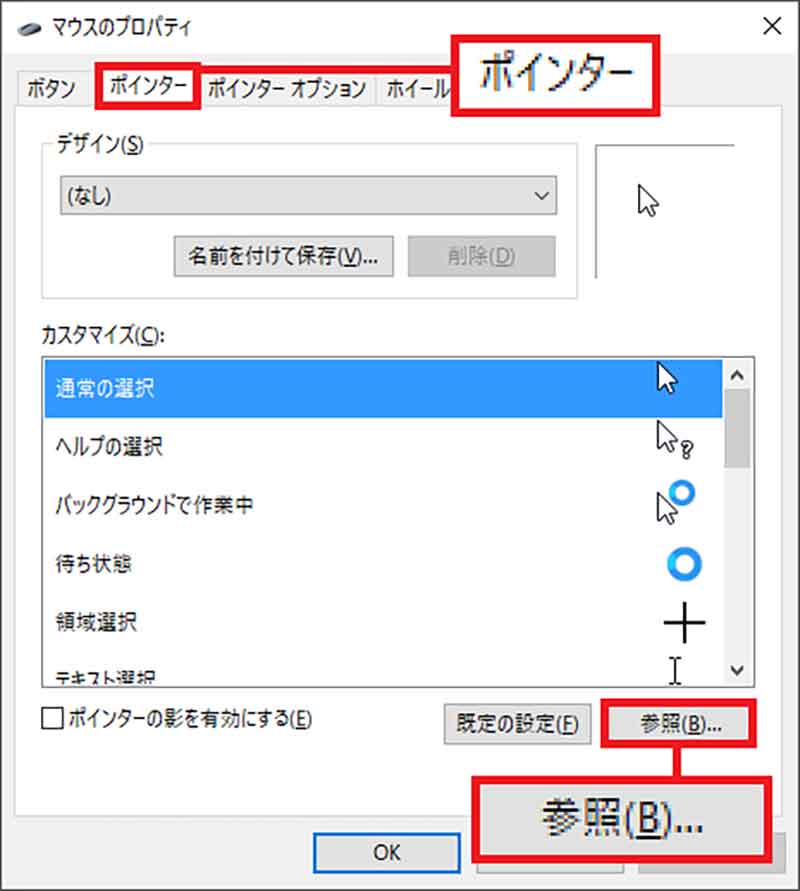
「設定」→「デバイス」→「マウス」→「その他のマウスオプション」で「マウスのプロパティ」を開き、「ポインター」タブを選択。「通常の選択」を選んだ状態で「参照」をクリックする
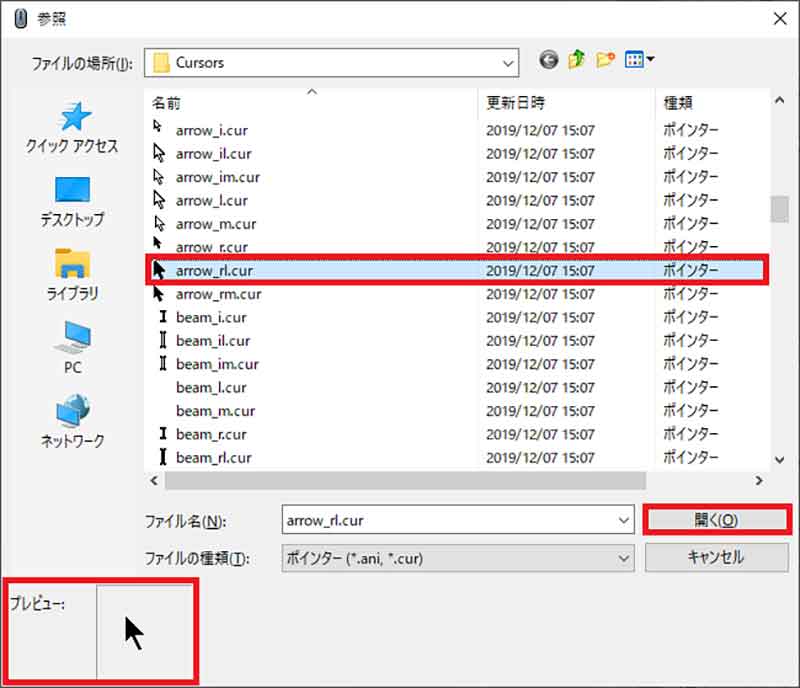
「Cursors」フォルダにあるマウスポインターのデザインが表示されるので、左下の「プレビュー」で確認し、好みのものを選んだら「開く」を押す
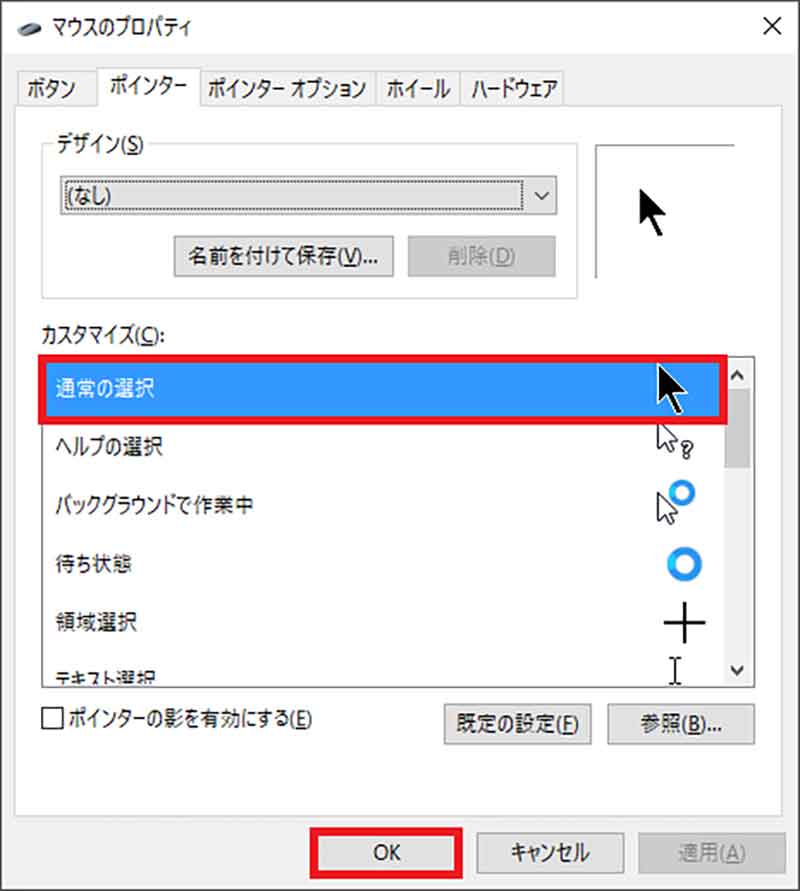
カスタマイズの「通常の選択」に、選んだマウスポインターデザインが表示されていれば「OK」を押そう
【5】マウスのポインターを外してもウインドウが消えないようにする
他人のパソコンを借りると、稀に表示しているウインドウ画面上からマウス ポインターを外すと、画面が消えてしまうことがある。この説明では分かりにくいので具体例を挙げてみよう。
たとえば、ウインドウ画面が2枚重なっているときに、大きい画面の上にある小さいウインドウ画面を掴もうとしても、大きい画面にマウスポインターが乗った瞬間に小さい画面が消えてしまい、イライラするのだ。
そんなときは、「スタート」→「Windows システム ツール」から「コントロール パネル」を選択。「コンピューターの簡単操作」から「 マウスの動作の変更」で、「マウス ポインターをウィンドウ上に合わせたときにウィンドウを選択します」のチェックを外そう。
これで、ウインドウ画面上からマウスポインターが外れても画面が消えないので、大きいウインドウ画面の上にある小さい画面も消えずに、マウスポインターで掴めるようになるのだ。
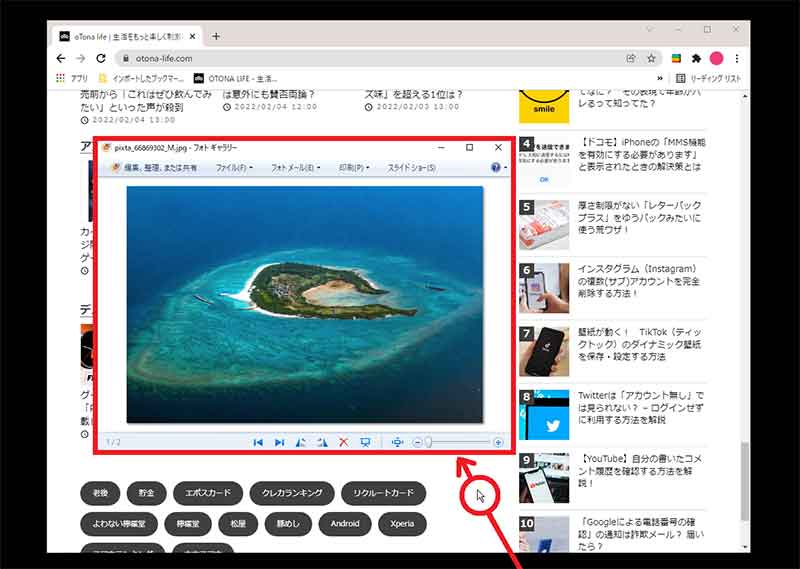
パソコンの設定によっては、大きいウインドウの上に表示された小さいウインドウを掴みたいとき、ポインターを大きいウインドウの上に乗せた瞬間に、小さいウインドウが消えて掴めないときがある。これは困った……
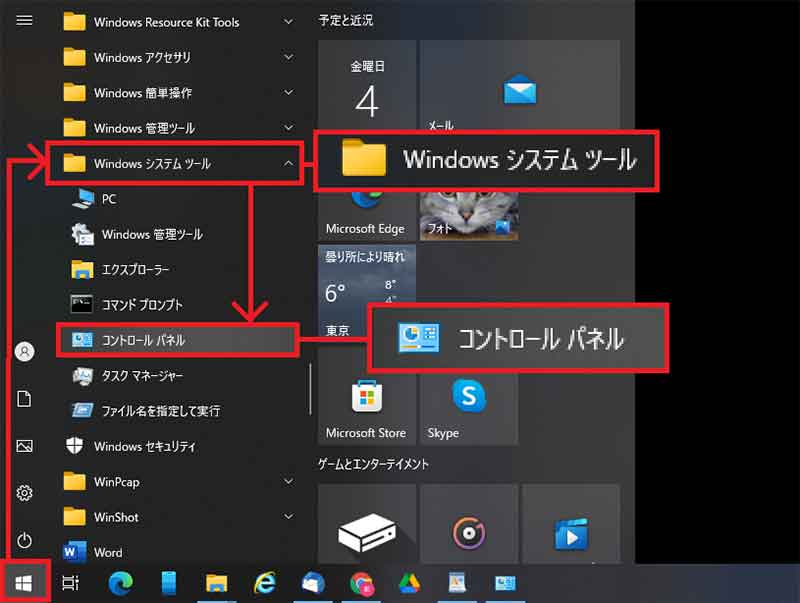
まず、「スタート」から「Windowsシステムツール」を探し、そのなかにある「コントロールパネル」を選択しよう
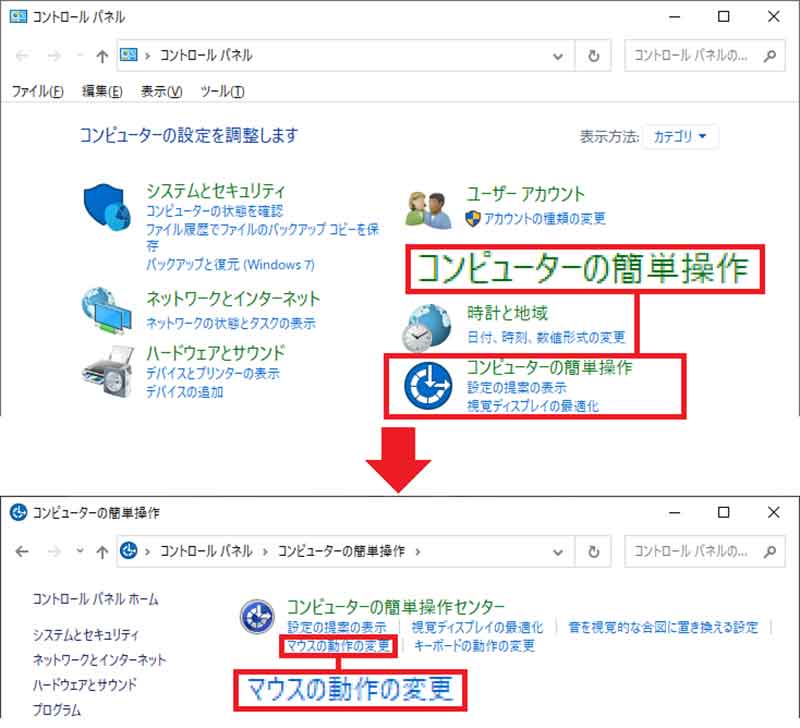
コントロールパネルでは「コンピューターの簡単操作」をクリックし(上写真)、次の画面で「マウスの動作の変更」を選択しよう(下写真)
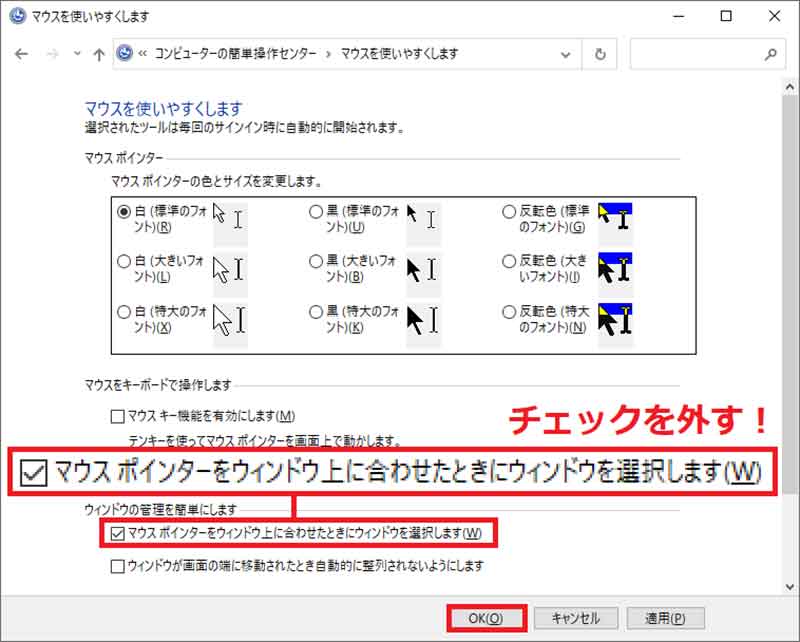
「マウスポインターをウインドウ上に合わせたときにウインドウを選択します」のチェックを外して「OK」を押せば、設定を変更できる
まとめ
いかがだろうか? パソコンのマウスの設定が変更できること自体、あまり知らない人が多いと思う。
是非一度、マウスのプロパティで設定を変更して、自分好みの操作ができるようにしてみよう。これで毎日のストレスから解放されるぞ!
なお、最後の「ウインドウ画面上からマウス ポインターを外すと画面が消えてしまう」現象は、実際に、筆者が知り合いのパソコンを借りたときに遭遇したもので、かなりイライラさせられた。
本人もいつこのような設定になったのか分からないということだったので、解決するのにかなり時間がかかってしまったのだ。もし、このような現象に悩まされている人は参考にしてほしい。
※サムネイル画像は(「写真AC」より引用)



