Windows 10をWi-Fi(無線LAN)に接続するときには、どのような手順で接続すればいいのだろうか。この記事では、Windows 10をWi-Fiに接続する方法を、ネットワークセキュリティキーを自分で入力する手動接続とWPS接続のそれぞれで解説する。
【Windows 10】Wi-Fi(無線LAN)に接続する前に確認すること
 (Image:monticello / Shutterstock.com)
(Image:monticello / Shutterstock.com) Windows 10をWi-Fiに接続するときには、接続する前に次の2つを確認しておこう。
●親機のネットワーク名(SSID)
●ネットワークセキュリティキー(暗号化キー)
SSIDは親機の本体のラベルで確認できる。ネットワークセキュリティキーもSSIDと一緒に記載されている場合がある。もしも自分でネットワークセキュリティキーを設定できるWi-Fiの親機の場合には、親機のマニュアルでネットワークセキュリティキー(暗号化キー)の設定方法を確認して、事前に設定しておこう。
【Windows 10】Wi-Fi(無線LAN)に接続する方法【手動接続の場合】
Windows10をWi-Fiに接続する方法には、手動で接続する方法と、ボタンを押すだけで簡単に接続するWPS接続がある。まずは手動接続の方法を解説する。手動接続の場合には、ネットワークセキュリティを自分で入力しなければいけない。必ず事前に暗号化キーであるネットワークセキュリティキーを確認しておこう。
【手順①】Wi-Fiアイコンをクリックする
まずはWindows 10のタスクバーの通知領域に表示されているWi-Fiのアイコンをクリックする。

タスクバーの右側の通知領域にWi-Fiのアイコンがあるのでクリックする
【手順②】接続したいSSIDを選択する
Windows 10に接続できるWi-Fiが表示される。接続したいSSIDを選択する。
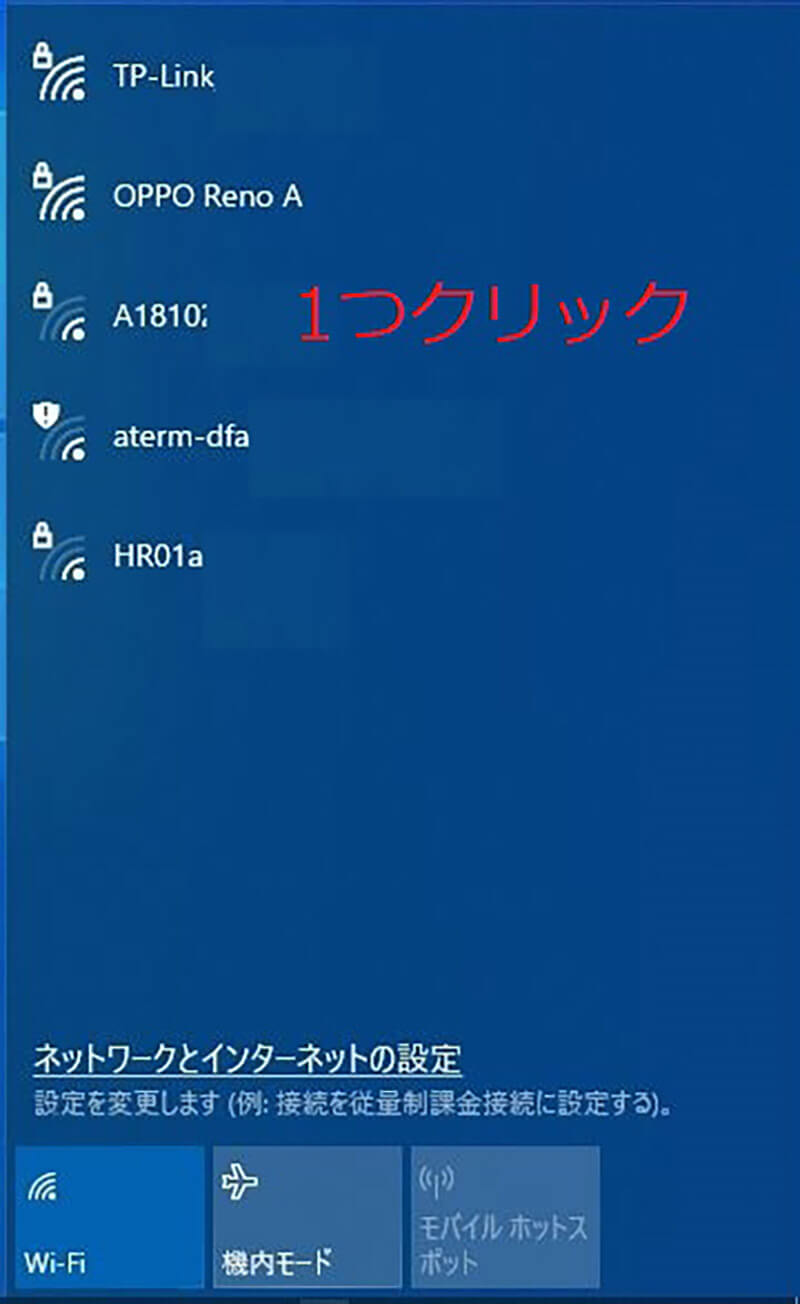
接続するSSIDをクリックする。「接続」のボタンが表示されたらクリックする
【手順③】ネットワークセキュリティキーを入力する
SSIDを選択して「接続」をクリックするとネットワークセキュリティキーの入力ボックスが表示される。
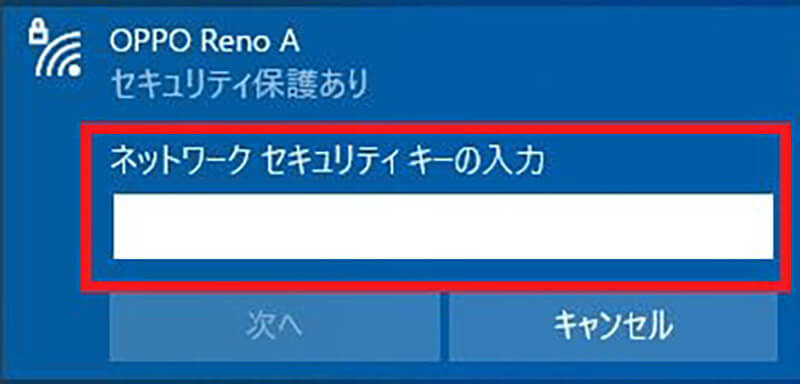
ネットワークセキュリティキーの入力ボックスにSSIDの暗号キーを入力する
このときに、1文字でも間違えると接続できないので入力ミスしないように気をつけよう。
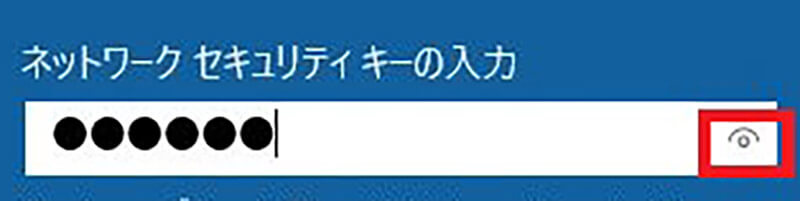
入力ボックスの右側にある目のようなマークをクリックすると入力した文字を確認できる
入力したら「次へ」をクリックする。
【手順④】接続ができているか確認する
タスクバーの通知領域のWi-Fiマークをクリックする。ネットワークセキュリティキーを入力したSSIDに接続できているか確認する。
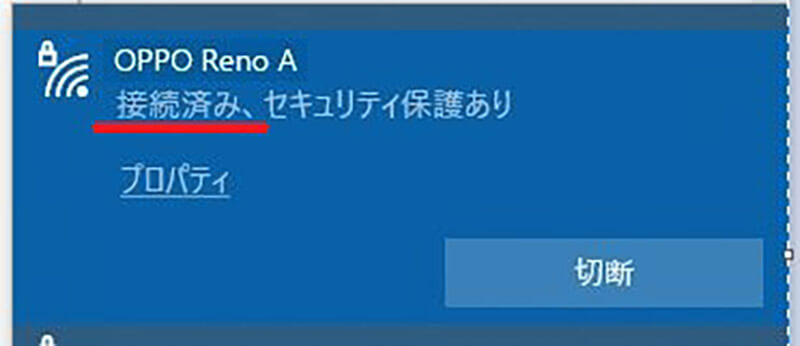
接続できていれば「接続済み」と表示されている
【Windows 10】Wi-Fi(無線LAN)に接続する方法【WPS接続の場合】
WPS接続とは、Wi-Fiの親機のボタンを押すだけでネットワークセキュリティキーの入力無しで簡単に接続できる方法である。WPS接続対応のWi-Fi親機の場合に利用できる接続方法だ。WPS接続でWi-Fi接続する方法は次のとおりである。
まずは、接続するWi-Fi親機がWPS対応かどうかを確認してみよう。また、WPSボタンの場所を確認しておこう。WPSボタンの名前は機種によってAOSSやらくらくスタートなど、WPS以外の名前が付けられていることもある。接続前に確認しておこう。
Wi-Fi親機がWPS対応機種だった場合の接続方法は次のとおりである。
【手順①】Wi-Fiアイコンをクリックする
Windows 10のWi-Fiアイコンをクリックする。

タスクバーの通知領域に表示されているWi-Fiアイコンをクリックする
【手順②】接続したいSSIDを選択する
接続できるWi-FiのSSIDが表示される。接続するSSIDを選択してクリックする。「接続」ボタンをクリックする。
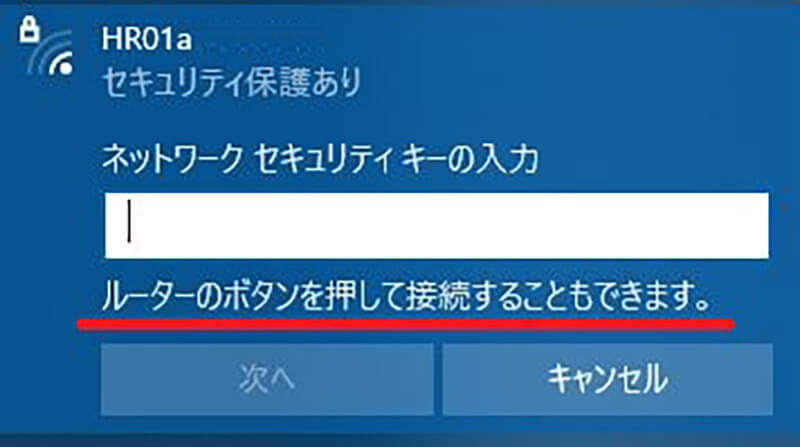
WPS接続できるSSIDには「ルーターのボタンを押して接続することもできます。」と表示されている
【手順③】WPSボタンを数秒間押す
Wi-Fiの親機のWPSボタンを数秒間押す。押し続ける時間の長さは親機の機種によって異なる。時間が不明な場合には10秒以上押し続けるといいだろう。
【手順④】接続ができているか確認する
再び、Windows 10のタスクバーの通知領域のWi-Fiのアイコンをクリックする。WPS接続をしたSSIDが一番上に表示されて「接続済み」と表示されているか確認する。接続済みと表示されていれば接続に成功している。
※サムネイル画像(Image:monticello / Shutterstock.com)




