Windows 10を初期化しようとしたときに、「PCを初期状態に戻すときに問題が発生しました」とエラーが表示され、初期化に失敗したことはないだろうか。そこで今回は、初期化に失敗する原因と対処法について解説していく。是非、参考にして欲しい。
【PCを初期状態に戻すときに問題が発生しました】初期化に失敗する原因

Windows 10に不具合が発生した場合、正常な状態に戻すために初期化をすることがある。しかし、初期化をしようとしたときに、「PCを初期状態に戻すときに問題が発生しました」とエラーが表示され、初期化に失敗することがある。ではなぜ、このようなエラー表示が出てしまうのだろうか。そこでここでは、「PCを初期状態に戻すときに問題が発生しました」とエラーが表示されてしまう原因について解説していく。
【原因①】周辺機器を接続したまま初期化をしている
「PCを初期状態に戻すときに問題が発生しました」とエラーが表示されて、初期化に失敗する原因①は、周辺機器を接続したまま初期化をしていることだ。Windows 10の初期化をする際に、プリンターなどの周辺機器が接続されている状態で初期化をすると、失敗する原因になってしまう。初期化にはマウスとキーボードがあれば問題ないので、それ以外の周辺機器は取り外す必要がある。
【原因②】PC本体の空き容量が不足している

「PCを初期状態に戻すときに問題が発生しました」とエラーが表示されて、初期化に失敗する原因②は、PC本体の空き容量が不足していることだ。Windows 10の初期化には、ある程度の空き容量が必要になる。そのため、PC本体の空き容量が不足している場合、初期化に失敗する原因になってしまう。
初期化には、PC本体の空き容量が32bitで16GB・64bitで20GB必要になる。よって、事前に初期化に必要な空き容量があるのかを確認しておかなければならない。もしも、空き容量が不足している場合は、不要なデータの削除や、外付けのハードディスクにデータを移行して容量を確保するようにしよう。
【原因③】初期化・起動に必要なデータが破損している
「PCを初期状態に戻すときに問題が発生しました」とエラーが表示されて、初期化に失敗する原因③は、初期化・起動に必要なデータが破損していることだ。Windows 10の初期化に必要なデータが破損している場合は、初期化に失敗する原因になってしまう。この場合、データ復元ソフトを使うことで初期化できる可能性がある。
【原因④】セキュリティソフトが作動している
「PCを初期状態に戻すときに問題が発生しました」とエラーが表示されて、初期化に失敗する原因④は、セキュリティソフトが作動していることだ。セキュリティソフトは、Windows 10を起動した際に作動するようになっている。そのため、初期化にも影響が出やすく、失敗する原因になってしまう。この場合、初期化する前にセキュリティソフトをアンインストールしておく必要がある。
【PCを初期状態に戻すときに問題が発生しました】エラー表示や不具合が発生した時の注意点
ここまでは、「PCを初期状態に戻すときに問題が発生しました」とエラーが表示され、初期化に失敗する原因について解説した。しかし、エラー表示や不具合が発生したときの注意点がある。そこでここでは、エラー表示や不具合が発生した時の注意点について解説していく。
・操作および通電はしない

エラー表示や不具合が発生した時の注意点とは、操作および通電はしないということだ。エラー表示や不具合が発生したときに、操作や通電をしてしまうと、状態が更に悪化してしまう可能性がある。PCにエラーや不具合が発生する原因は、大きく2つに分けられる。
まず1つ目は、落下・経年劣化などによってPC本体が破損してしまい、データの読み込みができなくなってしまうことだ。PC本体が破損している状態で、PCの通電を続ければ、故障した部品が正常な部品を傷つけてしまい、更に状態が悪化してしまうのだ。よって、このような場合は、操作および通電はしないように注意しなければならない。
そして2つ目は、データを誤って削除してしまうことが原因で、PC本体に保存されているデータが破損してしまい、データの読み込みができなくなってしまうことだ。
PCのデータが破損している状態で、操作や通電を行うと、データの上書きが起こり、初期化ができなくなってしまうのだ。よって、このような場合は、操作および通電はしないように注意しなければならない。エラーや不具合が発生したときは、操作や通電をしないように注意するようしよう。
【PCを初期状態に戻すときに問題が発生しました】初期化に失敗した時の対処法
先ほど、エラー表示や不具合が発生したときの注意点として、操作および通電はしないようにとお伝えした。しかし、エラー表示や不具合が発生して初期化に失敗した場合、どうすることもできないのだろうか。そこでここでは、初期化に失敗したときの対処法について解説していく。
【対処法①】Windows 10の再インストールを行う
初期化に失敗したときの対処法①は、Windows 10の再インストールを行うことだ。Windows 10本体やシステム自体に不具合が発生している場合は、Windows 10の再インストールをすることで改善する可能性がある。Windows 10の再インストールを行うことで、正常な状態に戻すことができるのだ。しかし、注意点としてPC本体に保存されているデータはすべて消えてしまう。よって、再インストールする前にデータのバックアップをしておくようにしよう。
また、Windows 10の再インストールは、Windows 10本体やシステム自体に不具合が発生している場合のみ有効な方法になっている。落下・経年劣化などによってPC本体が破損している場合は、対処法にはならない。また、余計に状態が悪化してしまうので注意するようにしよう。
【対処法②】Windows回復環境を修復する
初期化に失敗したときの対処法②は、Windows回復環境を修復することだ。Windowsの回復環境が無効になっていたり、回復環境のデータが破損していたりすると、エラーや不具合が発生する原因になってしまう。よって、Windowsの回復環境を修復する必要がある。
Windowsの回復環境を修復する方法は、「コマンドプロンプト」を管理者として実行する。そして、「Reagentc/disable」→「PCを再起動」→「reagentc/info」→「reagentc/enable」と順番に入力して実行する。次に、「exit」と入力してコマンドプロンプトを閉じる。最後に、PCを再起動する。
【対処法③】回復環境からスタートアップ修復を行う
初期化に失敗したときの対処法③は、回復環境からスタートアップ修復を行うことだ。Windowsの回復環境を修復しても改善しない場合は、回復環境からスタートアップ修復をしていく。回復環境からスタートアップ修復を行う方法は、Windows 10画面左下にある「スタートメニュー」→「電源」をクリックする。
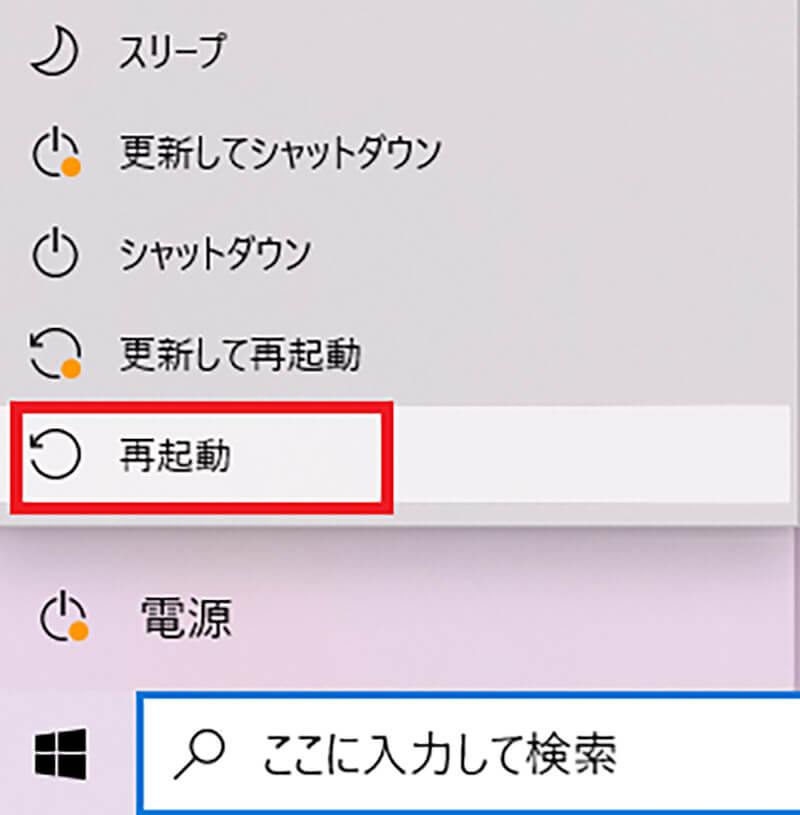
「Shiftキー」を押しながら、「再起動」をクリックする
そうすると、自動修復の画面が表示されるので「詳細オプション」をクリックする。そして、「トラブルシューティング」→「詳細オプション」→「スタートアップ修復」をクリックする。
【対処法④】コマンドプロンプトを利用する
初期化に失敗したときの対処法④は、コマンドプロンプトを利用することだ。スタートアップ修復をしても初期化できない場合は、コマンドプロンプトを利用する。コマンドプロンプトを利用する方法は、Windows 10画面左下にある「スタートメニュー」を右クリックする。
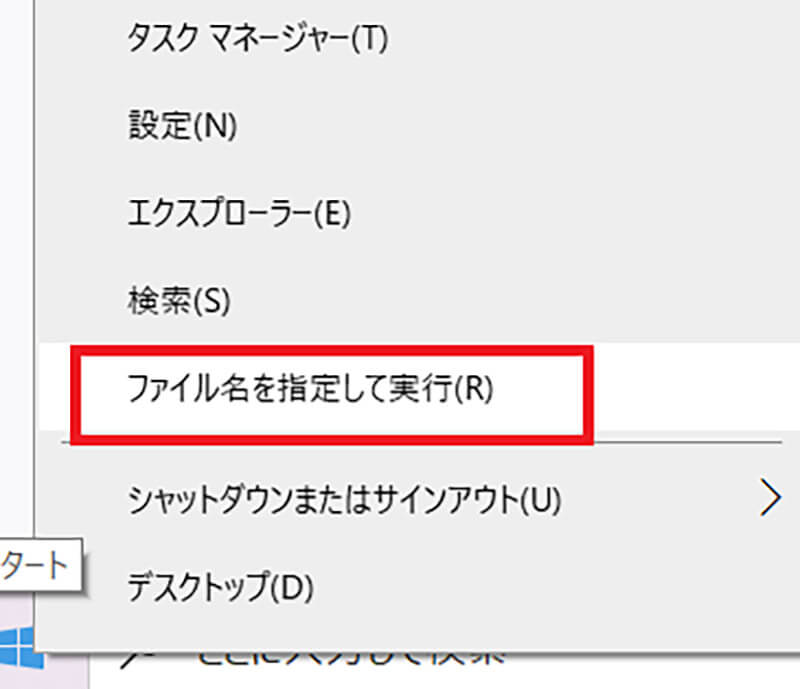
「ファイル名を指定して実行」をクリックし、「cmd」と入力して、「OK」をクリックする
コマンドプロンプトを開いたら、「sfc/scannow」と入力し、「Enterキー」を押す。そうすると、ファイルシステムのチェックが開始される。チェックが完了し、「exit」と入力したらコマンドプロンプトを閉じる。そして、PCを再起動する。
ただし、コマンドプロンプトを利用した対処法には、注意しなければならないことがある。それは、この対処法はPCのファイルシステム自体をスキャンおよび変更する方法になっている。そのため、PCに大きな負担がかかってしまい、落下・経年劣化などによってPC本体が破損している場合は、状態が更に悪化してしまう可能性がある。また、ファイルシステムの変更を行うと、PC本体に保存されているデータにアクセスできなくなってしまう。よって、バックアップがあることを確認してから行うように注意しよう。
【対処法⑤】データ復元ソフトを利用する
初期化に失敗したときの対処法⑤は、データ復元ソフトを利用することだ。データ復元ソフトを利用することで、データの取り出しができる可能性がある。ただし、データ復元ソフトを利用するにあたって注意しなければならないことがある。それは、ソフトの誤った利用方法によって、データの上書きが起きてしまい、データを完全に失ってしまう可能性があるということだ。
【対処法⑥】別の方法で初期化を試してみる
初期化に失敗したときの対処法⑥は、別の方法で初期化を試してみることだ。これまで紹介した対処法を試しても、初期化できないという場合は、別の方法で初期化してみよう。
別の方法とは、Windows 10のクリーンインストールのことだ。Windows 10のクリーンインストールとは、正常な状態のWindows 10を再度PCにインストールする方法になっている。初期化とは少し意味合いが異なっているが、クリーンインストールすることでエラーや不具合を改善することができる可能性がある。
Windows 10をクリーンインストールするためには、容量が8GB以上あるUSBメモリが必要になる。そして、Windows 10のクリーンインストールには、インストールメディアを作成しなければならない。インストールメディアの作成は、Microsoftが公開しているツールをダウンロードすることで、できるようになっている。
まずは→こちらにアクセスして、「ツールを今すぐダウンロード」をクリックする。そして、ダウンロードした「インストーラー」を起動し、ユーザーアカウント制御の画面が表示されたら、「はい」をクリックする。
ライセンス条項の画面が表示されたら、「同意する」を選択する。そして、「実行する操作を選んでください」という画面が表示されたら、「他のPC用にインストールメディアを作る」にチェックを入れて、「次へ」をクリックする。そうすると、「言語とエディションの選択」画面が表示されるので、「次へ」をクリックする。
そして、用意した「USBメモリ」をパソコンに接続する。USBメモリを接続したら、使用するメディアを「USBフラッシュドライブ」にチェックを入れて、「次へ」をクリックする。そして、ファイルを「保存する場所」を指定して「保存」をクリックする。
そうすれば、Windows 10のクリーンインストール・インストールメディアの作成が開始される。「USBフラッシュドライブの準備ができました」と表示されたら、インストールメディアの作成は完了になるので、「完了」をクリックして画面を閉じる。そして、インストールメディアからPCを起動する。
【対処法⑦】専門業者に依頼する
初期化に失敗したときの対処法⑦は、専門業者に依頼することだ。対処法を試しても初期化できない・データの取り出しができない場合は、専門業者に依頼してみよう。
専門業者には、PC本体の修理を専門にしているところと、データの取り出しを専門にしているところに分かれている。PC本体の修理を専門にしているところは、利用できないPCを、正常な状態に修理してくれる業者になっている。そのため、PC本体のデータはすべて失ってしまう。また、データの取り出しを専門にしているところは、データの取り出しのみを行っているため、PC本体を修理することはできない。




