Windows 11へアップグレードした後に、アプリが起動しないなど、不具合が発生する場合がある。そういった場合は、Windows 10へダウングレードすることで問題を解決できる。そこで今回は、Windows 10へダウングレードする方法について解説していく。
【Windows 11】無料でWindows 10へダウングレードする前にすべきこと
 (Image:A9 STUDIO / Shutterstock.com)
(Image:A9 STUDIO / Shutterstock.com) Windows 11へアップグレードした後に、アプリが起動しないなどの不具合が発生した場合は、Windows 10へ無料でダウングレードすることで問題を解決できる。しかし、Windows 10へ無料でダウングレードする前に、試して欲しいことがある。そこでここでは、Windows 11からWindows 10にダウングレードする前にすべきことについて解説していく。
・Windows 11の最新版にアップデートする
Windows 11からWindows 10にダウングレードする前にすべきこと①は、Windows 11の最新版にアップデートすることだ。Windows 11では、定期的にアップデートが行われている。不具合が発生した場合でも、Windows 11のアップデートを行うことで問題を解決できる可能性があるのだ。
例えば、Windows 11の動作が重く使いづらい場合、アップデートをすることで解決できることがある。Windows 11のアップデートの状態を確認する方法は、Windows 11の画面左下にある「スタートメニュー」→「設定」→「更新とセキュリティ」をクリックする。
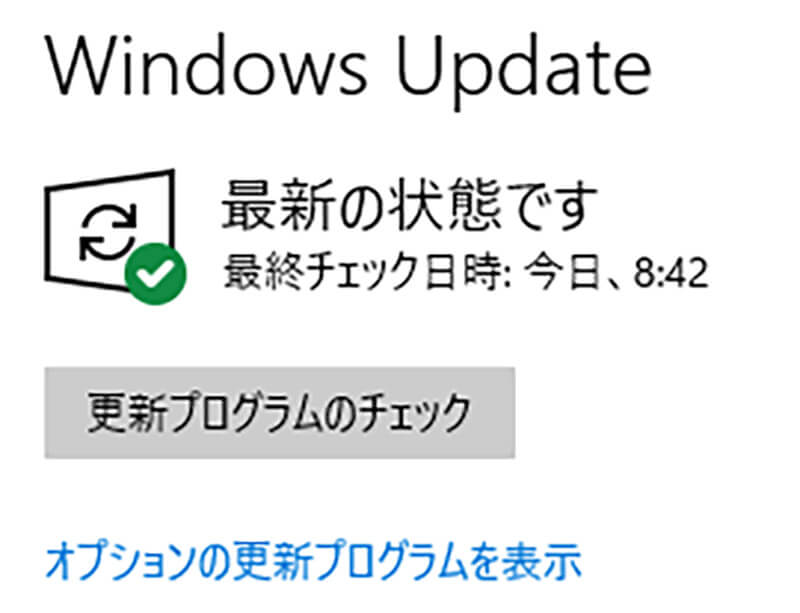
Windows Updateのところが上の画面のように「最新の状態です」になっていなければ、アップデートするようにしよう
・インストールしたアプリの最新版をダウンロードする
Windows 11からWindows 10にダウングレードする前にすべきこと②は、インストールしたアプリの最新版をダウンロードすることだ。Windows 11でアプリが起動しないなどの不具合が発生した場合は、アプリの最新バージョンがないか確認する必要がある。
多くの人が利用しているようなメジャーなアプリは、アップデートが随時行われている。しかし、マイナーなアプリの場合は、アップデートが随時行われているわけではないため、Windows 11で利用した際に、不具合が発生しやすい。このことから、アプリの最新バージョンをダウンロードすることで、不具合が解決できる可能性があるのだ。
・パソコンメーカーの公式でアップデートプログラムを確認する
 (Image:A9 STUDIO / Shutterstock.com)
(Image:A9 STUDIO / Shutterstock.com) Windows 11からWindows 10にダウングレードする前にすべきこと③は、パソコンメーカーの公式でアップデートプログラムを確認することだ。パソコンメーカーのアップデートを行うことで、不具合が解決する場合がある。また、パソコンメーカーの公式サイトを確認することで、不具合が発生した原因も分かる可能性があるので、まずは確認してみよう。
【Windows 11】無料でWindows 10へダウングレードする時の注意点

Windows 11からWindows 10にダウングレードする前にすべきことを確認し、それでも不具合が解決できない場合は、ダウングレードすることをおすすめする。しかし、Windows 11からWindows 10にダウングレードするときの注意点がいくつかある。そこでここでは、ダウングレードするときの注意点について解説していく。
・ダウングレードできる期間はアップグレードから10日間
Windows 11からWindows 10にダウングレードするときの注意点①は、ダウングレードできる期間はアップグレードから10日間であることだ。Windows 11のデータなどを保持したまま、Windows 10へダウングレードできるのは、10日間までになっている。
そして、この10日間を過ぎてしまうと、パソコン内のデータやファイルはすべて削除されてしまうのだ。よって、10日間を過ぎるとデータやファイルなどを保持したまま、ダウングレードはできないことになる。よって、Windows 10へダウングレードする場合は、Windows 11へのアップグレード後10日以内に行うようにしよう。
・アップグレードで追加された機能は使えなくなる
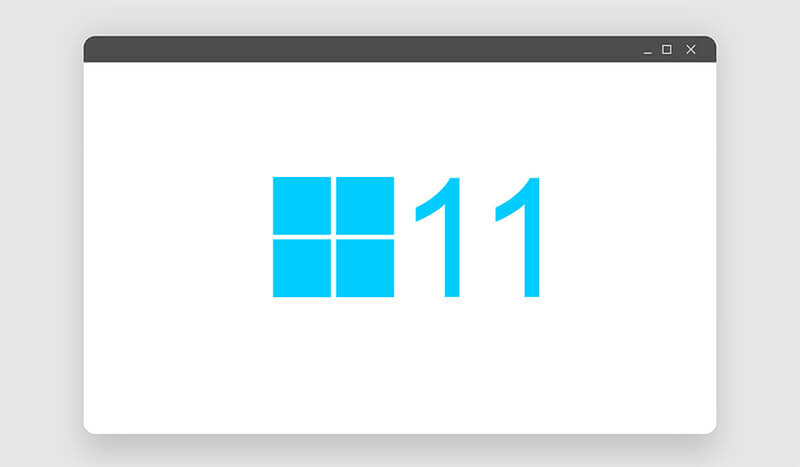
Windows 11からWindows 10にダウングレードするときの注意点②は、アップグレードで追加された機能は使えなくなることだ。Windows 11にアップグレードすると新しい機能が追加されている。アップグレードにより新しく追加された機能は、以下の通りになっている。
・Auto HDR
・Microsoft Teamsからのチャット
・デスクトップを切り替える機能
・DirectStorage
・シームレスに外部モニターと接続する機能
・アップデートの高速化
・ウィジェット機能
注意点として、上記のアップグレードにより新しく追加された機能は、Windows 10へダウングレードするとすべて使えなくなってしまう。また、Windows 11へアップグレード後にダウンロードしたアプリなども、Windows 10へダウングレードすることで消えてしまうことも注意点として覚えておこう。
・ダウングレードの不具合によるデータ紛失の可能性がある
Windows 11からWindows 10にダウングレードするときの注意点③は、ダウングレードの不具合によるデータ紛失の可能性があることだ。通常は、Windows 11からWindows 10にダウングレードしても、データが削除されてしまうことはない。
しかし、何らかの不具合が発生した際に、データが削除されてしまう恐れがある。よって、ダウングレードする前に、データもバックアップを取っておくようにしよう。そうすれば、不具合が発生しても対応できる。また、アップグレードしてから10日間を過ぎてしまった後にダウングレードした場合でも、バックアップを取っておけば対応できる。
【Windows 11】無料でWindows 10へダウングレードする方法
Windows 11からWindows 10にダウングレードする際の注意点についてよく理解したら、実際にWindows 10へダウングレードしていこう。ここでは、Windows 11からWindows 10にダウングレードする方法について解説していく。
まずは、Windows 11画面下にある「Windowsマーク」→「設定」をクリックする。そして、システム欄にある「回復」をクリックする。次に、回復オプションにある「復元」を選択すると、ダウングレードする理由を選択する画面が表示されるので、表示された「理由」の中から合っているものにチェックを入れて、「次へ」をクリックする。そうすると、「アップデートをチェックしますか」という画面が表示されるので、「行わない」を選択する。
そして、アップデートを行わないを選択すると、注意点が表示される。注意点は、「知っておくべきこと」・「ロックアウトされないように」の2つが表示される。注意点の内容を確認したら、「Windows 10に復元する」をクリックする。そうすれば、Windows 11からWindows 10にダウングレードすることができる。
【Windows 11】アップグレードから10日を過ぎた時の対処法
 (Image:mundissima / Shutterstock.com)
(Image:mundissima / Shutterstock.com) Windows 11からWindows 10にダウングレードする方法について解説したが、Windows 11のデータなどを保持したまま、Windows 10へダウングレードできるのは、10日間までになっている。しかし、10日間を過ぎてしまった場合、ダウングレードする方法はないのだろうか。そこでここでは、アップグレードから10日を過ぎた場合の対処方法について解説していく。
【対処法①】事前に作成したインストールメディアでクリーンインストールを行う
Windows 11へアップグレードしてから、10日を過ぎた場合の対処方法①は、事前に作成したインストールメディアでクリーンインストールを行うことだ。
USBメモリなどを利用してインストールメディアを作成した上で、Windows 10のクリーンインストールをすれば、10日を過ぎていてもダウングレードできる。
Windows 10のクリーンインストールをする方法は→こちらにアクセスして、「ツールを今すぐダウンロード」をクリックし、ツールをダウンロードする。次に、ダウンロードした「インストーラー」を実行する。そして、ユーザーアカウント制御の画面が表示されたら、「はい」をクリックし、ライセンス条項の画面が表示されたら、「同意する」を選択する。
次の画面で、「他の PC 用にインストールメディアを作る」を選択し、「次へ」 をクリックしたら、「Windows 10のエディション」を選択する。パソコンにインストールメディアを作成する「USBメモリ」を接続して、「ダウンロード先」を設定する。そうすれば、インストールメディアを作成できる。
インストールメディアを作成したら、インストールメディアからパソコンを起動する。そして、インストールする言語を「日本語」に設定し、他の項目も確認したら、「次へ」をクリックする。次の画面で、「今すぐインストール」をクリックする。
Windowsのライセンス認証画面では、「プロダクトキーがありません」をクリックし、「インストールするOS」を選択する。ライセンス条項が表示されたら、「Microsoftソフトウェアライセンス条項に同意します」にチェックを入れ、インストールの種類は、「カスタム:Windows のみをインストールする」を選択し、「インストールの場所」を選択後、「フォーマット」をクリックする。
基本的に、クリーンインストールするのでドライブはフォーマットするようにしよう。フォーマットが完了したら、「次へ」をクリックする。そうすれば、Windows 10のクリーンインストールが開始される。
【対処法②】システムのバックアップ機能を利用する
Windows 11へアップグレードしてから、10日を過ぎた場合の対処方法②は、システムのバックアップ機能を利用することだ。「EaseUS Todo Backup」や「MiniTool ShadowMaker」などのバックアップツールを使うことで、Windows 10へダウングレードできる。
ただし、バックアップツールを使ってダウングレードするには、Windows 10のバックアップデータが必要になる。Windows 10のバックアップデータがない場合は、ツールでのダウングレードはできない。
【対処法③】専門店に依頼する
Windows 11へアップグレードしてから、10日を過ぎた場合の対処方法③は、専門店に依頼することだ。対処方法を試しても、うまくダウングレードできない場合は、専門店へ依頼することをおすすめする。
自力で何とかしようとすると、パソコン自体に致命的な故障を引き起こしてしまうかもしれない。専門店である、「ドクター・ホームネット」などでは、パソコンのデータ復旧・バックアップに対応している。「ドクター・ホームネット」は→こちらからアクセスできるので、一度相談してみよう。
【Windows 11】ダウングレードにかかる時間は?
 (Image:StockStudio Aerials / Shutterstock.com)
(Image:StockStudio Aerials / Shutterstock.com) ダウングレードする方法について解説したが、Windows 11からWindows 10にダウングレードするのにかかる時間については、明確には公開されていない。しかし、利用しているパソコンの状態によっては、30分以上かかる場合もある。よって、Windows 11からWindows 10にダウングレードする際は、時間に余裕があるときに行うようにしよう。
Windows 10のサポート期間は?
Windows 10のサポート期間は、2025年10月14日までとなっている。そのため、いずれはWindows 11へアップグレードするかWindows 11が搭載されているパソコンに買い替える必要が出てくることを理解しておくようにしよう。また、現在は無料でWindows 11へアップグレードできるが、今後有料になる可能性はあるので、その点も踏まえておくようにしよう。
※サムネイル画像(Image:A9 STUDIO / Shutterstock.com)




