Windowsにはイベントビューアーという機能が搭載されているが、どうやって起動すればいいのだろうか。この記事では、イベントビューアーとはどのような機能で、どうすれば起動できるのか、起動したイベントビューアーの使い方について詳しく解説する。
Windowsの「イベントビューアー」とは?
Windowsにはイベントビューアーという機能が搭載されている。イベントビューアーとは、Windowsを管理するためのツールで、Windowsのシステム内で起きるすべての事柄をログにして保存している。
イベントビューアーにはシステムの起動からアプリケーションの起動と終了、アプリケーションやハードウェアの以上の検知や修正の記録まで、WindowsのPCで起きるすべての事柄が記録されている。新しいアプリやドライバーのインストールやアンインストールの記録もログとして保存されている。
Windows PCで何か問題が起きたり、今までの動作の履歴を調べたいときには、どのような問題であってもイベントビューアーを調べるところから始めるのが普通だ。
しかし、イベントビューアーを確認したくても、イベントビューアーの起動方法がわからないと言う人や、起動はできても履歴のログを特定する使い方がわからないという人が多いようだ。
この記事では、イベントビューアーを起動する4つの方法と、イベントの履歴をイベントIDからログの種類を特定して表示する使い方まで詳しく解説する。
Windowsの「イベントビューアー」の起動方法
まずはWindowsでイベントビューアーを起動して表示する方法を見ていこう。
Windowsでイベントビューアーの画面を起動する方法は4つある。検索から起動する方法、コマンドラインから起動する方法、コントロールパネルから起動する方法、アプリの一覧から起動する方法の4つの起動方法をそれぞれ解説する。
【方法①】検索から起動する
まず1つ目の起動方法は検索から起動する方法だ。Windowsのタスクバーに表示されている検索ボックスで検索して、その検索結果から起動できる。

Windowsのタスクバーの検索ボックスに「eventvwr」と入力して検索する
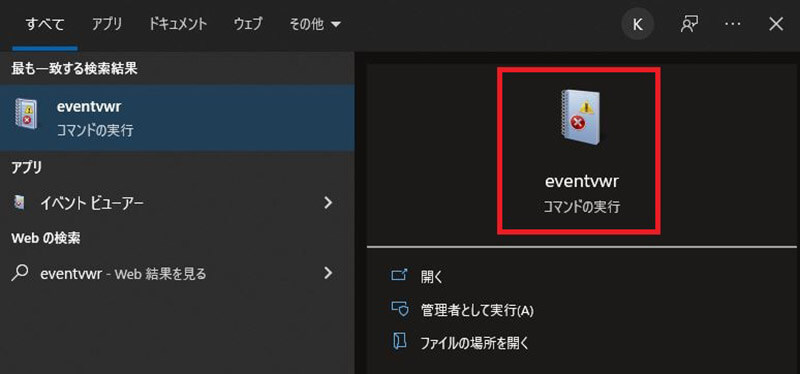
検索結果に「eventvwr」のコマンドの実行が表示されるのでクリックする
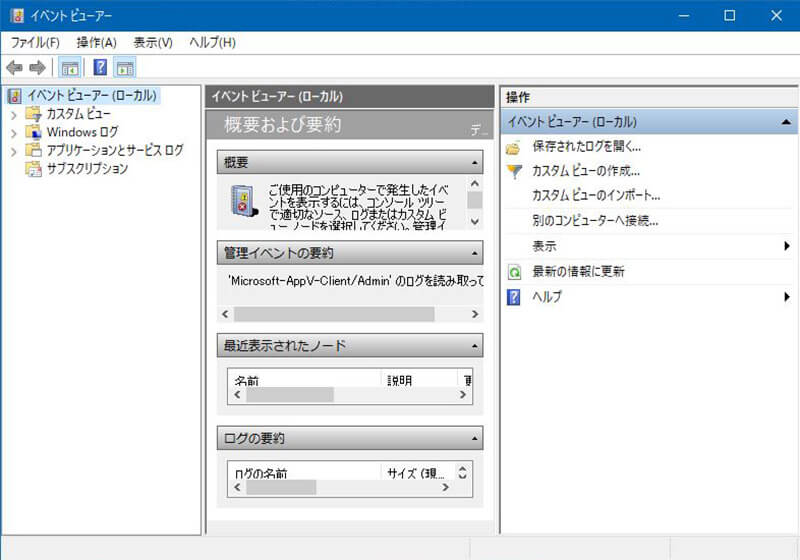
イベントビューアーが起動する
なお、Web上の記事によっては「イベントビューアー」と検索するように記載しているものもある。しかし、筆者のPCではこの方法では起動できなかった。「eventvwr」なら確実に起動できるので、こちらの検索ワードを使おう。
【方法②】コマンドラインから起動する
イベントビューアーを起動するコマンド「eventvwr」をコマンドラインで実行する方法もある。コマンドで起動するというと、コマンドプロンプトやPowerShellを使わなければいけないと思う人もいるだろうが、そのようなことはない。
コマンドと言ってもとても簡単に起動できるので安心しよう。コマンドラインから起動する方法は次のとおりである。
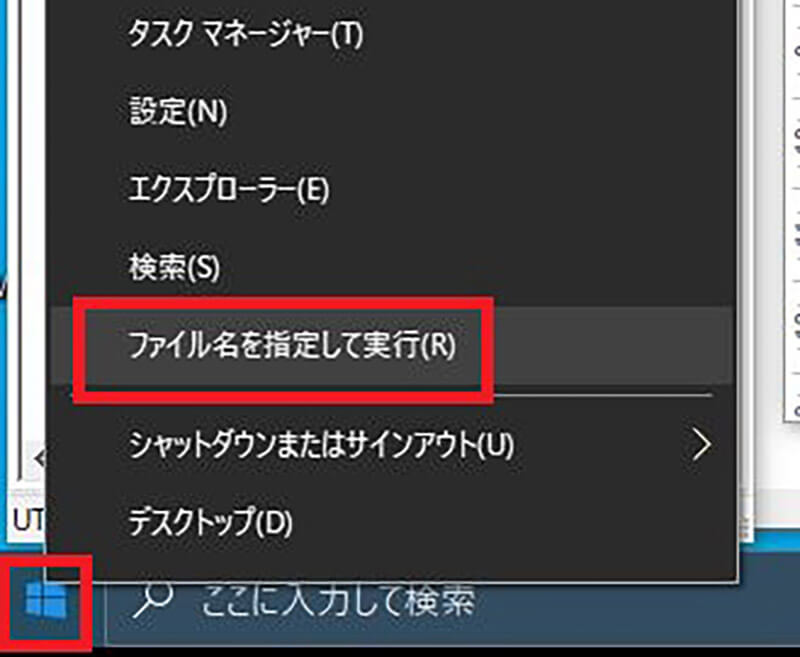
Windowsのスタートボタンを右クリックする。「ファイル名を指定して実行」をクリックする
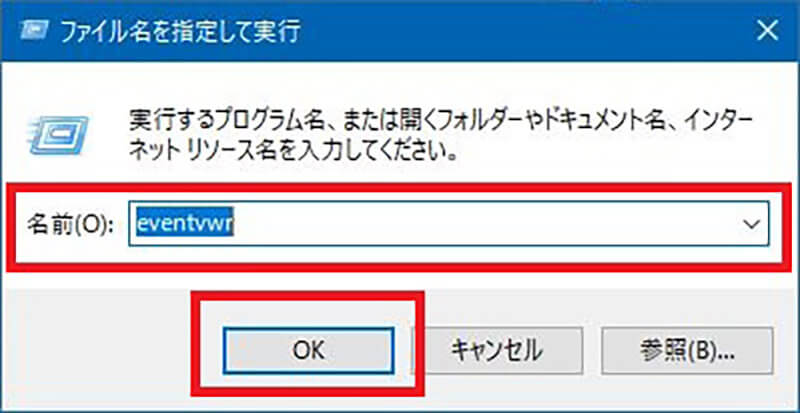
「ファイル名を指定して実行」の入力ボックスに「eventvwr」と入力して「OK」をクリックする
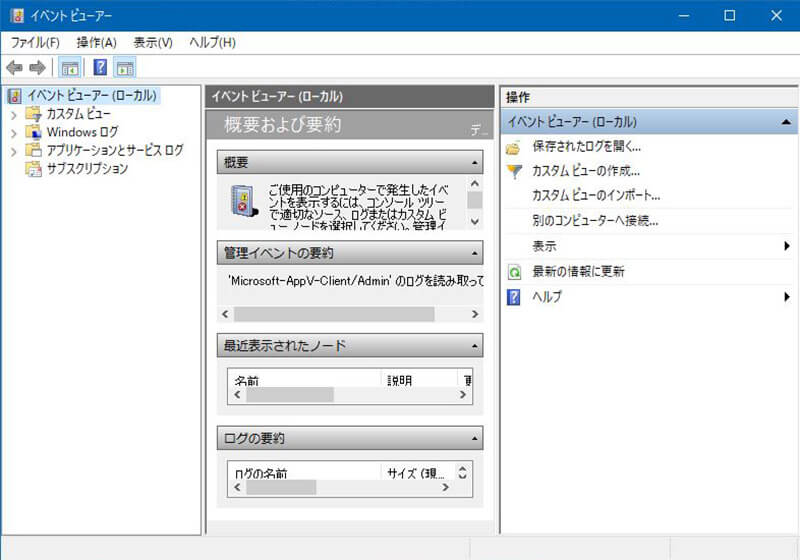
するとeventvwrのコマンドが実行されて、イベントビューアーが起動する
【方法③】コントロールパネルから起動する
Windowsのシステム設定にアクセスするために用意されているのがコントロールパネルである。
コントロールパネルからイベントビューアーを起動する方法もある。コントロールパネルを開く方法は、検索から開く方法とアプリの一覧から開く方法がある。検索から開く方法は次のとおりだ。

Windows10のタスクバーの検索ボックスで「コントロールパネル」と入力する
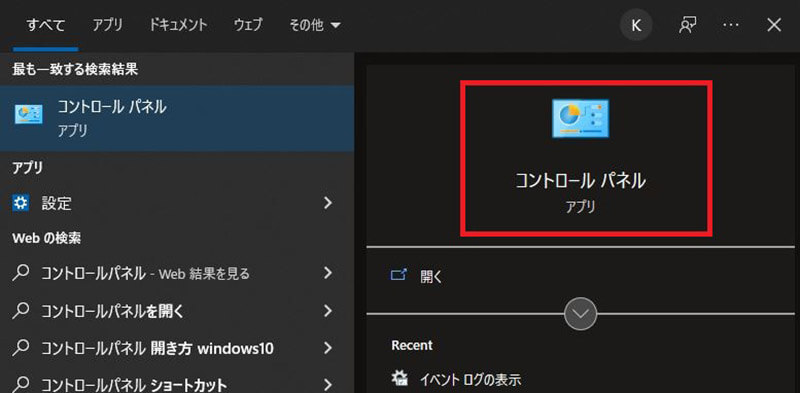
表示された検索結果の「コントロール アプリ」をクリックする
アプリの一覧からコントロールパネルを開く方法は次のとおりだ。Windows10のスタートボタンをクリックしてアプリの一覧を表示する。
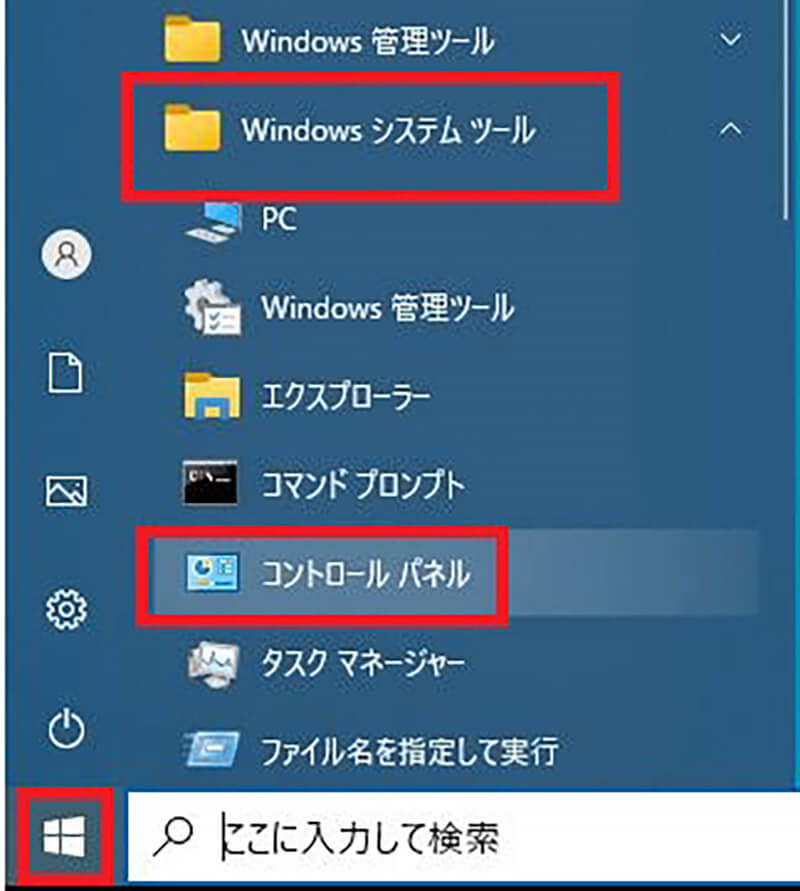
「Windowsシステムツール」を開きコントロールパネルをクリックする
コントロールパネルが開いたら次の手順でイベントビューアーを起動する。
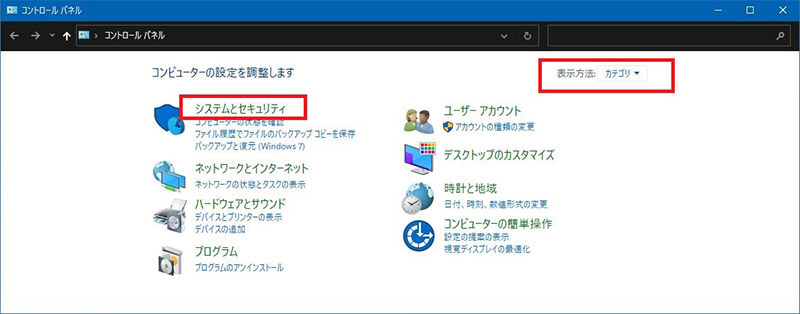
「表示方法」を「カテゴリ」にする。「システムとセキュリティ」をクリックする
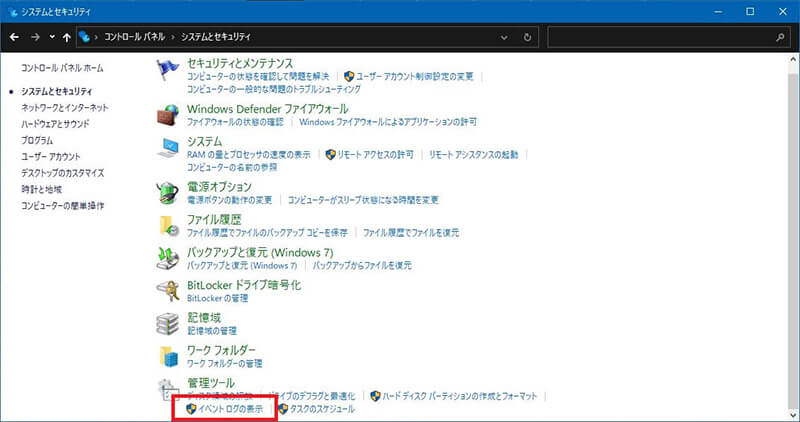
「管理ツール」の下にある「イベントログの表示」をクリックする
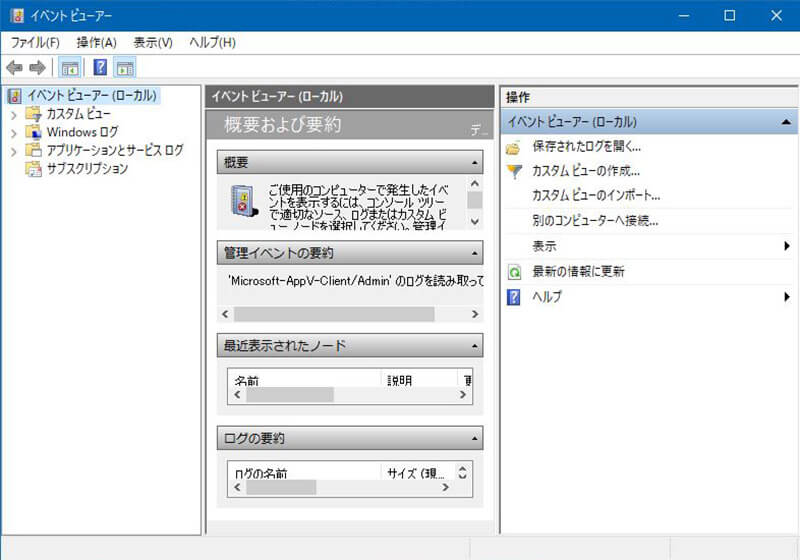
するとイベントビューアーが起動する
【方法④】アプリ一覧から起動する
イベントビューアーは、Windowsのスタートボタンから表示するアプリの一覧から起動することもできる。
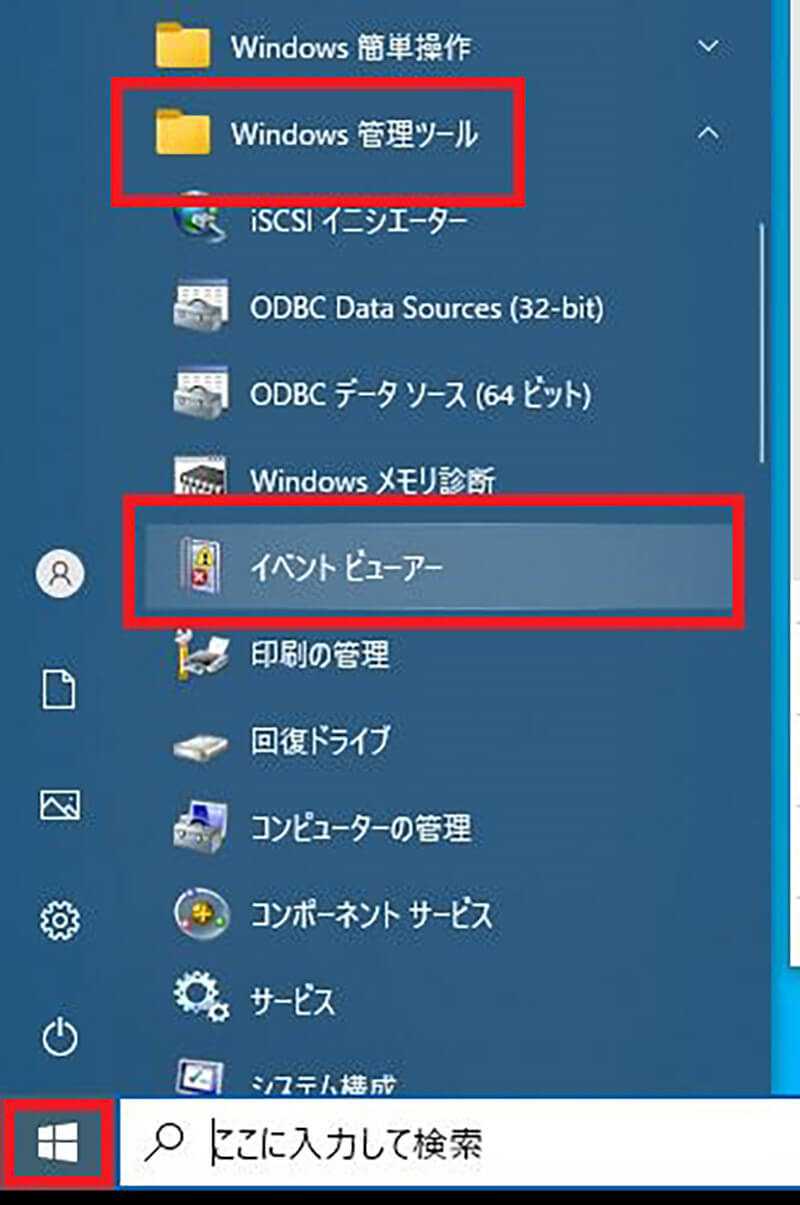
Windows10の「スタート」をクリックしてアプリの一覧を表示する。「Windows管理ツール」をクリックすると「イベントビューアー」があるのでクリックする
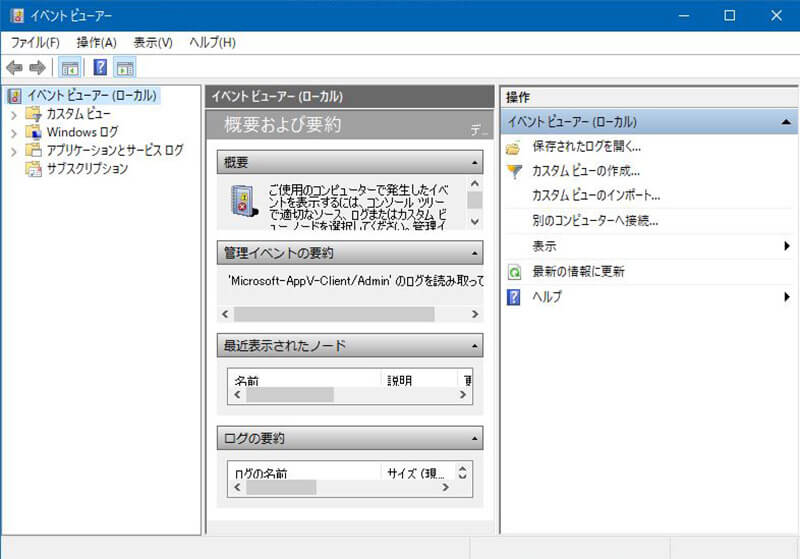
するとイベントビューアーが起動する
フィルター機能を使ってイベントの履歴を追う方法
イベントビューアーを起動したら、具体的な使い方も見ておこう。イベントビューアーでは保存するログの期間をあらかじめ設定できる。あらかじめ設定された期間のPC内で起きたログはすべて保存されているので、ログの数は膨大なものになる。
その中から特定のWindowsのイベントの履歴だけをイベントビューアーで追いたいときには、フィルターがけをして、追いたいイベントの履歴だけを画面に表示するといいだろう。
Windowsの特定の機能のログの履歴を表示したい場合には、イベントIDを特定する必要がある。イベントIDとは、「OSの起動」や「時刻の修正」など、Windowsで起こる特定のイベントに対して固有に割り当てられている数字のことだ。
特定の動作についてのログを調べたいときには、履歴を調べたい動作のイベントIDを特定して、そのイベントIDでフィルターをかけることで、イベントの履歴を簡単に表示することができる。イベントIDの調べ方は次のとおりだ。
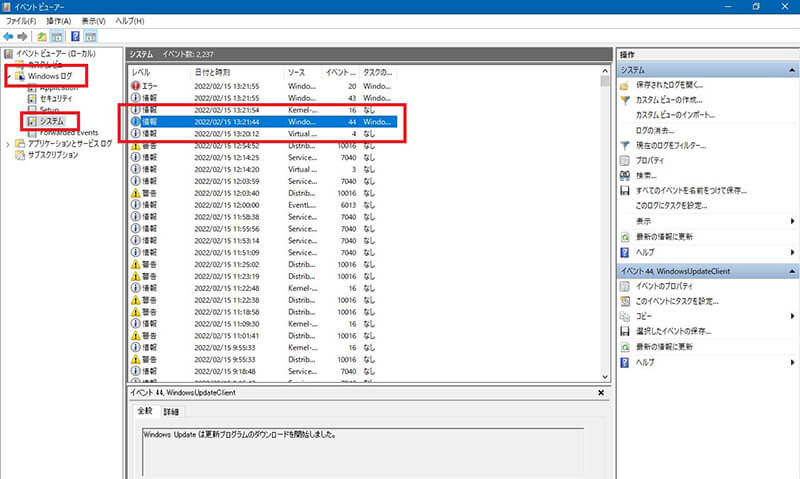
起動したイベントビューアーの左ペインの「Windowsログ」を開き「システム」をクリックする
するとログが保存されているイベントが画面の中央に表示される。その中から履歴を調べたいイベントを見つける。
例えば、現在指定しているイベントはWindows Updateで更新プログラムのダウンロードを行うというイベントだ。画面の下にそのイベントの詳細が記載されているのでイベントIDを確認する。
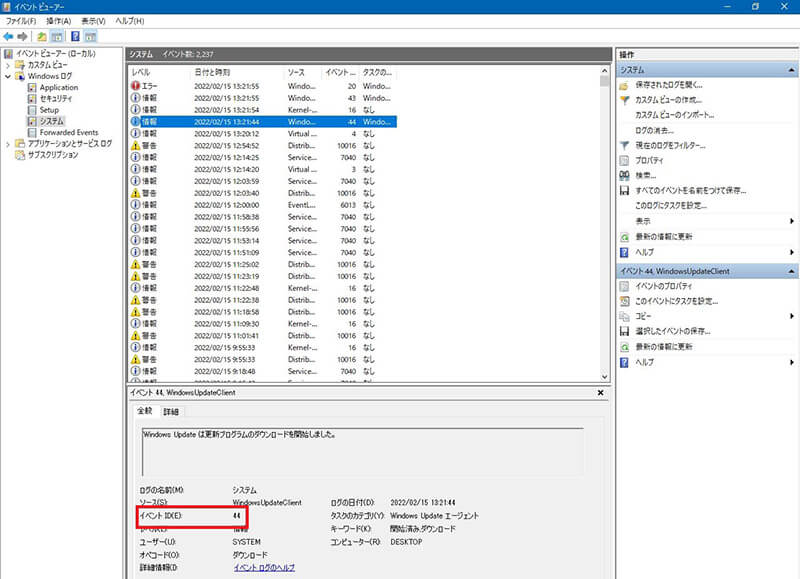
履歴を確認したいイベントのイベントIDを確認する
Windows UpdateのダウンロードというイベントのイベントIDは「44」であることがわかる。イベントIDを調べたら、次の手順でフィルターがけをしてイベントの履歴を確認していこう。
【使い方①】画面左からイベントのカテゴリを選択し画面右にある「現在のログをフィルター…」をクリック
履歴を調べる使い方の手順を解説する。イベントビューアーの画面の左側の「現在のログをフィルター…」をクリックする。
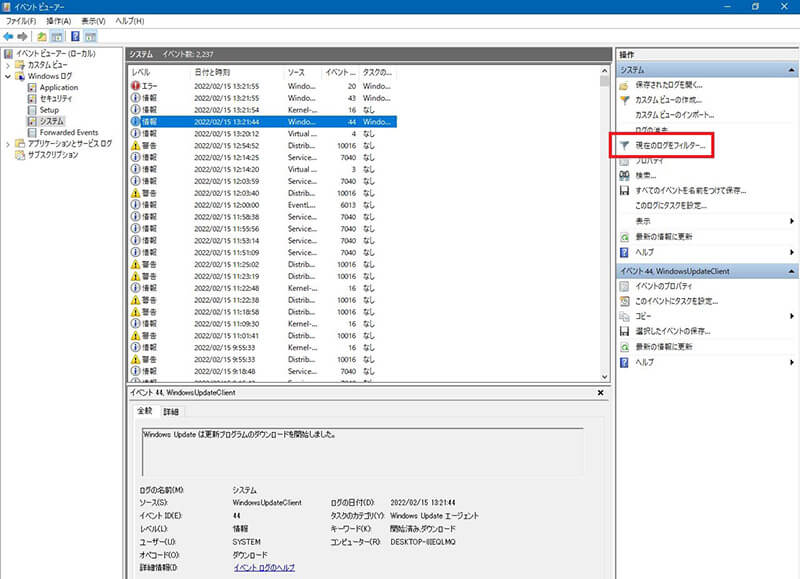
「現在のログをフィルター…」をクリックする
【使い方②】イベントIDを指定し「OK」をクリック
フィルターをかける画面が表示される。こちらでイベントIDを指定する。
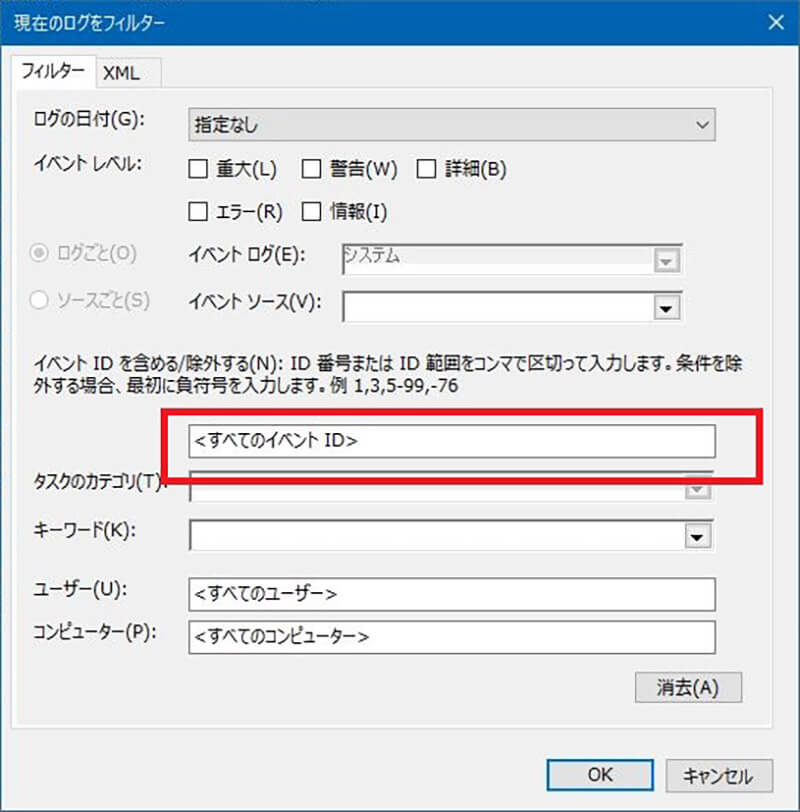
「すべてのイベントID」に先ほど調べたイベントIDを入力する
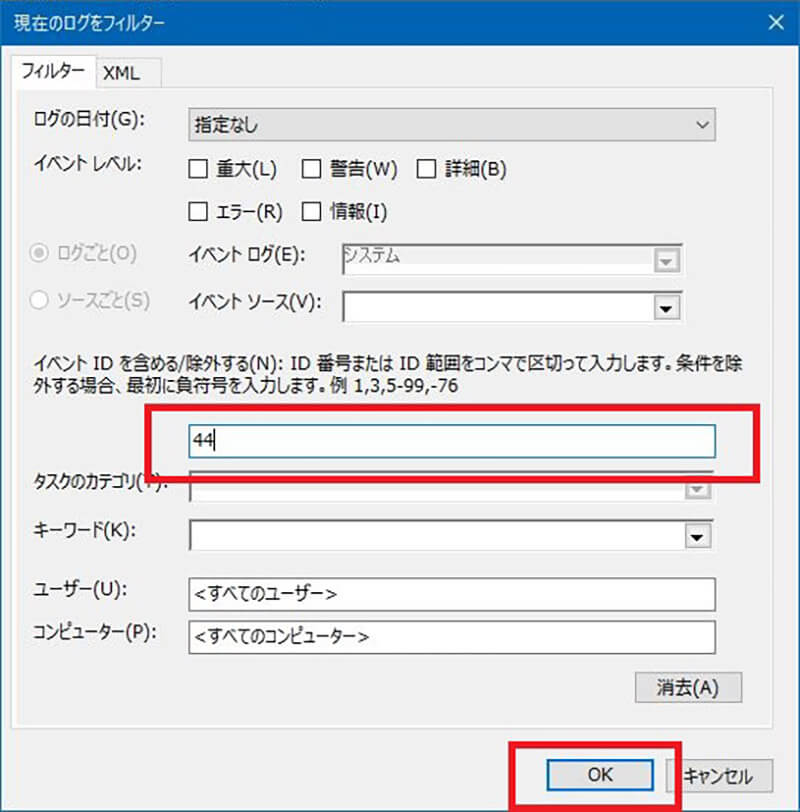
イベントIDを入力したら「OK」をクリックする
【使い方③】検索に合致したイベントが表示される
指定したイベントIDでフィルターがけされた結果が表示される。
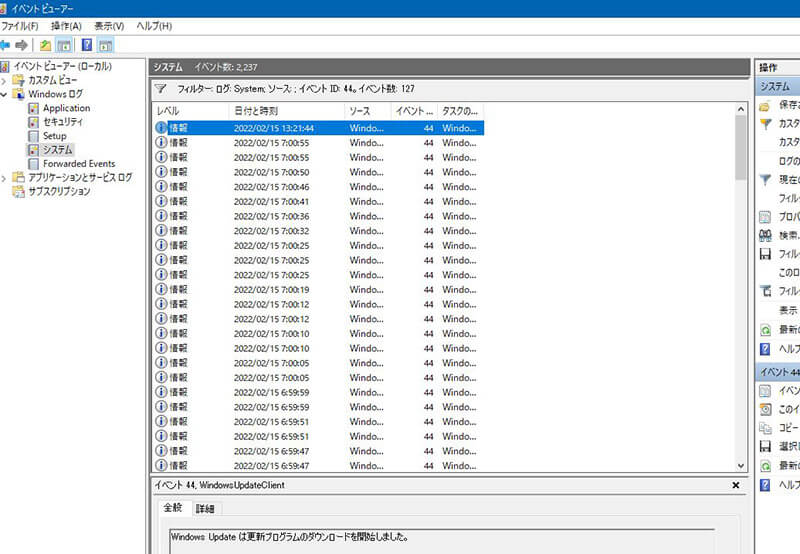
指定したイベントIDのイベント履歴が表示される
なお、フィルターの使い方ではイベントIDだけでなく、エラーや警告といったイベントのレベルやユーザーなどでも履歴を表示することができる。イベントIDとレベルを組み合わせたフィルターがけも可能だ。必要に応じたフィルターを柔軟に設定してみよう。




