Windows 10には、カメラアプリが標準でインストールされている。そして、Windows 10のカメラアプリは、設定することによってON/OFFを切り替えることができる。そこで今回は、Windows 10のカメラアプリの設定方法について解説していく。
【Windows 10】標準カメラアプリへのアクセス設定方法
 (Image:Sklo Studio / Shutterstock.com)
(Image:Sklo Studio / Shutterstock.com) Windows 10には、カメラアプリが標準でインストールされている。そして、Windows 10のカメラアプリは、設定することによってON/OFFを切り替えることができる。そこでここでは、Windows 10のカメラアプリの設定方法について解説していく。
【手順①】スタートメニューの「歯車」アイコンをクリックする
Windows 10のカメラアプリの設定方法①は、スタートメニューの「歯車アイコン」をクリックすることだ。
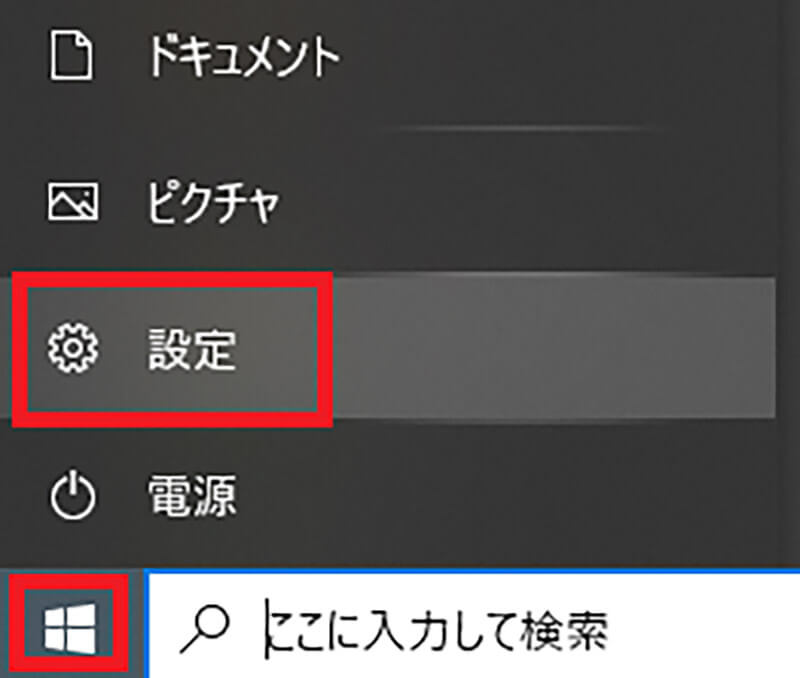
Windows 10の画面左下にある「スタートメニュー」→「歯車アイコン」をクリックする
【手順②】「プライバシー」を選択する
Windows 10のカメラアプリの設定方法②は、「プライバシー」を選択することだ。
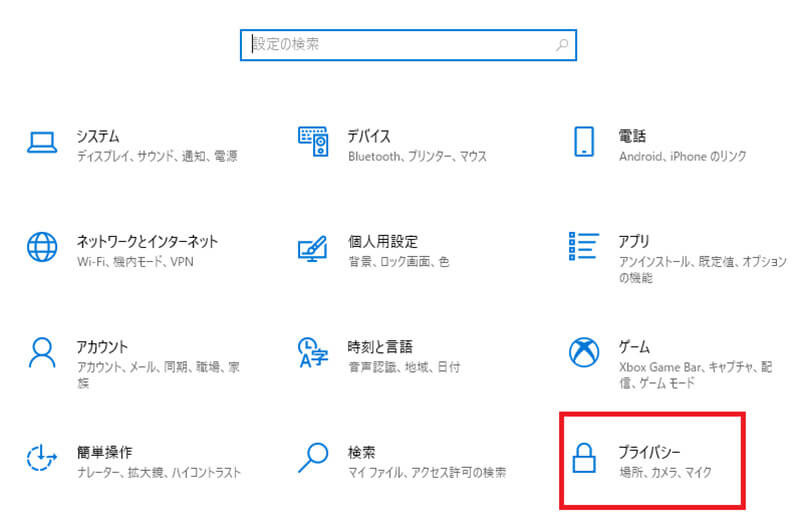
「歯車アイコン」をクリックしたら、「プライバシー」をクリックする
【手順③】「カメラ」を選択し「変更」をクリックする
Windows 10のカメラアプリの設定方法③は、「カメラ」を選択し「変更」をクリックすることだ。
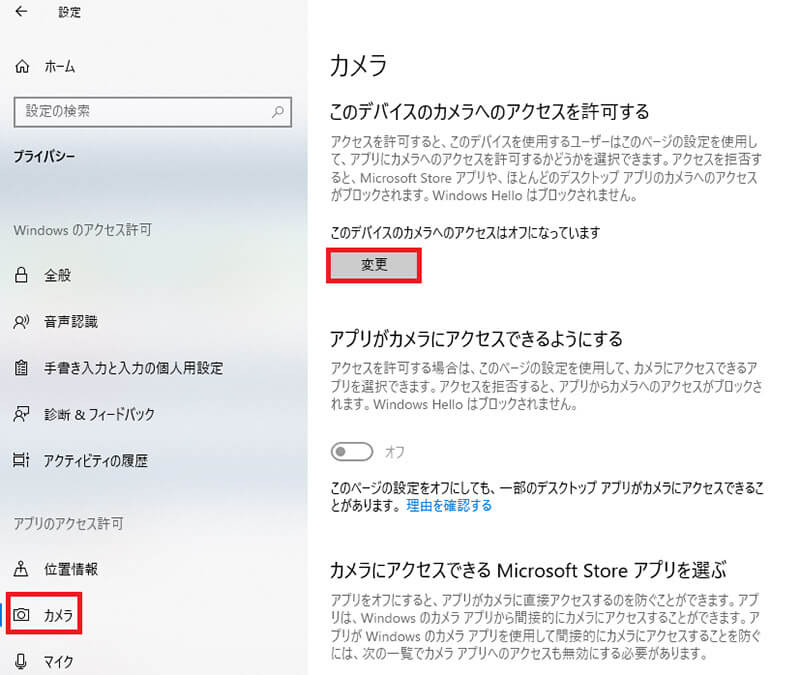
「プライバシー」をクリックしたら、「カメラ」→「変更」をクリックする
【手順④】「このデバイスのカメラへのアクセス」をONにする
Windows 10のカメラアプリの設定方法④は、「このデバイスのカメラへのアクセス」をONにすることだ。
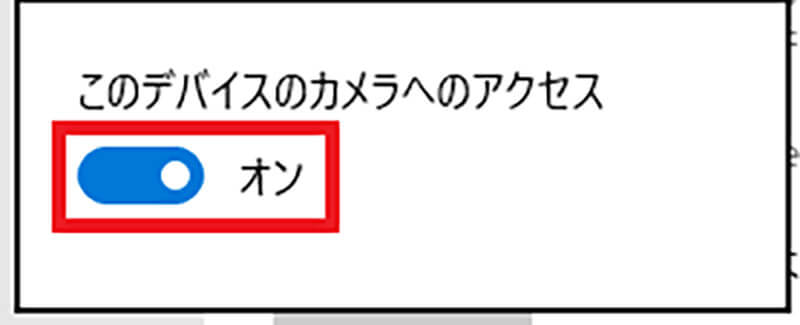
「変更」をクリックすると、上のような画面が表示されるので、「このデバイスのカメラへのアクセス」をONに設定する
そして、「このデバイスのカメラへのアクセス」をONに設定したら、「このデバイスのカメラへのアクセスがオン」という表示になっているか確認する。
【手順⑤】カメラにアクセスできるアプリを選択する
Windows 10のカメラアプリの設定方法⑤は、カメラにアクセスできるアプリを選択することだ。先ほどは、「このデバイスのカメラへのアクセス」をONにする設定方法について紹介した。そして、ここではカメラにアクセスできるアプリの設定方法について解説していく。カメラにアクセスできるアプリの設定方法は、Windows 10の画面左下にある「スタートメニュー」→「歯車アイコン」→「プライバシー」→「カメラ」をクリックする。
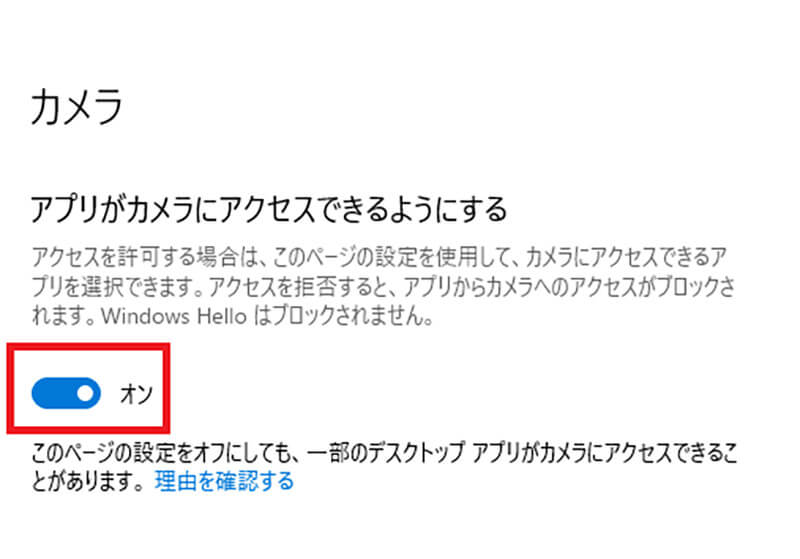
「アプリがカメラにアクセスできるようにする」をONに設定する
ここで、アプリのアクセスを拒否したい場合は、「アプリがカメラにアクセスできるようにする」をOFFに設定する。OFFに設定すれば、アプリがカメラアプリにアクセスすることはできない。
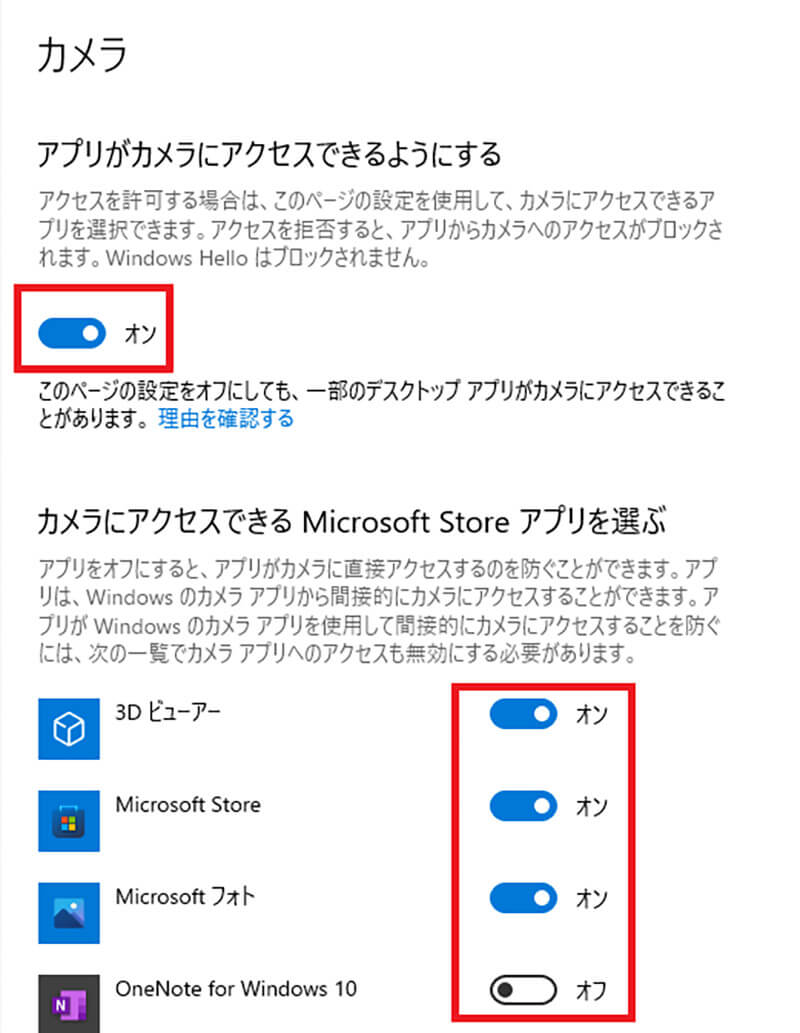
また、個別のアプリごとにアクセスのON/OFFを設定したい場合は、「カメラにアクセスできるMicrosoft Storeアプリを選ぶ」の下にあるアプリの中から、ON/OFFを設定したい「アプリ」を選択して、設定する
【Windows 10】その他の標準カメラアプリの設定方法
ここまでは、「このデバイスのカメラへのアクセス」や「カメラにアクセスできるアプリを選択する」方法について解説した。しかし、それ以外にも明るさの調整・音声/マイクの調整・反転表示・カメラをOFFにする設定もある。そこでここでは、その他のカメラアプリの設定方法について解説していく。
【設定①】カメラの明るさを調整する
「このデバイスのカメラへのアクセス」や「カメラにアクセスできるアプリを選択する」設定方法以外の設定は、カメラの明るさを調整することだ。カメラの明るさを調整する方法は、Windows 10の画面左下にある「スタートメニュー」→「カメラアプリ」をクリックする。そして、カメラアプリが起動したら「設定」をクリックする。
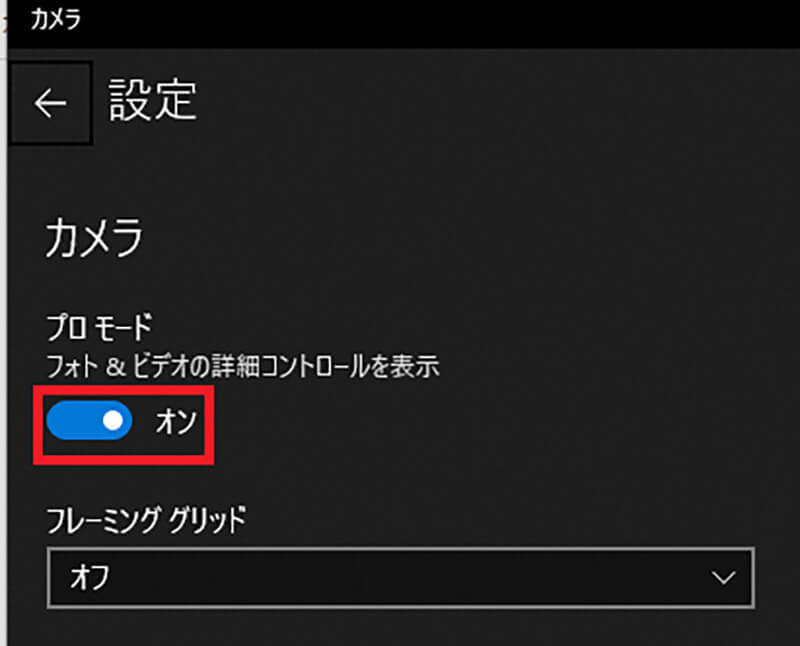
「フォト&ビデオの詳細コントロールを表示」をONに設定する
次に、「明るさボタン」をクリックして、「スライダー」を上下に動かして明るさを調整する。
【設定②】音声・マイクを調整する
「このデバイスのカメラへのアクセス」や「カメラにアクセスできるアプリを選択する」設定方法以外の設定は、音声・マイクを調整することだ。
音声・マイクを調整する方法は、Windows 10に「ヘッドセット」を接続する。次に、Windows 10の画面左下にある「スタートメニュー」→「歯車アイコン」→「システム」→「サウンド」をクリックする。そして、「入力デバイスを選択してください」のところで接続した「ヘッドセット」を選択する。そして、マイクに向かって話す。「マイクのテスト」の下にあるバーが左右に動いていれば、マイクは正常に設定されたということが確認できる。
また、音量の調整をする場合は、「デバイスのプロパティ」をクリックして、「追加のデバイスのプロパティ」を選択する。そうすると、接続したヘッドセットの設定画面が表示されるので、「レベルタブ」を選択して、「バー」を左右に動かして音量を調整する。調整できたら、「OK」をクリックする。
【設定③】反転表示する
「このデバイスのカメラへのアクセス」や「カメラにアクセスできるアプリを選択する」設定方法以外の設定は、反転表示することだ。
しかし、Windows 10のカメラアプリでは標準で自分の映像が反転表示されるようになっており、反転表示される仕様になっているのだ。よって、Windows 10のカメラアプリでは反転表示に設定しなくても、元々反転表示されるようになっている。
また、ZoomやSkypeなどのアプリを使った場合も、自分の映像が反転表示されるようになっているが、相手には反転されていない。あくまでも、自分のパソコン上のみ反転表示されるので、気にする必要はない。
しかし、自分の映像を反転表示をさせたくない場合は、Zoomなどのアプリの設定で変更することができるようになっている。Zoomで反転表示をさせない方法は、Zoomを開いたら、画面下部にある「ビデオの停止」の隣にある「オプション」をクリックする。次に、「ビデオ設定」をクリックし、リストの中から「ビデオ」を選択する。そして、「ミラー効果を有効にする」のチェックを外す。そうすれば、自分の映像は反転表示されない。
それに対してSkypeでは、自分の映像を反転表示させない方法は今のところない。しかし、画像の調整などはできるようになっている。Skypeで画像の調整をする方法は、「Skype」を起動し、「・・・」をクリックする。そして、「設定」→「音声/ビデオ」をクリックする。そして、画面下部にある「Webカメラ設定」をクリックする。そうすると、カメラの設定画面が表示されるので、「明るさ」・「コントラスト」・「鮮やかさ」・「鮮明度」・「逆光補正」をそれぞれ「バー」を左右に動かして調整をする。「明るさ」・「コントラスト」・「鮮やかさ」・「鮮明度」・「逆光補正」の調整をしたら、「OK」をクリックする。そうすれば、設定が反映される。
【設定④】カメラをOFFにする
カメラをOFFにする方法について解説していく。カメラをOFFに設定する方法は、Windows 10の画面左下にある「スタートメニュー」→「歯車アイコン」→「プライバシー」→「カメラ」→「変更」をクリックする。
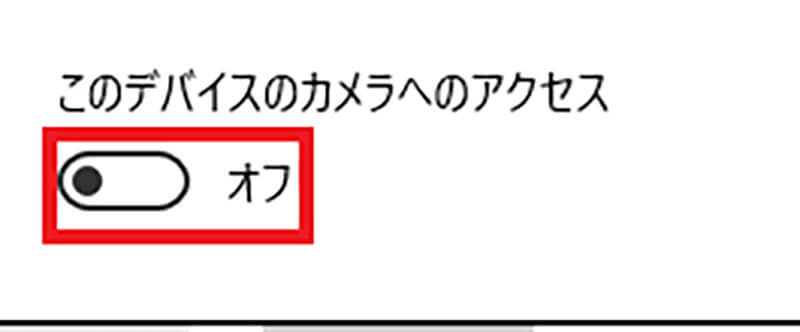
「変更」をクリックすると、上のような画面が表示されるので、「このデバイスのカメラへのアクセス」をOFFに設定する。そうすれば、カメラをOFFにできる
また、設定からではなく「デバイスマネージャー」からもカメラをOFFに設定できる。デバイスマネージャーからOFFに設定する方法は、「デバイスマネージャー」を起動し、「カメラ」をクリックする。そして、「OFFにするカメラ」を右クリックして、「デバイスを無効にする」を選択する。そうすると、「このデバイスを無効にすると機能しなくなります。このデバイスを無効にしますか?」というメッセージが表示されるので、「はい」をクリックする。そうすれば、カメラをOFFに設定できる。
※サムネイル画像(Image:Sklo Studio / Shutterstock.com)




