Windows 10でエクスプローラーを起動すると最初に表示されるのがクイックアクセスである。この記事では、クイックアクセスによく使うファイルやフォルダをピン留めするために追加したり削除したりする使用方法について詳しく解説する。
【Windows 10】「クイックアクセス」の使用方法
Windows 10に保存したファイルやフォルダを確認したいときにはエクスプローラーを使う。エクスプローラーを開くとデフォルトの状態でまず開くのがクイックアクセスだ。
クイックアクセスには、「デスクトップ」「ダウンロード」「ドキュメント」「ピクチャ」「ビデオ」「ミュージック」といった、デフォルトで設定されているフォルダが表示されている。
その他にも、よく使うファイルやフォルダをクイックアクセスにピン留めして、すぐにアクセスできるように設定することもできる。この記事では、クイックアクセスによく使うファイルやフォルダを設定したり、クイックアクセスに表示しないように削除や非表示にする使用方法について詳しく解説する。
【設定①】ファイル/フォルダを追加(ピン留め)する
クイックアクセスによく使うファイルやフォルダをピン留めして追加しておくことができる。クイックアクセスにファイルやフォルダをピン留めして追加する方法は次のとおりである。
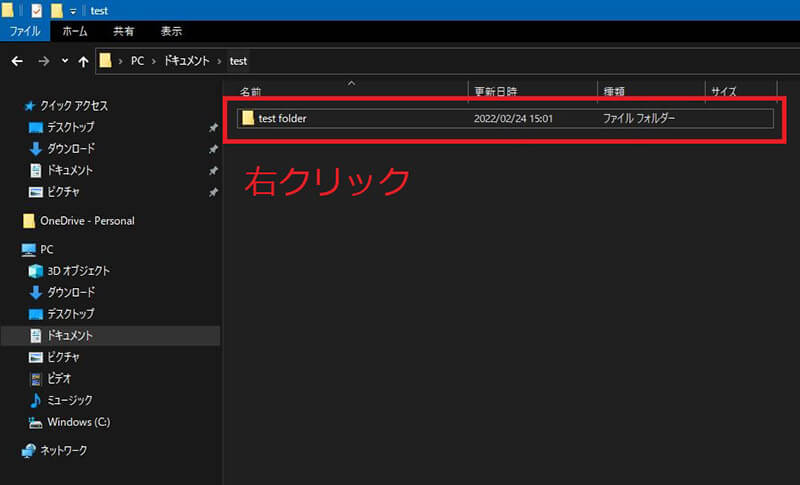
デスクトップやエクスプローラーなどでクイックアクセスに追加したいファイルやフォルダを右クリックする
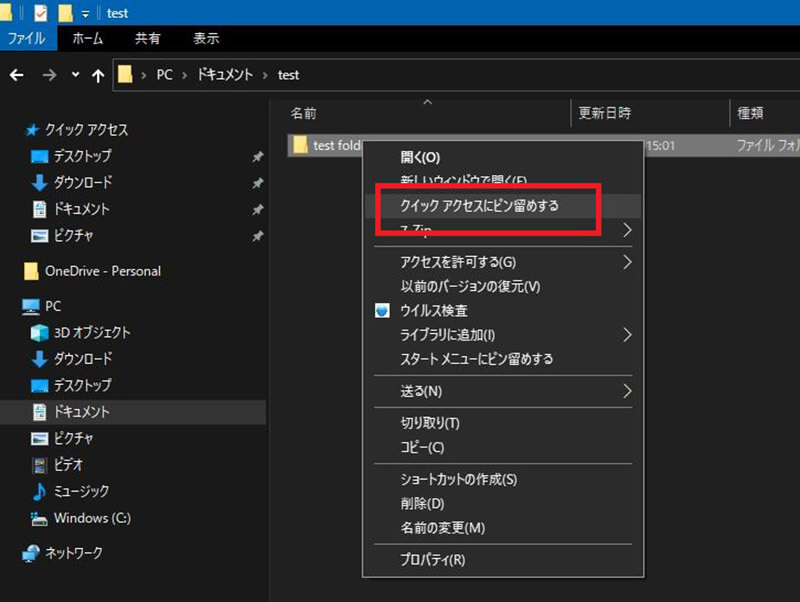
表示されたメニューの中から「クイックアクセスにピン留めする」をクリックする
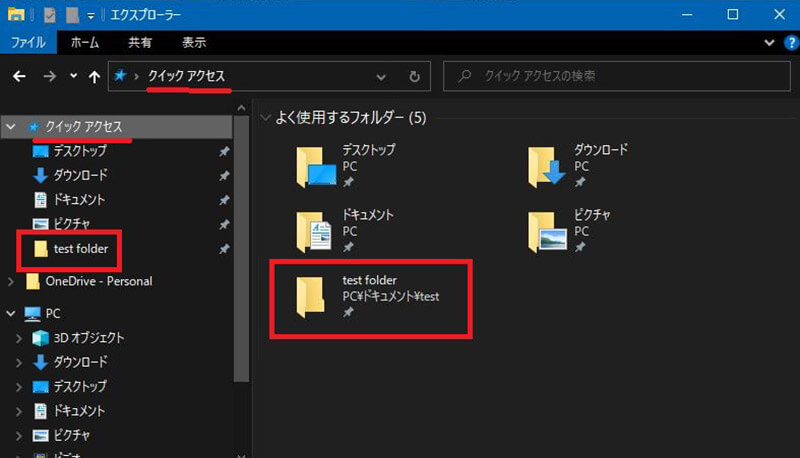
ピン留めの操作をしたファイルやフォルダがクイックアクセスに追加される
【設定②】ファイル/フォルダを削除する
クイックアクセスにピン留めして追加したファイルやフォルダも、頻繁に使うことがなくなったらクイックアクセスから削除することができる。クイックアクセスからの削除というのは、クイックアクセスから非表示にするだけで、もともとファイルやフォルダが保存されている場所から削除することではないので安心しよう。
クイックアクセスからファイルやフォルダを削除する方法は次のとおりだ。まずはエクスプローラーのクイックアクセスを開いてみよう。
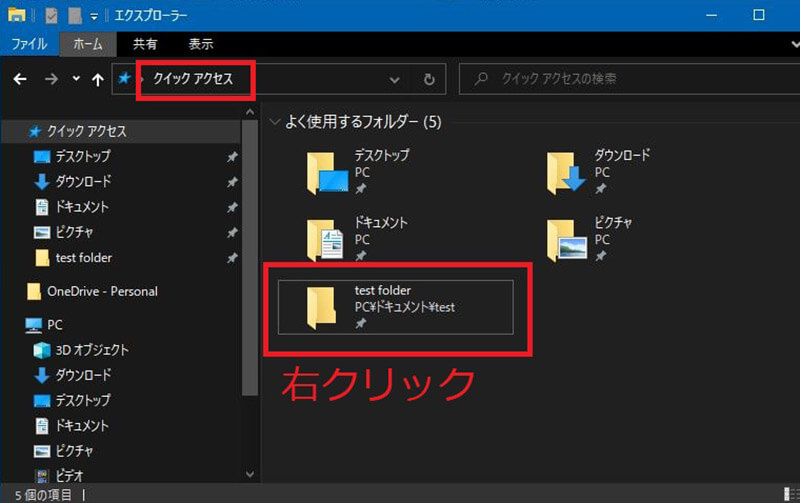
クイックアクセスの中の削除するファイルやフォルダを右クリックする
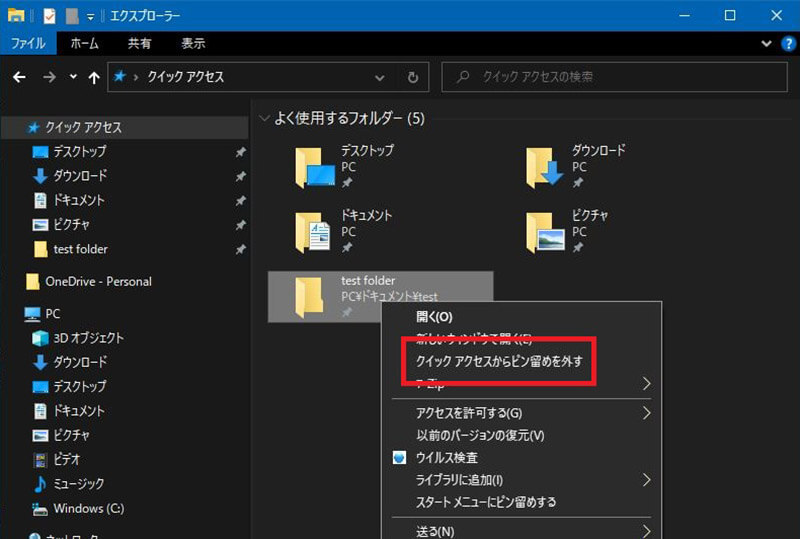
表示されたメニューの中の「クイックアクセスからピン留めを外す」の項目をクリックする
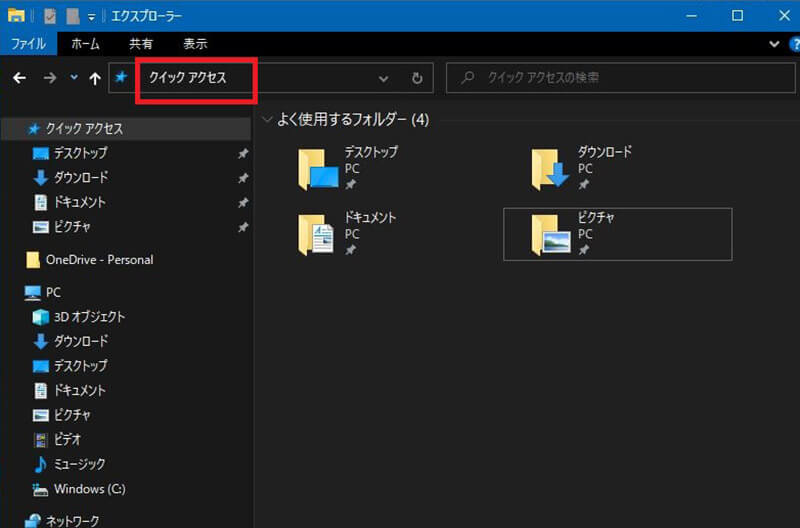
クイックアクセスに削除したファイルやフォルダが表示されなくなる
【設定③】よく使うファイル/フォルダを非表示にする
ピン留めしたわけでもないのに、クイックアクセスに最近開いたファイルやフォルダが常に表示されていると戸惑う方がいるようだ。これは、Windows 10のエクスプローラーの設定で、クイックアクセスに最近使ったファイルやフォルダ、頻繁に開くファイルやフォルダを自動で表示する機能が初期状態でオンになっているためだ。
しかし、頻繁に新しいファイルを追加していく場合や、ピン留めしたファイルだけを表示しておきたい場合には、この自動でよく使うファイルをクイックアクセスに表示する機能は邪魔になることがある。その場合には、クイックアクセスでよく使うファイルやフォルダを非表示にするように設定してみよう。
クイックアクセスでよく使うファイルやフォルダを非表示にする設定方法は次のとおりだ。まずはWindows 10のエクスプローラーを起動しよう。
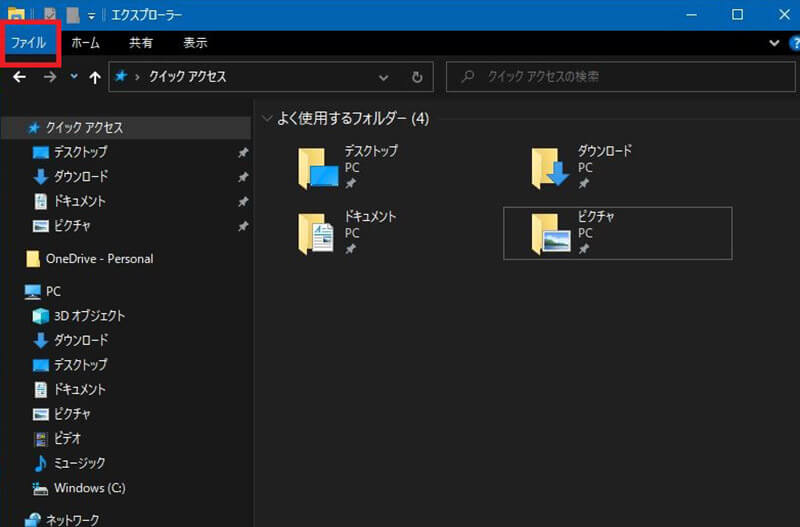
エクスプローラーの右上の「ファイル」をクリックする
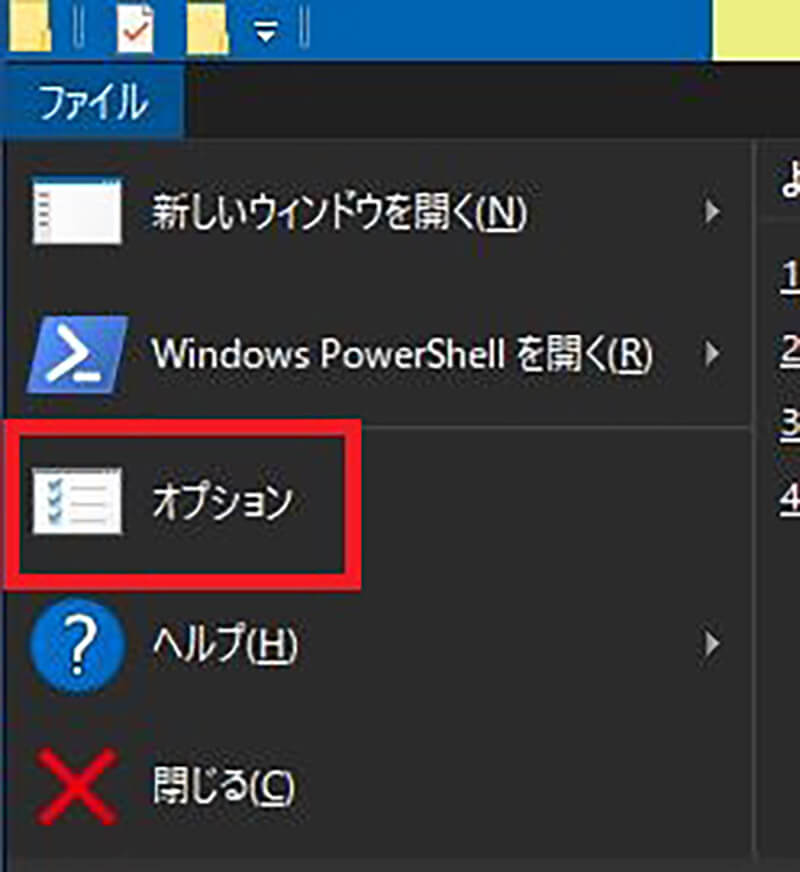
「オプション」をクリックする
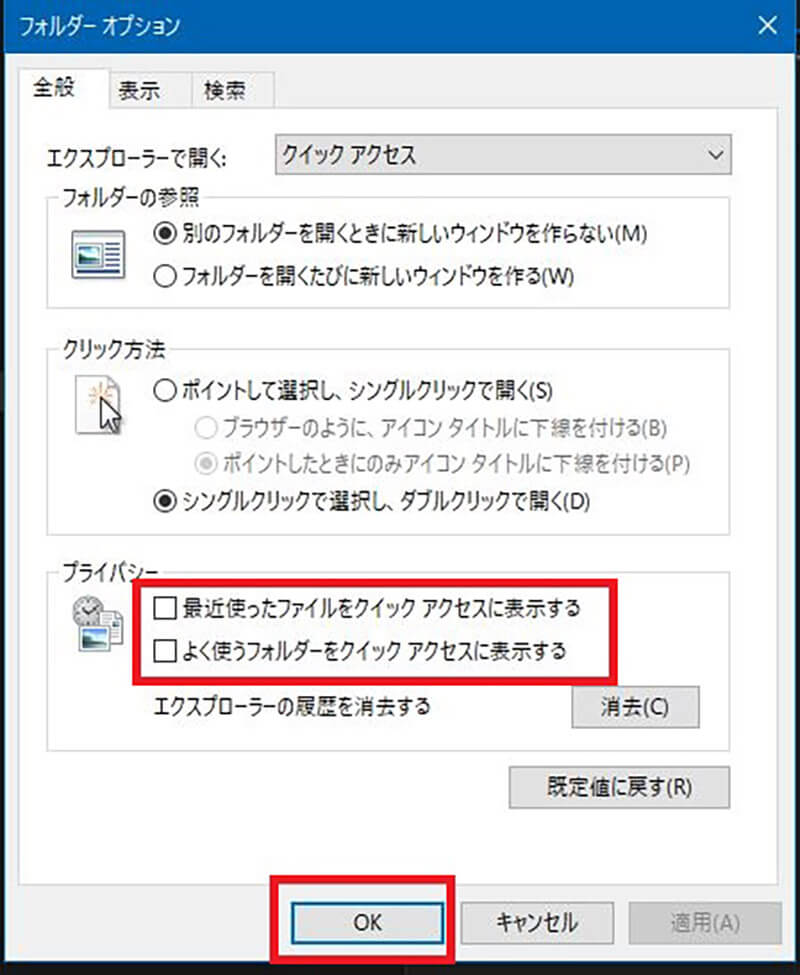
「全般」のタブを開く。「プライバシー」の中の「最近使ったファイルをクイックアクセスに表示する」、「よく使うフォルダーをクイックアクセスに表示する」の2つの項目からチェックを外して「OK」をクリックする
すると、クイックアクセスにピン留めしていないファイルやフォルダが表示されなくなる。なお、上記の画面で「消去」をクリックすると、エクスプローラーで今まで表示したファイルやフォルダーの履歴だけを消去することもできる。
※サムネイル画像(Image:ymgerman / Shutterstock.com)




