Windows 10のエクスプローラーに「クイックアクセス」という、よく使うファイルなどにすぐアクセスできる機能がある。しかし、必要ないファイルまで表示されると邪魔になる。そこで今回は、クイックアクセスを削除(無効化)する方法について解説していく。
【Windows 10】クイックアクセスを削除する方法
Windows 10のエクスプローラーに「クイックアクセス」という、よく使っているファイルやフォルダにすぐアクセスできる機能が搭載されている。目的のファイルやフォルダがたくさんあると、探し出すのが面倒になってしまうが、Windows 10のクイックアクセス機能によってすぐに使いたいファイルやフォルダを開くことができる。
しかし、エクスプローラーにあるクイックアクセスに、必要以上にファイルやフォルダが表示されてしまうと、どうしても邪魔になってしまう。そこで今回は、Windows 10のエクスプローラーにあるクイックアクセスを削除する方法について解説していく。
【設定①】項目を個別に削除する
Windows 10のエクスプローラーにある、クイックアクセスを削除する方法①は、項目を個別に削除することだ。エクスプローラーにあるクイックアクセスには、ピン留めされたファイルやフォルダが表示されている。そして、このピン留め設定を変更することによって、個別に削除できるようになっている。Windows 10のエクスプローラーにある、クイックアクセスを個別に削除する方法は、まず「エクスプローラー」を起動する。
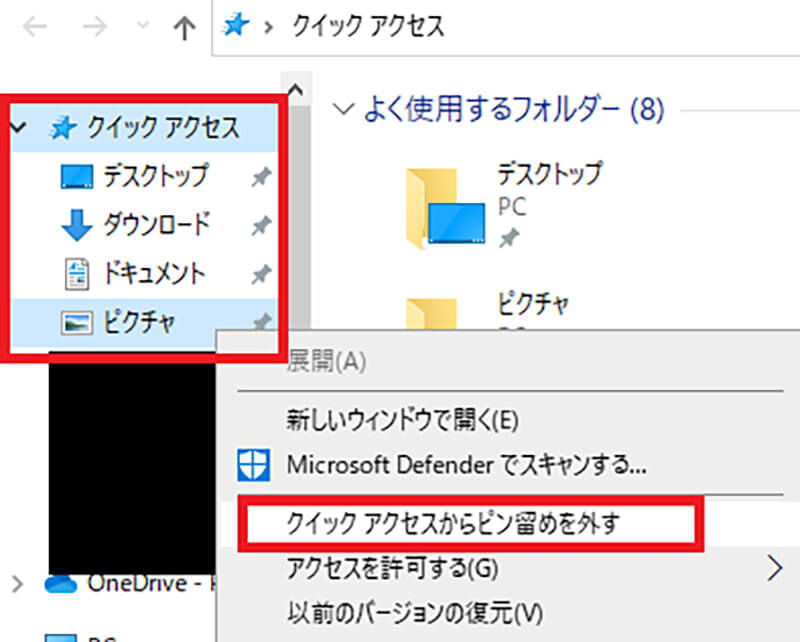
クイックアクセスにある削除したい「フォルダ」を右クリックし、「クイックアクセスからピン留めを外す」の項目をクリックして設定を変更する。そうすれば、クイックアクセスからフォルダを削除できる
【設定②】よく使用するフォルダを削除する
Windows 10のエクスプローラーにある、クイックアクセスを削除する方法②は、よく使用するフォルダを削除することだ。Windows 10でよく使用するフォルダは、クイックアクセスに表示されるようにデフォルトで設定されている。よって、この設定を変更すれば、よく使用するフォルダはクイックアクセスから削除できる。
よく使用するフォルダをクイックアクセスから削除する方法は、「エクスプローラー」を起動して、画面左上にある「ファイル」→「オプション」をクリックする。
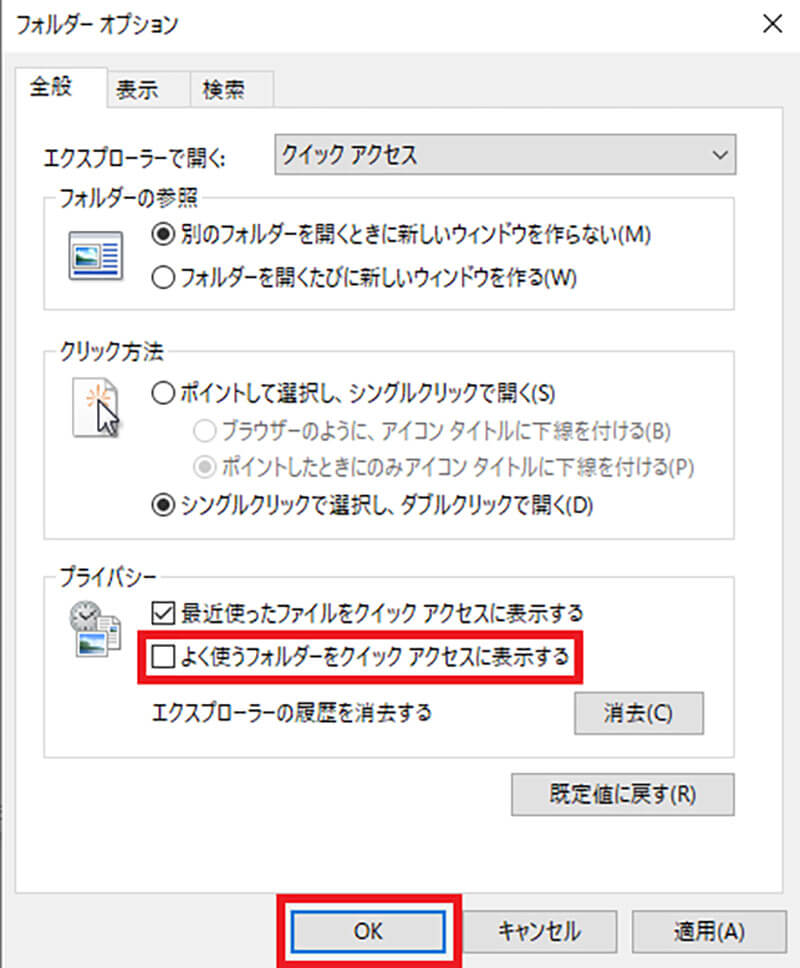
「オプション」をクリックすると、上のような画面が表示されるので、「全般タブ」をクリックし、プライバシー欄の「よく使うフォルダーをクイックアクセスに表示する」の項目のチェックを外したら「適用」→「OK」をクリックする。そうすれば、よく使用するフォルダは削除される
【設定③】最近使用したファイルを削除する
Windows 10のエクスプローラーにある、クイックアクセスを削除する方法②は、最近使用したファイルを削除することだ。Windows 10でよく使用するファイルは、エクスプローラー画面の一番上に表示しておくと、すぐにアクセスできるため便利だ。
しかし、この最近使用したファイルは、直近で使用したファイルを表示するように設定できるが、特定のファイルは指定することはできない。よって、必要ないファイルまで表示されてしまうので、エクスプローラーの設定を変更して削除しよう。最近使用したファイルをクイックアクセスから削除する方法は、「エクスプローラー」を起動して、画面左上にある「ファイル」→「オプション」をクリックする。
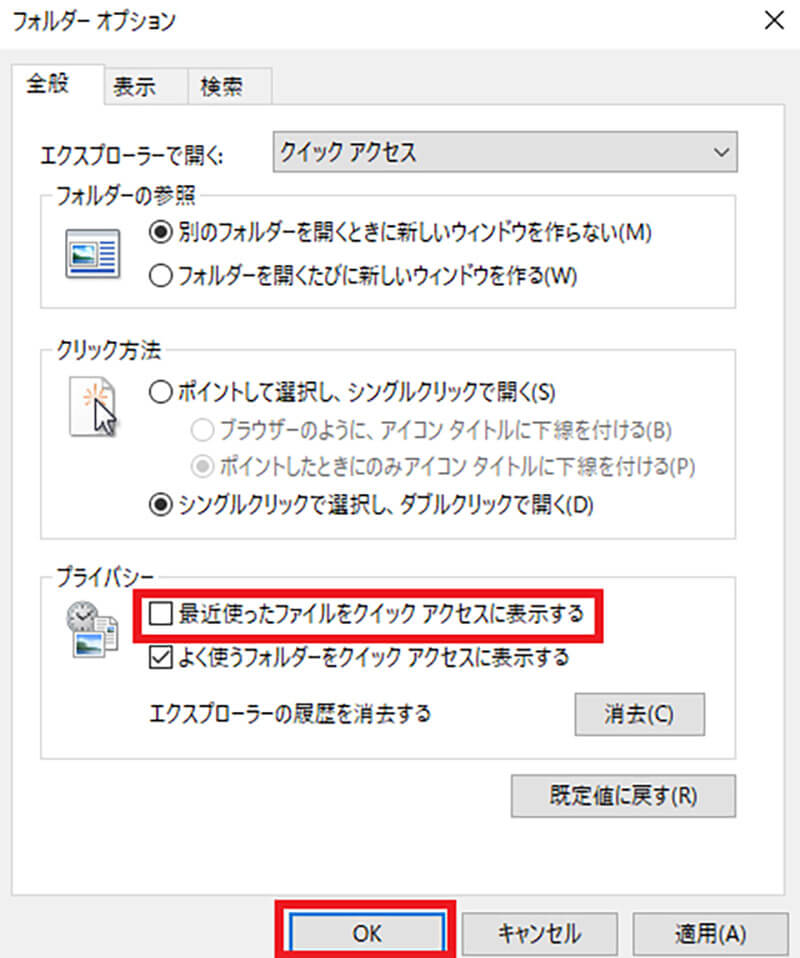
「オプション」をクリックすると、上のような画面が表示されるので、「全般タブ」をクリックし、プライバシー欄の「最近使用したファイルをクイックアクセスに表示する」の項目のチェックを外したら「適用」→「OK」をクリックする。そうすれば、最近使用したファイルはクイックアクセスから削除される
【Windows 10】クイックアクセスを無効化する方法
ここまでは、エクスプローラーにあるクイックアクセスを削除する方法について解説した。しかし、Windows 10のクイックアクセス機能は、よく使用するフォルダやファイルが自動的に追加されるように設定されている。よって、設定を変更し削除しても、よく使用するフォルダやファイルは自動追加されて、どうしても増えてしまう。そこでここでは、クイックアクセスを無効化する方法について解説していく。
【設定①】自動追加を無効化する
クイックアクセスを無効化する方法①は、自動追加を無効化することだ。エクスプローラーにあるオプション画面で、「よく使うフォルダーをクイックアクセスに表示する」と「最近使ったファイルをクイックアクセスに表示する」にチェックが入っていると、クイックアクセスに自動追加されてしまう。
いくらフォルダやファイルをクイックアクセスから削除しても、よく使用するフォルダは自動追加されるのだ。自動追加しないようにするには、無効化して設定を変更すればいい。自動追加を無効化する方法は、「エクスプローラー」を起動して、画面左上にある「ファイル」→「オプション」をクリックする。
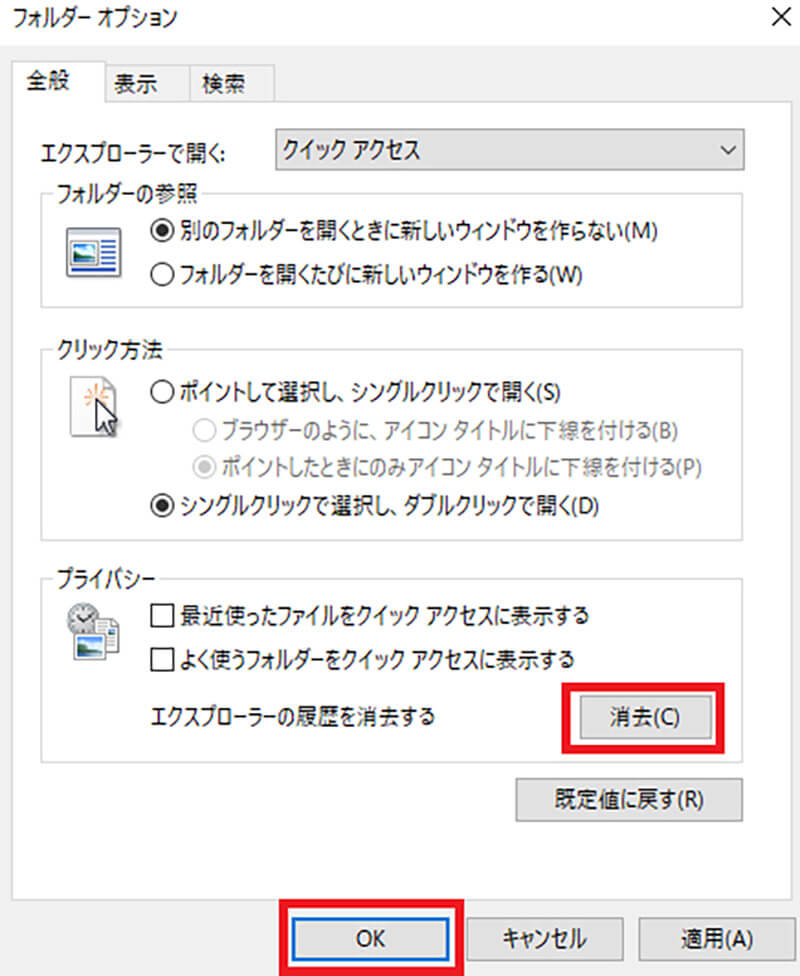
「全般タブ」をクリックして「エクスプローラーの履歴を消去する」のところにある「消去」をクリックする。「最近使ったファイルをクイックアクセスに表示する」、「よく使うフォルダーをクイックアクセスに表示する」の項目のチェックは外して、「適用」→「OK」をクリックする。そうすれば、自動追加を無効化できる
【設定②】エクスプローラー起動時の表示を無効化する(フォルダオプションの変更)
クイックアクセスを無効化する方法②は、エクスプローラー起動時の表示を無効化することだ。デフォルトの設定では、エクスプローラーの起動時にクイックアクセスの一覧が表示されるようになっている。そのため、クイックアクセスの表示を無効化したい場合は、フォルダオプションから設定を変更していく。
フォルダオプションから表示を無効化する方法は、「エクスプローラー」を起動して、画面左上にある「ファイル」→「オプション」をクリックする。
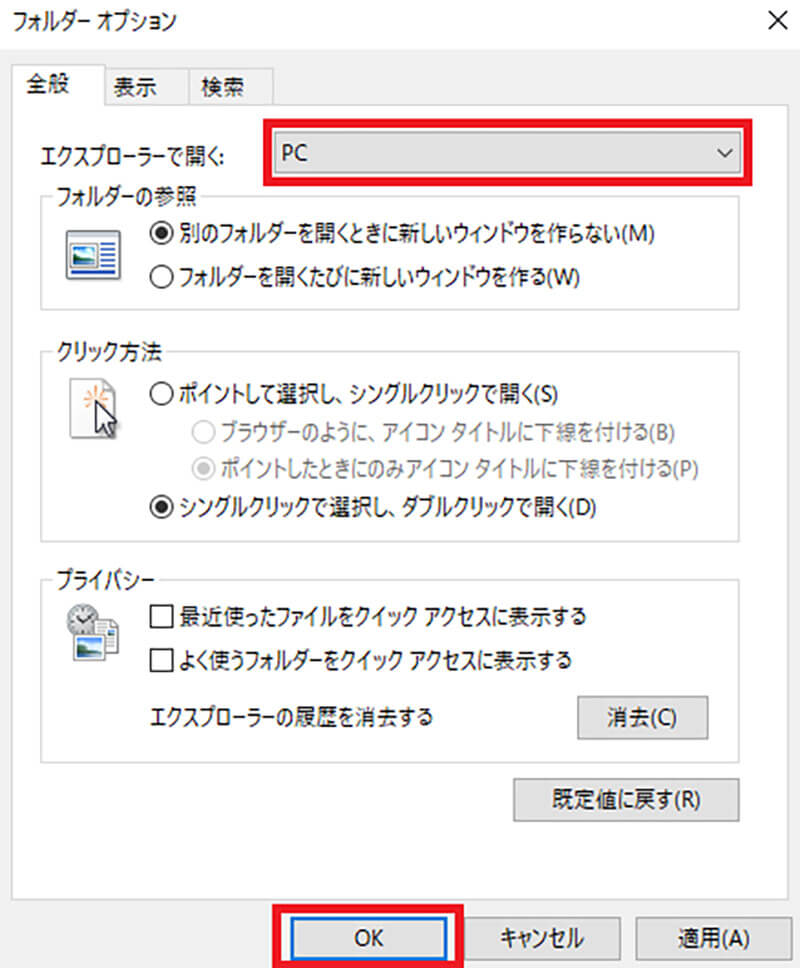
「エクスプローラーで開く」の設定を「クイックアクセス」から「PC」に変更する。設定を変更したら、「適用」→「OK」をクリックする。そうすれば、エクスプローラー起動時の表示を無効化できる
【設定③】エクスプローラー起動時の表示を無効化する(レジストリの変更)
クイックアクセスを無効化する方法③は、エクスプローラー起動時の表示を無効化することだ。先ほどは、フォルダオプションからクイックアクセスの表示を無効化したが、レジストリからも無効化できるようになっている。
レジストリからエクスプローラー起動時の表示を無効化する方法は、Windows 10画面左下にある「スタートメニュー」を右クリックして、「ファイル名を指定して実行」をクリックする。名前のところに、「regedit」と入力して「OK」をクリックする。そうすると、レジストリエディターが起動するので、アドレスバーに、「HKEY_CURRENT_USER\SOFTWARE\Microsoft\Windows\CurrentVersion\Explorer\Advanced」を入力して「Enterキー」を押す。
最後に、「Advanced」を選択したまま、「LaunchTo」値のところをダブルクリックし、「値のデータ」を「1」に変更して、「OK」をクリックする。値を変更したら、パソコンを再起動する。
【設定④】エクスプローラーの表示を完全に無効化する
クイックアクセスを無効化する方法④は、エクスプローラーの表示を完全に無効化することだ。エクスプローラー画面左側にある、クイックアクセスの項目自体を表示させたくない場合は、レジストリから表示を無効化できる。
レジストリからエクスプローラーの表示を完全に無効化する方法は、Windows 10画面左下にある「スタートメニュー」を右クリックして、「ファイル名を指定して実行」をクリックする。名前のところに、「regedit」と入力して「OK」をクリックする。そうすると、レジストリエディターが起動するので、アドレスバーに、「HKEY_LOCAL_MACHINE\SOFTWARE\Microsoft\Windows\CurrentVersion\Explorer」を入力して「Enterキー」を押す。
次に、「Explorer」キーを右クリックして「新規」→「DWORD(32ビット)値」をクリックする。そうすると、新規で作成されるので、名前を「HubMode」に変更する。最後に、「HubMode」をダブルクリックして、「値のデータ」を「1」に変更して「OK」をクリックする。値を変更したら、パソコンを再起動する。




