Windows 10のスタートメニューは自分で使いやすいように色々とカスタマイズできる。この記事では、タイルの追加方法や、よく使うアプリなどをピン留めしたり非表示に変更したりする方法など、スタートメニューの設定方法について詳しく解説する。
【Windows 10】スタートメニューのカスタマイズと設定方法
Windows 10の画面左下にあるスタートボタンをクリックするとスタートメニューが表示される。スタートメニューは自分で使いやすいように色々なカスタマイズができる。この記事では、スタートメニューのカスタマイズ方法を詳しく解説する。
Windows 10のスタートメニューのカスタマイズ方法は、主にWindows 10の「設定」から行う。スタートメニューの設定の開き方は次のとおりだ。
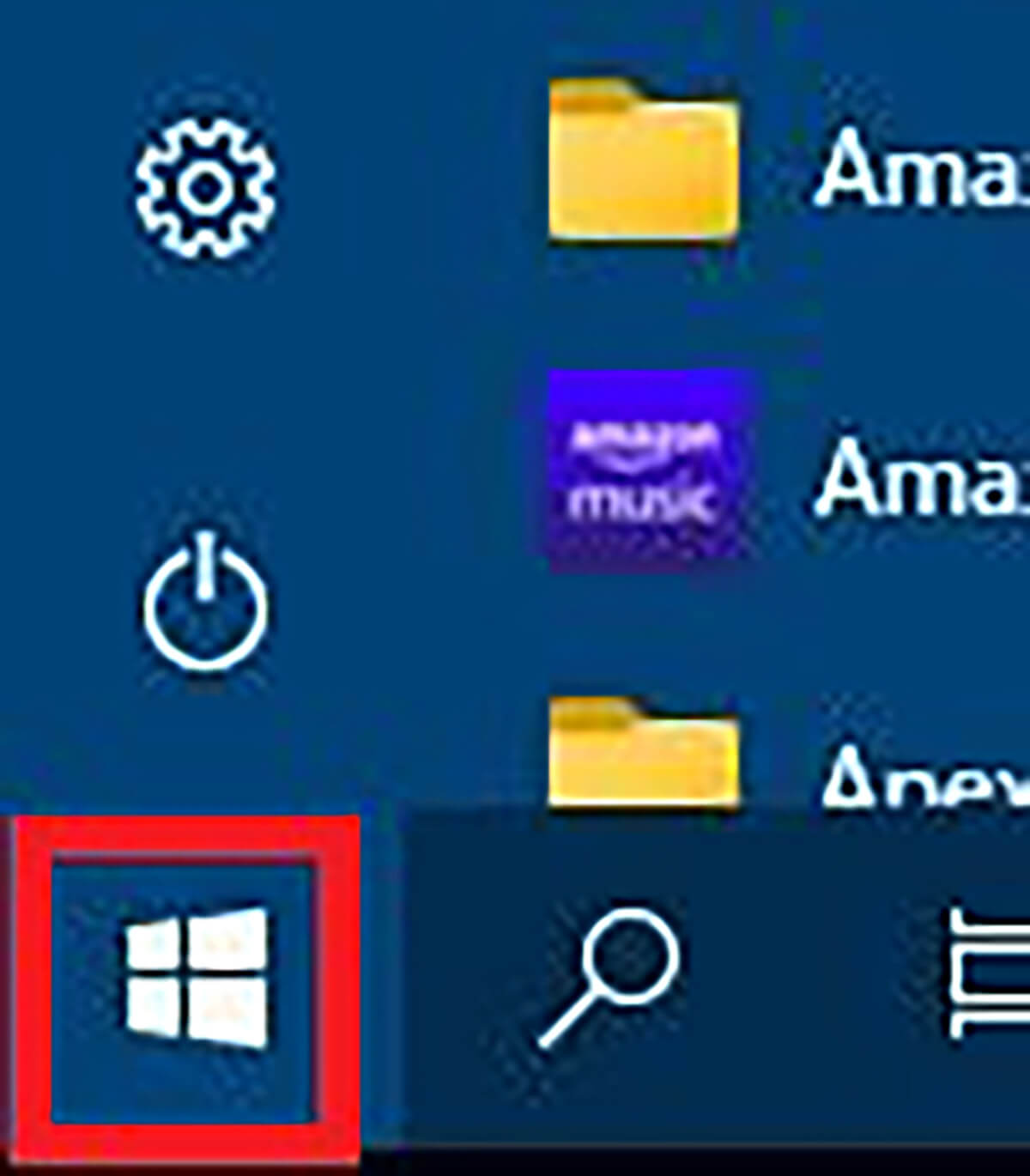
Windows 10の「スタート」をクリックして歯車マークの「設定」をクリックする
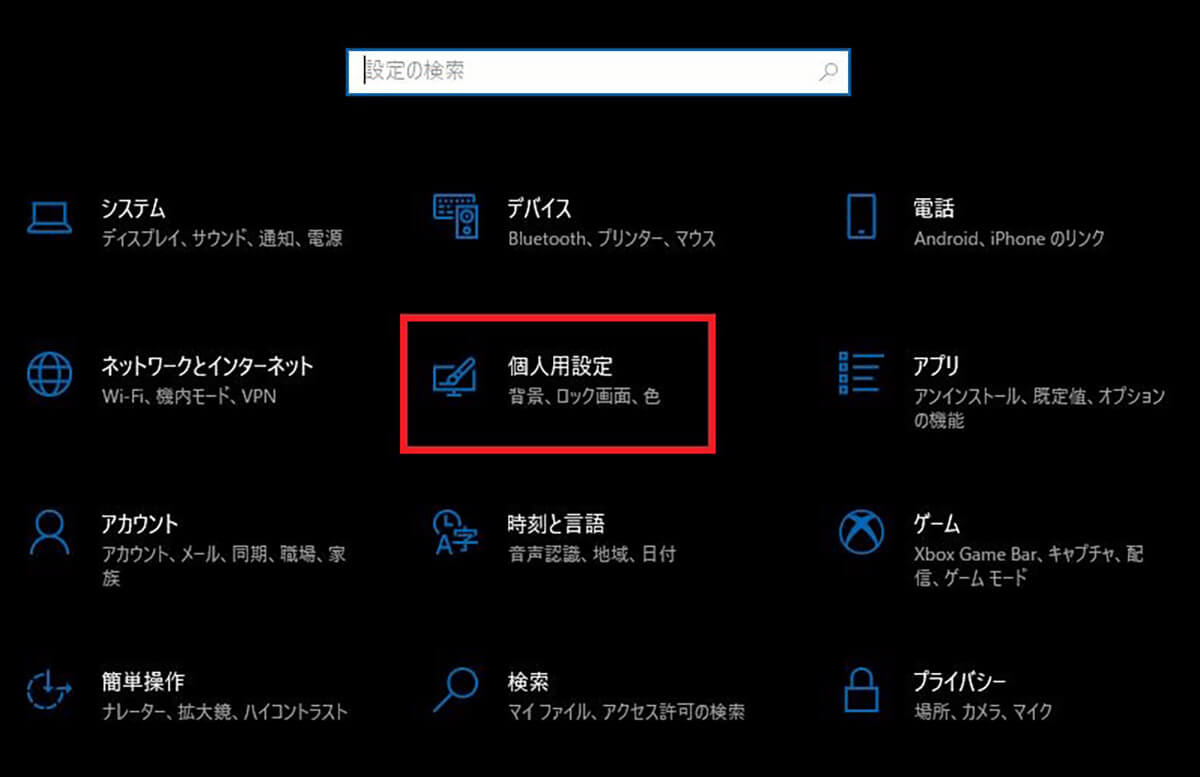
「個人用設定」をクリックする
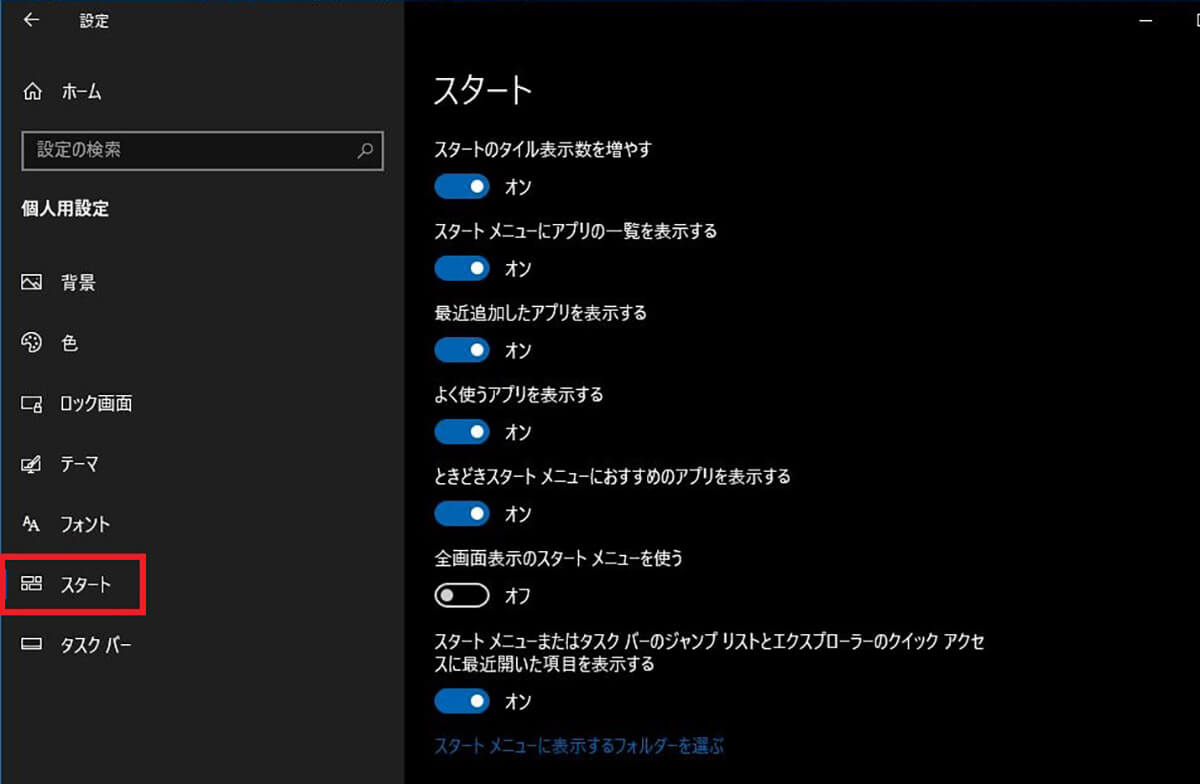
左ペインで「スタート」をクリックする
この画面を開いたら、カスタマイズの設定を行っていこう。
【設定①】スタート画面のタイル表示数を増やす
スタートメニューには、よく使うアプリをタイル表示で表示させることができる。初期状態では、スタートメニューのタイルの枚数は、画面に表示できる枚数しか表示できない。しかし、表示枚数を増やす設定を行うと、表示枚数を増やして、スクロール表示できるようになる。
タイルの表示枚数を増やすカスタマイズ方法は次のとおりだ。Windows 10の「設定」でスタートの設定を開こう。
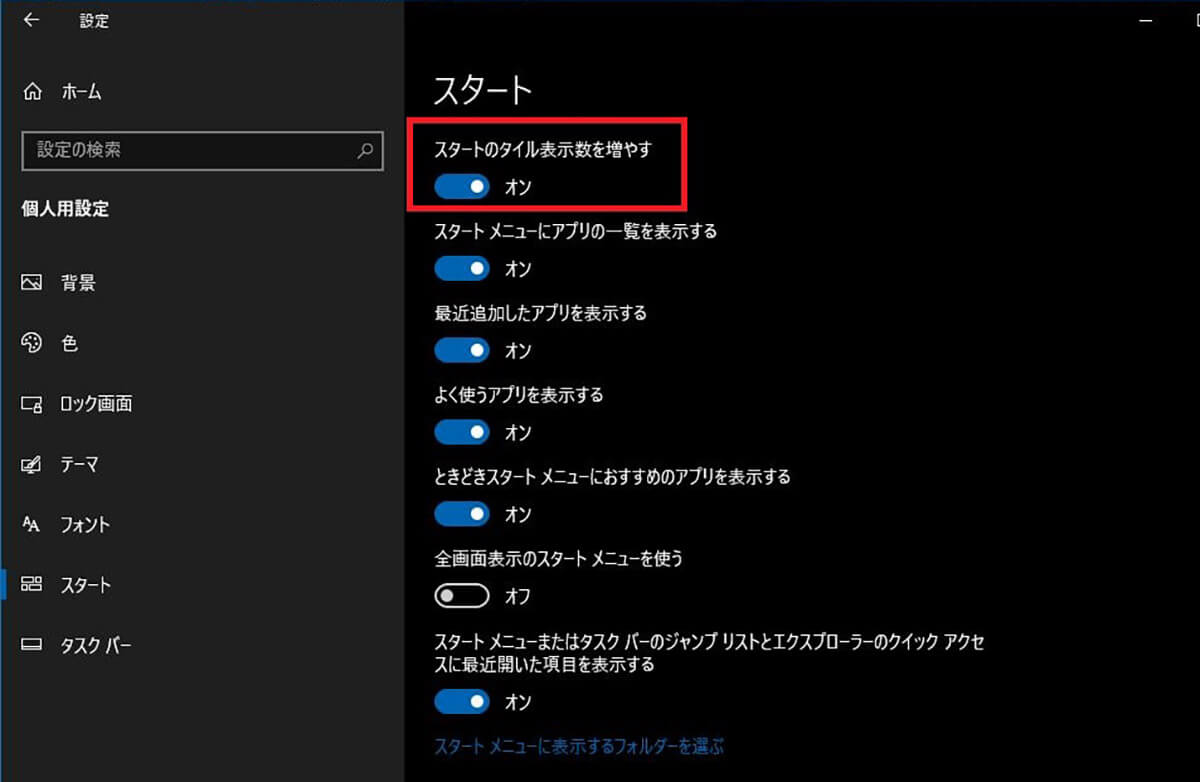
「スタートのタイル表示数を増やす」をオンにする
【設定②】スタート画面にときどきおすすめ情報を表示する
スタートメニューにときどきおすすめのアプリを表示するように設定することができる。インストールしていないおすすめアプリがときどき提案されるので便利なアプリの情報が欲しい人にはおすすめだ。
ときどきおすすめアプリを提案してもらうには、Windows 10の「設定」のスタートの設定を開こう。
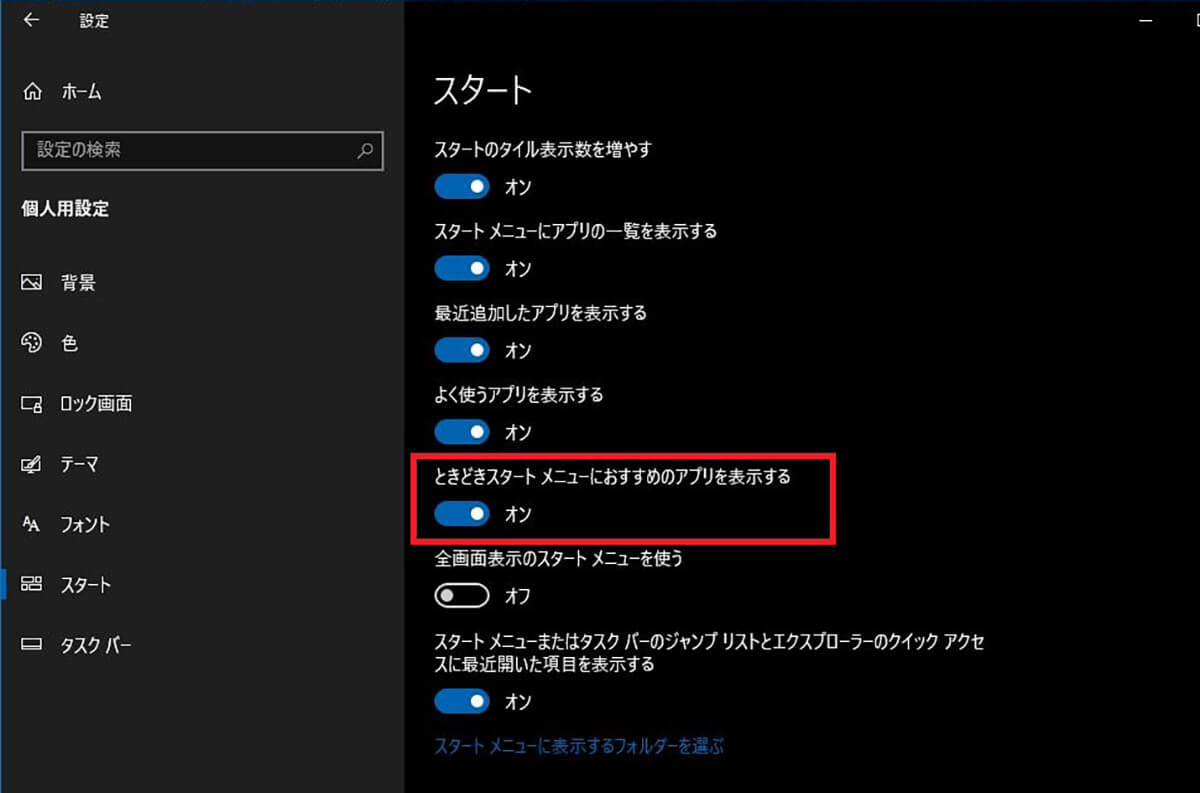
「ときどきスタートメニューにおすすめのアプリを表示する」をオンにする
【設定③】よく使うアプリを表示する
スタートのアプリの一覧の上部に、よく使うアプリを表示するようにカスタマイズすることができる。よく使うアプリの表示方法は次のとおりだ。
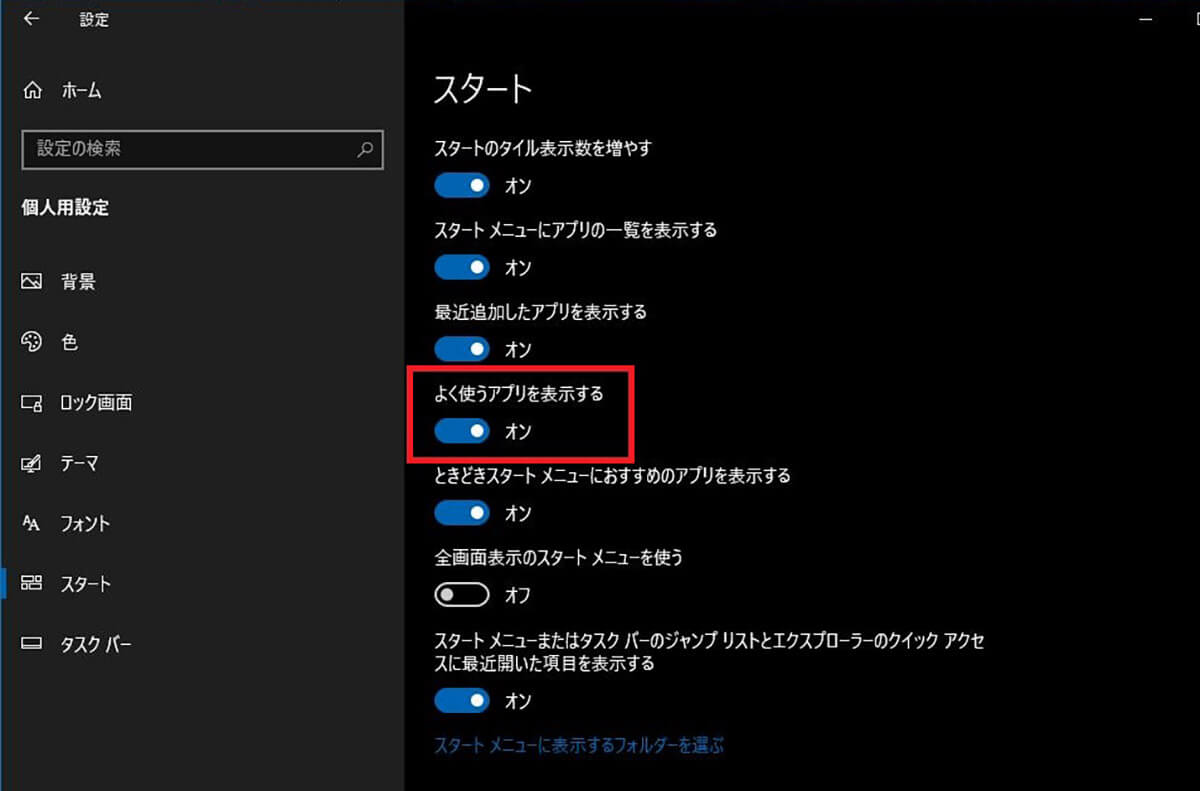
「スタート」の設定で「よく使うアプリを表示する」をオンにする
【設定④】最近追加したアプリを表示する
最近追加したアプリもスタートに表示されるアプリの一覧の上部に表示するようにカスタマイズできる。
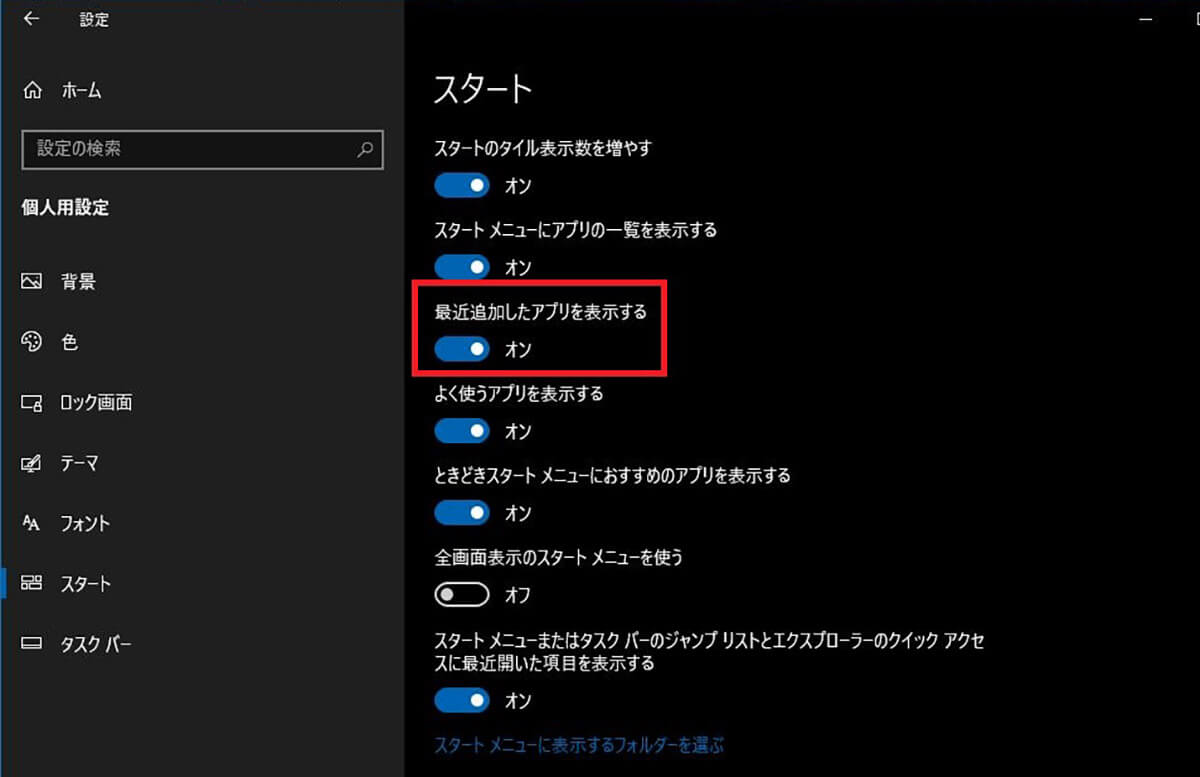
「スタート」の設定で「最近追加したアプリを表示する」をオンにする
【設定⑤】全画面表示のスタートメニューを使う
タスクバーのスタートボタンをクリックしたときに、表示されるスタートメニューを全画面表示にするカスタマイズ方法もある。スタートメニューを全画面表示にする設定方法は次のとおりである。
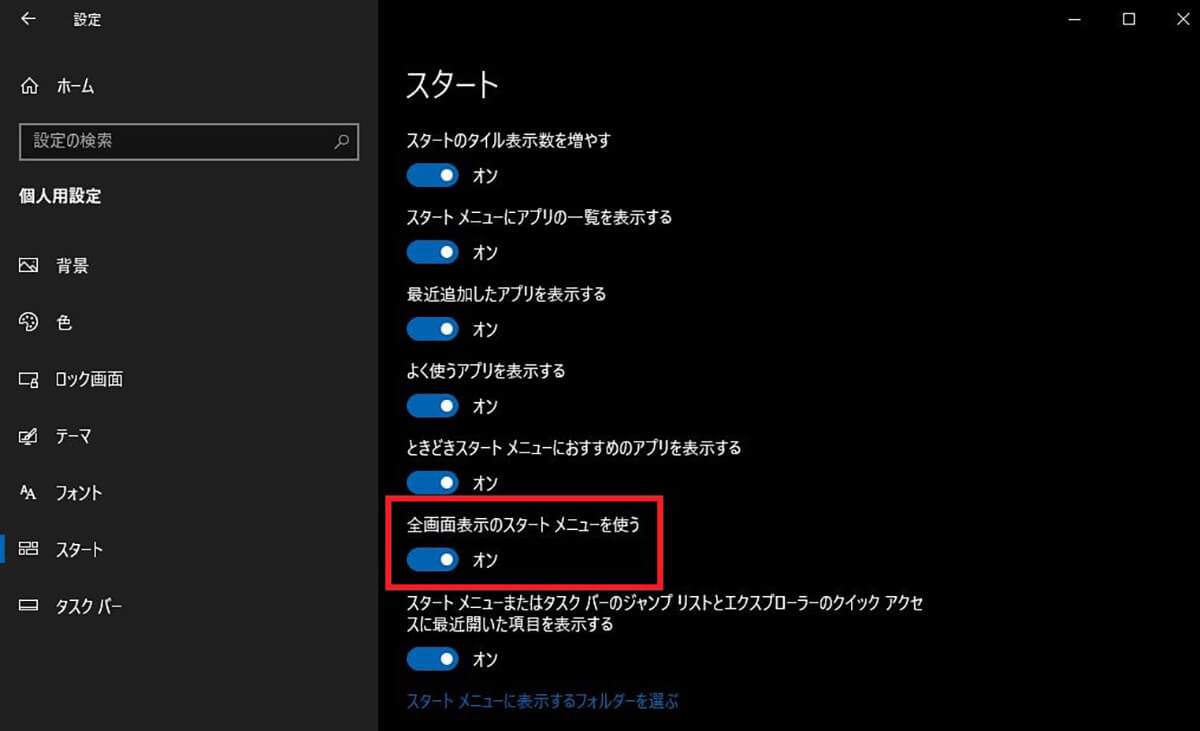
「スタート」の設定で「全画面表示のスタートメニューを使う」をオンにする
【設定⑥】スタートメニューに表示するフォルダを選ぶ
スタートメニューに表示するフォルダとは、Windows 10のタスクバーのスタートボタンを押したときに、スタートメニューの左側に表示されるフォルダのことである。
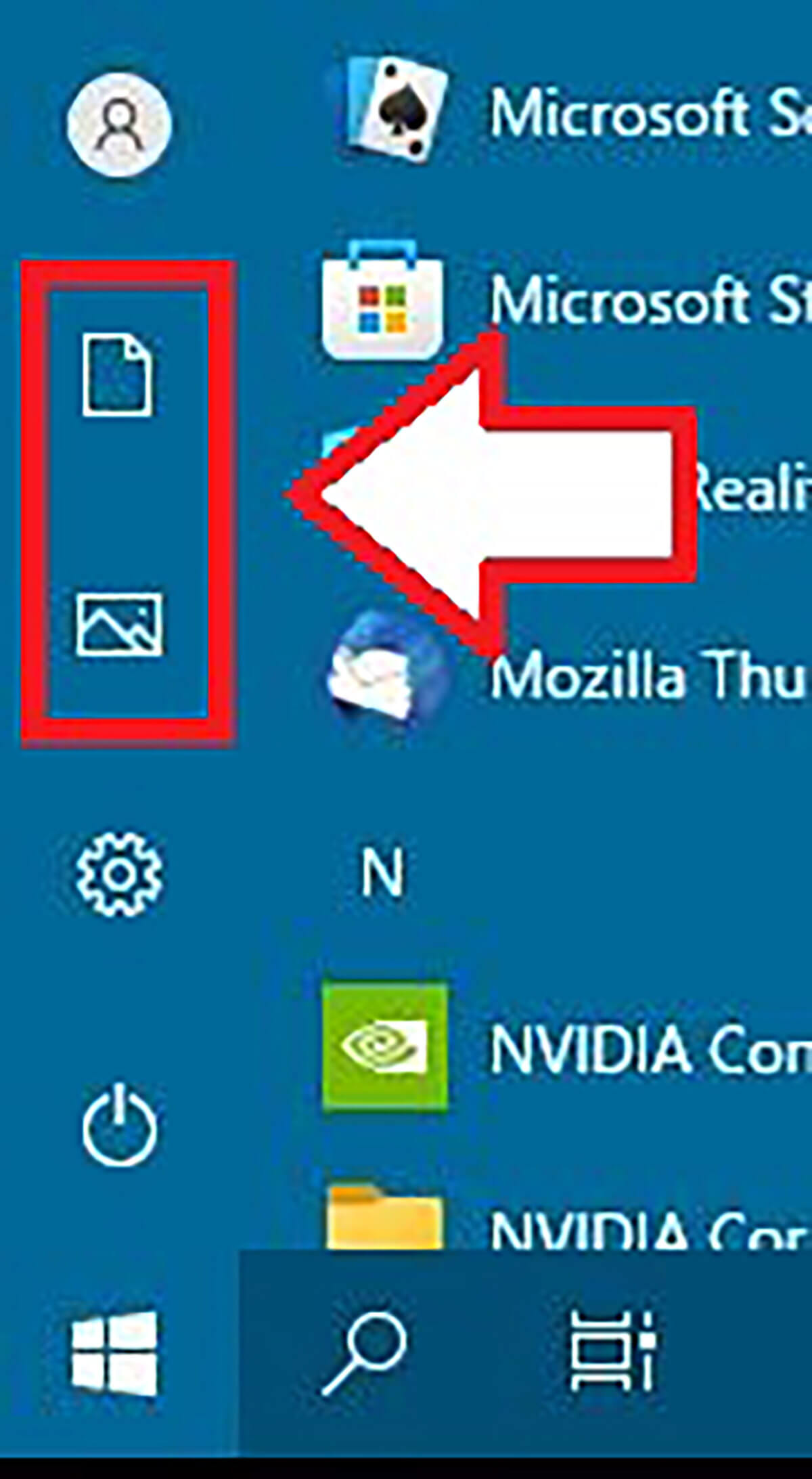
スタートメニューの左側に表示されているフォルダ
ここに表示するフォルダは次の手順で変更できる。
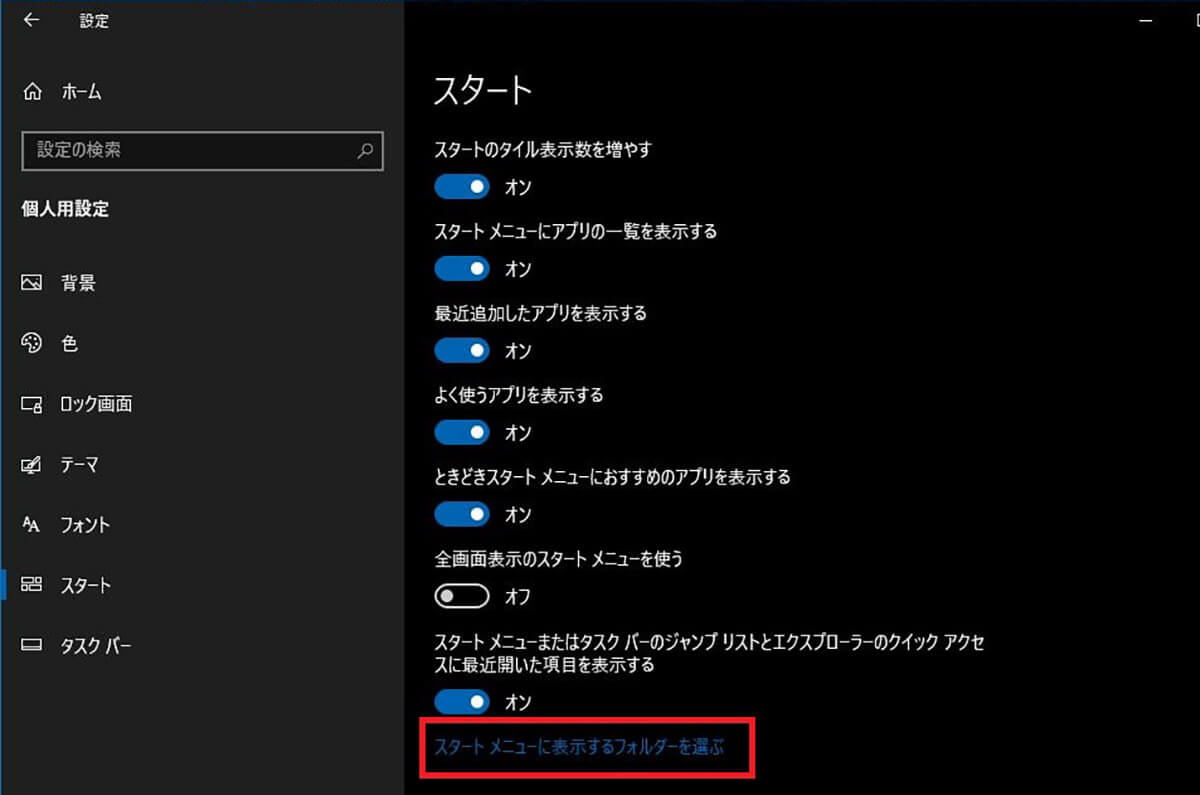
「スタート」の設定にある「スタートメニューに表示するフォルダーを選ぶ」をクリックする
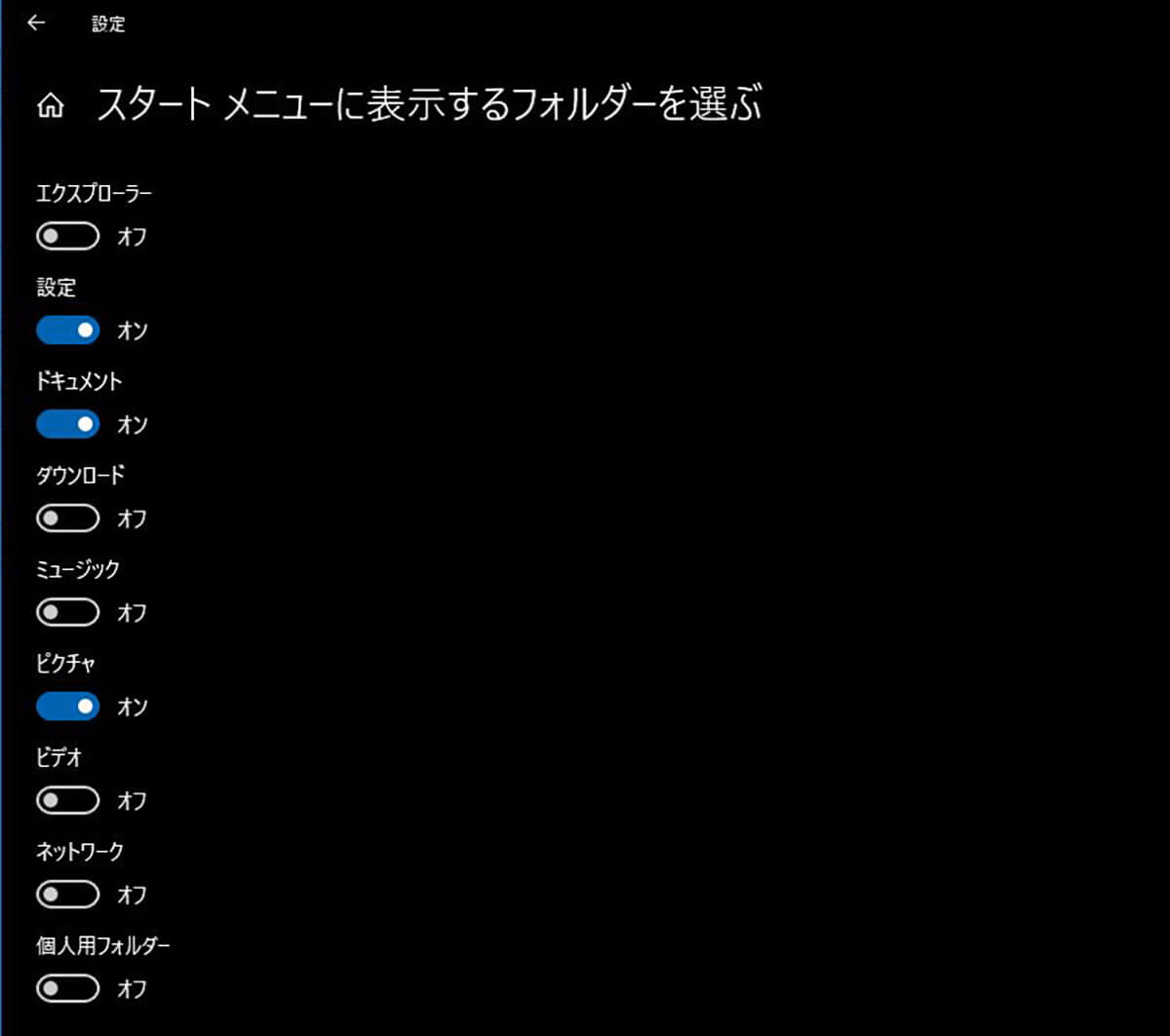
表示したいフォルダを選んでオンにする
【設定⑦】スタートメニューの色を変更する
スタートメニューの色は好きな色に変更できる。色の変更はWindows 10の「設定」から「個人用設定」を開き「色」から行う。
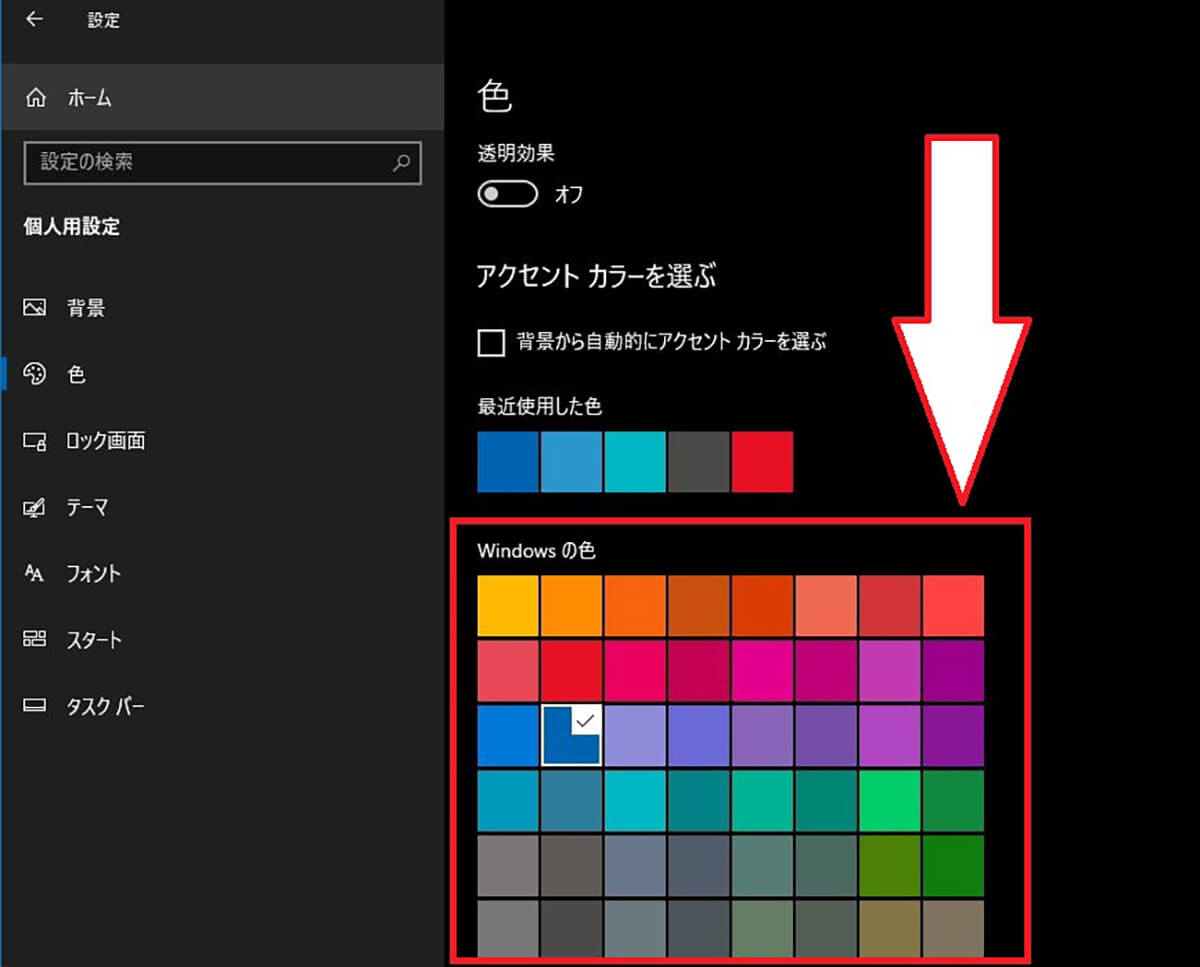
Windows 10の「設定」の「個人用設定」を開く。左ペインで「色」を選択する。「アクセントカラーを選ぶ」の「Windowsの色」から変更したい色を選ぶ
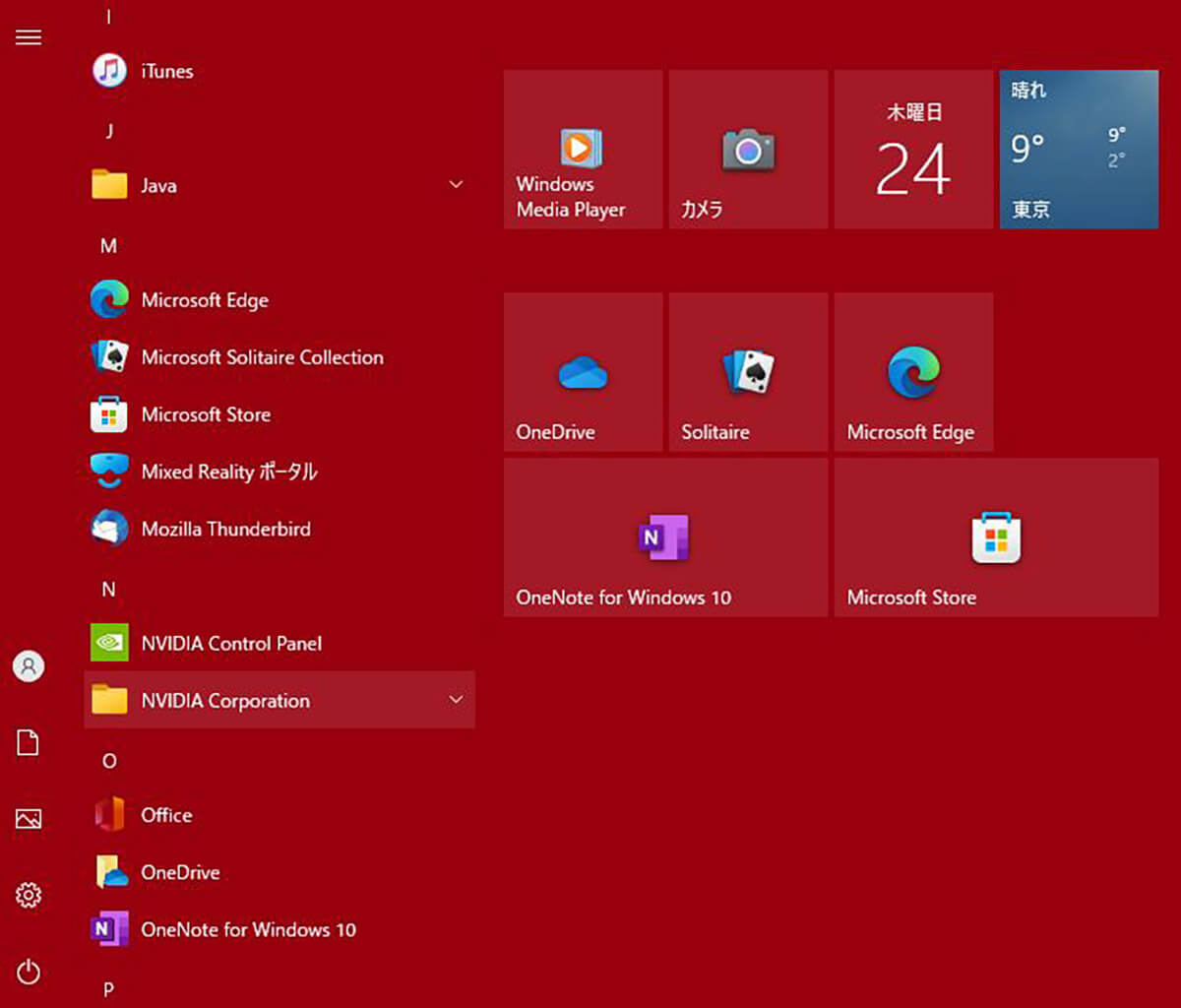
スタートメニューが選択した色に変わる
【設定⑧】スタートメニューの表示をピン留めする
スタートメニューにタイル表示するアプリは、アプリの一覧でピン留めするとタイル表示される。よく使うアプリをスタートメニューにピン留めする方法は次のとおりである。
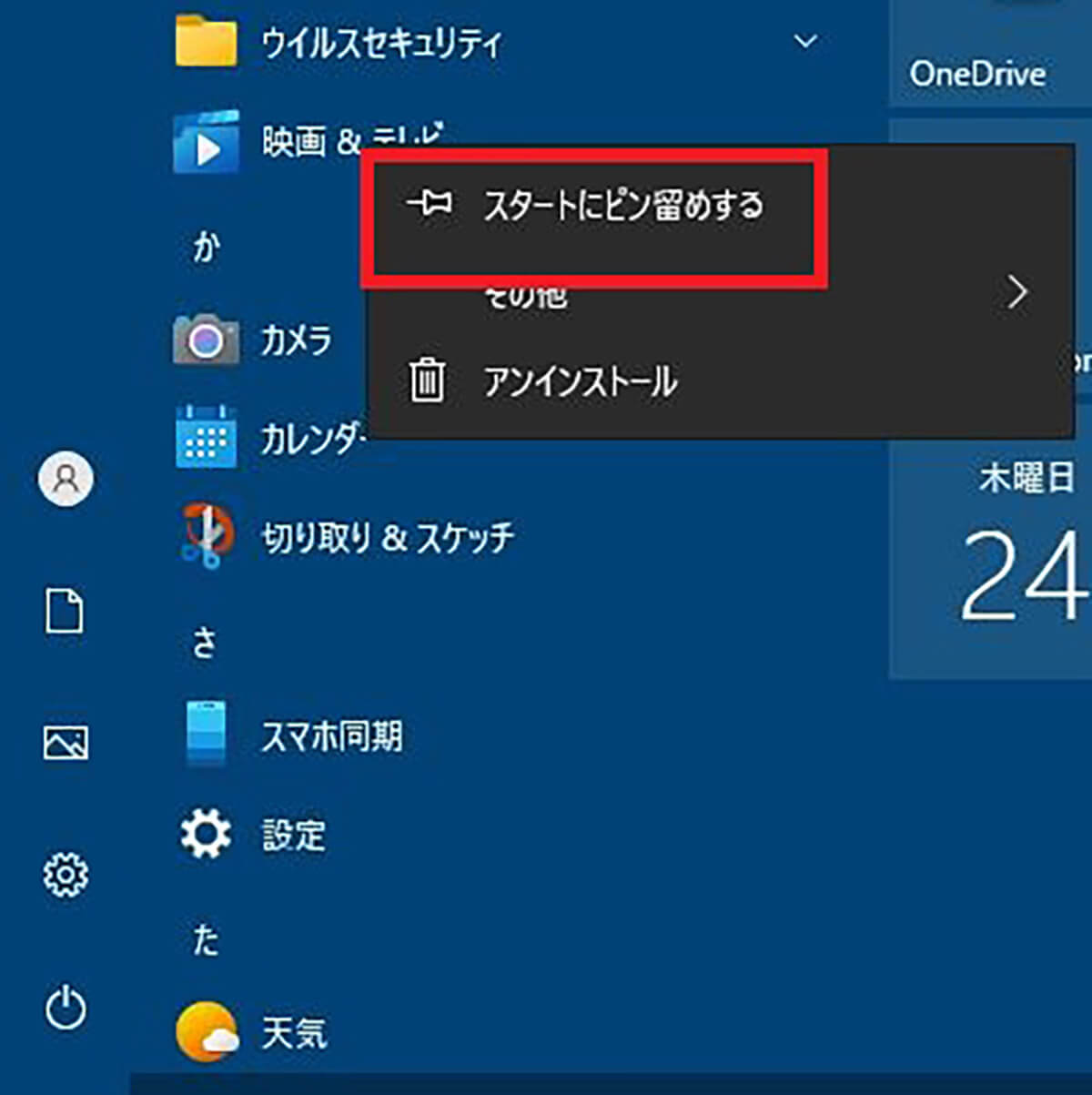
Windows 10の「スタート」からアプリの一覧を表示してスタートメニューにピン留めするアプリを右クリックする。「スタートにピン留めする」をクリックする
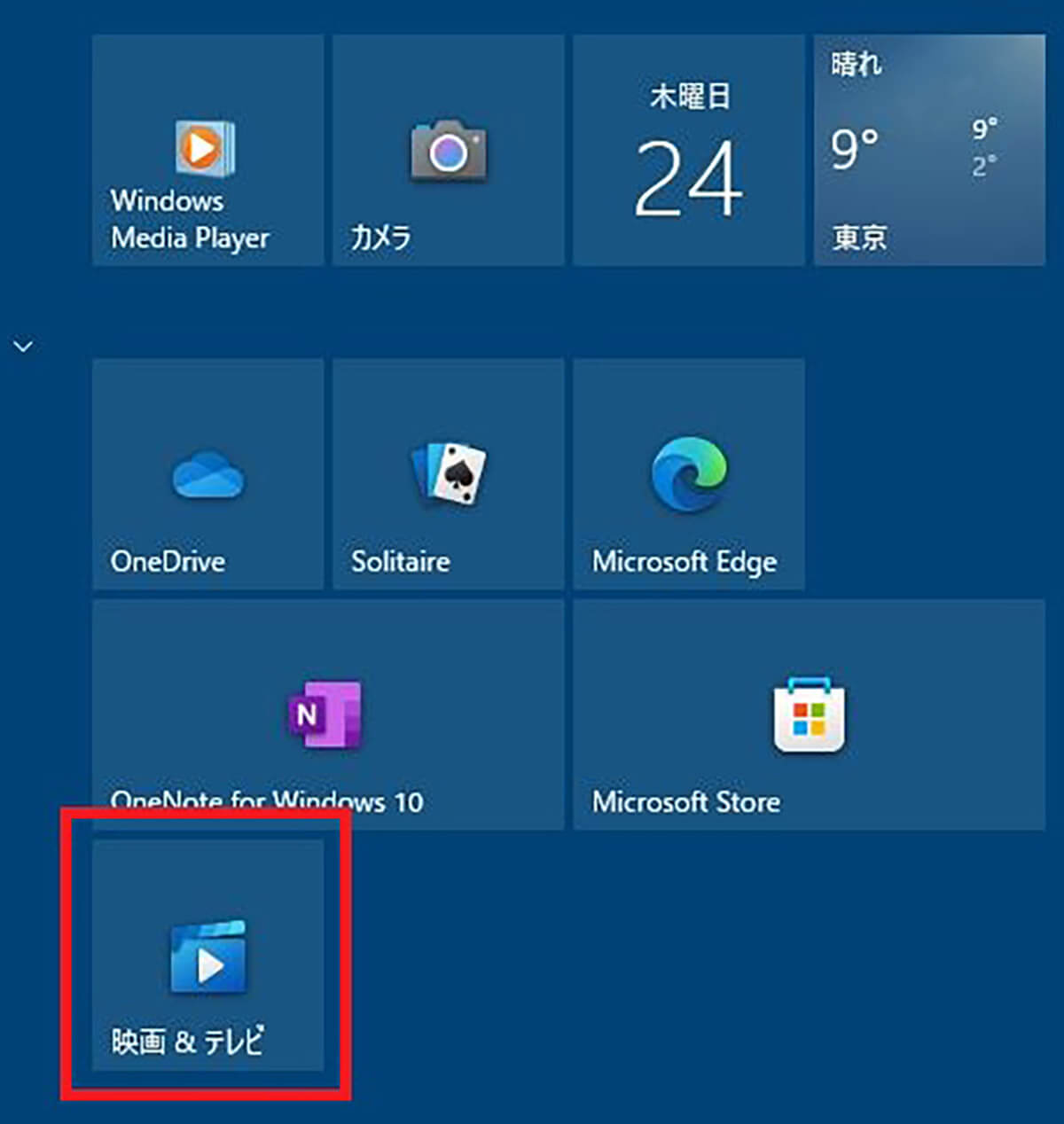
選択したアプリがスタートメニューにピン留めされてタイル表示されている




