Windows 7のサポートはすでに終了しているので、速やかにWindows 10へアップグレードしたほうがいいだろう。この記事では、今でもできる無料でのWindows 7からWindows 10へのアップグレード方法について詳しく解説する。
【Windows 10】Windows 7から無料アップグレードする前にすべきこと
 (Image:Friemann / Shutterstock.com)
(Image:Friemann / Shutterstock.com) Windows 7のサポートは2020年に終了しているが、未だに利用しているユーザーもいるようだ。しかし、セキュリティアップデートが提供されない状態でWindows 7を使い続けることはリスクでしかない。
現在では、Windows Updateから簡単にWindows 10へアップグレードすることはできない。しかし、少し手間を掛ければ今でもWindows 7からWindows 10へ無料アップグレードすることができる。
この記事では、Windows 7を無料でWindows 10へアップグレードする方法や注意点について解説する。まずは、Windows 7をWindows 10へアップグレードする前に確認しておくべき点について見ておこう。
【確認①】Windows 10との互換性はあるか確認する
Windows 10を利用するためには、CPUやGPUなどのシステム要件がWindows 10の利用条件を満たしている必要がある。PCのメーカーのWebサイトに、過去に発売された機種のWindows 10への互換情報が公開されているので、Windows 10を使える機種かどうかを確認してこう。
【確認②】デバイス環境やOSバージョンを確認する
組織で一度にアップグレードを実施する場合には、アップグレードするWindows 7の台数と、OSのバージョンも確認してこう。また、現在のハードウェア構成も確認してこう。
【確認③】利用しているアプリケーションを確認する
次に、利用しているアプリケーションも確認しておこう。PCにインストールされているアプリだけでなく、利用しているWebアプリとWindows 10との互換性も確認しておくようにしよう。
【確認④】バックアップデータを取っておく
Windows 10のインストール用ツールは、ファイルやアプリを保存したままアップグレードできるツールである。しかし、インストール中になにか不測の事態が起きて、HDDの中身がクラッシュしてしまう可能性もある。
データを保ってのアップグレードを実施する予定であっても、万が一の場合に備えてバックアップデータは必ず作成しておくようにしよう。
【確認⑤】ライセンス認証のためのプロダクトキーを確認しておく
Windowsを利用するためには、正規品であることをMicrosoftが認証するプロダクトキーによるライセンス認証が必要である。ライセンス認証のためのプロダクトキーは、Windows 7もWindows 10も共通して使えるので、アップグレードのためにWindow10用のプロダクトキーを用意する必要はない。
また、データを保ったままのアップグレードであれば自動でプロダクトキーを読み取ってライセンス認証が行われるので、通常はプロダクトキーの入力は求められない。
しかし、アップグレード中にクラッシュして新規インストールが必要になると、ライセンス認証が必要になることがある。念のためにWindows 7のプロダクトキーを確認して控えておこう。
Windows 7のプロダクトキーは、PCのシールかWindows 7をインストールしたときのパッケージに記載されている。
【Windows 10】Windows 7から無料アップグレードする方法
Windows 7からWindows 10へ無料でアップグレードする方法を、手順を踏んで見ていこう。次の方法で操作を進めていけば、現在でもWindows 7からWindows 10へのアップグレードが可能だ。
【手順①】MicrosoftのWindows 10のダウンロードページにアクセスする
現在は、Windows Updateからのアップグレードはできない。Windows 7からWindows 10へのアップグレードをするためには、Microsoftが無料で配布しているWindows10のインストール用ツールをダウンロードする方法で実行する。
まずはMicrosoftのWindows 10のインストールツールのダウンロードページへアクセスしよう。
●Microsoft Windows 10のダウンロードは→こちら
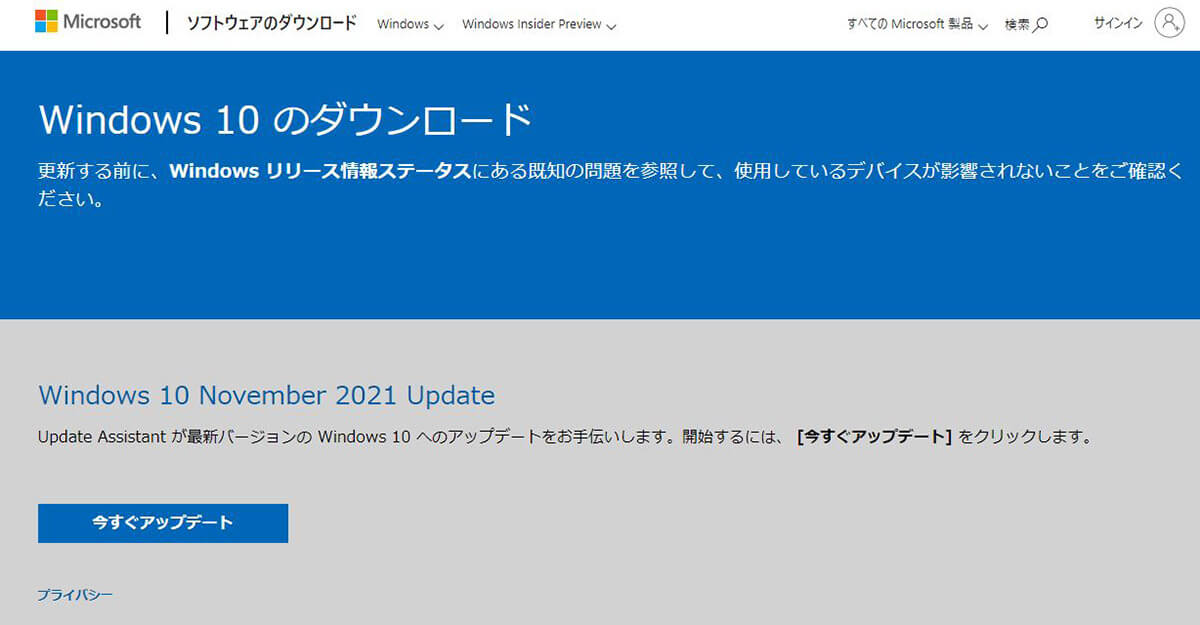
MicrosoftのWindows 10のインストールツールのダウンロードページへアクセスする
【手順②】「ツールを今すぐダウンロード」をクリックする
Microsoftのダウンロードページへアクセスしたら、そのページを少し下にスクロールする。すると「ツールを今すぐダウンロード」のボタンがあるのでそちらをクリックする。
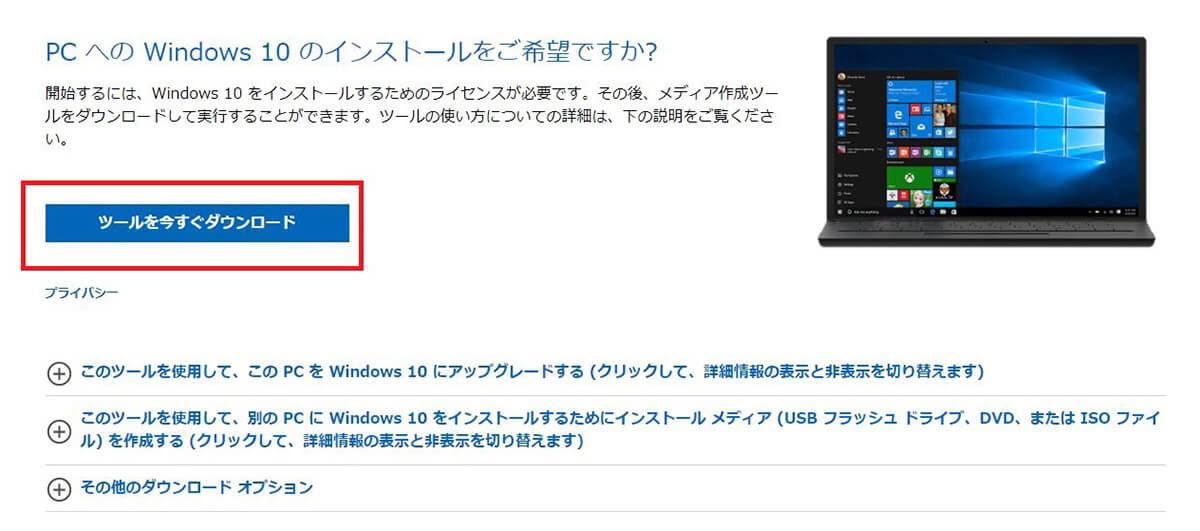
「ツールを今すぐダウンロード」をクリックする
このボタンの上に「今すぐアップグレードする」のボタンもあるが、Windows 7からのアップグレードの場合には「ツールを今すぐダウンロード」の方を選択しよう。
「ツールを今すぐダウンロード」をクリックすると、インストール用ツールがPCへダウンロードされる。
【手順③】ライセンス条項に「同意する」をクリックする
Windows 7のPCにダウンロードされたWindows 10のインストール用ツールは、Windows 7のダウンロードフォルダに保存されている。ダブルクリックして起動しよう。
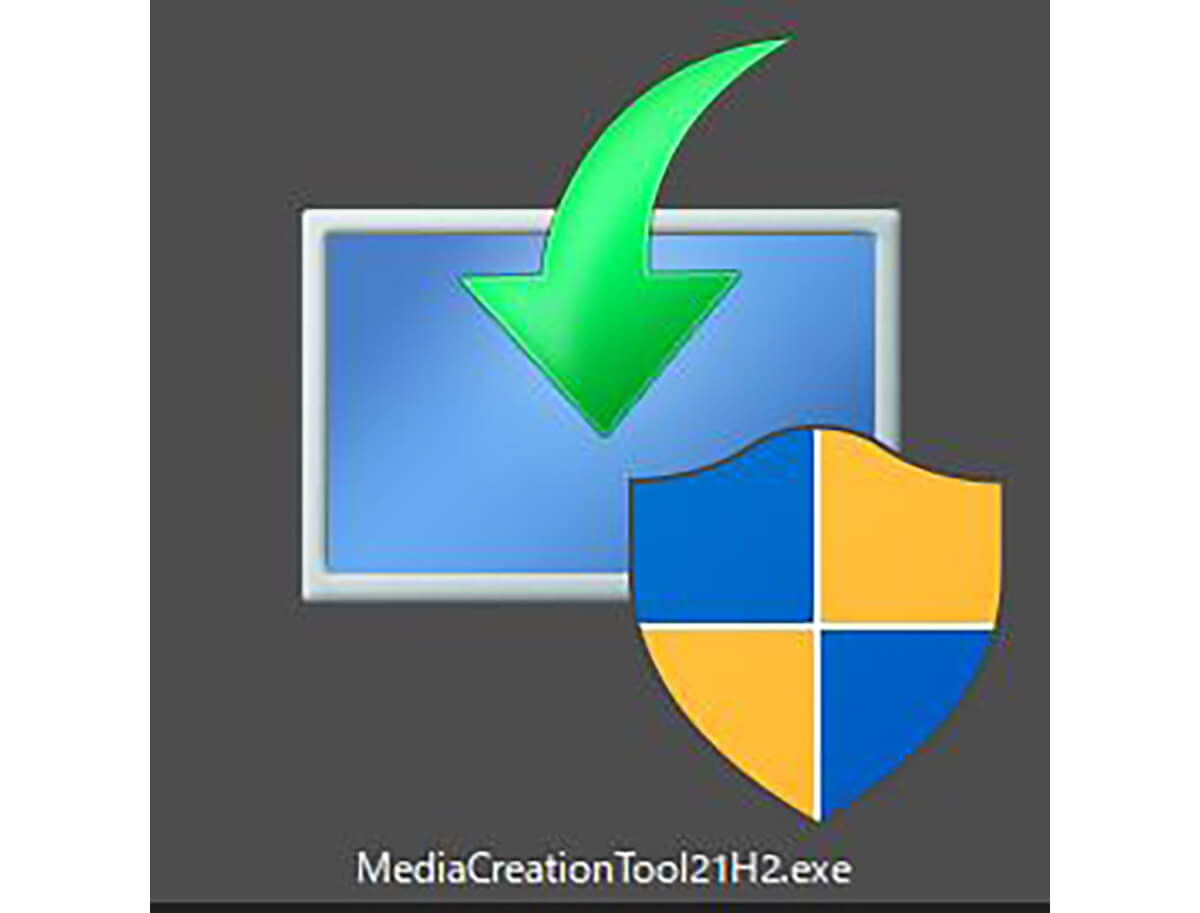
Windows 7へダウンロードしたWindows 10のインストール用ツールをダブルクリックする
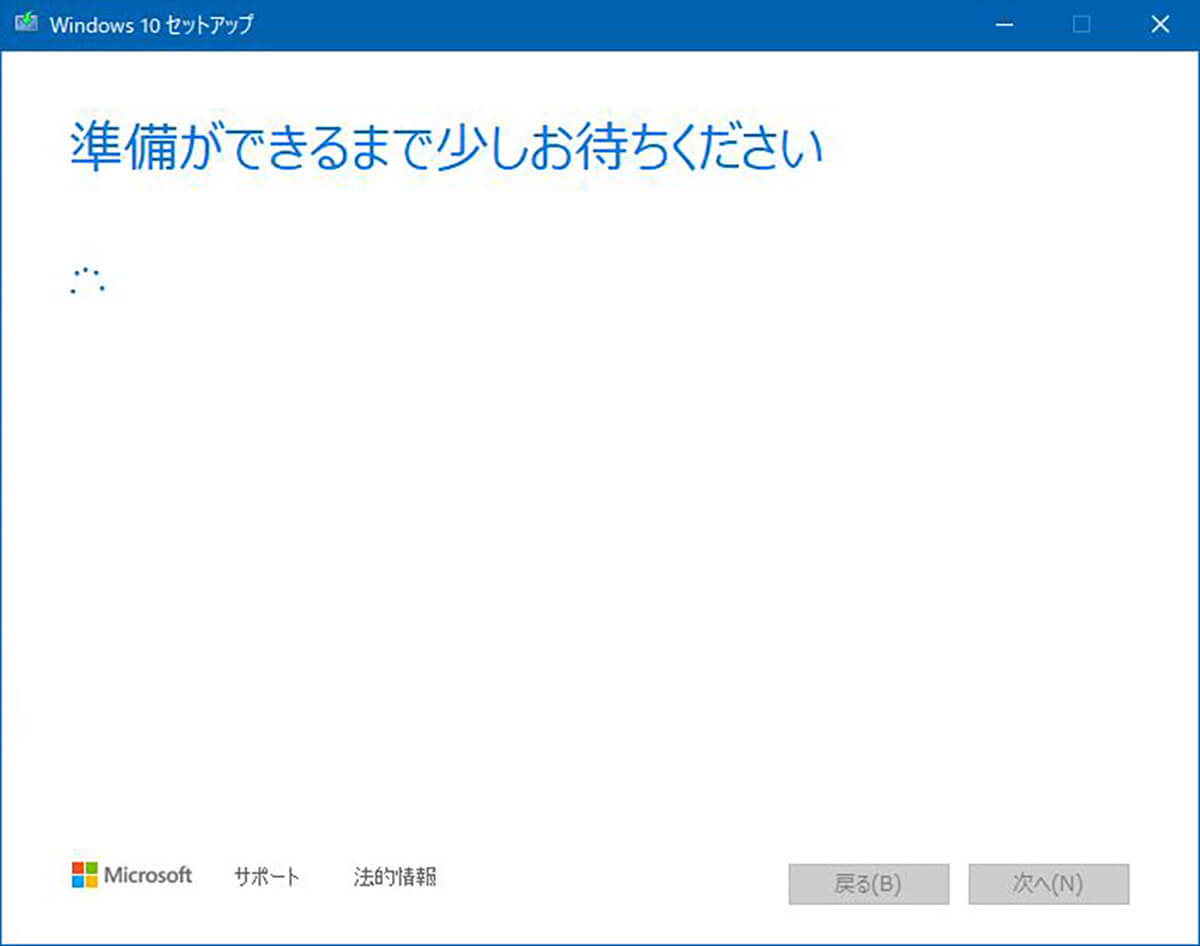
しばらく待つ
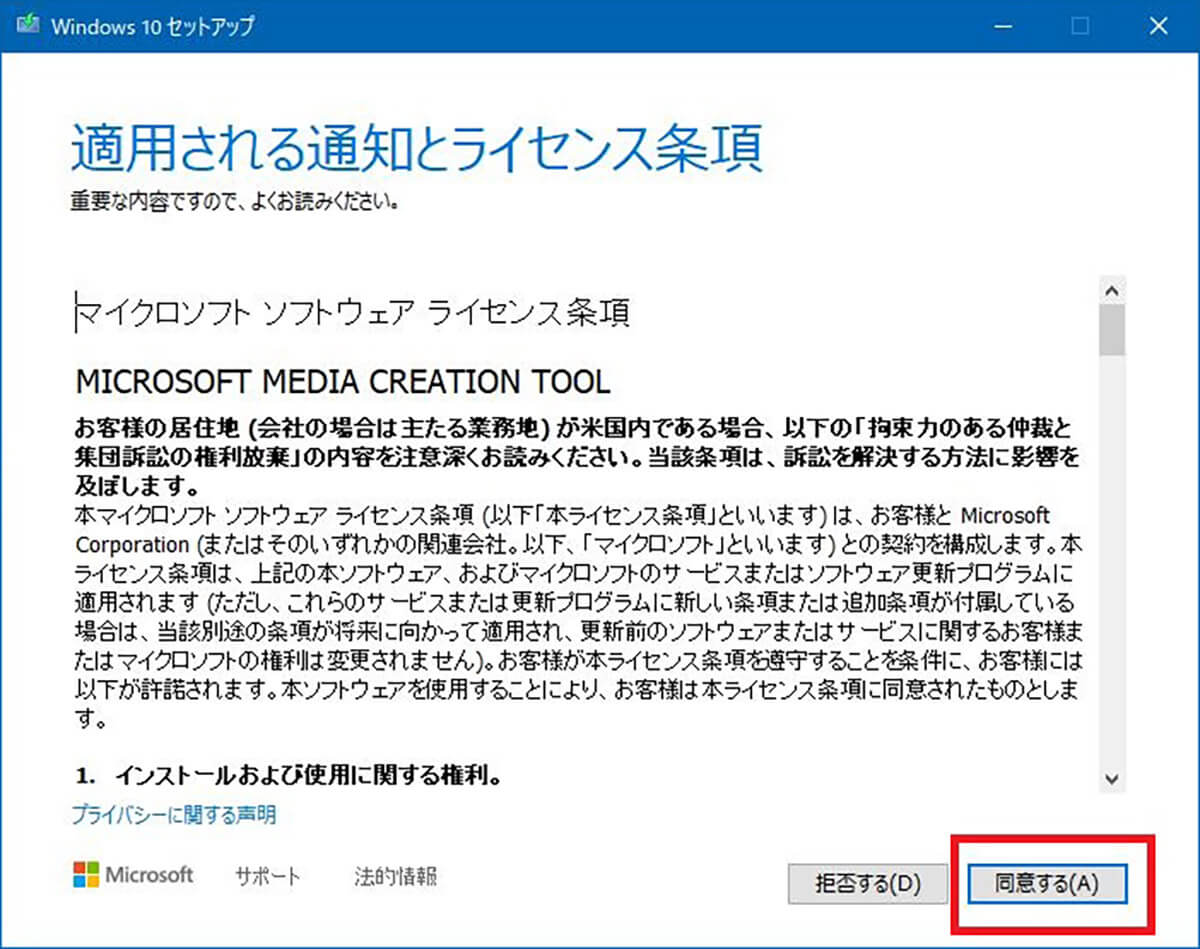
ライセンス条項への同意を求められる。「同意する」をクリックする
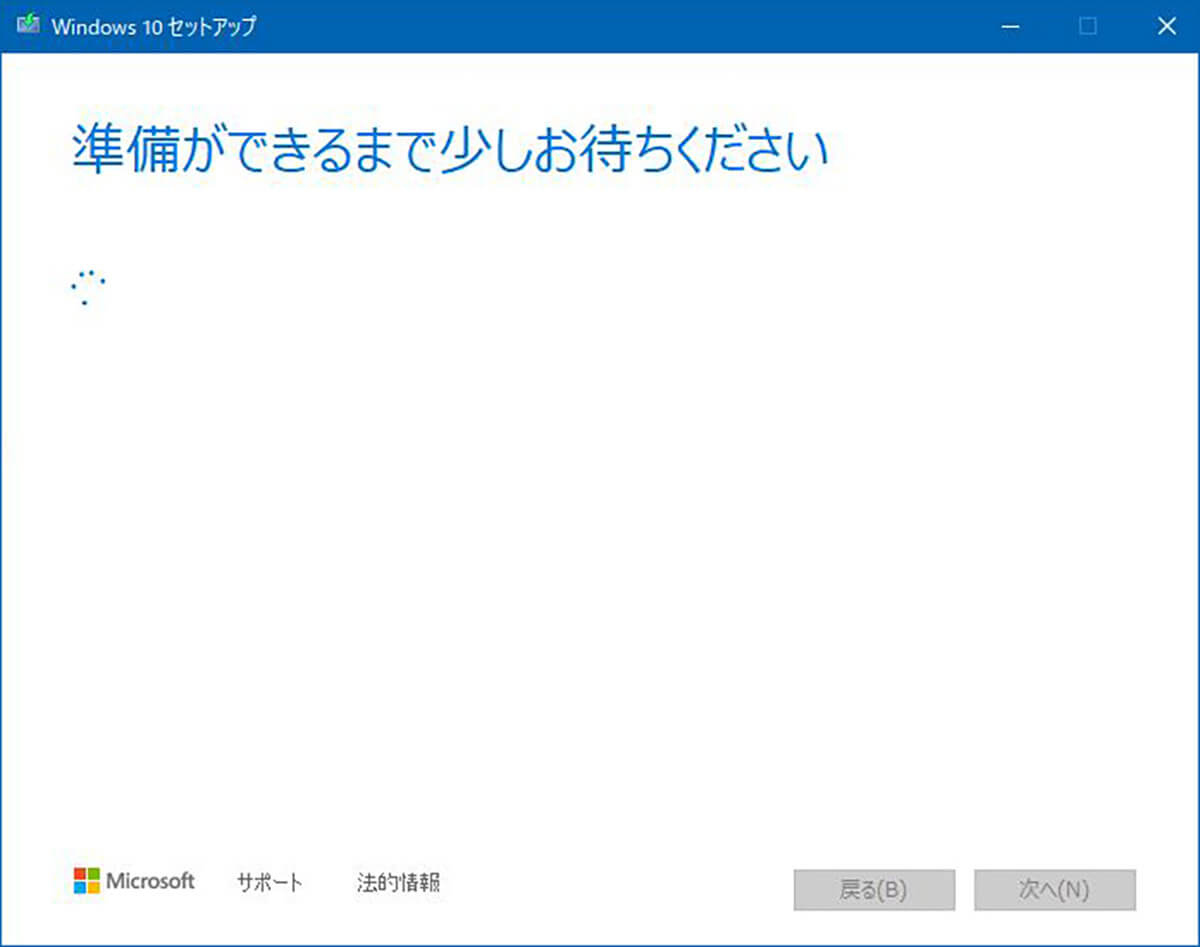
画面が変わるまでまたしばらく待つ
【手順④】「このPCを今すぐアップグレードする」または「別のPCのインストールメディアを作成する」を選択しクリックする
画面が切り替わったら実行する操作を選ぶ。
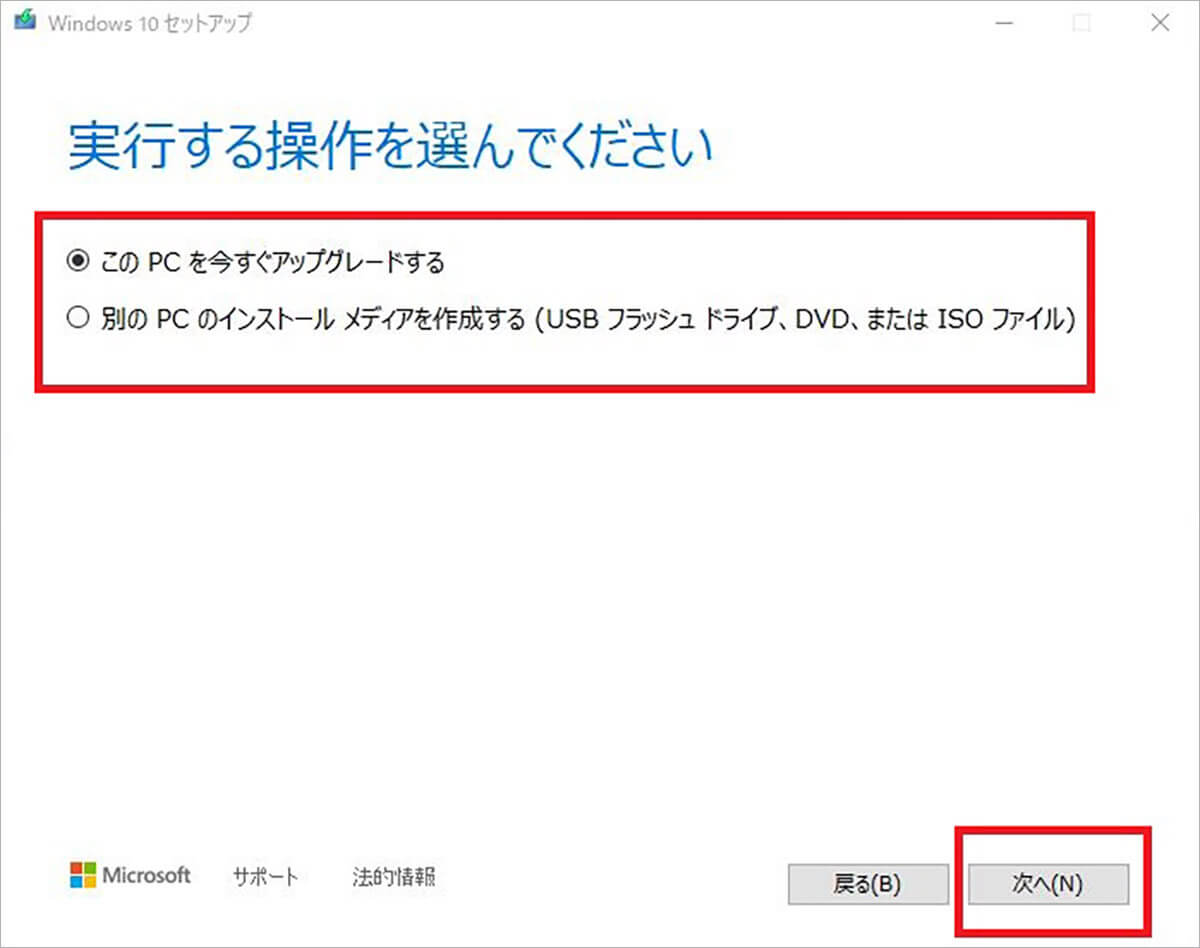
「このPCを今すぐアップグレードする」もしくは「別のPCのインストールメディアを作成する」を選択して「次へ」をクリックする
「このPCを今すぐアップグレードする」をクリックすると、すぐにWindows 10のダウンロードとインストールが始まる。
「別のPCのインストールメディアを作成する」を選択すると、PCへのインストールの前にUSBメモリかDVD-Rへインストールメディアを作成して、作成したインストールメディアからWindows 7へインストールすることになる。
インストールメディアを作成しておくと、万が一Windows 10に問題が生じて再インストールが必要になったときに使えるので便利だ。ただし、インストールメディアの作成はWindows 7からWindows 10へのアップグレードに必要なものではない。
インストールメディアの作成には時間がかかるので、時間的な余裕が十分になければ、作成する必要はない。「このPCを今すぐアップグレードする」の方法でも構わない。
今回は「このPCを今すぐアップグレードする」でアップグレードする。
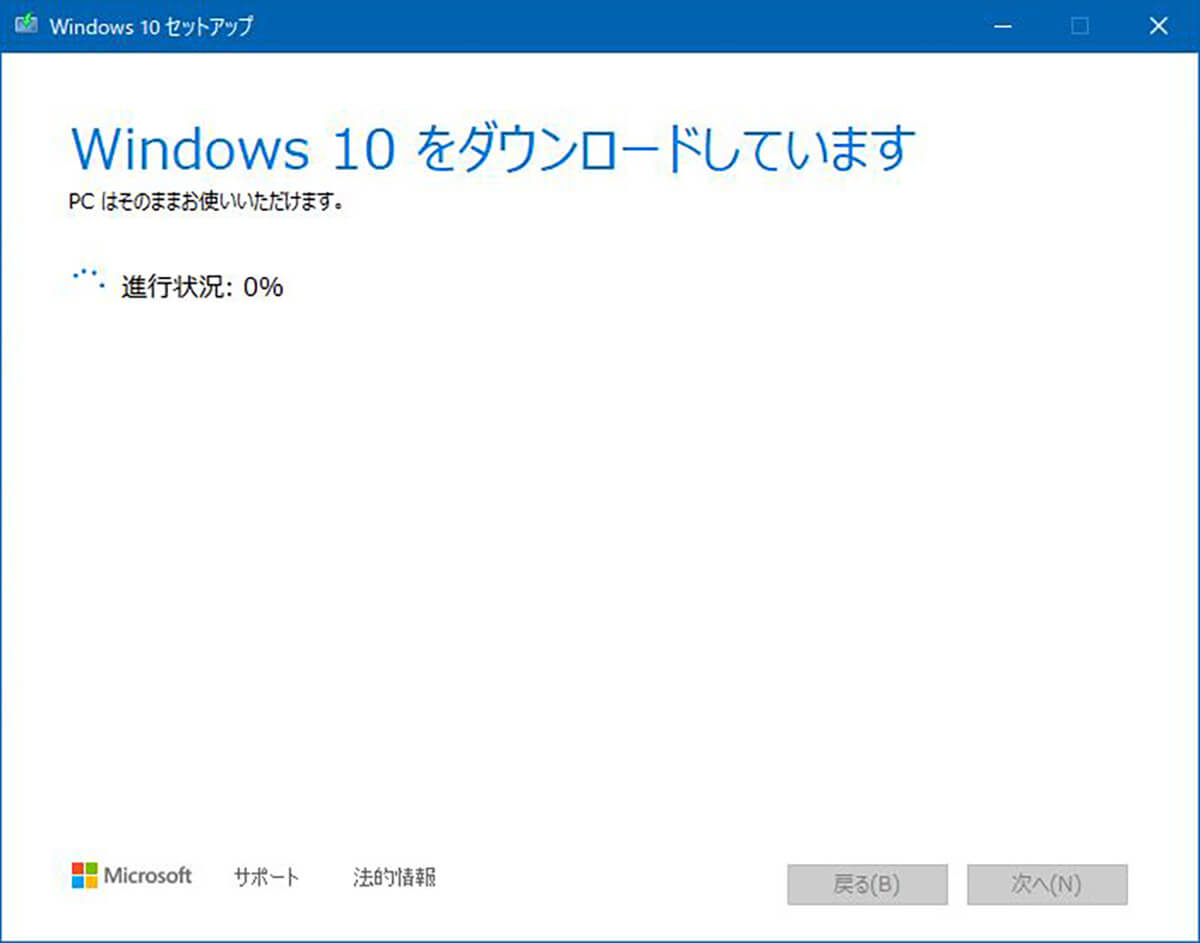
Windows 10のダウンロードが始まる。ダウンロードが完了するまでしばらく待とう
なお、作成したインストールメディアからインストールする場合には、Windows 7でインストールメディアを開いて、セットアップファイルを実行すればインストールが開始する。あとの手順は同じである。
【手順⑤】「同意」をクリックする
Windows 10のダウンロードにはしばらく時間がかかる。ダウンロードが完了したら、再びライセンス状況への同意を求められるので「同意する」をクリックする。
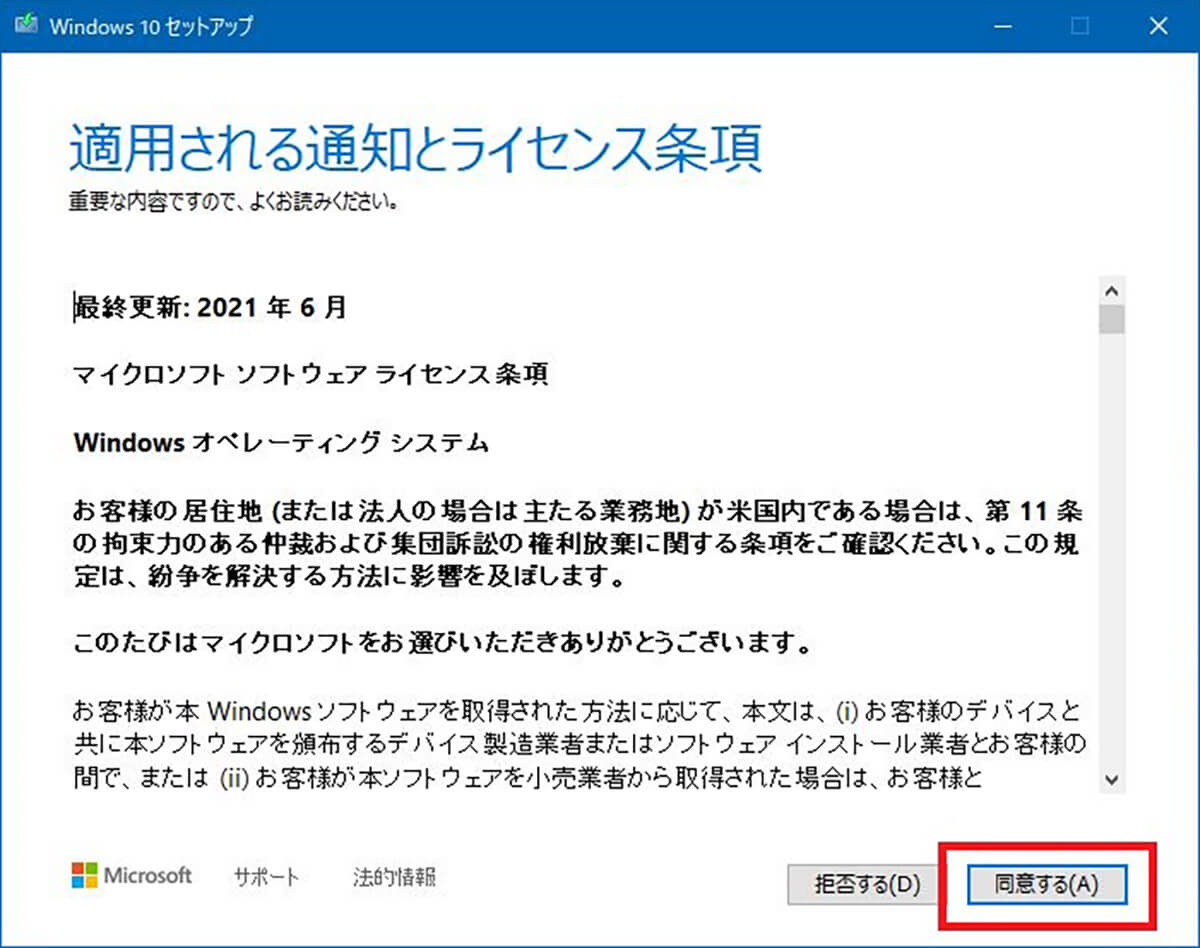
ライセンス条項に同意する
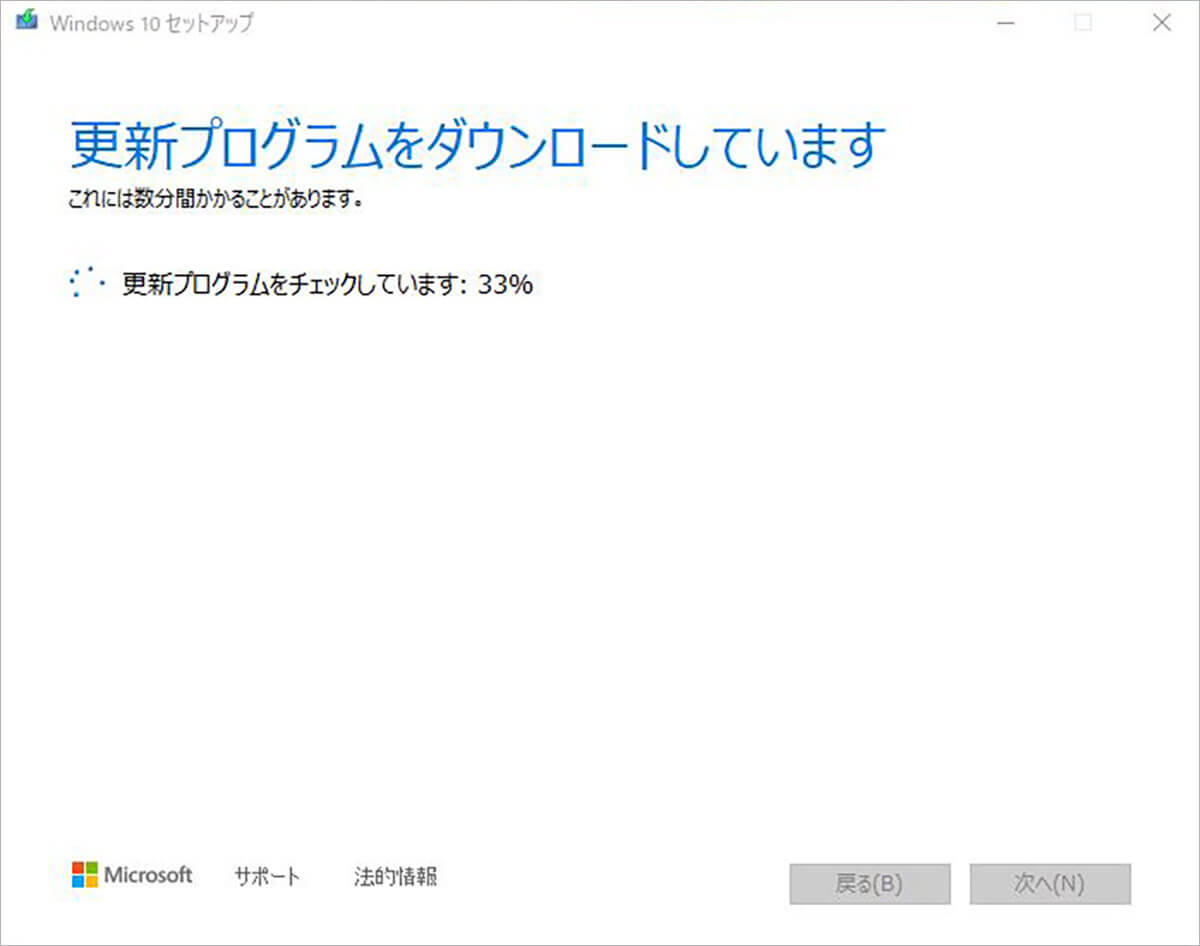
更新プログラムの確認が始まるので完了するまでしばらく待とう
【手順⑥】「インストール」をクリックする
Windows 10のインストールの準備が整ったら「インストール」をクリックする。
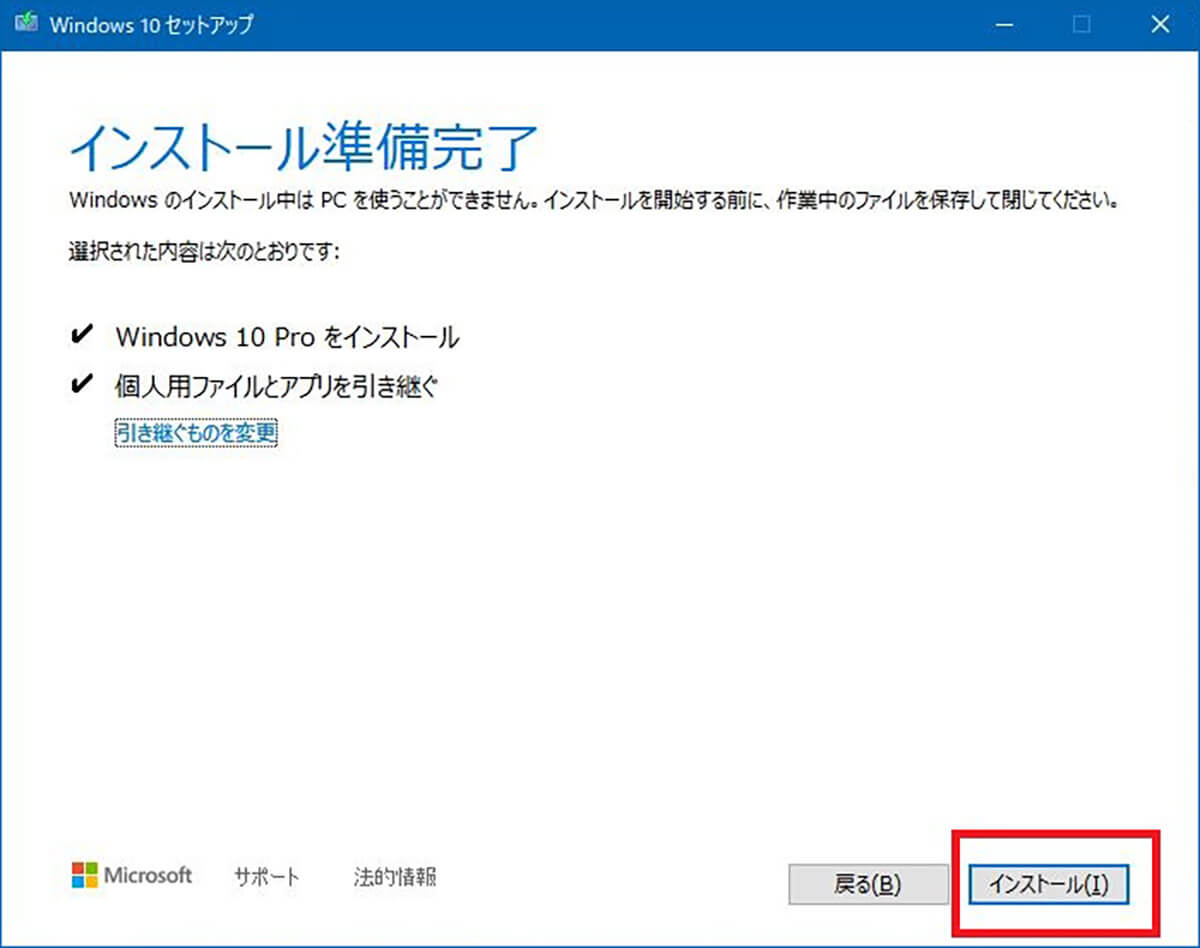
「インストール」をクリックするとWindows 10のインストールが始まる
するとWindows 10のインストールが始まる。画面の指示に従ってセットアップを行っていこう。
【Windows 10】Windows 7から新規インストールする方法
アップグレードする方法ではなく、新規インストールする方法も見ておこう。
すでに他のPCで作成したWindows 10のインストールメディアを利用できたり、購入したインストールメディアを持っている場合には、インストールメディアを使って新規インストールすることもできる。
新規インストールをすると、Windows 7に保存していたファイルや使っていたソフトウェアはすべて消去されてしまう。しかし、全く新しい状態でWindows 10を始めたい、バグなどの不調をこの機会にすべてキレイにしたい、という場合には新規インストールもおすすめだ。
新規インストールする場合には、事前にWindows7のBIOS設定を変更しておく必要がある。新規インストールするためのメディアからPCを起動するように設定しておくことで、新規インストールが可能である。
新規インストールするインストールメディアがUSBメモリかDVD-ROMかを確認して、事前にBIOS設定でそのメディアを最優先で起動するように起動ディスクを設定しておこう。BIOS設定での起動ディスクの設定方法は、PCの機種やメーカーによって異なる。PCのマニュアルを確認するか、PCのメーカーへ問い合わせて設定しておこう。
また、新規インストールの場合にはPCをライセンス認証しているプロダクトキーも完全に削除されてしまう。プロダクトキーがないとライセンス認証されずに、Windows 10を利用開始できないので、事前に必ずWindows 7のプロダクトキーを確認して、ライセンス認証のために入力を求められたら入力できるように控えておこう。
BIOS設定ができたら、新規インストール用のメディアをPCへ接続して一旦Windows 7の電源を落としてから電源を入れ直してみよう。すると、インストールディスクからPCが起動して、Windows 10の新規インストールが自動で始まる。後は画面の指示に従って新規インストールの手順を進めていこう。
【Windows 10】Windows 7から無料アップグレードする時の注意点
Windows 7からWindows 10へ無料でアップグレードをする場合にはいくつか注意点がある。アップグレードを始める前に確認しておいた方がいい注意点について見ておこう。
【注意点①】十分な空き容量を確保する
Windows 7からWindows 10へのアップグレードには一定の空き容量が必要である。新規インストールではなく、ファイルやソフトウェアを保ったままアップグレードする場合には、十分な空き容量があるかどうかを確認しておこう。
Windows 7からWindows 10へのアップグレードに必要な空き容量は32ビット版で16GB、64ビット版なら20GBである。
【注意点②】時間に余裕を持って行う
Windows 7からWindows 10へのアップグレードにはかなりの時間がかかる。時間的な余裕が十分にあるときに実行するようにしよう。
まず、Windows 10のインストール用プログラムのダウンロードに時間がかかる。ネット環境によってはダウンロードや確認だけで1時間以上かかることも珍しくない。また、PCのスペックによってはWindows 10のインストールにも時間がかかる。24時間以上かかったという人もいるので、時間が十分あるときに実行するようにしよう。
【注意点③】アンチウイルスソフトを無効またはアンインストールしておく
多くのユーザーがWindows 7にアンチウイルスソフトを入れているだろう。Windows 10のダウンロードやインストール時に、ウイルスと誤検知されてしまったり、セキュリティの確認メッセージが頻繁に表示されてしまったりして、インストールが円滑に進まないことが多い。
Windows 10へのアップグレードを開始する前に、一時的にアンチウイルスソフトは無効にしておくか、いったんアンインストールしてしまおう。
【注意点④】バックグラウンドで動作しているソフトウェアを無効化する
Windows 7のバックグラウンドで動作しているソフトウェアがあると、Windows 10へのアップグレードが失敗する原因になる。アップグレード時の注意点として、バックグラウンドで動作するソフトウェアと、スタートアップで起動するソフトウェアはすべて無効化しておこう。
【注意点⑤】周辺機器の接続はしない
Windows 7にプリンターや外付けHDDなどの周辺機器を接続している場合には、Windows 10へのアップグレードを開始する前に取り外しておこう。周辺機器を動作させるためのドライバーが原因でアップグレードが失敗する恐れがある。
ドライバーの削除までは必要ないが、アップグレードするのに必要最低限の、モニター、マウス、キーボード以外の周辺機器はすべて取り外しておいたほうが無難だろう。
【注意点⑥】「重要な更新プログラム」のインストールはしない
Windows 7からWindows 10へアップグレードしている途中で、「重要な更新プログラムのインストールをしますか」と聞かれる場合がある。最後の注意点として、こちらは、アップグレード完了後にWindows Updateから実行できるので、アップグレード時には実行しないようにしよう。
アップグレードと重要な更新のインストールを同時に行うと、アップグレードが失敗する原因になる可能性がある。まずはアップグレードを成功させてから更新プログラムの確認を行うようにしよう。
※サムネイル画像(Image:Friemann / Shutterstock.com)




