スプレッドシートのデータを複数のメンバーで共有していると、内容に関する疑問や修正などが発生することがある。そんなとき、各自が勝手にデータを変更すると収集がつかなくなるので、「コメント」機能を使って意見を集約しよう。
データを変更せずに書き込みを追加

(Image:Shutterstock.com)
Googleスプレッドシートで作成したデータを他のメンバーと共有すると、回覧や内容のチェックといった校正作業を効率的に進めることができる。とはいえ、誰もが勝手に内容を変更できると、データの正確性や信頼性が失われかねない。そこで、責任者のみが編集権限を持つようにして、それ以外のメンバーは「コメント可」というアクセス権に設定しておけば問題を回避できる。
セルに付けるコメントは誰が書き込んだのかが明確で、それに対する返信も書き込めるため、複数のメンバーでチャットのように意見が交換できるのだ。もちろん、セルに入力された内容そのものは変更されないので安心だ。コメントで意見を集約したら、最終的に編集権限を持つ責任者がデータを修正すれば作業は完了だ。なお、他のメンバーと意見交換をする必要がない覚え書きや、一方的に伝達事項などを追加したい場合には、コメントではなく「メモ」機能を利用しよう。
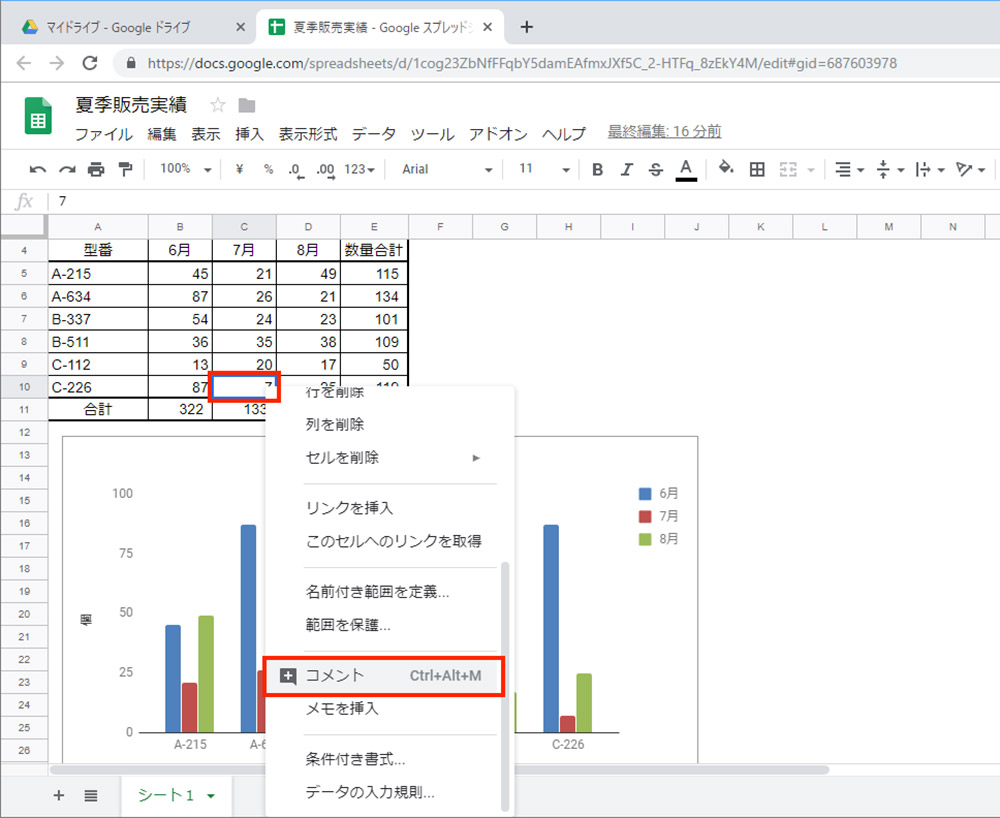
コメントを付けたいセルを右クリックし、表示されたメニューで「コメント」を選択する
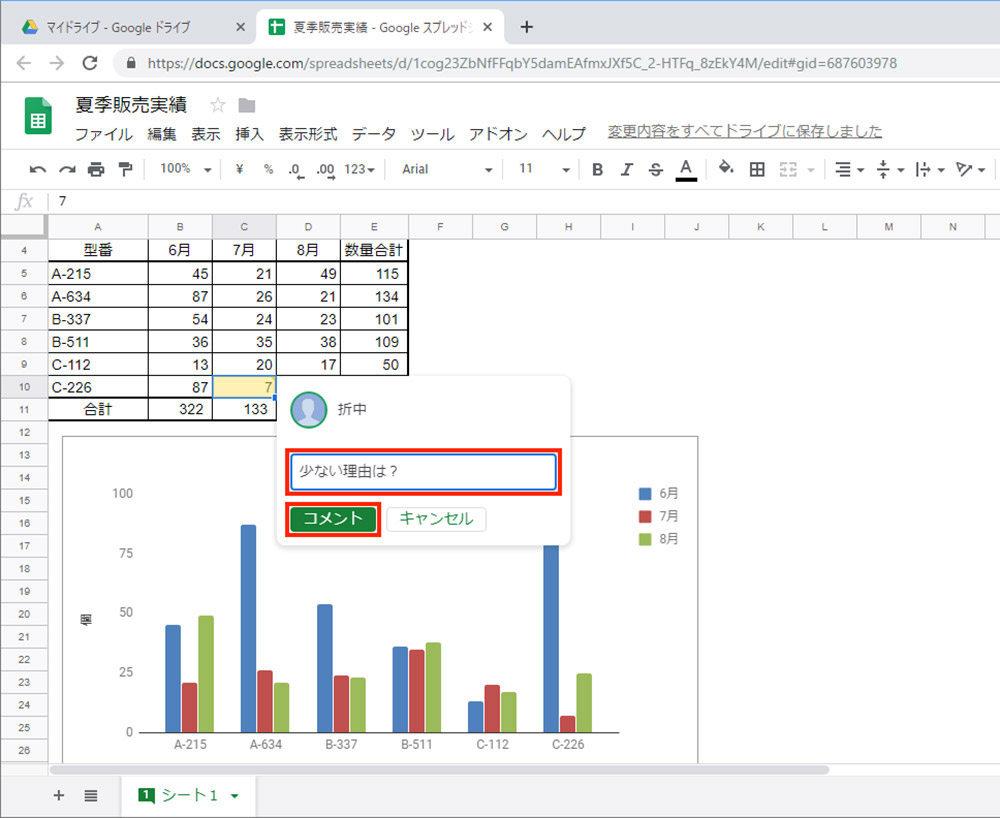
コメントの内容を入力したら、「コメント」をクリックする
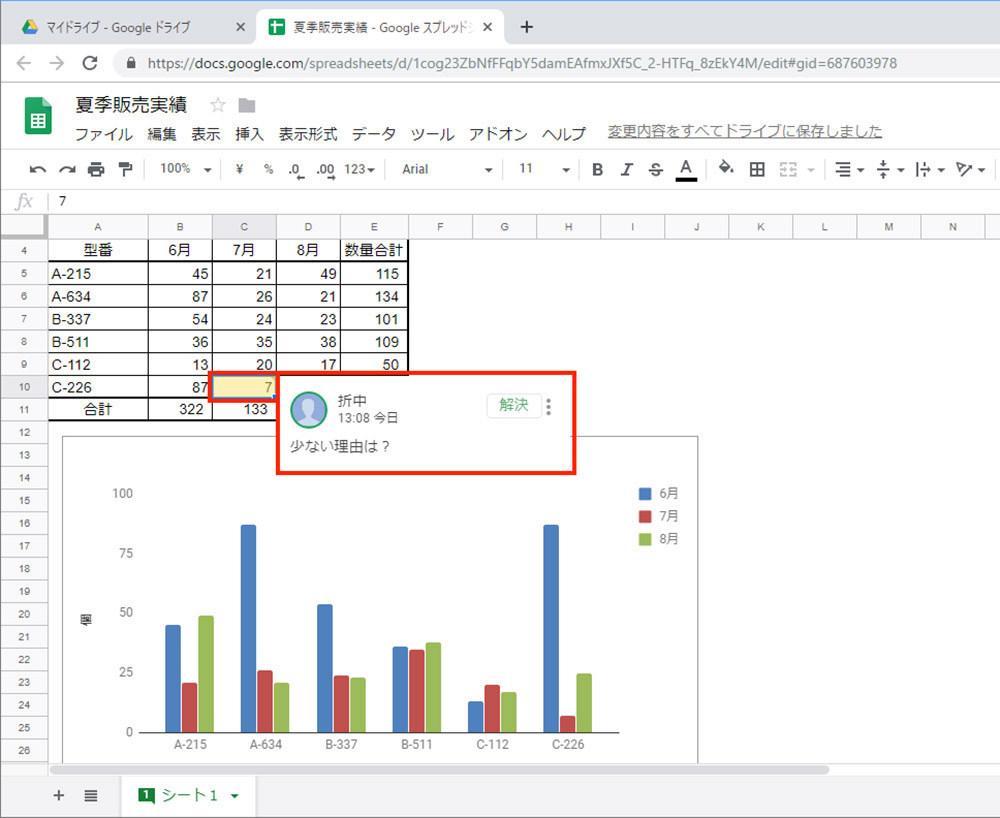
コメントが付けられたセルの右上には小さな三角が表示され、マウスポインタを重ねるとコメントの内容が表示される
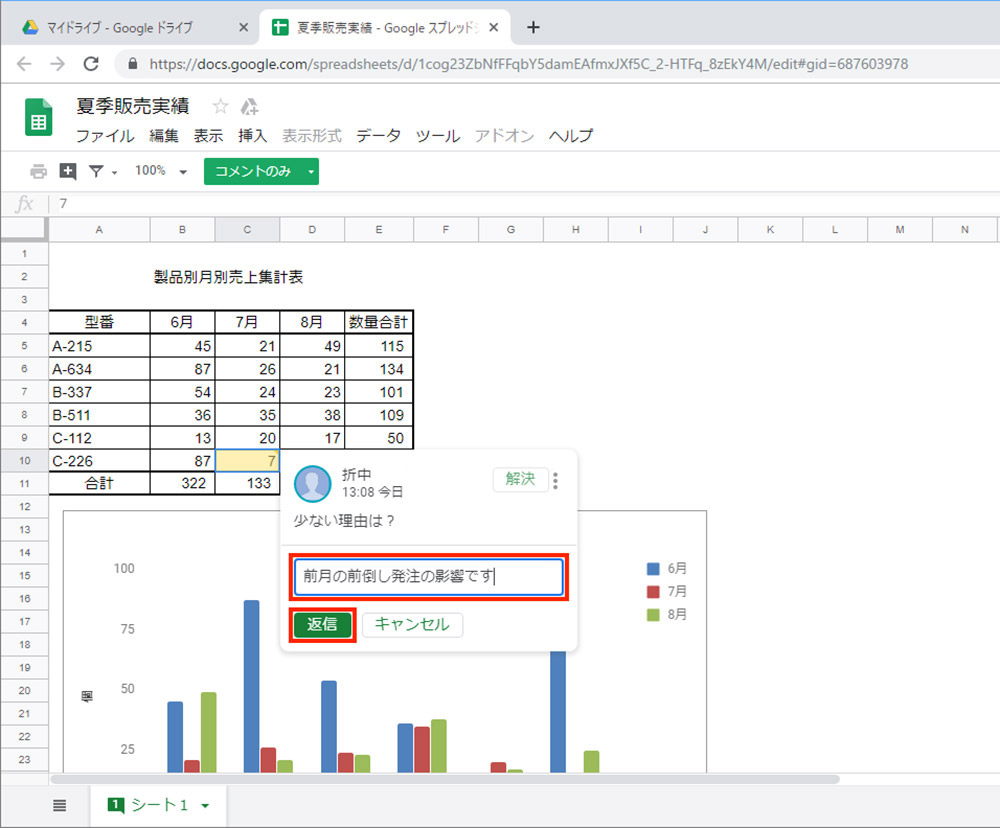
表示されたコメントをクリックすると、そのコメントに対するコメントを追加することができるので、内容を入力して「返信」をクリックする
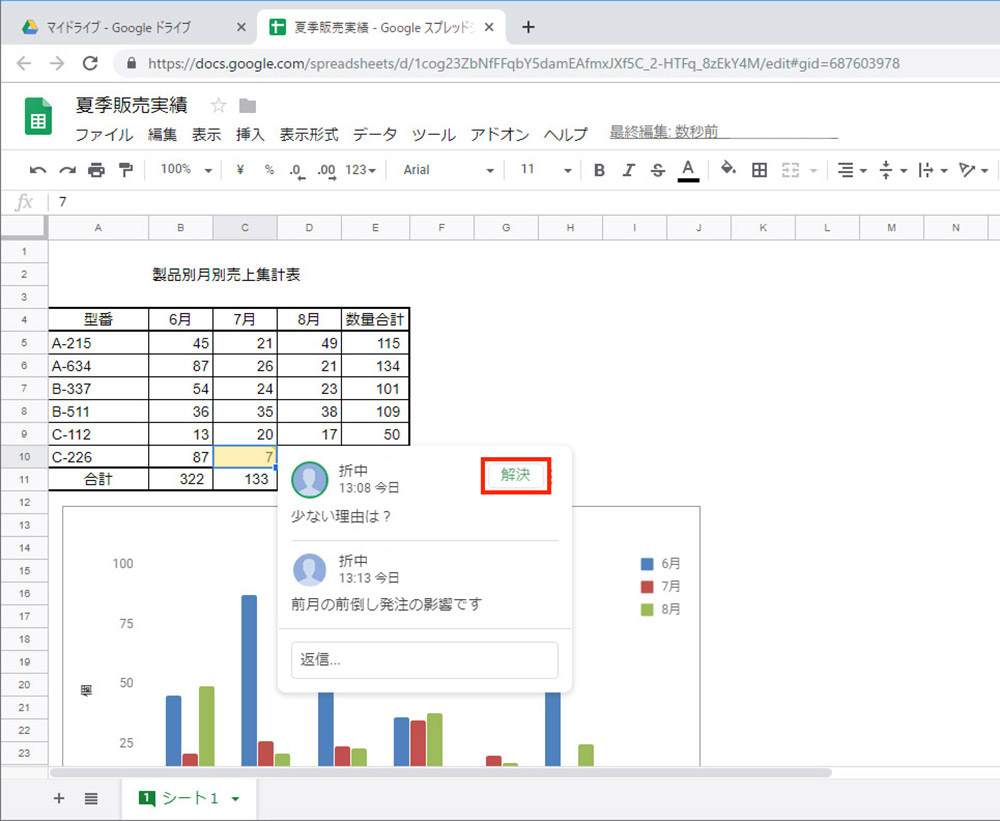
コメントのやりとりが完了した場合は「解決」をクリックすると、以後はそのコメントが表示されなくなり、ファイル共有している相手にはメールで通知が届く
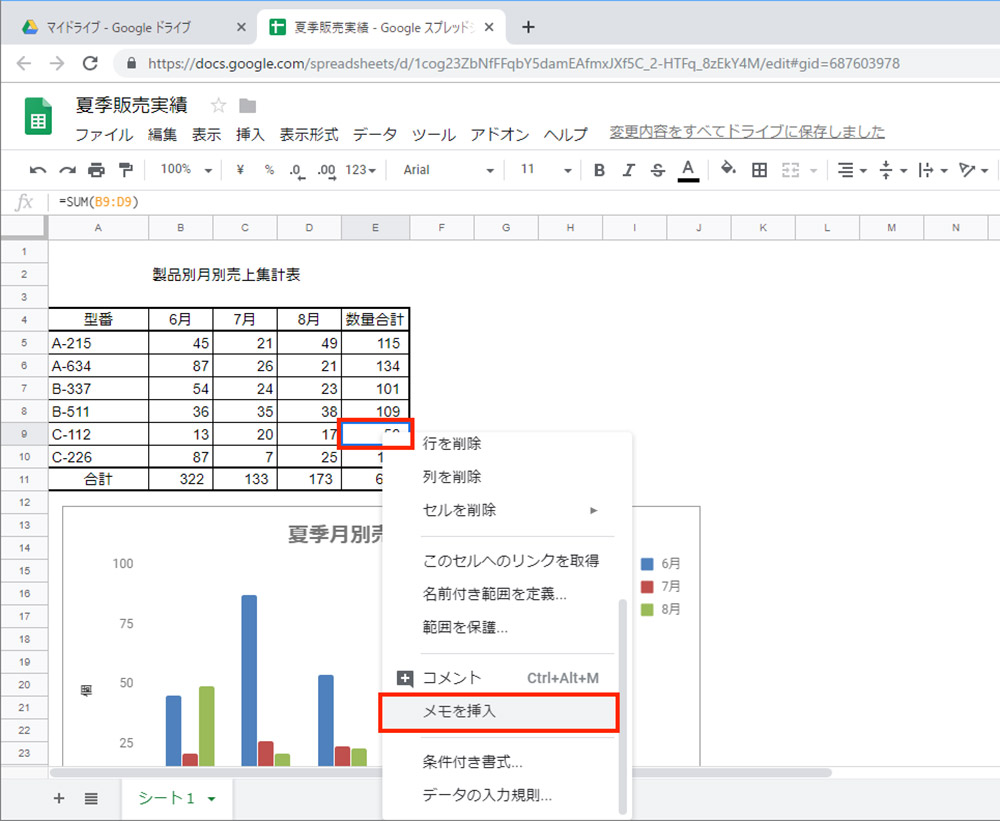
セルにメモを付けたい場合には、そのセルを右クリックすると表示されるメニューで「メモを挿入」を選択する
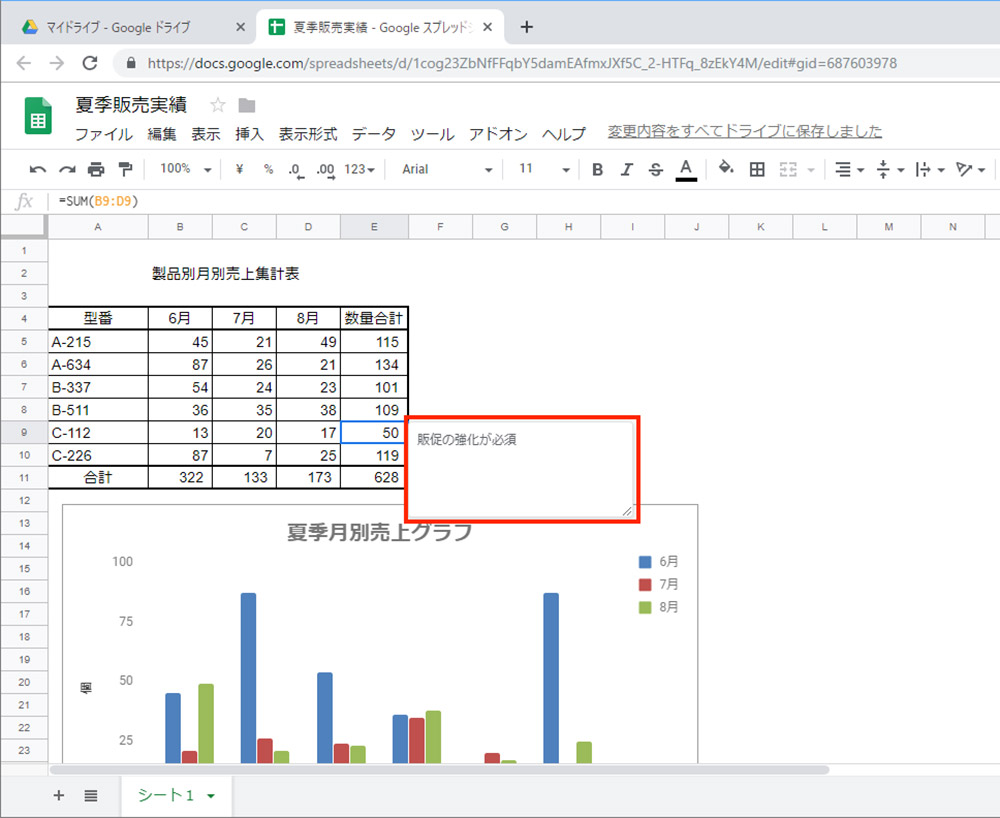
付箋紙のようなものが表示されたら、メモ書きの内容を入力する
いったん書き込んだコメントは編集や削除も可能だ。その場合は「解決」の右にある「︙」をクリックすると表示されるメニューを使おう。メモの場合は内容を削除するか、「編集」メニューで「メモを消去」を選べばOKだ。
なお、ここではGoogleスプレッドシートでの事例を紹介したが、Googleドキュメントでもコメントが利用できる。



