Windows 10のアップデート後に、起動しないなどの不具合が発生したことはないだろうか。Windows 10の環境によっては、そのような不具合が発生してしまうことがある。そこで今回は、Windows 10でアップデート後に起動しないときの対処法について解説していく。
【Windows 10】アップデート後に起こる主な症状とは?
 (Image:Marut Kosem / Shutterstock.com)
(Image:Marut Kosem / Shutterstock.com) Windows 10のアップデート後に、パソコンが起動しないなどの不具合が発生したことはないだろうか。しかし、Windows 10の環境によっては、アップデート後に不具合が発生してしまうことがある。そして、Windows 10のアップデート後に起こる主な症状とは、以下の通りになっている。
・Windows 10のアップデート後に、パソコンが起動しない
・Windows 10のアップデート後に、Windowsのロゴマークから先が表示されない
・Windows 10のアップデート後に、ブルースクリーンが表示される
・Windows 10のアップデート後に、黒い画面が表示される
Windows 10のアップデート後に、パソコンが起動しない/電源が入らない不具合が発生するのは、Windowsのアップデート中にパソコン本体内部で帯電が発生したことが考えられる。
帯電とは、パソコンつまり物体が電気を帯びることだ。Windows 10内部に電気が異常にたまると、パソコンにあるファンの冷却が追いつかなくなってしまう。また、Windows 10のアップデート後に、Windowsのロゴマークから先が表示されない不具合が発生するのは、システムファイルなどに不具合が起きていることが考えられる。
そして、Windows 10のアップデート後に、ブルースクリーンが表示される不具合が発生するのは、Windowsのアップデート中に更新プログラムが正常にインストールできなかったことが原因だ。これと同じように、黒い画面が表示される不具合が発生するのも、Windowsのアップデート中にシステムファイルに不具合が起きていることが原因だ。
【Windows 10】アップデート後に起動しないときの対処法
Windows 10のアップデート後に、起動しないなどの不具合が発生した場合の対処法について解説していく。
【対処法①】Updateが終わるまでしばらく待つ
Windows 10のアップデート後に、起動しないなどの不具合が発生したときの対処法①は、Updateが終わるまでしばらく待つことだ。Windows 10のアップデートには、しばらく時間がかかる。
Windows 10のハードディスクのランプが点滅していたり、点灯していたりする場合は、まだアップデート中ということになる。よって、この場合は、終了するまで待つようにしよう。しかし、ハードディスクのランプが消えていたり、点滅の間隔が異常に長かったりして起動しない場合は、アップデートが停止していると考えられる。
アップデートが停止している状態であれば、パソコンを強制的に再起動する必要がある。
【対処法②】シャットダウンをした後にパソコンを放電する

Windows 10のアップデート後に、起動しないなどの不具合が発生したときの対処法②は、シャットダウンをした後にパソコンを放電することだ。
Windows 10内部に電気が異常にたまると、パソコンに不具合が発生してしまうため、それを防ぐために起動しないという現象が起こる。そうなった場合、たまった電気を放電する作業が必要になる。放電することで、起動しないなどの不具合を改善できる。
Windows 10で放電する方法は、パソコンの電源を切ってから、バッテリーを外す。バッテリーを外すのは、ノートパソコンの場合のみになる。そして、電源のコードを抜いてから、5分程度そのまま待つ。そうすれば、たまった電気を放電できる。放電した後に、電源を入れて起動できるか確認してみよう。
また、パソコンは元々電気がたまりやすい。よって、定期的に放電する作業をしてもいいかもしれない。
【対処法③】Windowsを以前のバージョンに戻す
Windows 10のアップデート後に、起動しないなどの不具合が発生したときの対処法③は、Windowsを以前のバージョンに戻すことだ。
パソコンの環境によっては、アップデートに対応できず起動しないなどの不具合が発生することがある。そのため、そういった場合は以前のバージョンに戻す作業が必要になる。パソコンを放電しても改善しない場合は、前のバージョンに戻す作業をしてみよう。
Windowsを以前のバージョンに戻す方法は、まず「詳細オプション」をクリックする。次に、「更新プログラムのアンインストール」をクリックし、「最新の機能更新プログラムをアンインストールする」を選択する。そして、アカウントの選択画面が表示されたら、管理者権限の「ユーザー」を選択し、パスワードを入力して「続行」をクリックする。次の画面で、「機能更新プログラムをアンインストールする」をクリックする。そうすると、「準備しています」と表示されるので、そのまま待つようにしよう。そして、「以前のバージョンに戻す理由をお聞かせください」と表示されるので、以前のバージョンに戻す「理由」にチェックを入れて、「次へ」をクリックする。そして、「アップデートをチェックしますか?」と表示されるので、「行わない」を選択する。
次に、「知っておくべきこと」という画面が表示されるので、「次へ」をクリックする。次に進むと、「ロックアウトされないようにご注意ください」と表示されるので、「次へ」をクリックする。ただし、バージョンアップ後にOSのパスワードを変更している場合は、バージョンアップ前のパスワードが必要になるので、それが分かっていることを確認した上で、「次へ」をクリックするようにしよう。最後に、「以前のビルドに戻す」をクリックする。そうすると、以前のバージョンに戻す作業が開始され、パソコンが再起動する。バージョンを戻す作業が完了したら、正常に起動するか確認してみよう。
【対処法④】回復ドライブからスタートアップ修復を行う

Windows 10のアップデート後に、起動しないなどの不具合が発生したときの対処法④は、回復ドライブからスタートアップ修復を行うことだ。
回復ドライブとは、USB メモリで作成するもので、工場の出荷時と同じ状態つまり初期化できるものになっている。この回復ドライブは、不具合が発生していないパソコンで作成し、不具合が発生しているパソコンで作成した回復ドライブを使うことでスタートアップ修復を行うことができる。
放電や、以前のバージョンに戻す作業をしても改善しない場合は、スタートアップ修復をしてみよう。
回復ドライブからスタートアップ修復を行う方法は、「回復ドライブ」をパソコンに接続し、電源を入れる。次に、「キーボードレイアウトの選択」画面が表示されるので、「Microsoft IME」をクリックする。「オプションの選択」画面が表示されたら、「トラブルシューティング」をクリックする。
次に、「詳細オプション」を選択し、「スタートアップ修復」→「Windows 10」をクリックする。そうすると、回復ドライブでのスタートアップ修復が開始される。回復ドライブでのスタートアップ修復が完了すると、パソコンが再起動する。
【対処法⑤】セーフモードを利用してシステムを復元させる
Windows 10のアップデート後に、起動しないなどの不具合が発生したときの対処法⑤は、セーフモードを利用してシステムを復元させることだ。
セーフモードとは、必要最低限の機能のみでパソコンを起動するモードのことだ。通常、パソコンを起動する場合は、様々な機能を利用している。しかし、セーフモードを利用して最低限の機能のみで起動することで、システムの修復を行うことができるのだ。
放電・以前のバージョンに戻す・スタートアップ修復をしても改善しない場合は、セーフモードを利用してみよう。セーフモードを利用してシステムを修復を行う方法は、まずパソコンの「電源ボタン」を押して、起動画面が表示されたら「電源ボタン」をシャットダウンするまで長押しして、「強制終了」する。この作業を2回繰り返す。そして、パソコンの画面上に「自動修復を準備しています」や「お待ちください」と表示されたら、そのままの状態で待つようにしよう。
次に、「自動修復」の画面が表示されたら、「詳細オプション」を選択する。「回復」の画面が表示されたら、「詳しい修復オプションを表示する」を選択する。そして、「オプションの選択」画面で、「トラブルシューティング」をクリックし、「詳細オプション」を選択、「スタートアップ設定」をクリックして「再起動」をクリックする。
最後に、「セーフモードを有効にする」または「セーフモードとネットワークを有効にする」のどちらかを選択する。そうすれば、セーフモードを利用してシステムの修復ができる。
【対処法⑥】ドライバー署名の強制を無効にするモードで起動する
Windows 10のアップデート後に、起動しないなどの不具合が発生したときの対処法⑥は、ドライバー署名の強制を無効にするモードで起動することだ。
放電・以前のバージョンに戻す・スタートアップ修復をしても改善しない場合は、ドライバー署名の強制を無効にするモードで起動してみよう。
ドライバー署名の強制を無効にするモードで起動する方法は、Windows 10の起動に3回失敗すると、パソコンの画面上に「自動修復を準備しています」や「お待ちください」と表示されるので、そのままの状態で待つ。次に、「自動修復」の画面が表示されたら、「詳細オプション」を選択する。「回復」の画面が表示されたら、「詳しい修復オプションを表示する」を選択する。そして、「オプションの選択」画面で、「トラブルシューティング」をクリックし、「詳細オプション」を選択、「スタートアップ設定」をクリックして「再起動」をクリックする。
最後に、「ドライバー署名の強制を無効にする」を選択する。そうすれば、ドライバー署名の強制を無効にするモードで起動できる。回復ドライブからは、「スタートアップ修復」はできるが、「スタートアップ設定」ができないため、ここでは回復ドライブは使わない。
【対処法⑦】起動時マルウェア対策を無効にするモードで起動する
Windows 10のアップデート後に、起動しないなどの不具合が発生したときの対処法⑦は、起動時にマルウェア対策を無効にするモードで起動することだ。
放電・以前のバージョンに戻す・スタートアップ修復をしても改善しない場合は、起動時にマルウェア対策を無効にするモードで起動してみよう。
起動時にマルウェア対策を無効にするモードで起動する方法は、Windows 10の起動に3回失敗すると、パソコンの画面上に「自動修復を準備しています」や「お待ちください」と表示されるので、そのままの状態で待つ。次に、「自動修復」の画面が表示されたら、「詳細オプション」を選択する。「回復」の画面が表示されたら、「詳しい修復オプションを表示する」を選択する。そして、「オプションの選択」画面で、「トラブルシューティング」をクリックし、「詳細オプション」を選択、「スタートアップ設定」をクリックして「再起動」をクリックする。
最後に、「起動時マルウェア対策を無効にする」を選択する。そうすれば、起動時にマルウェア対策を無効にするモードで起動できる。
【対処法⑧】専門業者にパソコン修理を依頼する
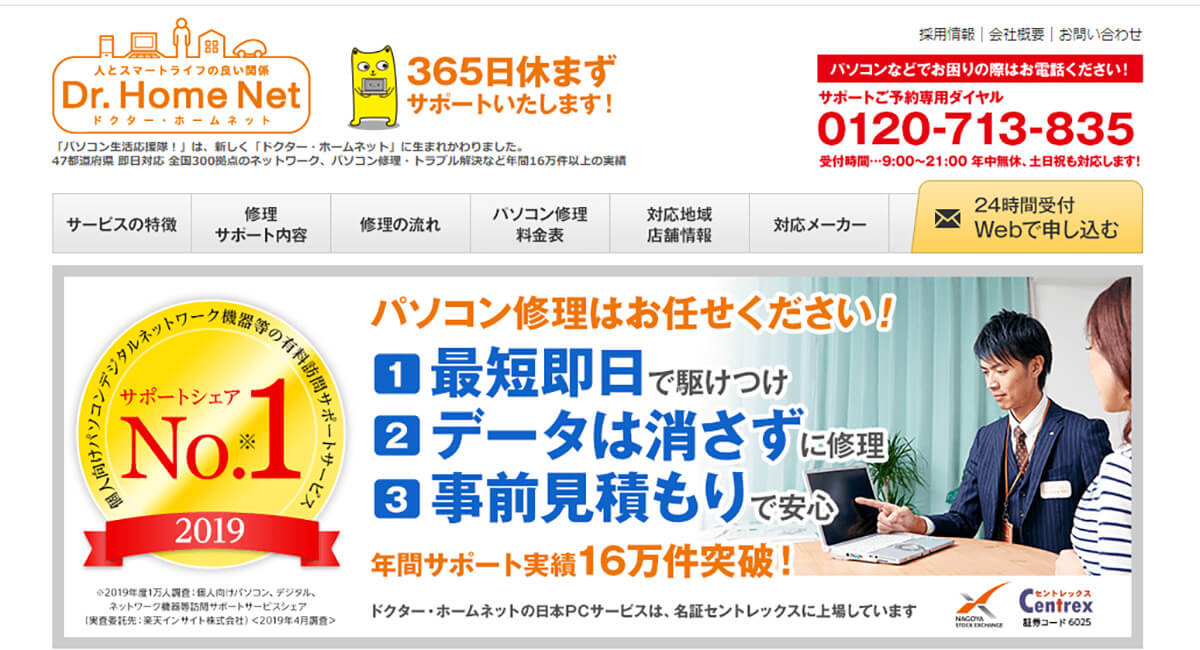
(画像は「ドクター・ホームネット」公式サイトより引用)
Windows 10のアップデート後に、起動しないなどの不具合が発生したときの対処法⑧は、専門業者にパソコン修理を依頼することだ。
これまで紹介した回復ドライブでの修復などの対処法を試しても改善しない場合は、修理業者にパソコンの修理を依頼してみよう。
修理業者はたくさんあるが、「ドクターホームネット」であれば、すぐに修理を依頼できる。「https://www.4900.co.jp/price/」からアクセスできるので、一度修理の相談をしてみよう。自分で対処するにも限界があるので、修理を依頼するのも1つの手段と言える。困ったときは、プロに修理をお願いしてみよう。
【Windows 10】アップデート後に起動しないときの注意点
これまで紹介した対処法には、いくつかの注意点がある。そこでここでは、アップデート後に起動しないときの注意点について解説していく。
【注意点①】強制再起動をするとデータを破損する可能性がある
アップデート後に起動しない場合に、強制再起動をするとデータを破損する可能性がある。そのため、強制再起動をする場合は、自己責任で行うようにしよう。また、前もってパソコンのデータのバックアップを取っておくことをおすすめする。
【注意点②】専門業者に依頼するとデータが消失する可能性がある
専門業者に依頼すると、データが消失してしまうことがある。なぜなら、パソコンのハードディスクを交換して修理するためだ。特に、メーカーの修理の場合は消失する可能性が極めて高い。しかし、「ドクターホームネット」であれば、データを消すことなくすぐに修理してくれる。よって、データを消さずに修理したい場合は、一度相談してみよう。
※サムネイル画像(Image:Marut Kosem / Shutterstock.com)




