Windows 10で、パソコンの動作が重くなったり、動かなくなったりすることがある。また、急にディスク使用量が100%になって調子が悪くなるケースもある。そこで今回は、Windows 10のディスク使用量が100%になるときの対処法について解説していく。
【Windows 10】ディスク使用量が100%になる原因とは?
Windows 10のディスク使用量が100%になるということは、パソコンのハードディスクの使用量を圧迫しているということになる。そのため、Windows 10のパソコンで、動作が重くなったり、動かなくなったりするのだ。
ではなぜ、Windows 10のディスク使用量が100%になってしまうのだろうか。それは、Windows 10の更新プログラムが途中で失敗してしまったために、パソコンが不安定になりディスク使用量が100%になってしまうのだ。また、それ以外にもディスク使用量が100%になる原因がある。それは、以下の原因が考えられる。
・Windows 10で同時に起動しているアプリの数が多すぎて圧迫している
・パソコンのスペックが低い
【Windows 10】ディスク使用量の確認方法
Windows 10で、ディスク使用量を確認・チェックする方法について解説していく。
・タスクマネージャーで確認する
Windows 10で、ディスク使用量を確認・チェックするには、タスクマネージャーから確認していく。タスクマネージャーとは、パソコンの負荷状況や作動しているプログラムの負荷状況を確認・チェックできるものである。よって、タスクマネージャーを起動することで、ディスク使用量を確認・チェックできるのだ。
タスクマネージャーでディスク使用量を確認・チェックする方法は、Windows 10の画面左下にある「スタートメニュー」→「Windowsシステムツール」をクリックする。
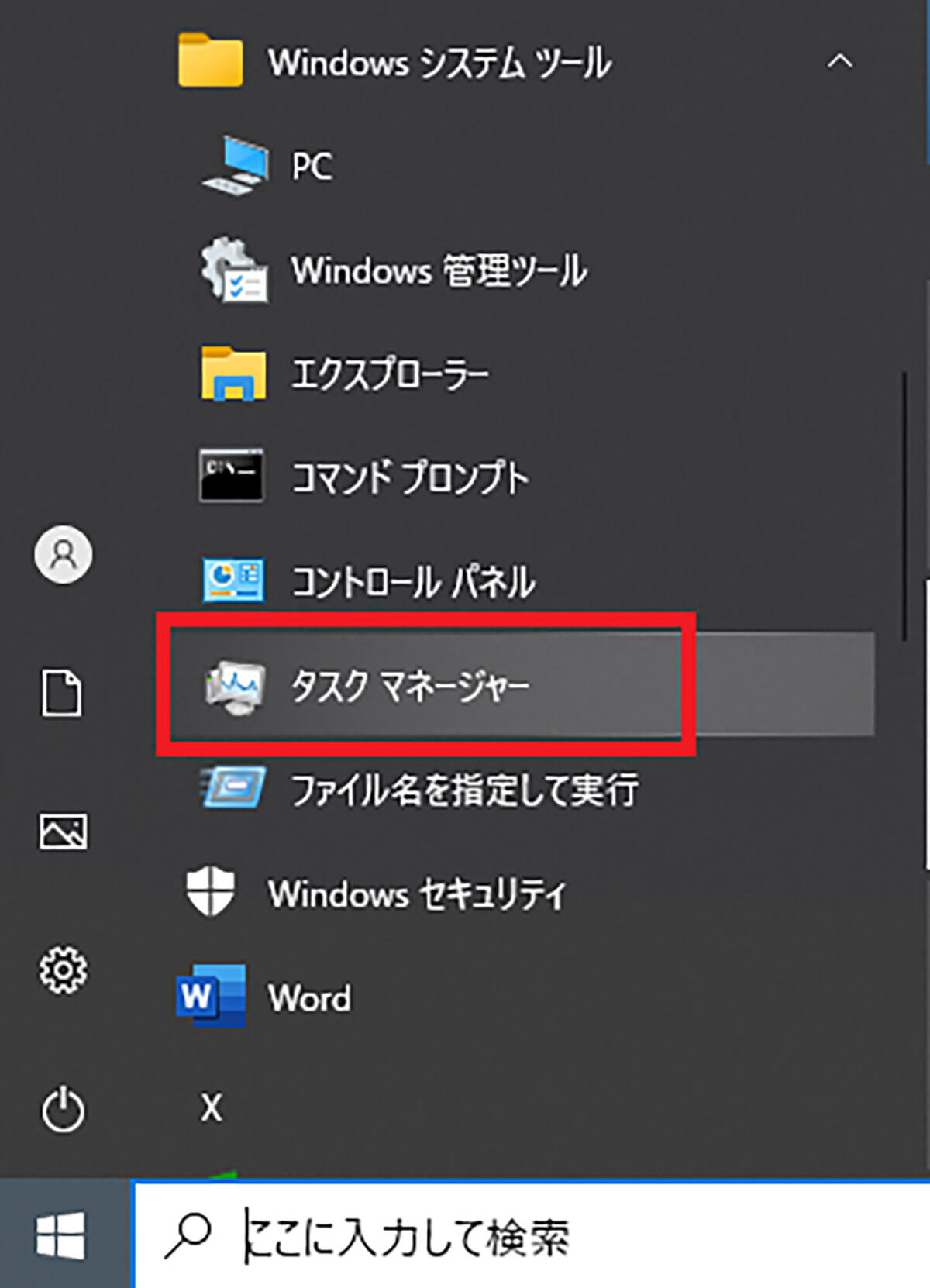
「タスクマネージャー」をクリックする
タスクマネージャーの画面が表示されて、タスクマネージャーの画面が簡易表示になっている場合は、タスクマネージャー画面左下にある「詳細」をクリックする。
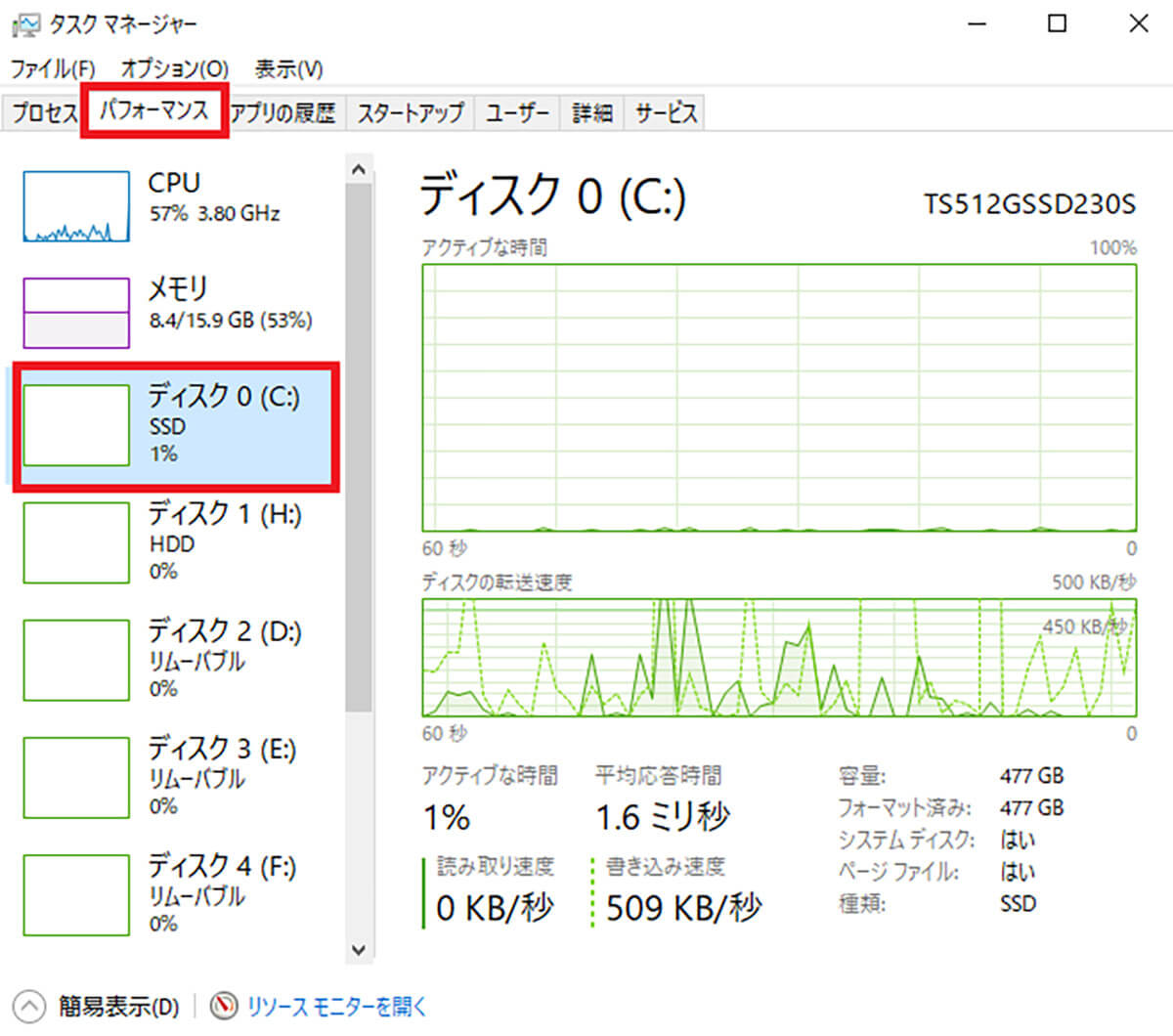
タスクマネージャー画面左下にある「詳細」をクリックしたら、タスクマネージャー画面にある「パフォーマンス」→「ディスク0(C:)」をクリックする。そうすれば、タスクマネージャーからディスク使用量を確認・チェックできる
【Windows 10】ディスク使用量が100%になるときの対処法
ここまでは、ディスク使用量が100%になる原因やタスクマネージャーからディスク使用量を確認する方法について解説した。そしてここからは、Windows 10のディスク使用量が100%になるときの対処法について解説していく。
【対処法①】更新プログラムのチェックを手動で行う
Windows 10のディスク使用量が100%になるときの対処法①は、更新プログラムのチェックを手動で行うことだ。
Windows 10の更新プログラムを完了させることによって、Windows 10のディスク使用量が100%になってしまう症状を改善できる可能性がある。Windows 10で更新プログラムのチェックを手動で行う方法は、Windows 10の画面左下にある「スタートメニュー」→「設定」→「更新とセキュリティ」をクリックする。
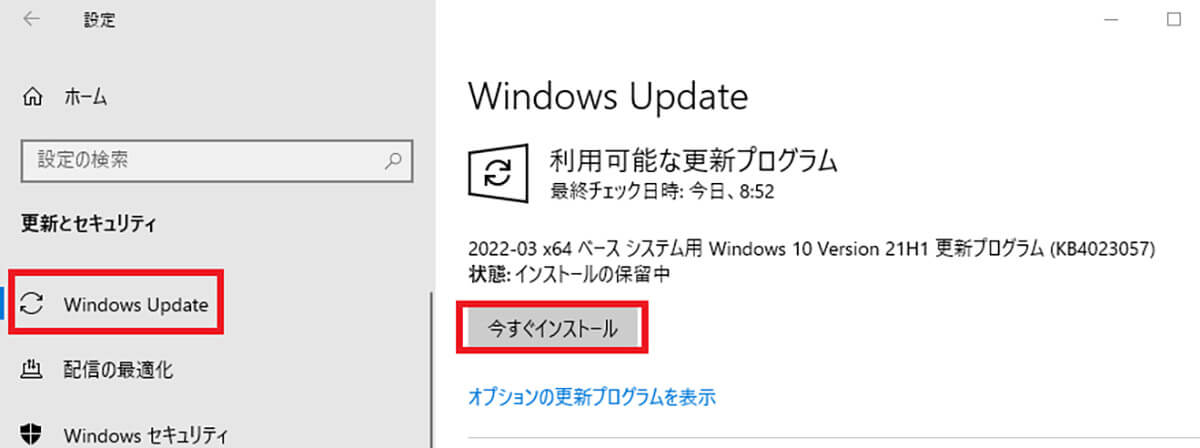
「Windows Update」をクリックし、「今すぐインストール」をクリックする。そうすれば、更新プログラムのチェックができる
【対処法②】SuperFetchを無効化にする
Windows 10のディスク使用量が100%になるときの対処法②は、SuperFetchを無効化にすることだ。
SuperFetchとは、よく使用するアプリのデータを事前に読み込むことによって、アプリをすぐに起動できる機能になっている。そして、SuperFetchは、Windows 10のバックグラウンドで常に作動しており、アプリケーションの素早い起動が可能になる。しかし、Windows 10の使用環境によっては、ディスク使用量が100%になる原因になってしまう。SuperFetchを無効化にする方法は、Windows 10の画面左下にある検索枠に、「コマンドプロンプト」と入力する。
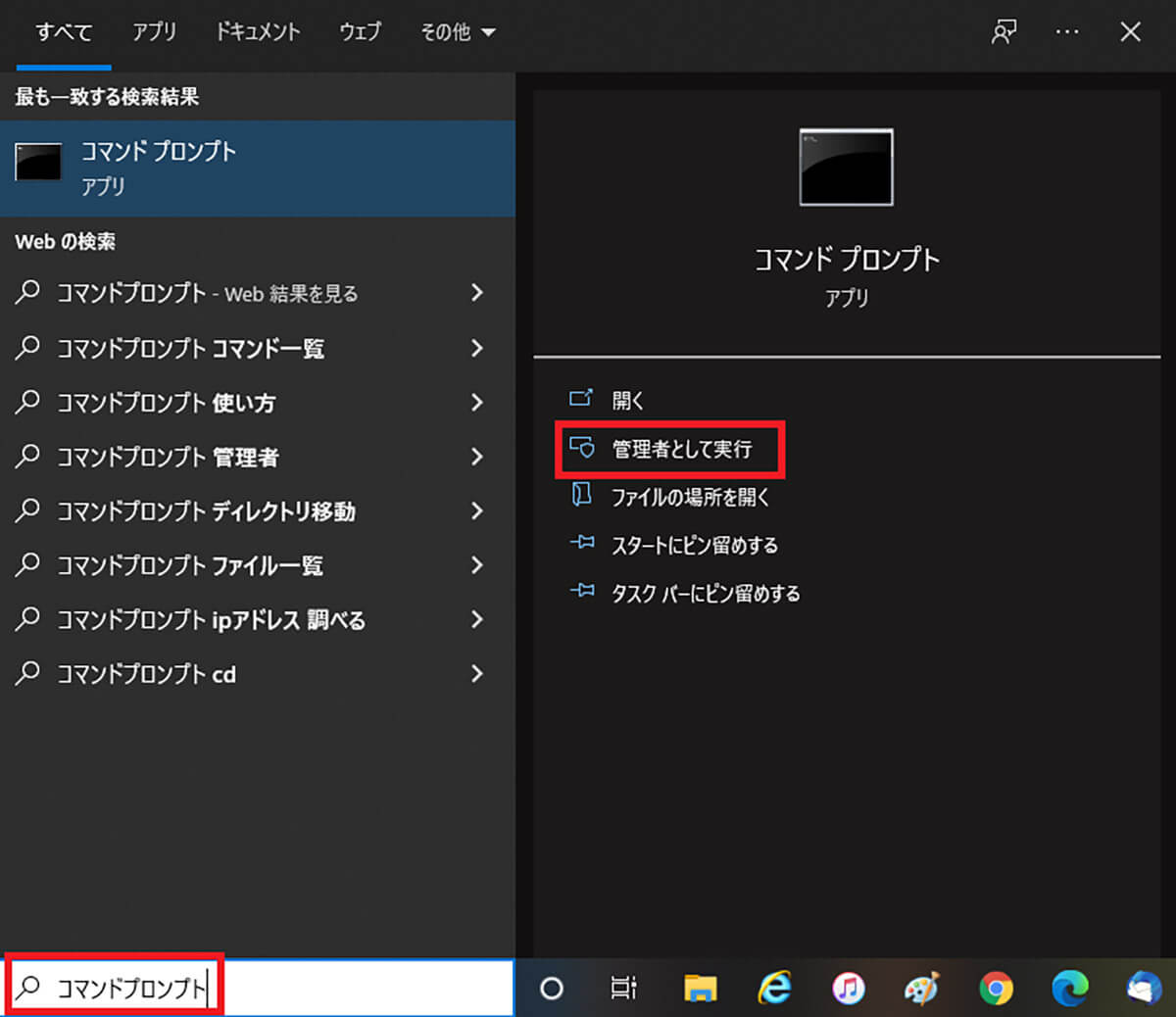
「コマンドプロンプト」と入力したら、上のような画面が表示されるので「管理者として実行」をクリックする
そうすると、ユーザーアカウント制御の画面が表示されるので、「はい」をクリックする。コマンドプロンプトの画面が表示されたら、「sc stop “SysMain” & sc config “SysMain” start=disabled」と入力し、「Enterキー」を押す。5分程度待ったら、タスクマネージャーからディスク使用量を確認・チェックする。ディスク使用量を確認・チェックして、100%から0%になっていれば、問題は修正されたということになる。
【対処法③】ディスクチェックを行う
Windows 10のディスク使用量が100%になるときの対処法③は、ディスクチェックを行うことだ。
ディスクチェックを行う方法は、Windows 10の画面左下にある検索枠に、「コマンドプロンプト」と入力し、コマンドプロンプトの下にある「管理者として実行」をクリックする。次に、ユーザーアカウント制御の画面が表示されるので、「はい」をクリックする。コマンドプロンプトの画面が表示されたら、「chkdsk.exe /f /r」と入力し、「Enterキー」を押す。そうすると、メッセージが表示されるので、「Y」と入力し、画面を閉じたらパソコンを「再起動」する。
ディスクチェックが完了したら、タスクマネージャーからディスク使用量を確認する。ディスク使用量が100%から0%になっていれば、問題は修正されたということになる。
【対処法④】デバイスドライバーを更新する
Windows 10のディスク使用量が100%になるときの対処法④は、デバイスドライバーを更新することだ。デバイスドライバーが古くなっている場合、ディスク使用量が100%になる原因になってしまう。よって、デバイスドライバーを更新する必要がある。デバイスドライバーを更新するには、「Driver Easy」という無料のアプリを利用して更新していく。「Driver Easy」アプリは→こちらからダウンロードできる。
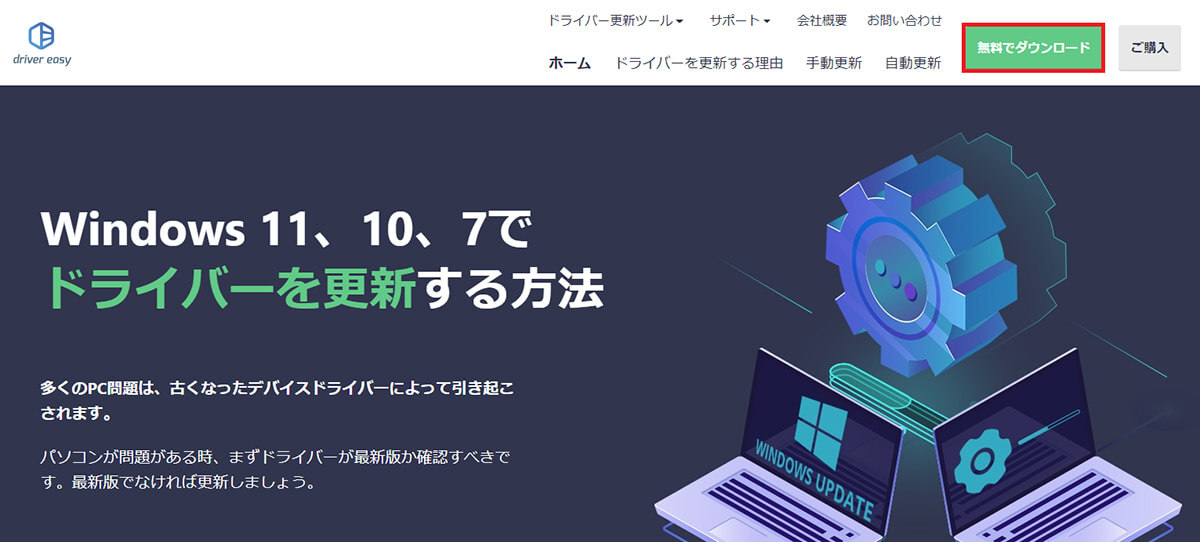
そして、「無料でダウンロード」をクリックして、アプリをダウンロードする
「Driver Easy」アプリを起動したら、「今すぐスキャン」をクリックする。そうすると、更新が必要なドライバーの一覧が表示されるので、ドライバーの横にある「更新」をクリックする。そうすれば、ドライバーの更新ができる。
ドライバーの更新が完了したら、タスクマネージャーからディスク使用量を確認する。ディスク使用量が100%から0%になっていれば、問題は修正されたということになる。
【対処法⑤】仮想メモリをリセットする
Windows 10のディスク使用量が100%になるときの対処法⑤は、仮想メモリをリセットすることだ。仮想メモリをリセットする方法は、Windows 10の画面左下にある「スタートメニュー」→「設定」→「システム」→「詳細情報」→「システムの詳細設定」をクリックする。
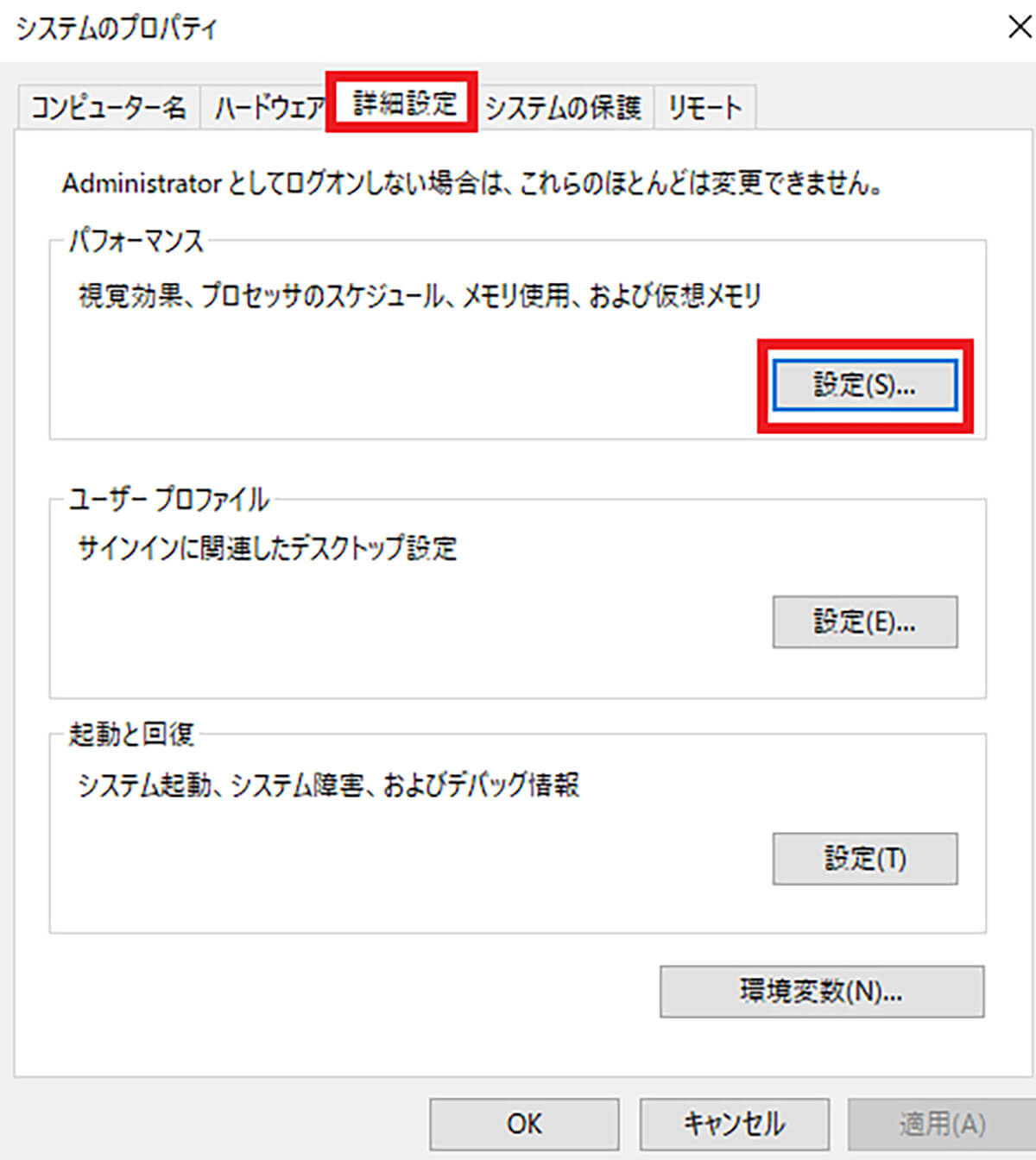
そうすると、上のような画面が表示されるので、「詳細設定タブ」を選択して、「設定」をクリックする
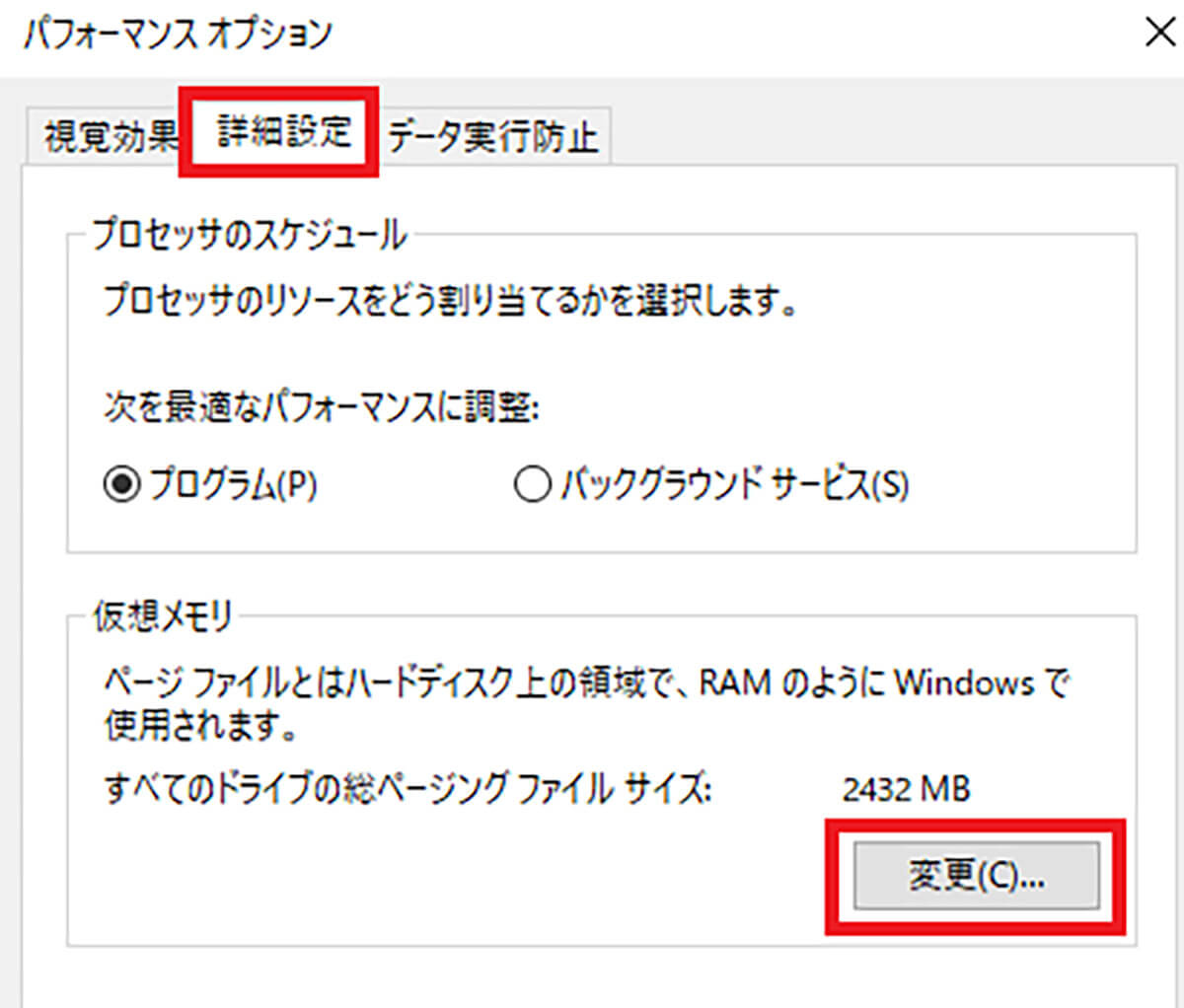
「詳細設定」→「変更」をクリックする
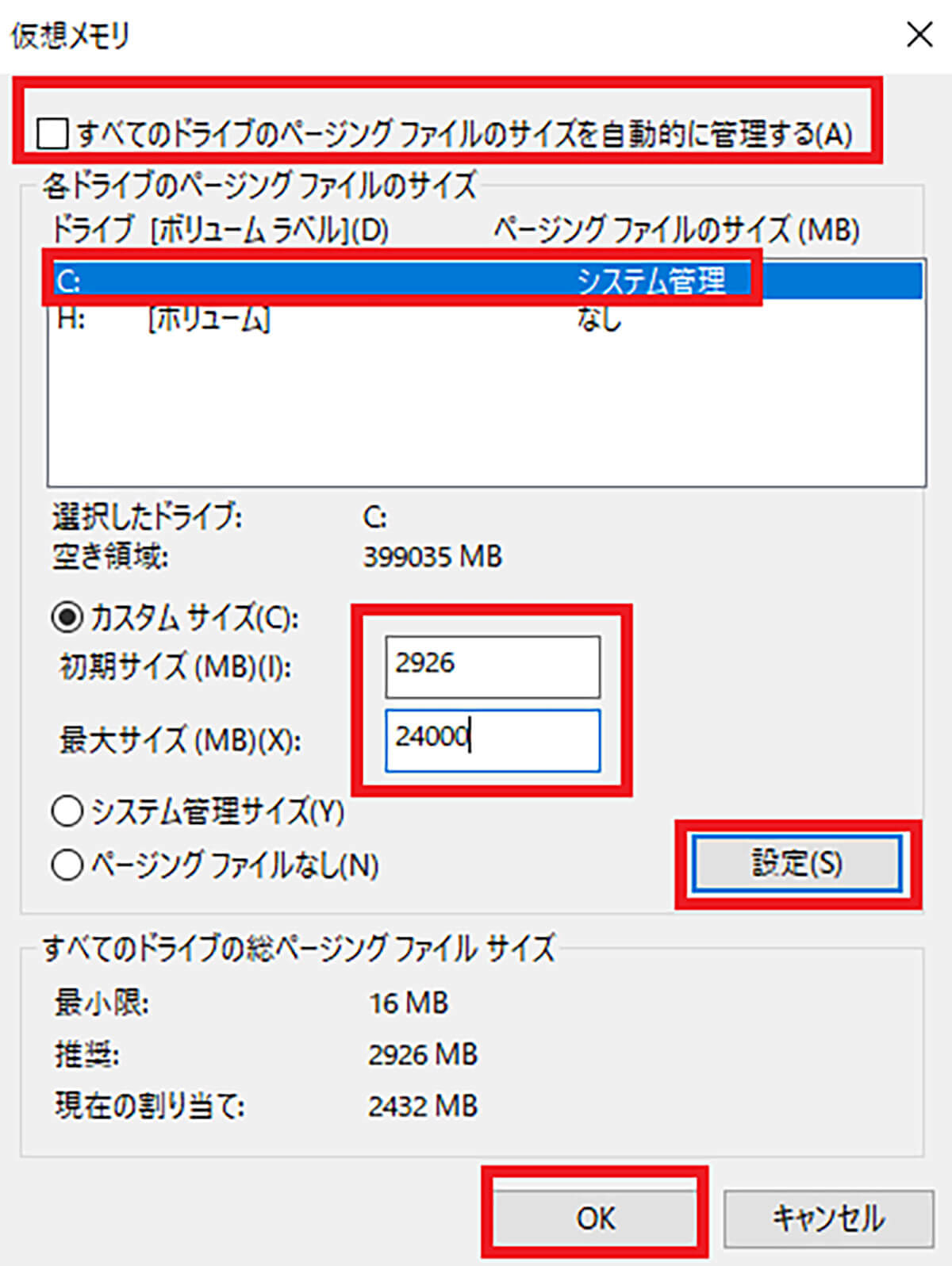
「すべてのドライブのページングファイルのサイズを自動的に管理する」のチェックを外し、「Cドライブ」が選択されていることを確認したら、「カスタムサイズ」にチェックを入れる。初期サイズは、推奨に記載してある「数値」を入力し、最大サイズは、「物理メモリの1.5倍のサイズ」を入力する。そして、「設定」→「OK」をクリックする
次に、一時ファイルを削除していく。「Windowsキー」と「Rキー」を同時に押して、ファイル名を指定して実行という画面が表示されたら、「temp」と入力して「OK」をクリックする。そうすると、tempフォルダーが表示されるので、「ファイル」をすべて削除する。そうすれば、仮想メモリをリセットできる。
仮想メモリのリセットが完了したら、タスクマネージャーからディスク使用量を確認する。ディスク使用量が100%から0%になっていれば、問題は修正されたということになる。
【対処法⑥】ウィルス対策ソフトを一時的に無効化する
Windows 10のディスク使用量が100%になるときの対処法⑥は、ウィルス対策ソフトを一時的に無効化することだ。
Windows 10に標準搭載されているウイルス対策ソフト以外のウイルス対策ソフトをパソコンにインストールしている場合は、一時的に無効化にして、ディスク使用量を圧迫していないか確認する必要がある。ウイルス対策ソフトを無効化したら、タスクマネージャーからディスク使用量を確認する。ディスク使用量が100%から0%になっていれば、問題は修正されたということになる。
【対処法⑦】StorAHCI.sysドライバーを修正する
Windows 10のディスク使用量が100%になるときの対処法⑦は、StorAHCI.sysドライバーを修正することだ。StorAHCI.sysドライバーを修正する方法は、Windows 10の画面左下にある「スタートメニュー」を右クリックして、「デバイスマネージャー」をクリックする。
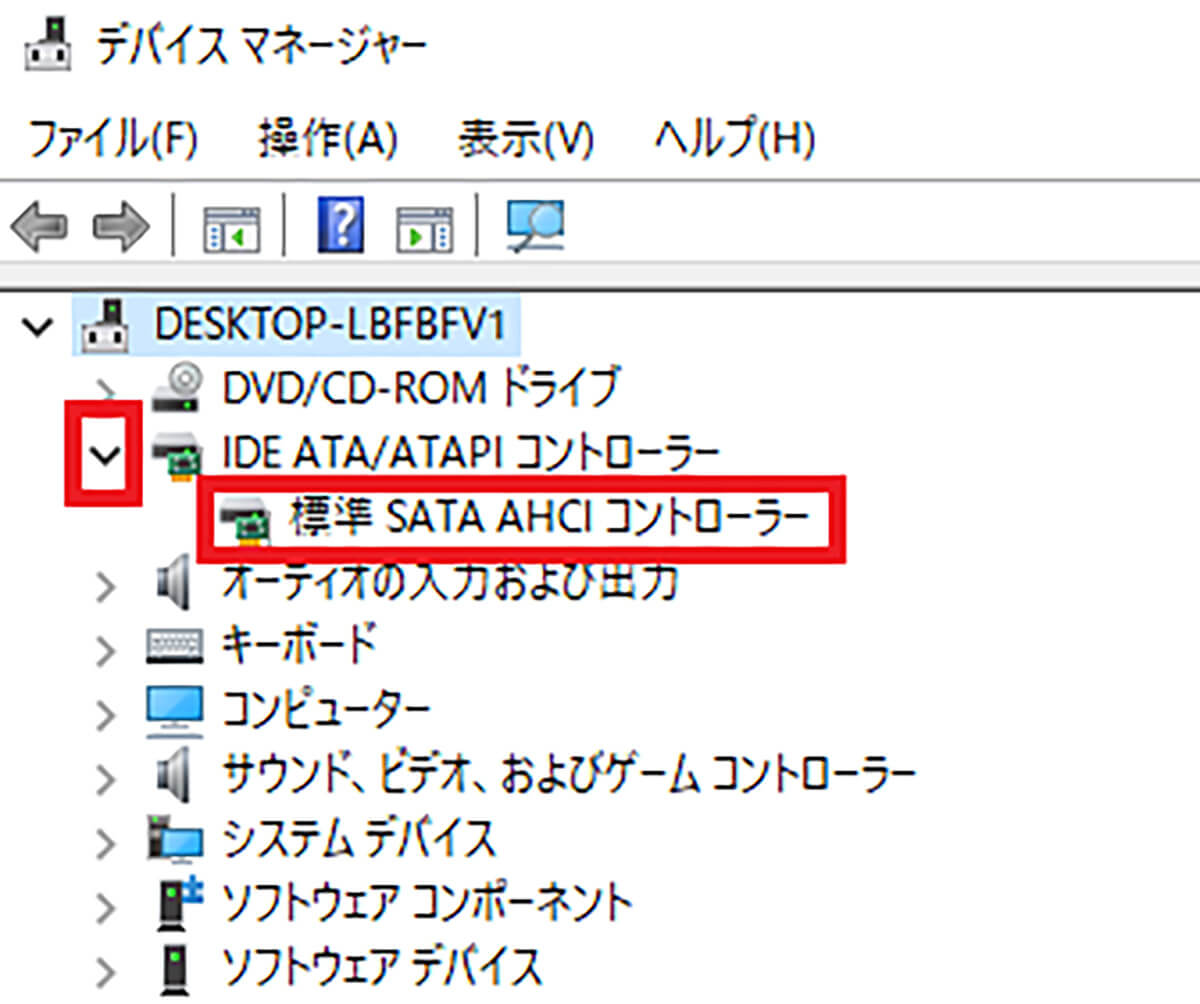
「IDE ATA/ATAPI コントローラー」を開いて、「標準 SATA AHCIコントローラー」をダブルクリックする
「ドライバータブ」にある「ドライバーの詳細」をクリックする。ドライバーファイルに「storahci.sys」と表示されている場合は、StorAHCI.sysドライバーを使用しているということになる。次に、「詳細タブ」をクリックして、「デバイスインスタンスパス」を選択して、値のところに表示されている「パス」をメモする。パスをメモしたら、「OK」をクリックしてから画面は閉じる。
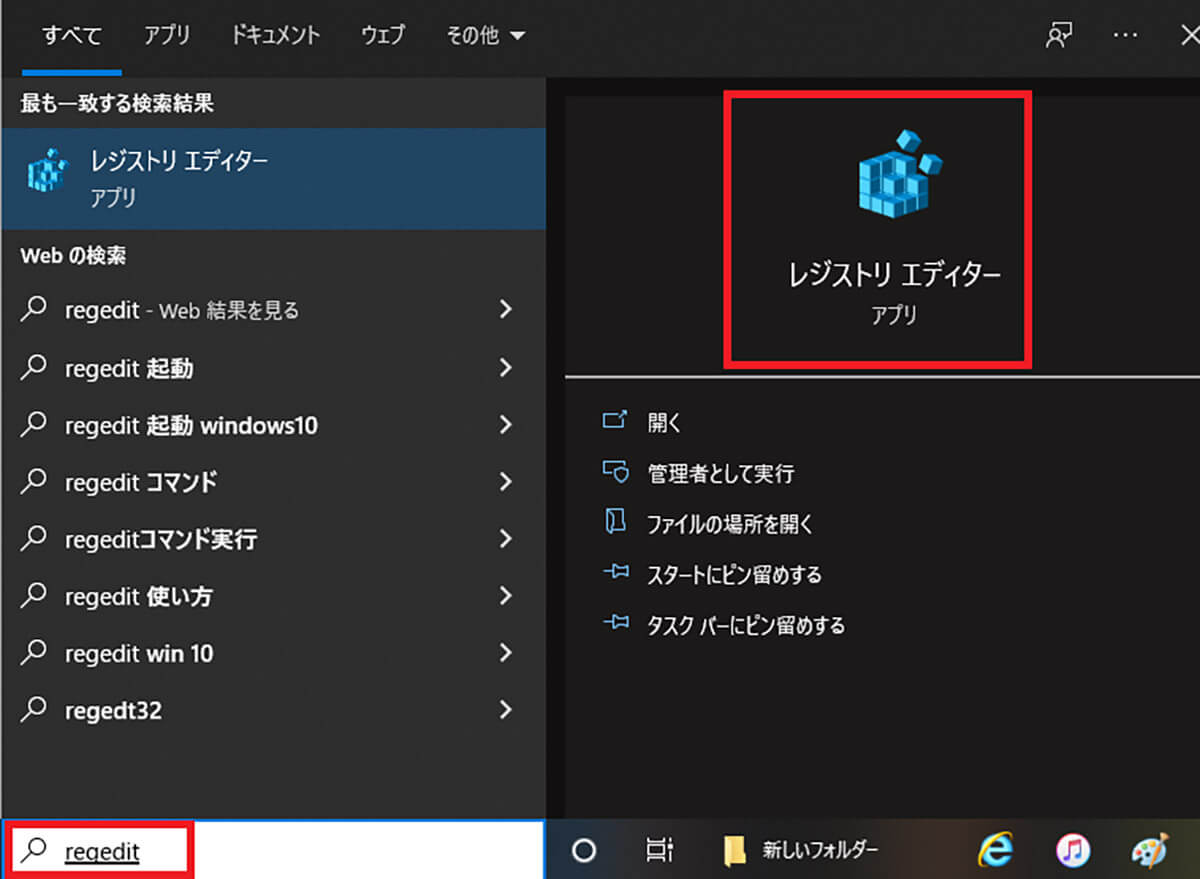
Windows 10の画面左下にある検索枠に、「regedit」と入力して、「レジストリエディター」を開く。そして、「HKEY_LOCAL_MACHINE¥System¥CurrentControlSet¥Enum¥PCI¥コントローラー¥数値¥Device Parameters¥Interrupt Management¥MessageSignaledInterruptProperties
Windo & sc config “SysMain” start=disabled」の場所を開く
そして、「MSISupported」を開いて、「値のデータ」を「0」にして、「OK」をクリックする。変更したら、タスクマネージャーからディスク使用量を確認する。ディスク使用量が100%から0%になっていれば、問題は修正されたということになる。
【対処法⑧】トラブルシューティングツールを利用する
Windows 10のディスク使用量が100%になるときの対処法⑧は、トラブルシューティングツールを利用することだ。トラブルシューティングツールを利用する方法は、Windows 10の画面左下にある「スタートメニュー」→「設定」→「更新とセキュリティ」→「トラブルシューティング」→「追加のトラブルシューティングツール」をクリックする。
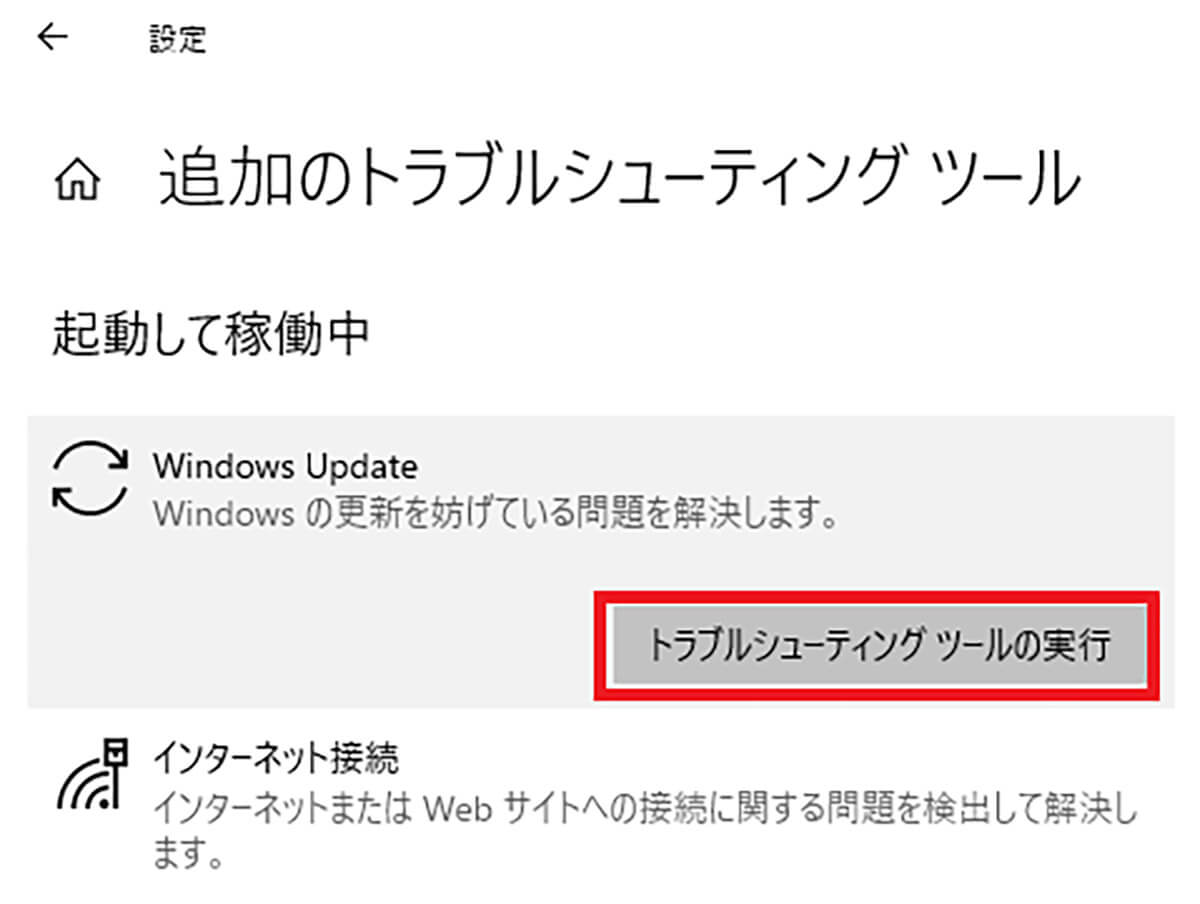
「Windows Update」をクリックしたら、「トラブルシューティングツールの実行」を選択する
トラブルシューティングツールを実行したら、タスクマネージャーからディスク使用量を確認する。ディスク使用量が100%から0%になっていれば、問題は修正されたということになる。
【対処法⑨】CompatTelRunner.exeを停止する
Windows 10のディスク使用量が100%になるときの対処法⑨は、CompatTelRunner.exeを無効化することだ。
CompatTelRunner.exeは、Windows 10に搭載されているアプリであり、このアプリが原因でディスク使用量が100%になることがある。CompatTelRunner.exeを停止・無効化する方法は、Windows 10画面の左下にある「スタートメニュー」→「Windows管理ツール」→「タスクスケジューラー」をクリックする。そして、「タスクスケジューラライブラリ」→「Microsoft」→「Windows」→「Application Experience」をクリックする。
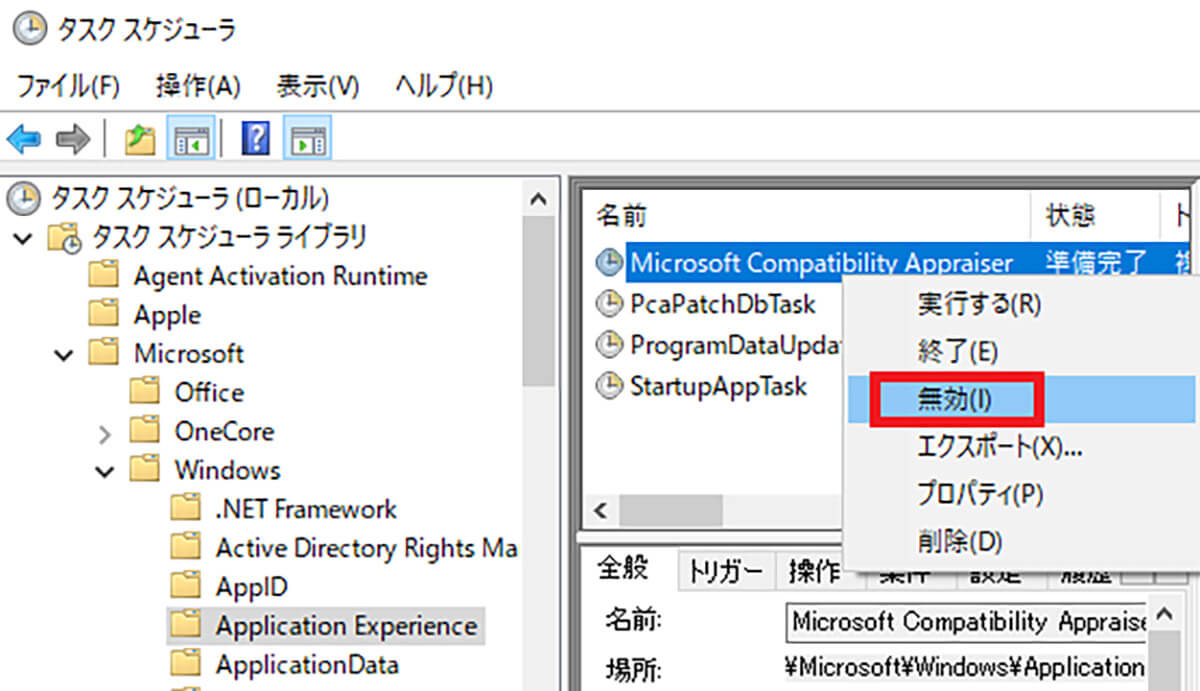
「Microsoft Compatibility Appraiser」を右クリックして、「無効」を選択する。そうすれば、CompatTelRunner.exeを無効化できる
CompatTelRunner.exeを無効化したら、タスクマネージャーからディスク使用量を確認する。ディスク使用量が100%から0%になっていれば、問題は修正されたということになる。
【対処法⑩】一部のサービスを停止する
Windows 10のディスク使用量が100%になるときの対処法⑩は、一部のサービスを無効化することだ。
一部のサービスとは、「Peer to Peer network」と「Windows Search」サービスのことである。まず、「Peer to Peer network」を無効化する方法は、Windows 10画面の左下にある「スタートメニュー」を右クリックして、「コンピューターの管理」をクリックする。次に、「サービスとアプリケーション」→「サービス」をクリックする。
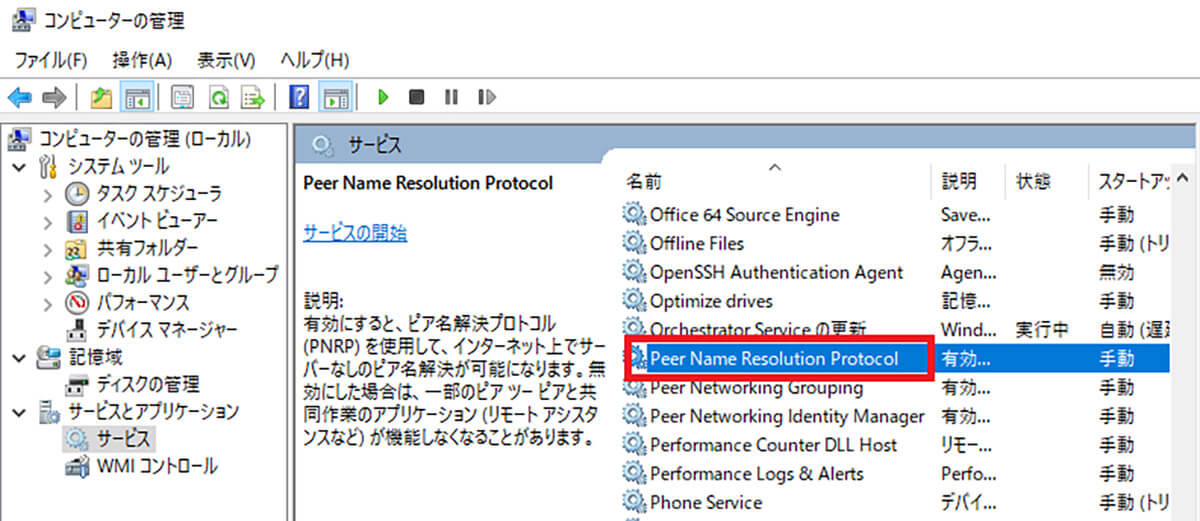
「Peer Name Resolution Protocol」をクリックする。そして、スタートアップの種類を「無効」に変更し、「OK」をクリックする
次に、「Windows Search」を無効化する方法は、先ほどと同じようにサービスの一覧画面を表示させてから、「Windows Search」をクリックする。そして、スタートアップの種類を「無効」に変更し、「OK」をクリックする。
「Peer to Peer network」と「Windows Search」サービスを無効化したら、タスクマネージャーからディスク使用量を確認する。ディスク使用量が100%から0%になっていれば、問題は修正されたということになる。
【対処法⑪】パソコンの再起動を行う
Windows 10のディスク使用量が100%になるときの対処法⑪は、パソコンの再起動を行うことだ。意外に、パソコンの再起動で簡単に問題が修正されることも多いので是非、試して欲しい。
※サムネイル画像(Image:Stanislaw Mikulski / Shutterstock.com)




