Windows 11ではノートPCを閉じた状態で外部ディスプレイなどを使えるクラムシェルモード機能を利用できる。この記事では、Windows 11でのクラムシェルモードの設定方法と、ノートPCを開いた状態でも使う方法について詳しく解説する。
「クラムシェルモード」とは?
 (Image:diy13 / Shutterstock.com)
(Image:diy13 / Shutterstock.com) Windows 11ではクラムシェルモード機能が使えるようになったと話題になっているが、クラムシェルモードとはどのようなものなのだろうか。
クラムシェルモードとは、もともとはMacのノートPCで使えた機能である。ノートPCを使う時に、ノートPCをデスクトップPCの本体のように使うことがある。外部ディスプレイやキーボード、マウスをノートPCに接続して、ノートPCのディスプレイやキーボードは使わないで利用するのだ。
ノートPCのディスプレイやキーボードよりも大きな画面、使いやすいキーボードで仕事をしたほうが効率的なこともある。テレワークが広がり、仕事用のPCを自宅で利用する人が増えたため、ノートPCでこのような使い方をする人が増加している。
クラムシェルモードとは、ノートPCを外部モニターなどに接続して利用する時に、ノートPCを閉じてもPCがスリープ状態にならずに、そのまま使えるようにする方法である。Macでは以前から利用できたが、Windowsではクラムシェルモードが利用できなかった。
それが、Windows 11での機能の変更により、Windows 11のノートPCでもクラムシェルモードが利用できるようになった。この記事では、Windows 11のノートPCを閉じたままでも、外部ディスプレイなどに接続して利用できるクラムシェルモードの使い方とはどのような使い方なのか、詳しく解説する。
【Windows 11】ノートPCで「クラムシェルモード」機能を使う方法
 (Image:A9 STUDIO / Shutterstock.com)
(Image:A9 STUDIO / Shutterstock.com) Windows 11を搭載したノートPCでクラムシェルモードと同じ機能を使うにはどうしたらいいのだろうか。クラムシェルモードの使い方とはどのようなものか具体的に見ていこう。
Windows 11搭載のノートPCでクラムシェルモードを使うためには、まずは用意しなければいけないものがいくつかある。
ノートPCでクラムシェルモードを使うために、用意するものとは次のとおりだ。
●外部ディスプレイ
●マウス
●キーボード
●電源
クラムシェルモードはノートPCのフタ部分のディスプレイを使わないので、外部ディスプレイが必要である。ノートPCの映像出力端子へ接続しておこう。
ノートPCを閉じた状態では、ノートPCのタッチパッドとキーボードが利用できないので、マウスとキーボードも別に用意しておこう。マウスとキーボードはBluetooth接続のものでも、ポートの数が十分にあればUSB接続のものでもどちらでも構わない。
電源はノートPCに付属している電源ケーブルで大丈夫だ。Windows 11でクラムシェルモードを利用するためには、電源に接続した状態でカバーをしてもスリープ状態にならないように設定する必要がある。コンセントにつないでおかないと、スリープ状態になってしまいクラムシェルモードが利用できないので、必ず電源に接続しておくようにしよう。
これらがすべて用意できたら、ノートPCに接続しておく。ノートPCの電源を入れたら次の手順でクラムシェルモードを利用できるように設定していこう。
【設定①】検索ウインドウを起動し「コントロールパネル」を起動する
Windows 11でのクラムシェルモードへの変更設定はコントロールパネルから行う。まずはWindows 11でコントロールパネルを起動しよう。コントロールパネルの起動は、Windows 11のタスクバーの検索ボックスから行う。

Windows 11のタスクバーの虫眼鏡マークをクリックして検索ボックスを開く
虫眼鏡マークがない場合には、スタートボタンを右クリックする。
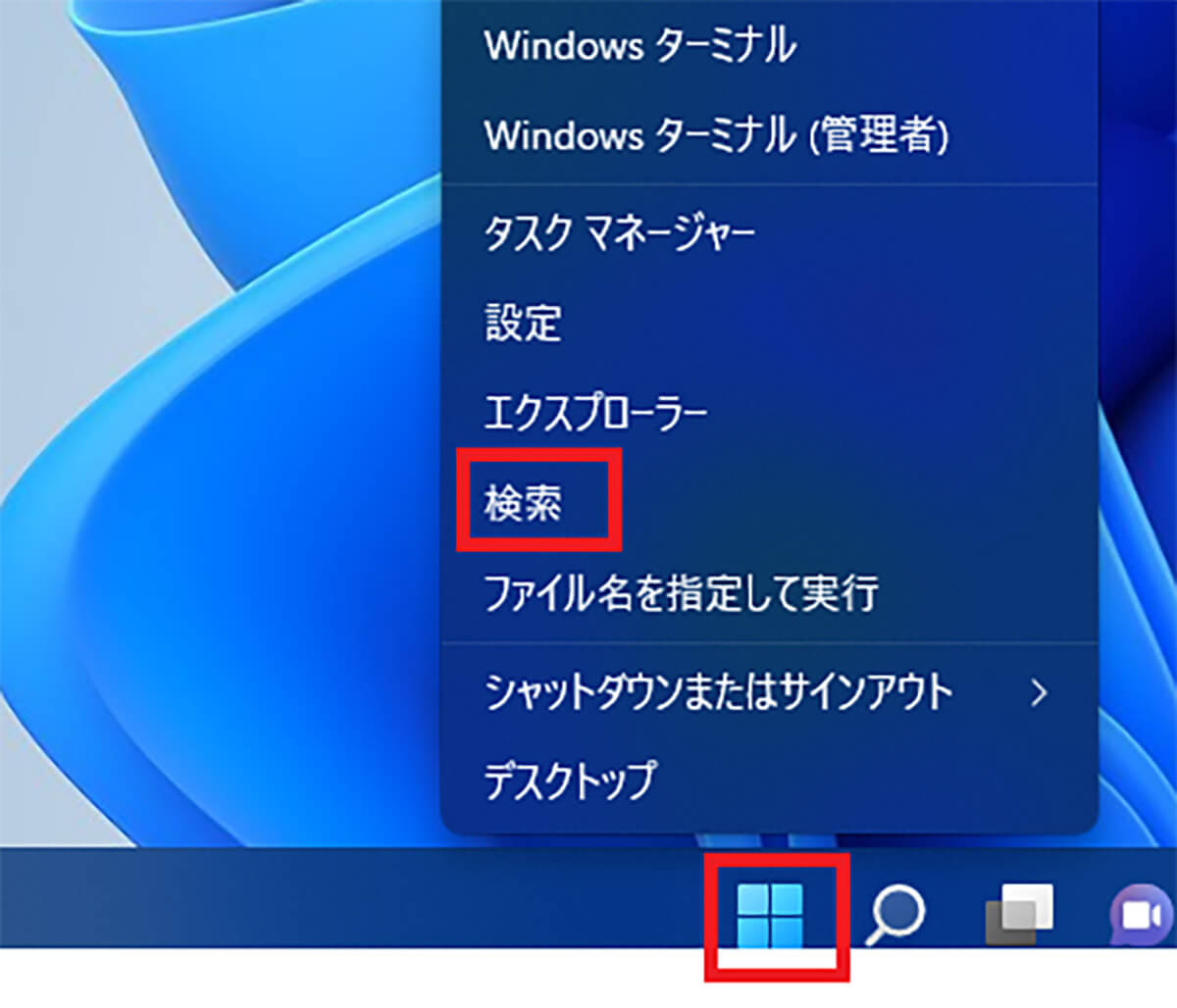
Windows 11のスタートボタンを右クリックして「検索」をクリックする
検索ボックスが起動したら「コントロールパネル」と検索する。
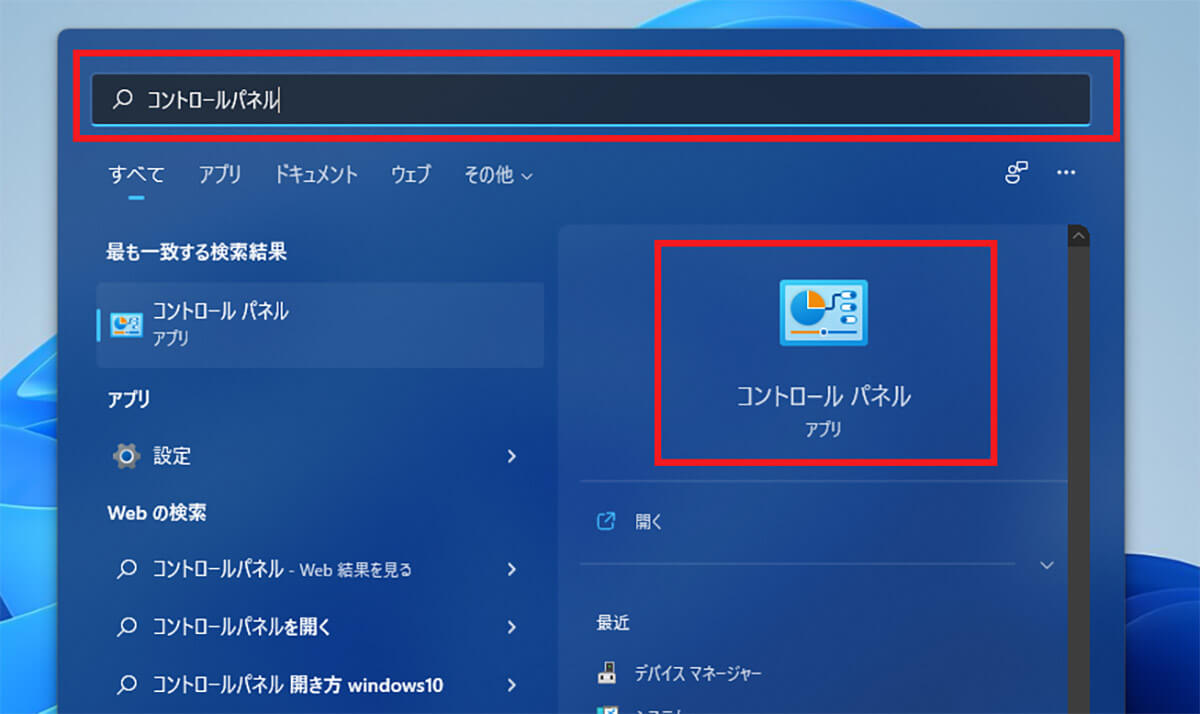
検索ボックスに「コントロールパネル」と入力して検索する。表示された検索結果から「コントロールパネル アプリ」をクリックする
するとコントロールパネルが起動する。
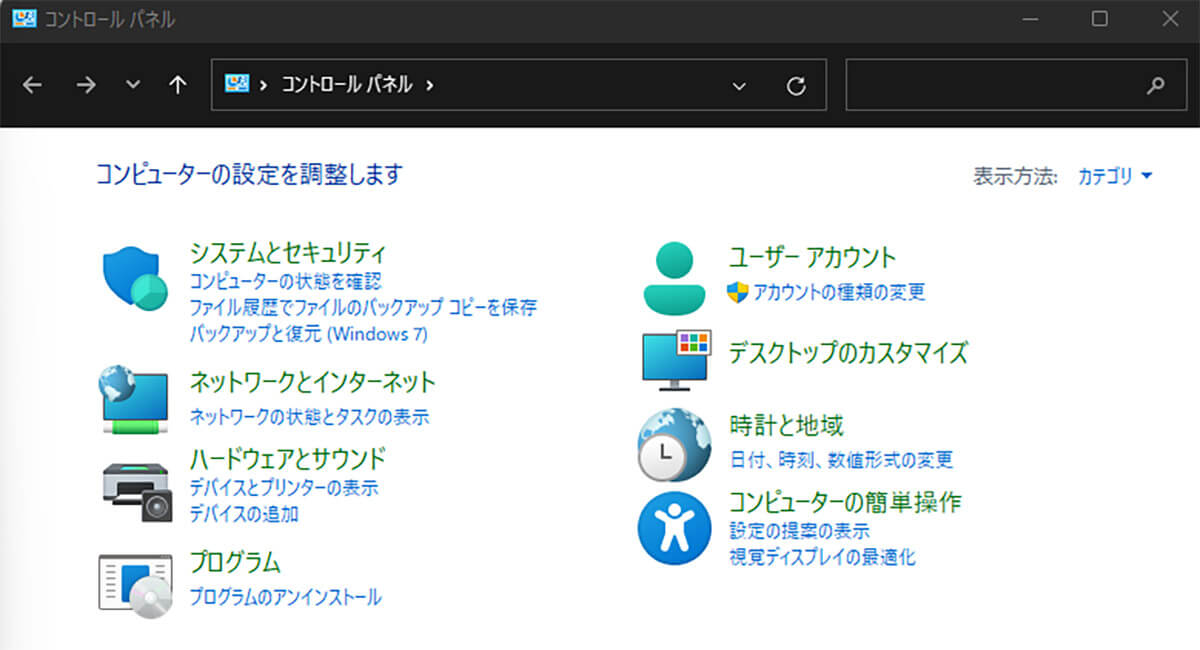
コントロールパネルが起動する
【設定②】「ハードウェアとサウンド」を選択する
コントロールパネルが起動したら「ハードウェアとサウンド」を選択する。
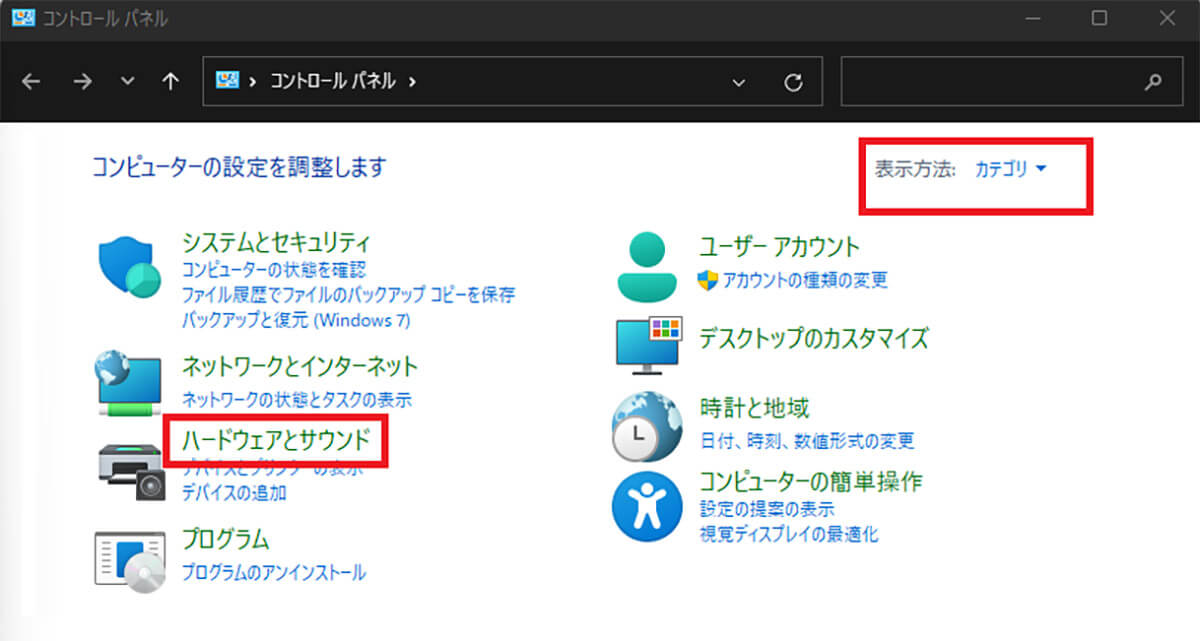
画面の右上の「表示方法」を「カテゴリ」にする。「ハードウェアとサウンド」をクリックする
【設定③】「電源オプション」を選択する
コントロールパネルの「ハードウェアとサウンド」を開いたら「電源オプション」をクリックする。
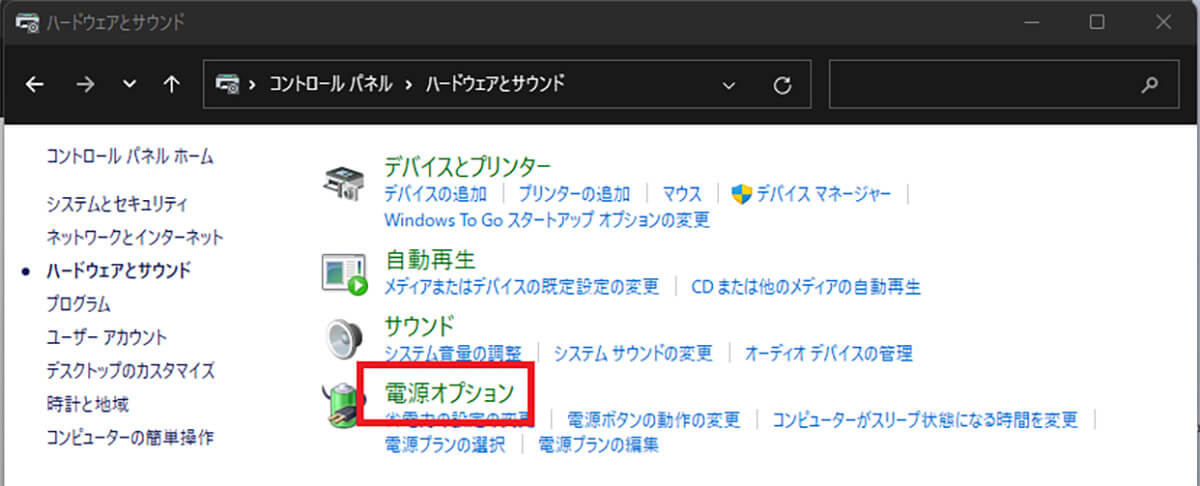
「電源オプション」をクリックする
【設定④】「カバーを閉じたときの動作の選択」を選択する
電源オプションからクラムシェルモードが使えるように変更をしていく。ノートPCの場合には、電源オプションの左ペインに「カバーを閉じたときの動作の設定」があるのでクリックする。
【設定⑤】「電源とスリープボタンおよびカバーの設定」の設定を変更する
「カバーを閉じたときの動作」に入ると、「電源ボタンとカバーの設定」がある。そちらの「カバーを閉じたときの動作」の「電源に接続」を確認する。デフォルトの状態では「スリープ状態」になっているはずだ。ここを変更すると、Windows 11でもクラムシェルモードが使えるようになる。
「カバーを閉じたときの動作」の「電源に接続」の「スリープ状態」をクリックして「何もしない」に変更する。
すると、この変更によりノートPCのカバーを閉じてもPCがスリープ状態にならずに、外部ディスプレイに接続した状態で使うことができる。
【Windows 11】ノートPCを開いたまま「クラムシェルモード」機能を使う方法
ノートPCを閉じたままでも、外部ディスプレイが利用できるクラムシェルモードは、テレワークで自宅でPCを使った業務を行うときには欠かせない機能のひとつだという人も多いことだろう。
しかし、クラムシェルモードを長期間使い続けると、ノートPCの劣化が早まってしまうので注意が必要だ。クラムシェルモードにしてノートPCを閉じたままにしておくと、PC内部に熱がこもってしまうために、ディスプレイやバッテリーの劣化が進む。
ノートPCのディスプレイはカバーを開いて使うことが前提なので、ディスプレイの保護膜は高温での耐久性が弱い。クラムシェルモードで高温にさらされ続けると劣化が早まってしまう。
また、ノートPCは電源を入れているときの排熱がカバーを開いた状態で排熱しやすいようにできている。クラムシェルモードで長時間閉じたまま電源が入った状態での排熱には対応していないので、内部に熱がこもりやすくなる。そのために、高温になりやすいバッテリーの劣化も早まる。
そこでおすすめなのが、ノートPCを開いた状態でクラムシェルモードを利用することだ。ノートPCを開いた状態で排熱しやすい状態にする。その上で、Windows 11ではノートPCのディスプレイを切って外部ディスプレイだけを利用するように設定できる。
ノートPCを開いた状態でクラムシェルモードにする変更方法は次のとおりだ。外部ディスプレイやキーボード、マウス、電源をノートPCに接続したら、Windows 11の「設定」を開く。
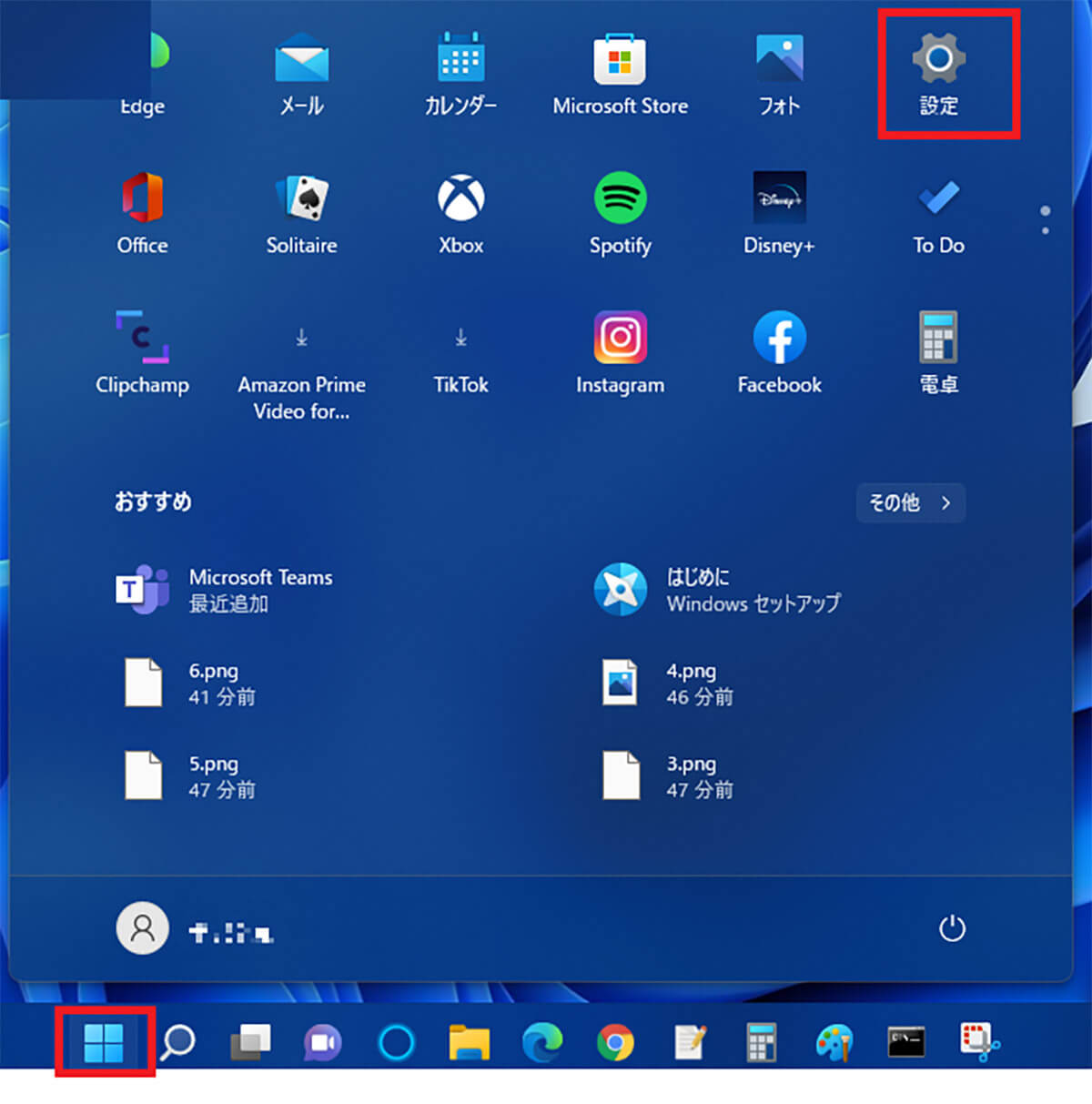
Windows 11の「スタート」から歯車マークの「設定」を開く
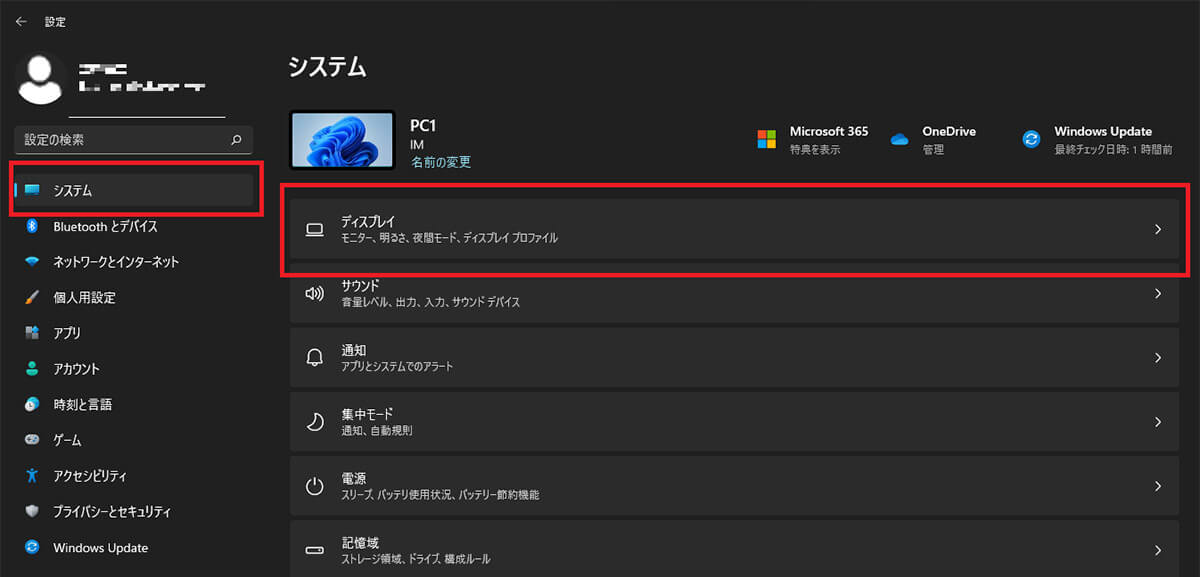
左ペインで「システム」を選択して「ディスプレイ」をクリックする

ノートPCのディスプレイを選択する。ディスプレイの選択の右下の「表示画面を拡張する」をクリックして、「このディスプレイの接続を切断する」と表示されたらクリックする
するとノートPCのディスプレイの表示が消えて、外部ディスプレイだけで使えるようになる。
この方法は、ノートPCを開いたまま置かなければいけないので、クラムシェルモードのメリットは少ないかもしれない。しかし、ノートPCの劣化を防ぐという意味ではとても効果的な方法だ。さらには、ノートPCの冷却台とも組み合わせると更にいいだろう。
※サムネイル画像(Image:diy13 / Shutterstock.com)




