Windows 10をシャットダウンする方法には、通常のシャットダウン方法以外にも使えるショートカットがいくつかある。この記事では、キーボード操作やアイコンの作成をしてWindows 10をショートカットでシャットダウンする方法について解説する。
【Windows 10】ショートカットキーでシャットダウンする方法
Windows 10をシャットダウンさせるためのショートカットキーは2種類ある。
・Alt+F4
ブラウザなどのアプリのウィンドウが開いていない場合、デスクトップの画面上で「Alt + A4」のショートカットキーを押す。
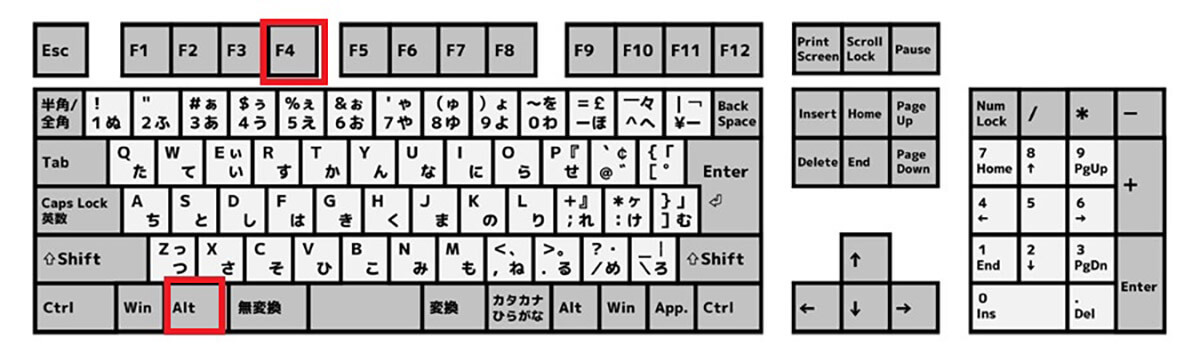
「Alt + A4」のショートカットキーを押す
するとシャットダウン画面が表示される。

シャットダウン画面で「シャットダウン」を選択して「OK」をクリックする
するとWindows 10がシャットダウンする。このショートカットキーを使うときには、デスクトップ画面上で必ずショートカットキーを押すように注意しよう。ブラウザやWordなどのアプリやファイルのウィンドウ上で押すと、アプリやウィンドウを閉じるためのショートカットキーとなる。
保存が必要なアプリでは保存の確認画面が表示されるが、ブラウザはすぐに画面が閉じてしまうので注意が必要だ。
・Ctrl+Alt+Delete
こちらのショートカットキーはブラウザなどのアプリやウィンドウを開いていてもシャットダウンできる。
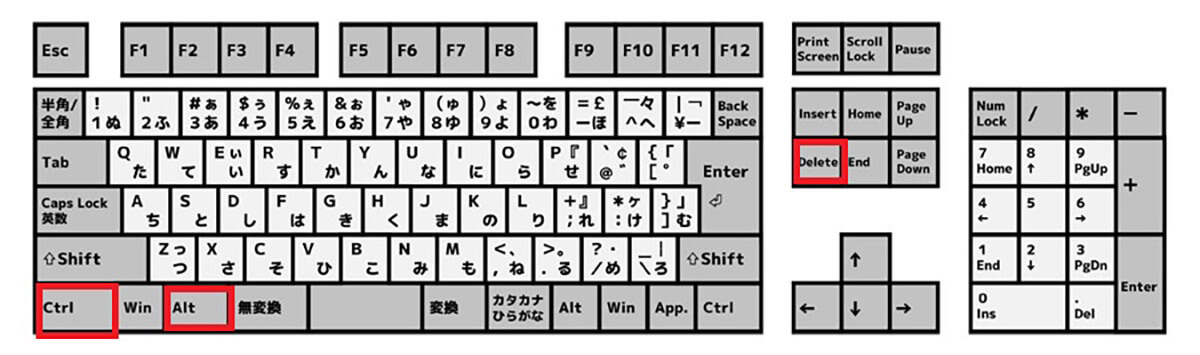
「Ctrl + Alt + Delete」のショートカットキーを押す
すると画面が青い画面のログオフ画面になる。この画面の右下の電源ボタンからシャットダウンできる。
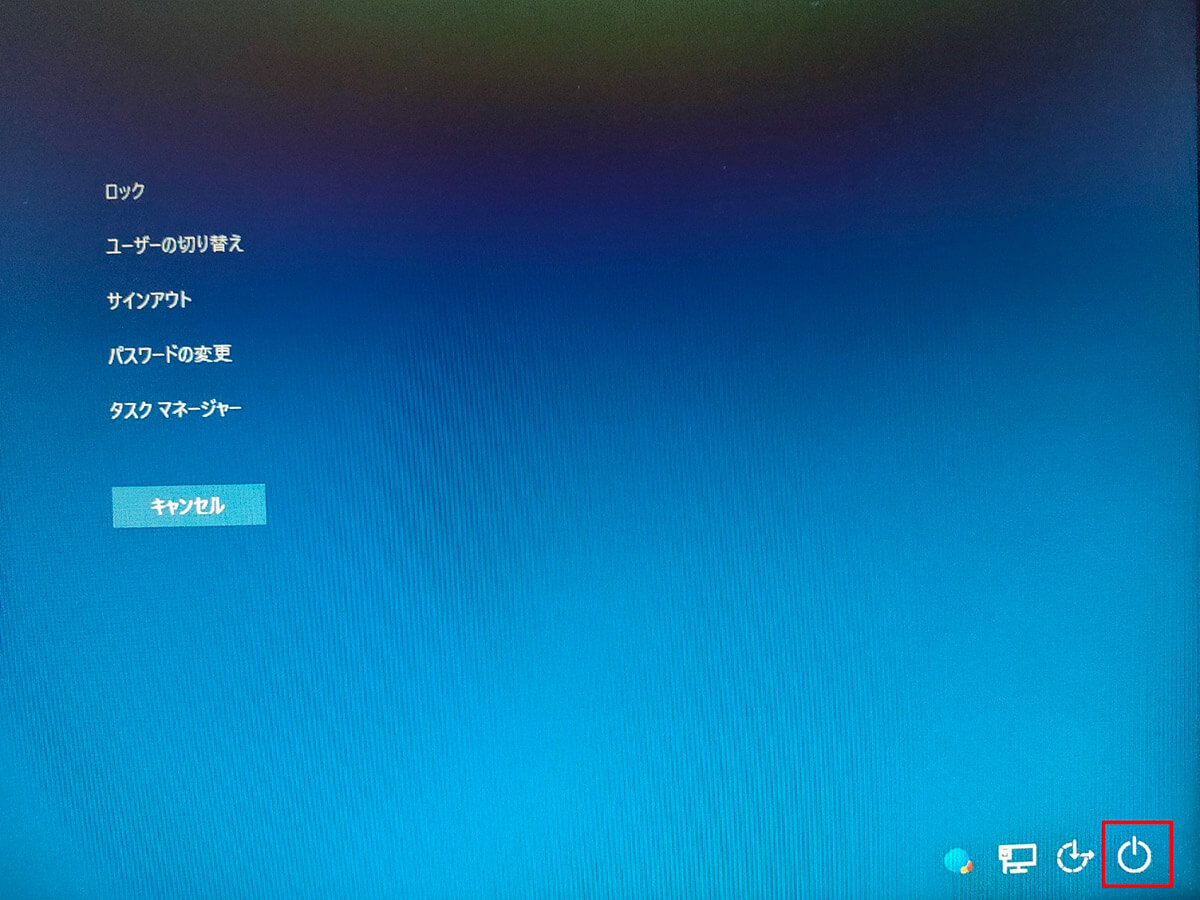
ログオフ画面の右下の電源ボタンからシャットダウンする
【Windows 10】ショートカットキー以外でシャットダウンする方法
Windows 10をショートカットキー以外でシャットダウンする方法は次のとおりだ。
【方法①】スタートメニューからシャットダウンする
スタートメニューからシャットダウンできます。
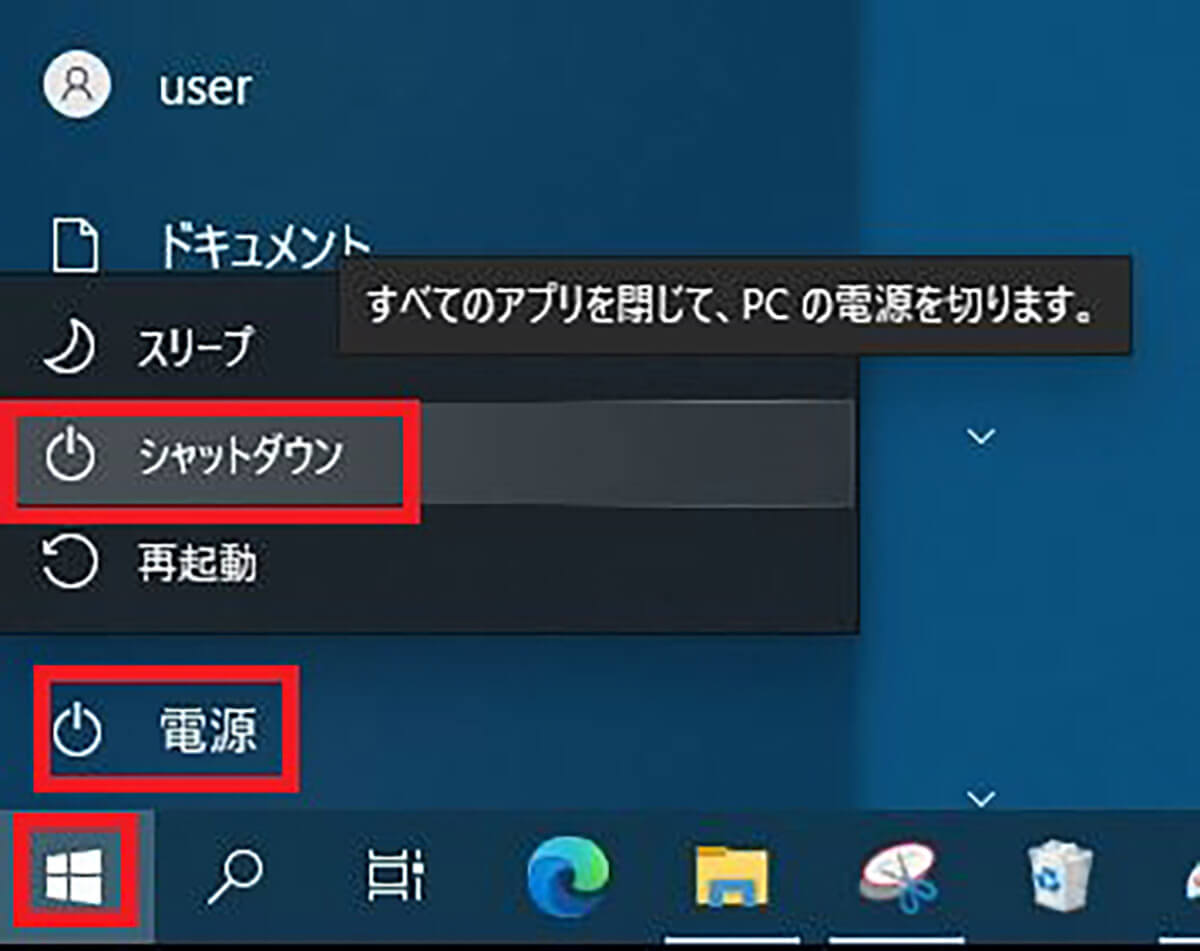
Windows 10の「スタート」>「電源ボタン」>「シャットダウン」の順にクリックする
【方法②】キーボードからシャットダウンする
紹介したショートカットキー以外にも、キーボード操作だけでシャットダウンする方法もある。次の順番にキーボード操作を行う。
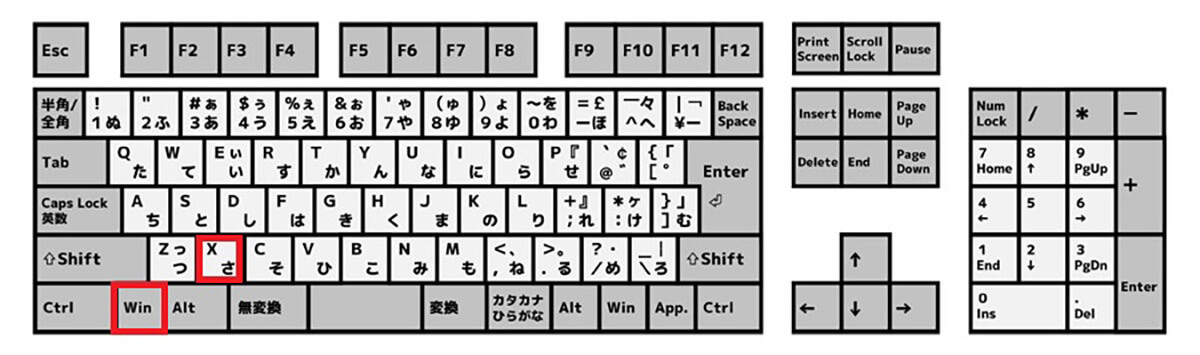
キーボードで「Windows + X」を押す
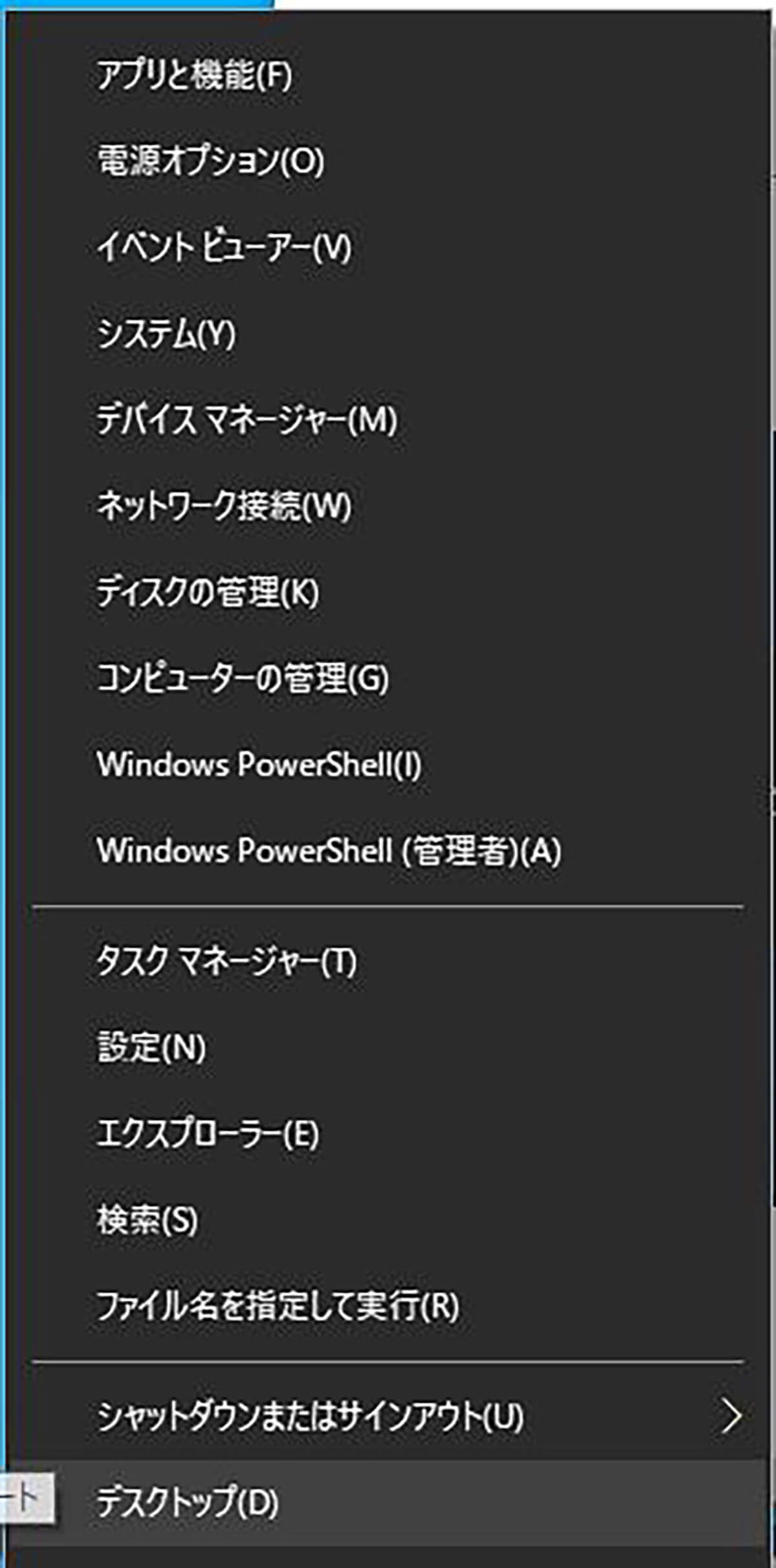
スタートの右クリックメニューが表示される
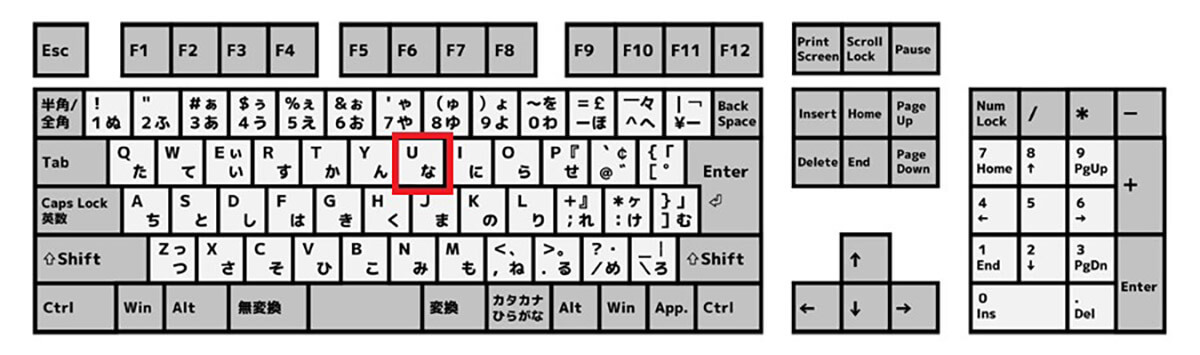
キーボードの「U」を押す
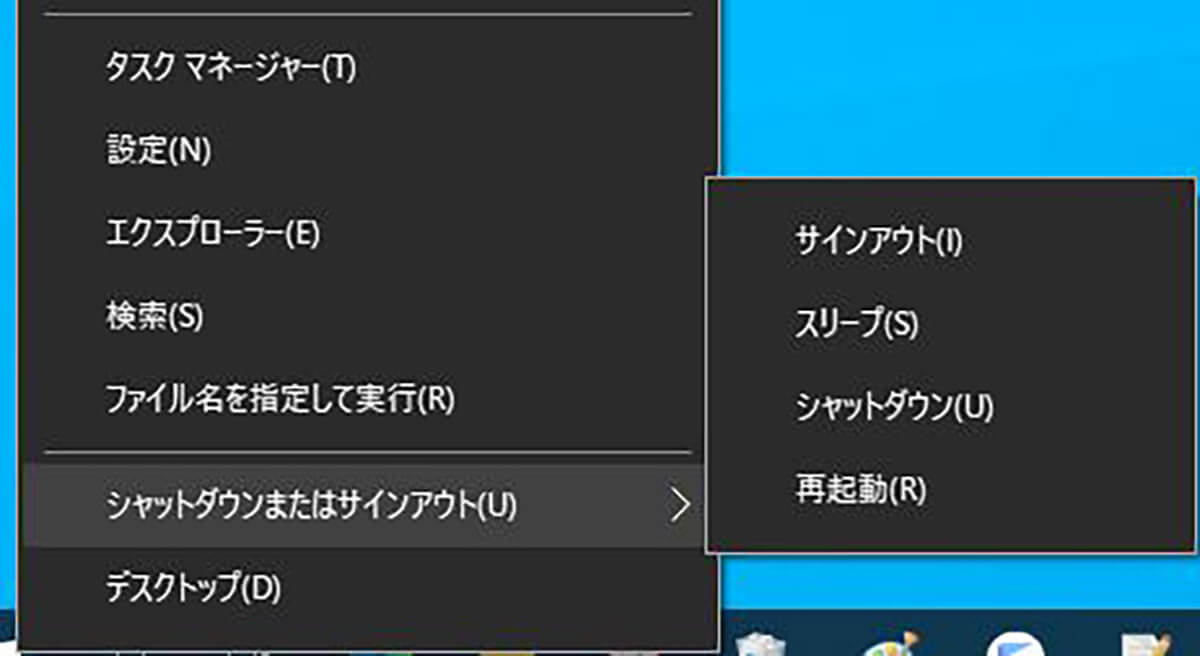
「シャットダウンまたはサインアウト」のメニューが表示される
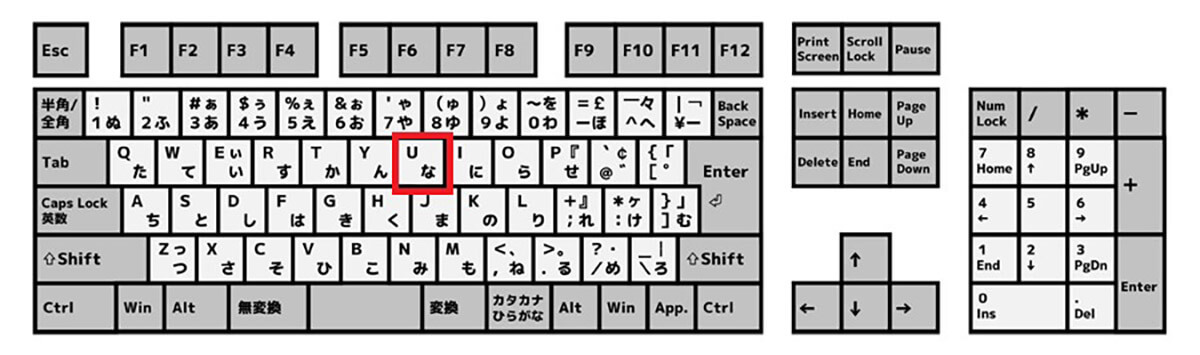
キーボードの「U」を押す
するとWindows 10がシャットダウンする。
【方法③】タイマーからシャットダウンする
毎日決まった時間にシャットダウンするように設定することもできる。
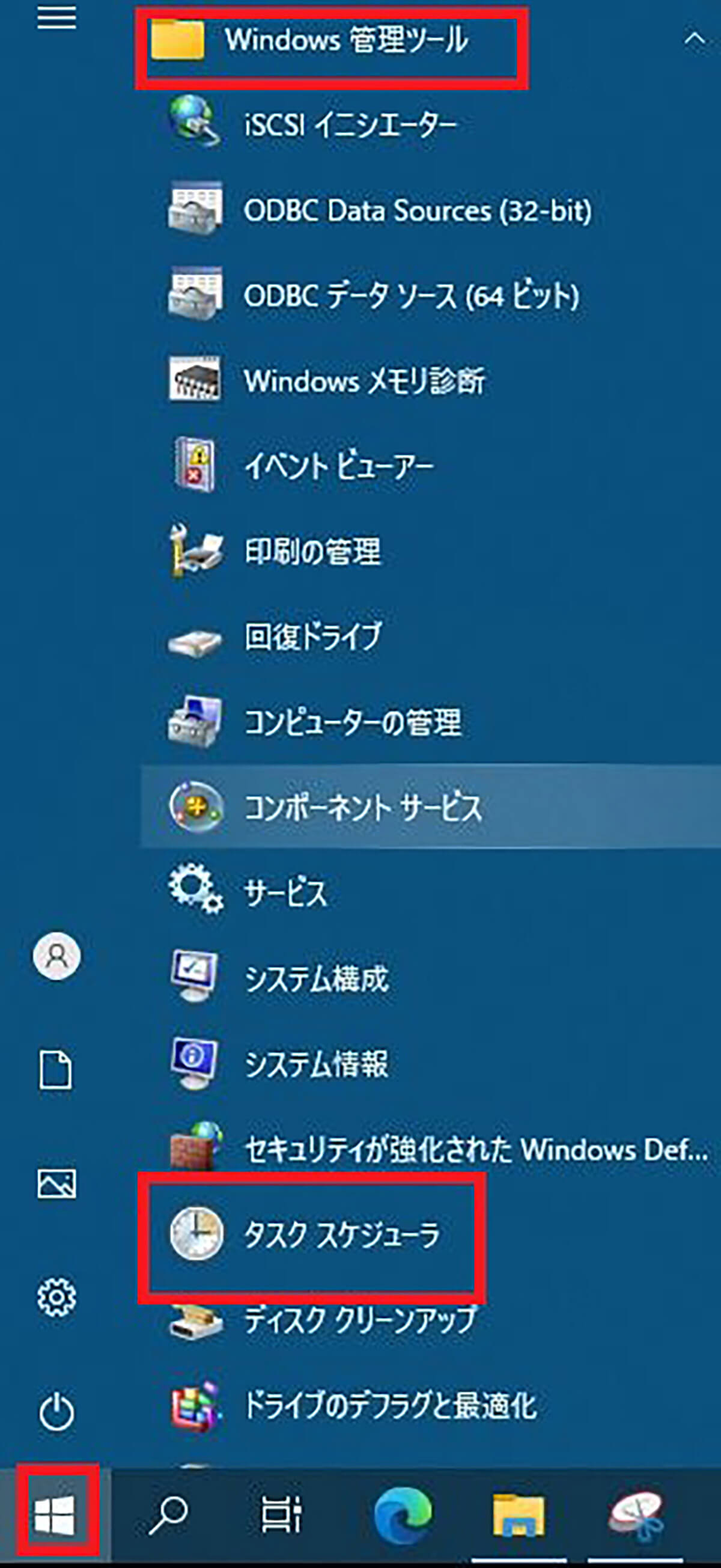
Windows 10の「スタート」から「Windows管理ツール」>「タスクスケジューラ」とクリックする
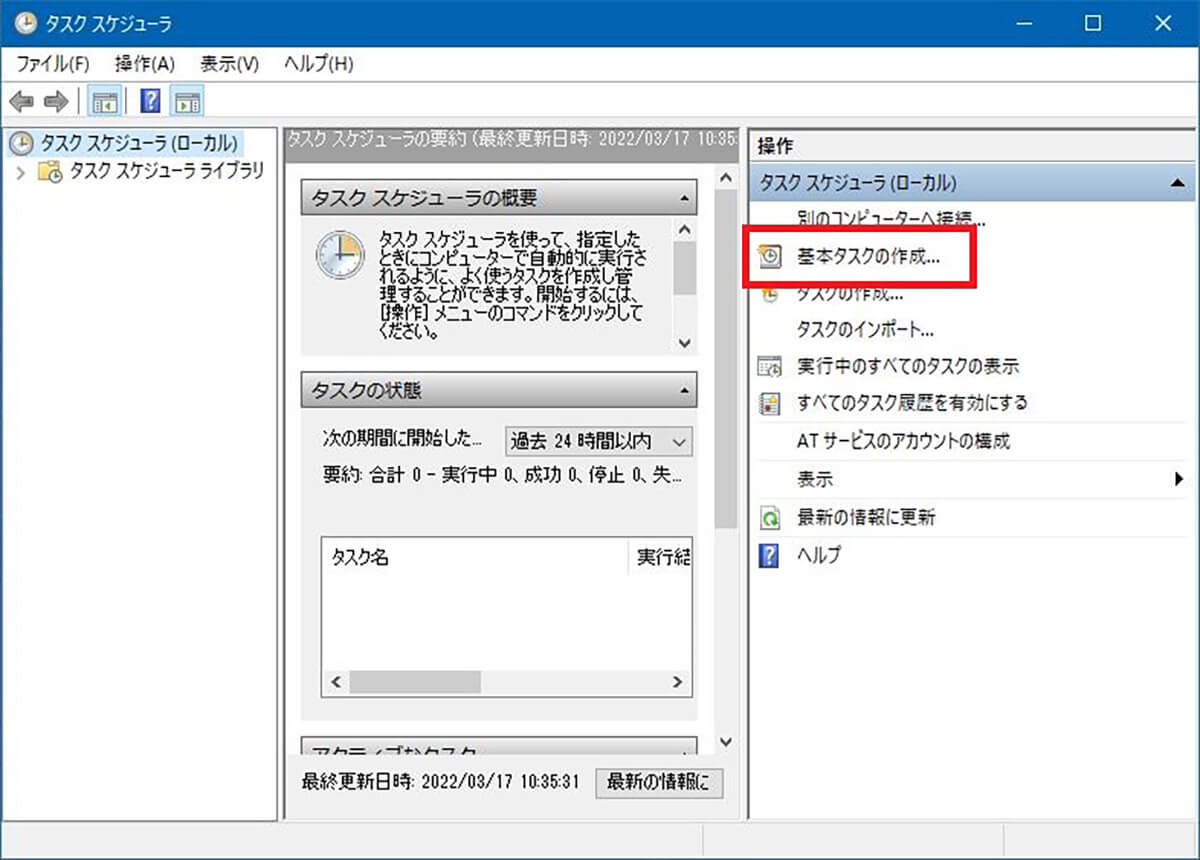
タスクスケジューラが起動したら「基本タスクの作成」をクリックする
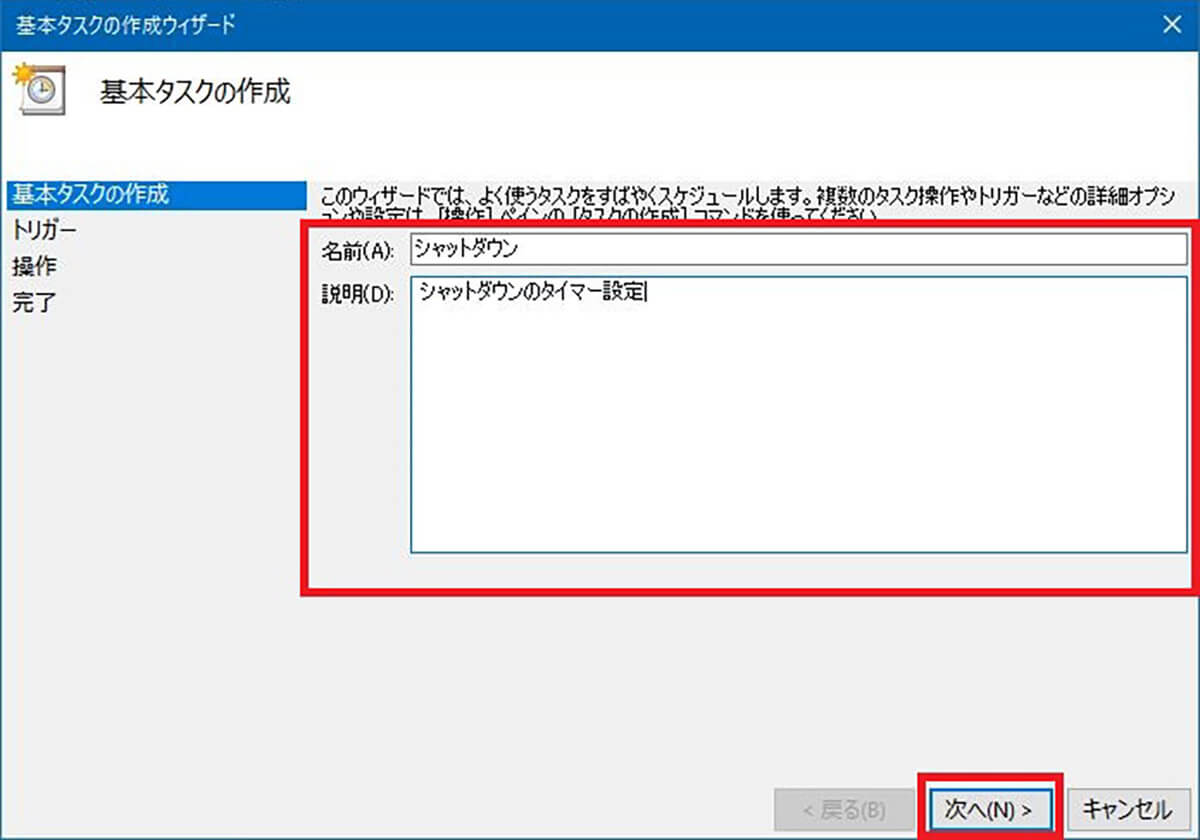
自分でわかりやすいように名前と説明を入力して「次へ」をクリックします
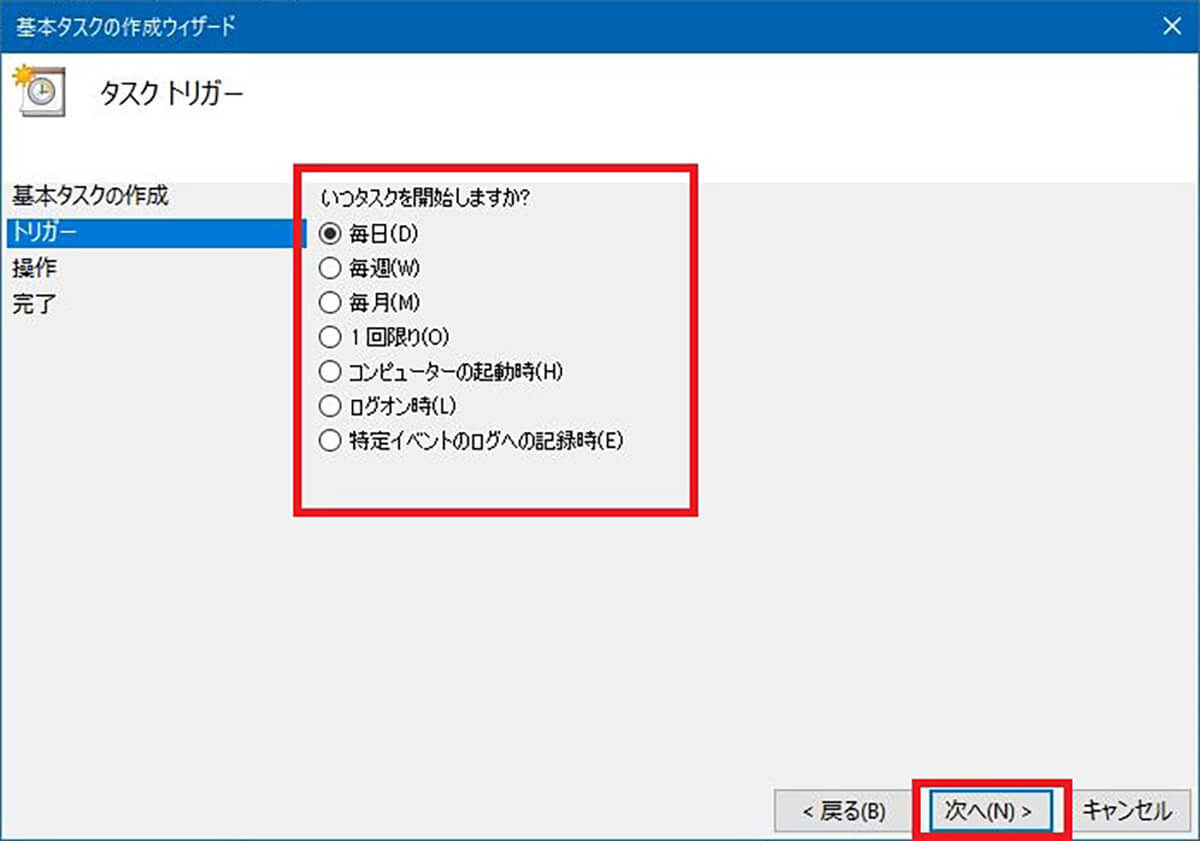
シャットダウンをタイマーで実行する頻度を選択して「次へ」をクリックする
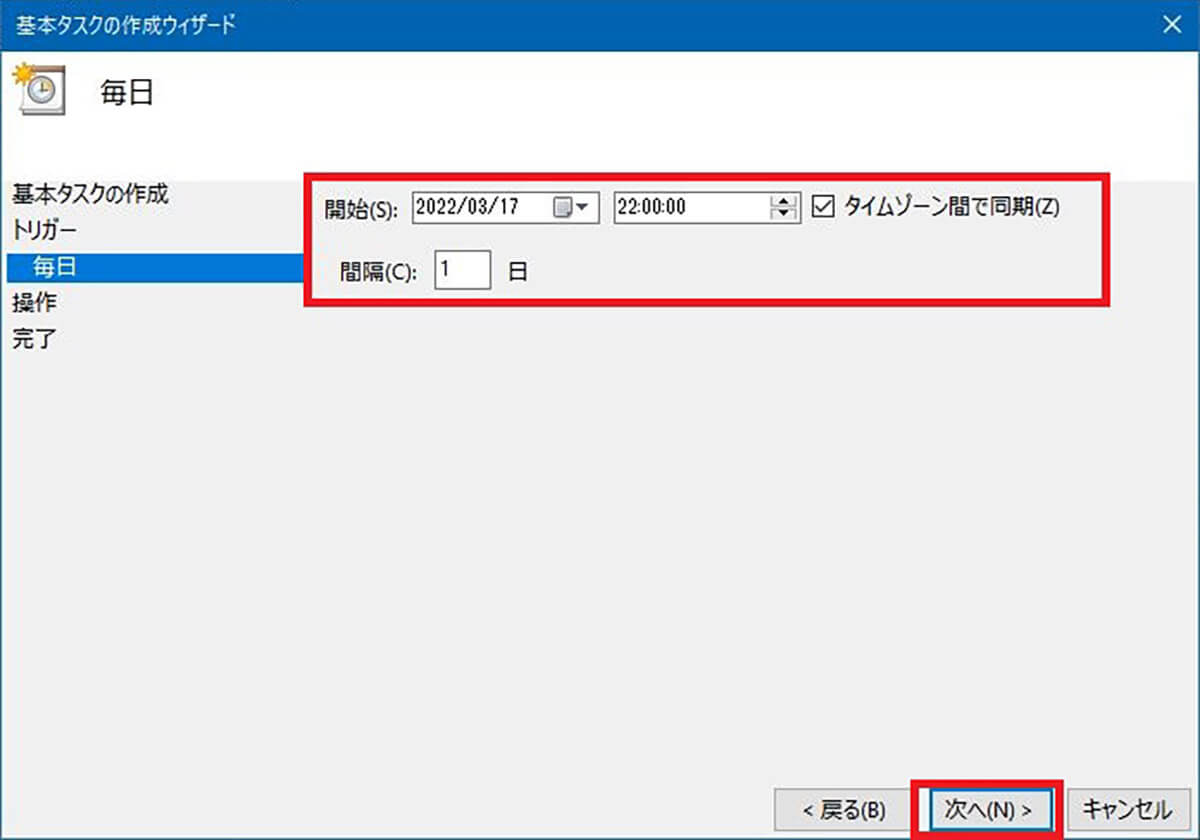
シャットダウンする時間を設定して「次へ」をクリックする
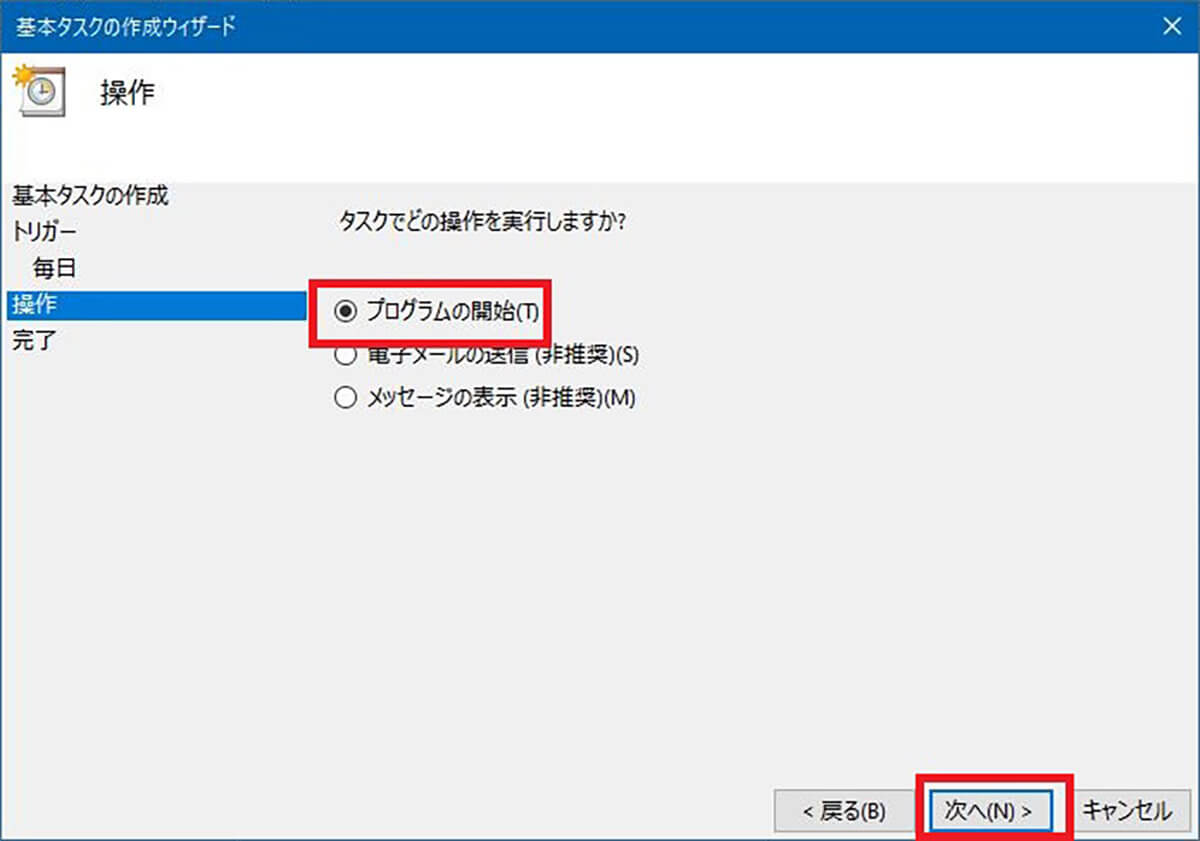
「プログラムの開始」を選択して「次へ」をクリックする
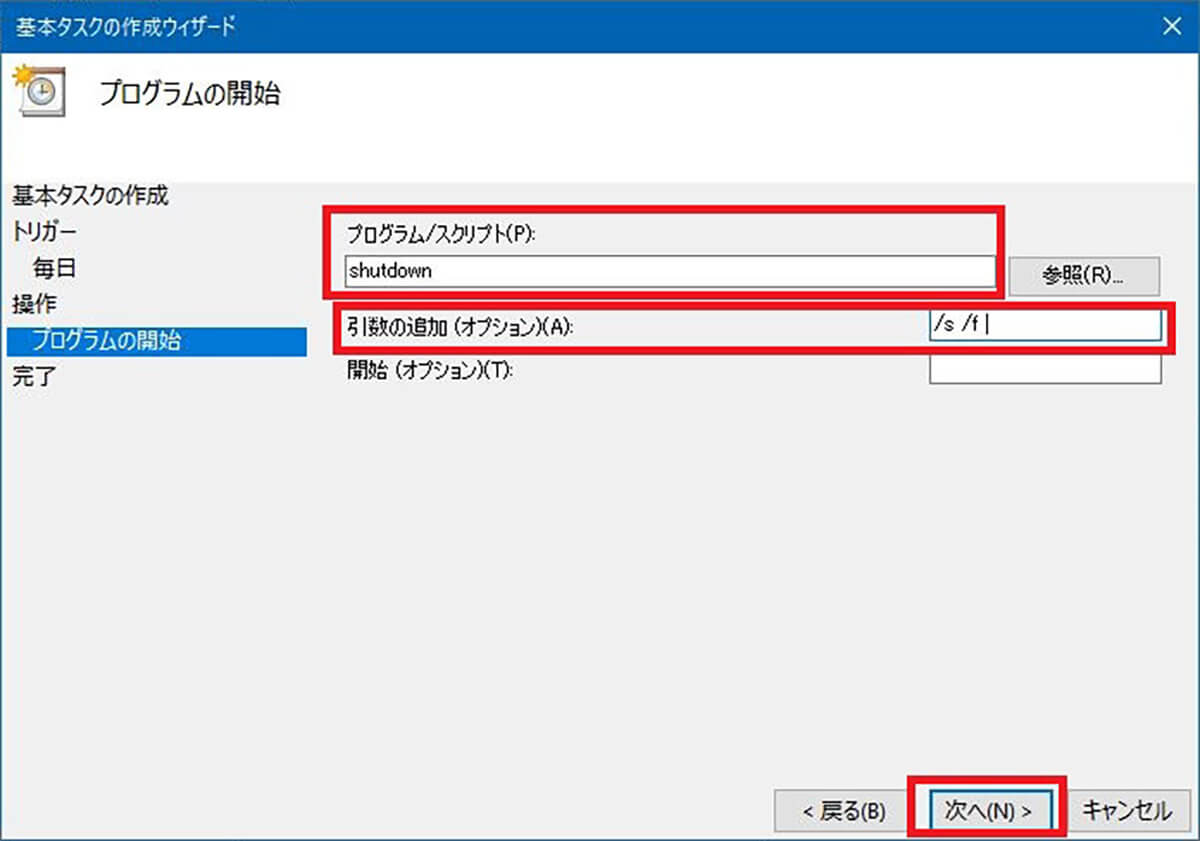
「プログラムスクリプトに「shutdown」、引数の追加に「/s /f 」と入力して「次へ」をクリックする
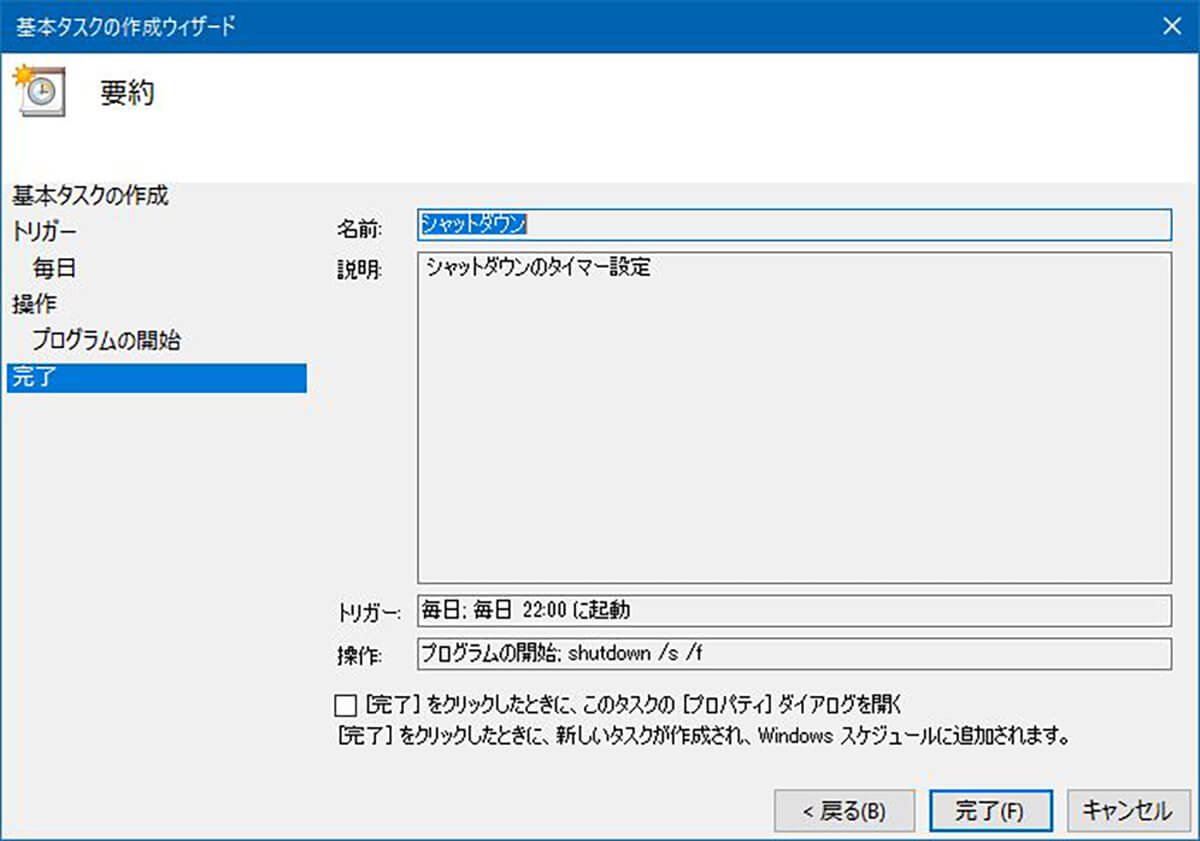
名前などを確認したら「完了」をクリックする
【方法④】電源ボタンからシャットダウンする
PC本体の電源ボタンにシャットダウンを割り当てることもできる。
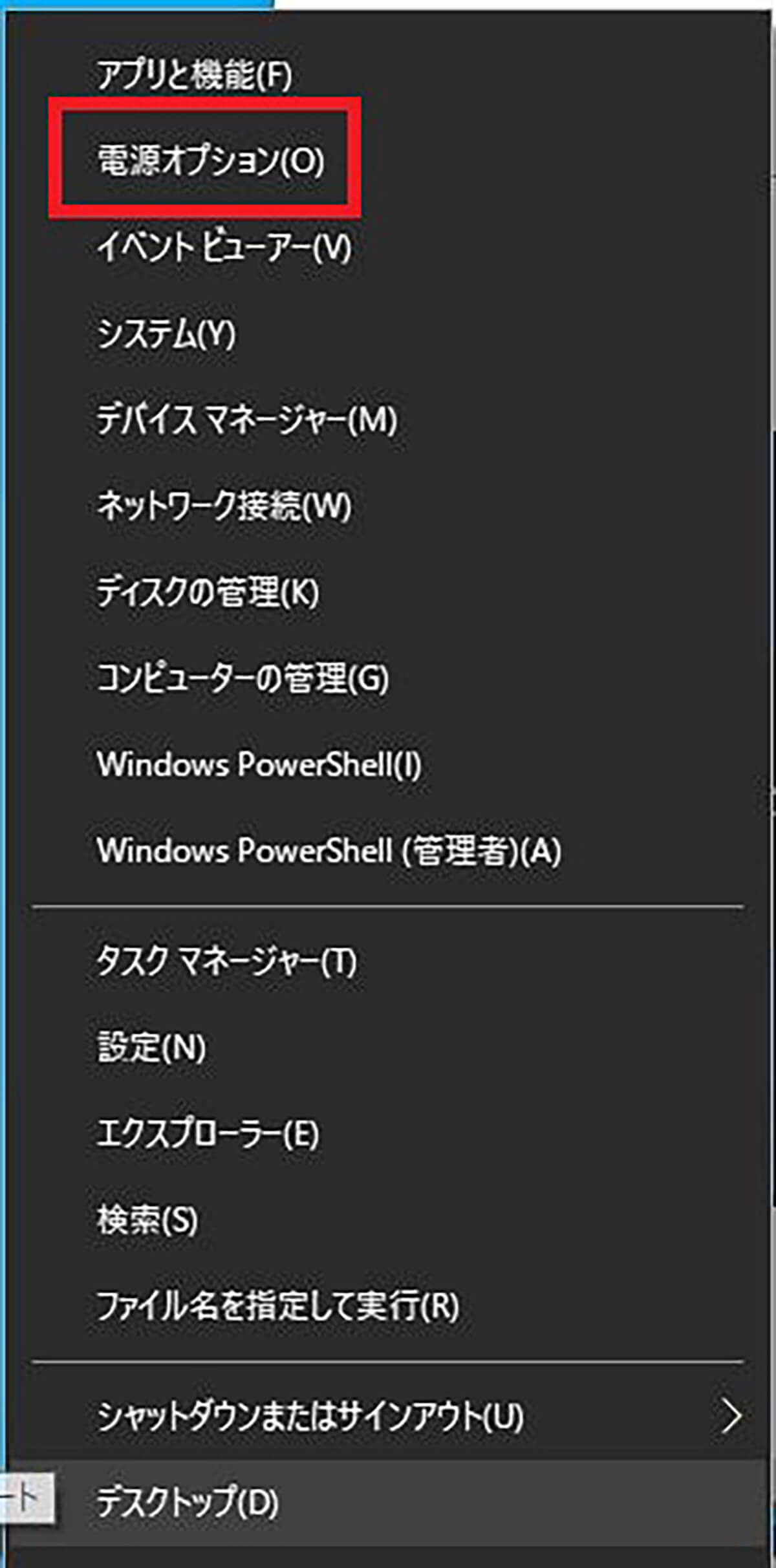
Windows 10の「スタート」を右クリックして「電源オプション」をクリックする
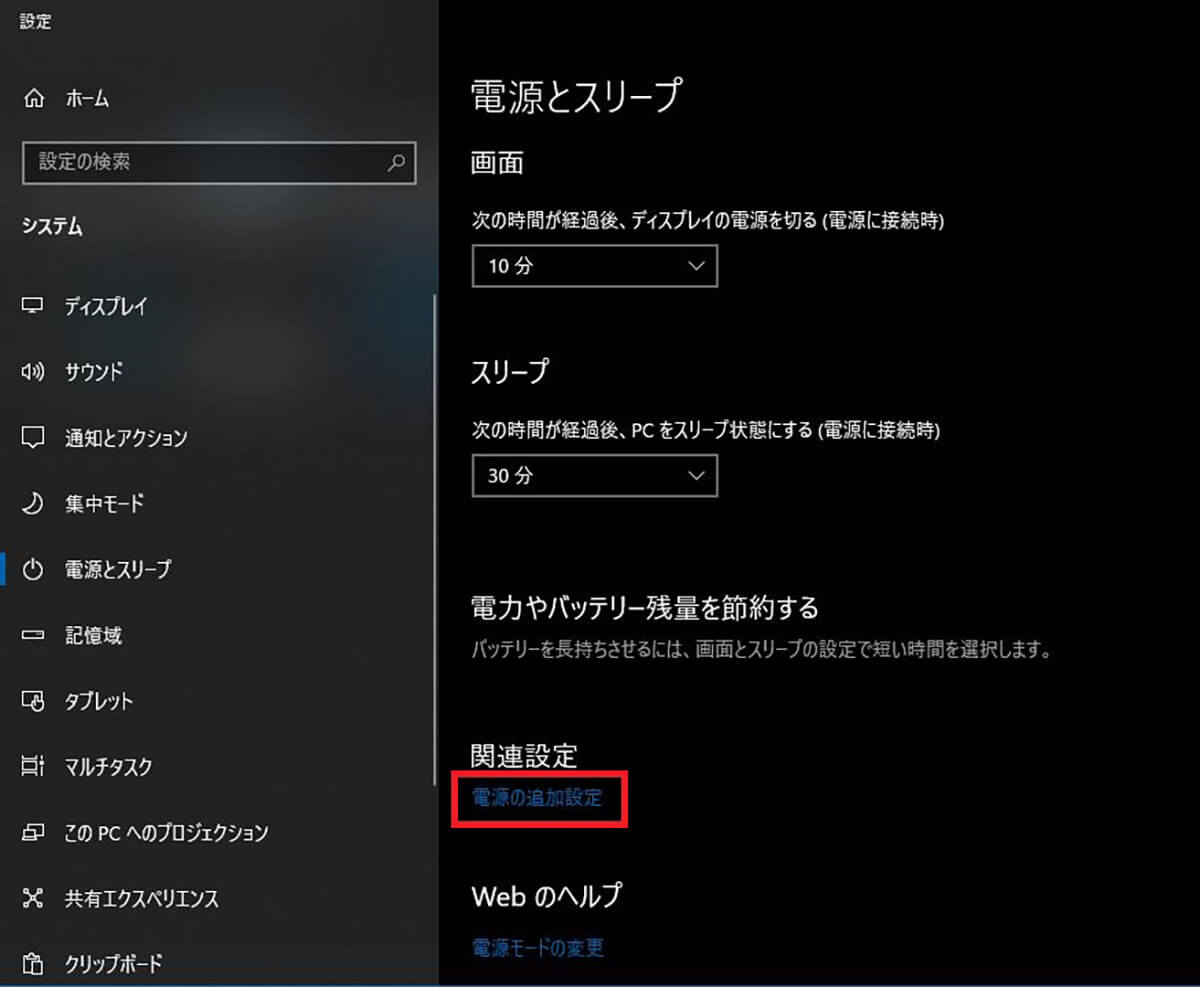
「電源の追加設定」をクリックする
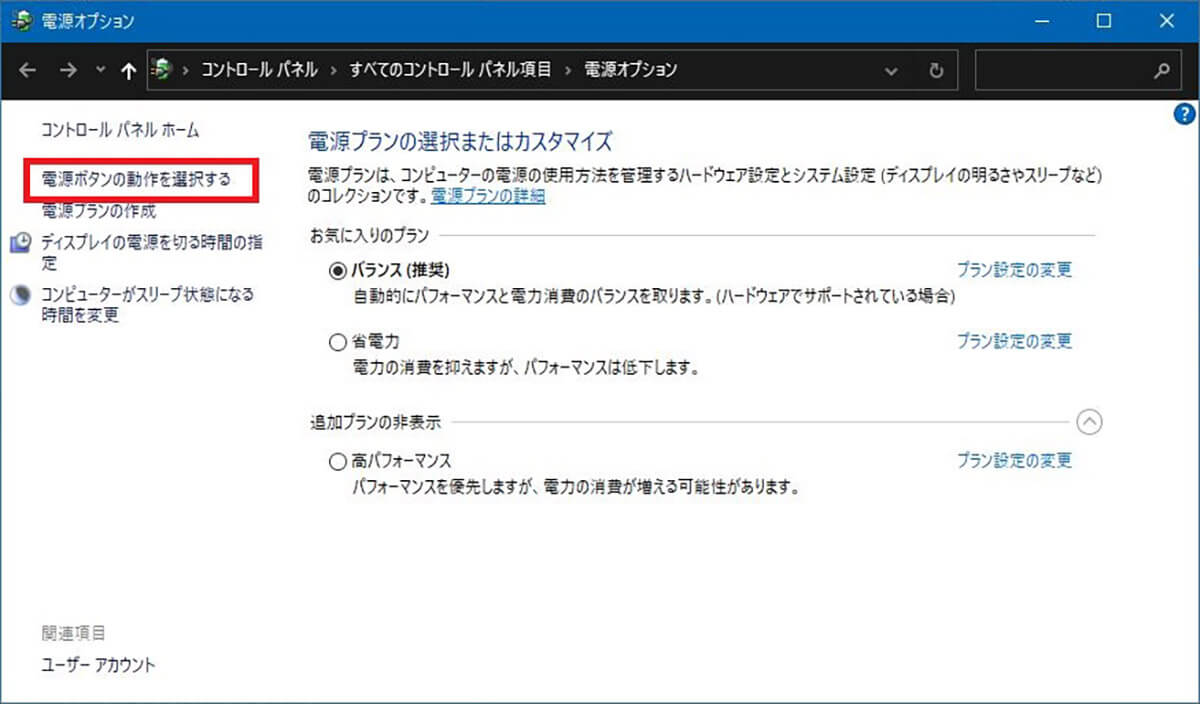
「電源ボタンの動作を選択する」をクリックする
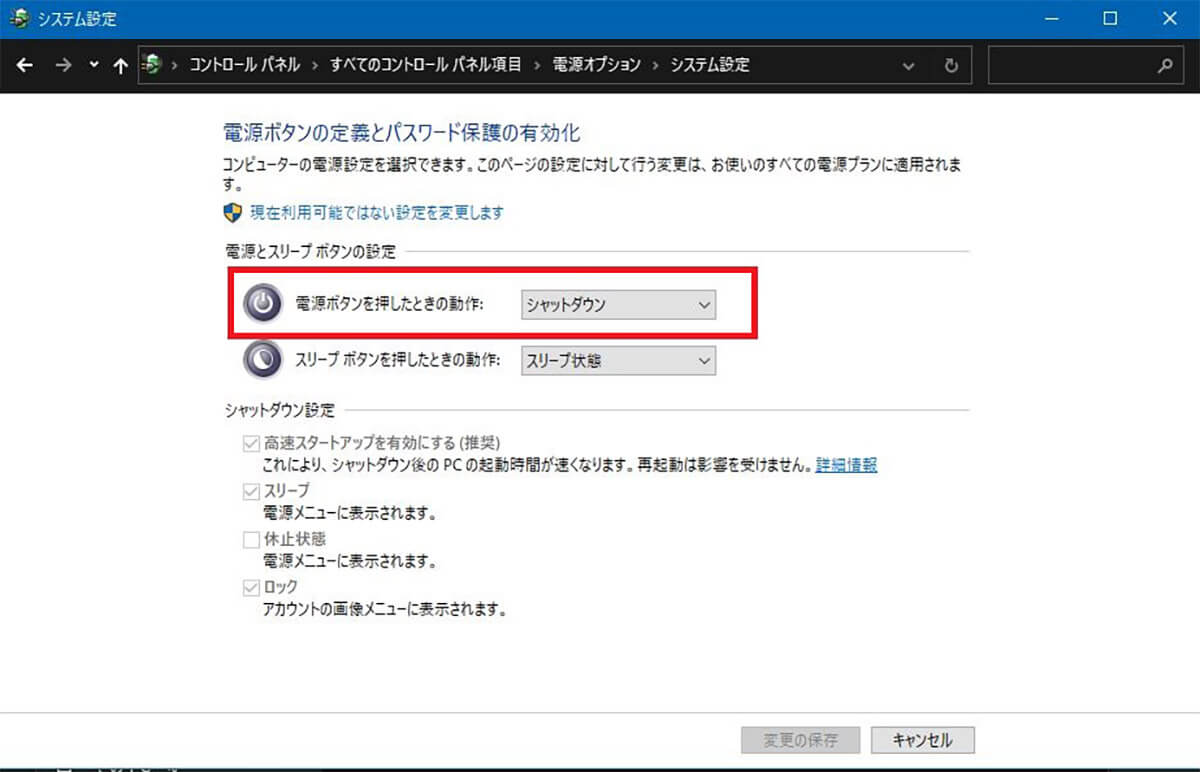
「電源ボタンを押したときの動作」で「シャットダウン」を選択する
これで電源ボタンを押すとPCがシャットダウンされるようになる。
【方法⑤】検索ボックスからシャットダウンする
検索ボックスにコマンドを入力することでシャットダウンすることもできる。
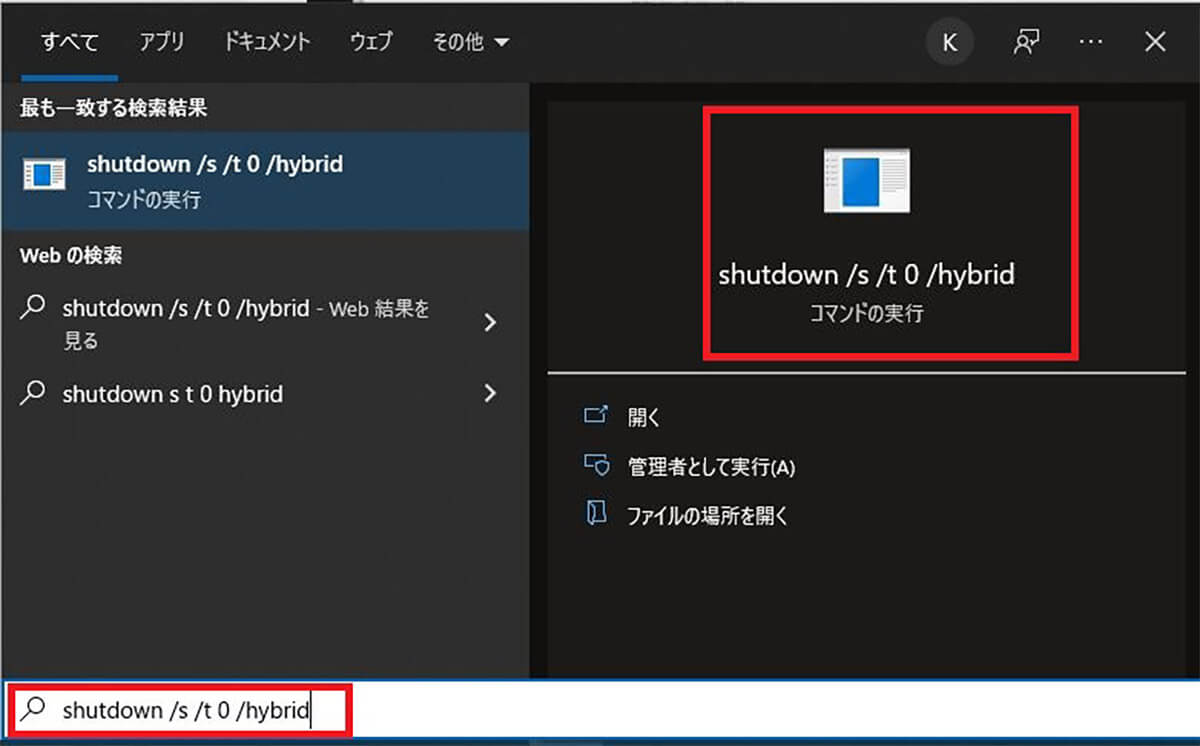
Windows 10のタスクバーの検索ボックスに「shutdown /s /t 0 /hybrid」と入力する。検索結果をクリックするとシャットダウンできる
【方法⑥】スライドからシャットダウンする
Windows 10をタブレットモードで利用している場合には、スライドバーのスライドでシャットダウンできるように設定することもできる。
エクスプローラーから「C:\Windows\System32」を開き、「SlideToShutDown.exe」というファイルを見つけよう。
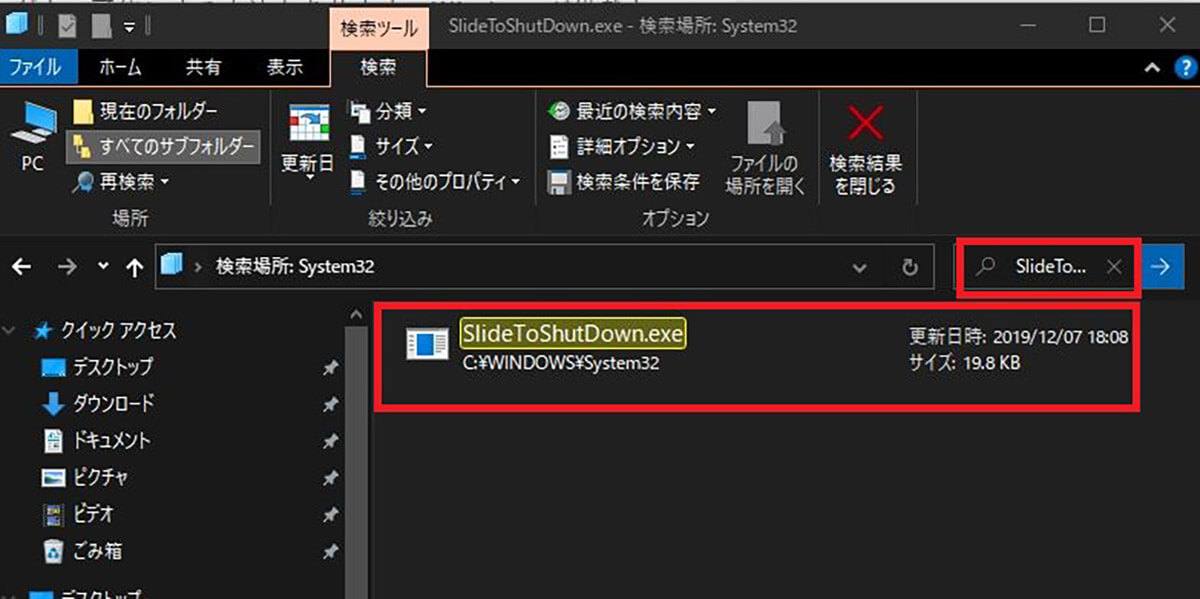
エクスプローラーで「SlideToShutDown.exe」と検索すると見つかる
見つかった「SlideToShutDown.exe」のファイルをダブルクリックして実行する。すると、「スライドしてPCをシャットダウンします。」と表示されて、マウスや指で画面をスライドしてシャットダウンできるようになる。
【方法⑦】サインアウトした後にシャットダウンする
サインアウトした後にシャットダウンすることもできる。
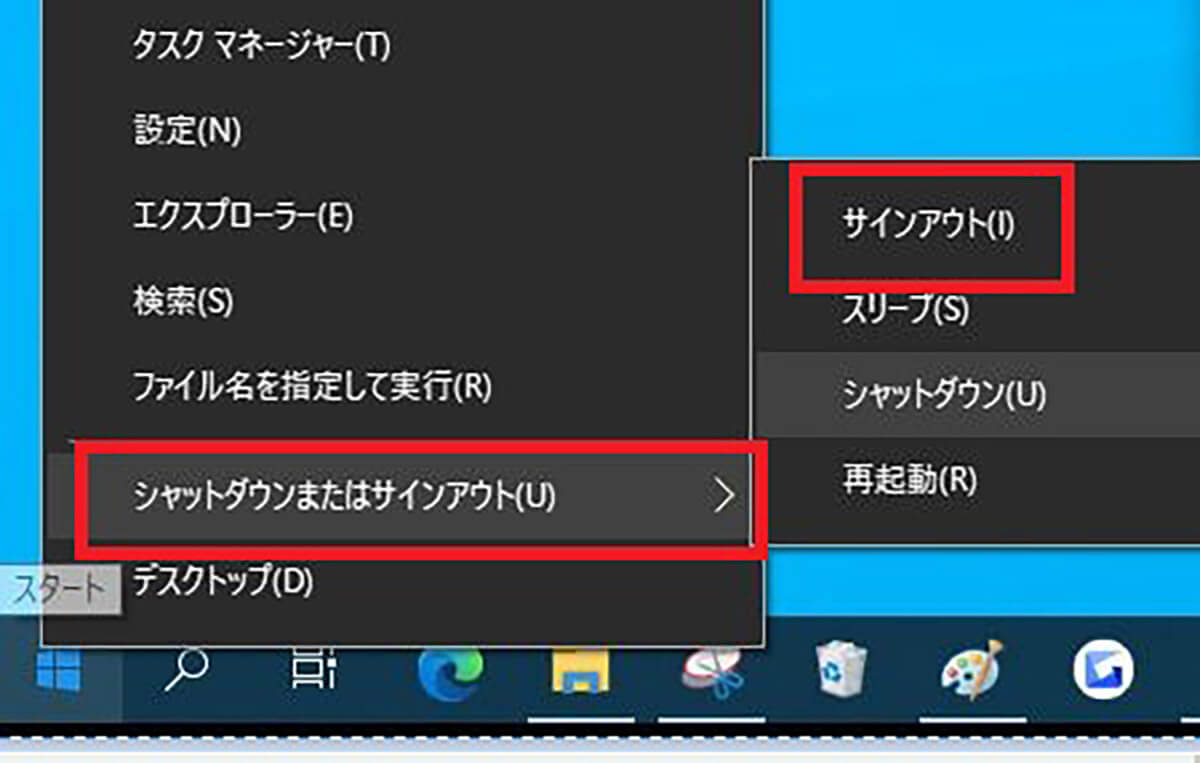
Windows 10の「スタート」を右クリックして「シャットダウンまたはサインアウト」>「サインアウト」とクリックする
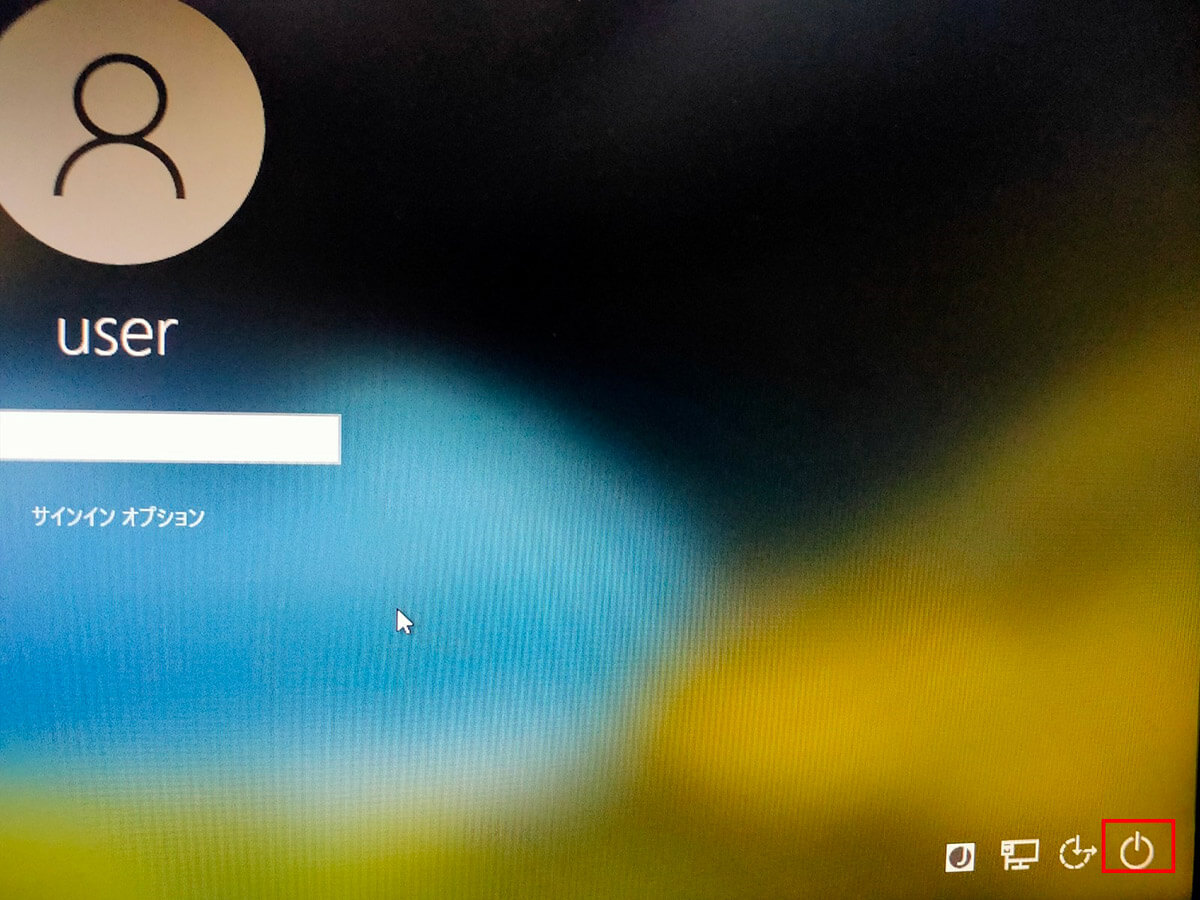
サインアウト後の画面に表示される電源ボタンからシャットアウトする
【Windows 10】デスクトップ画面にシャットダウンのショートカットを作成する方法
Windows 10ではクリックするだけで簡単にシャットダウンするためのショートカットアイコンを作ることもできる。シャットダウンするためのショートカットアイコンの作成方法は次のとおりだ。
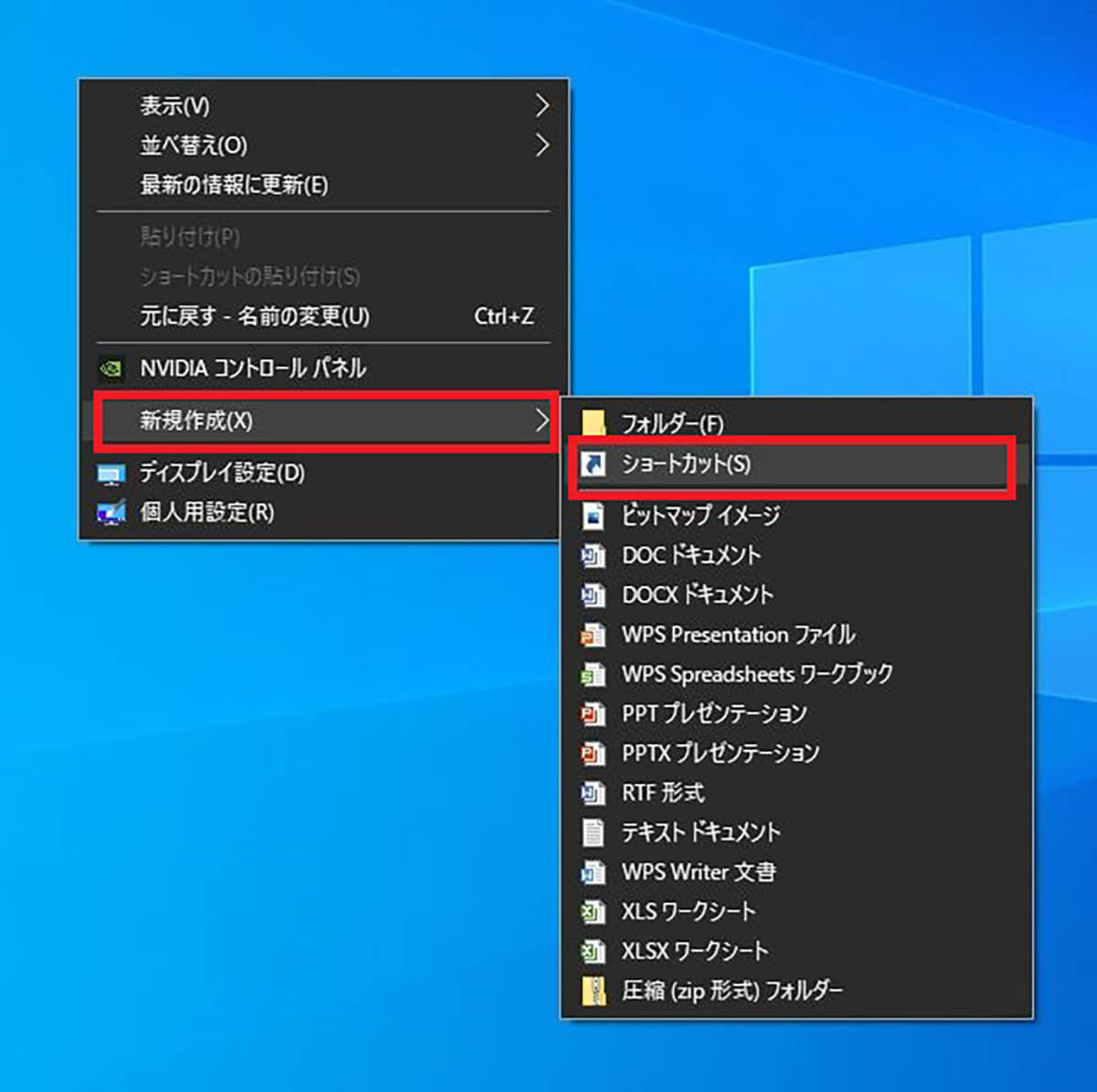
デスクトップ上のなにもないところで右クリックして「新規作成」から「ショートカット」を選択する
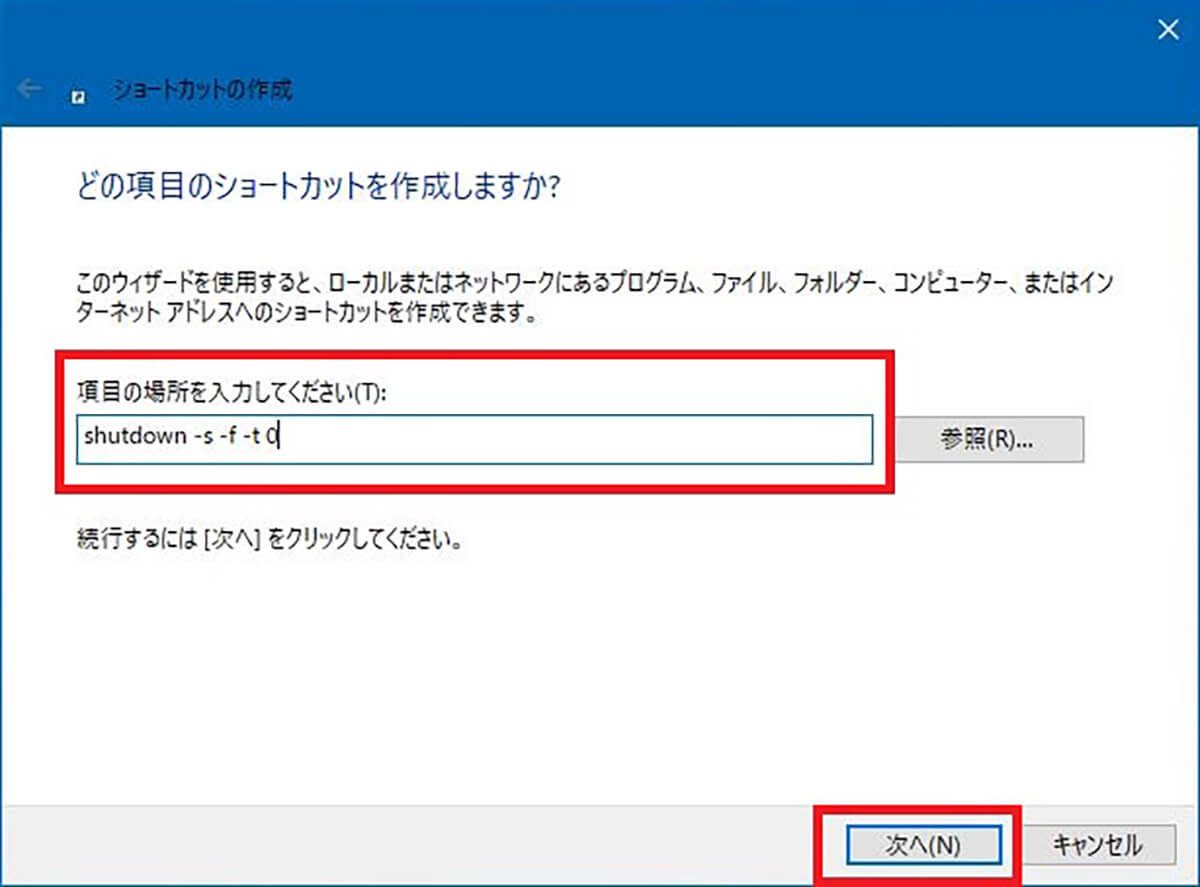
項目の入力ボックスに「shutdown -s -f -t 0」と入力して「次へ」をクリックする
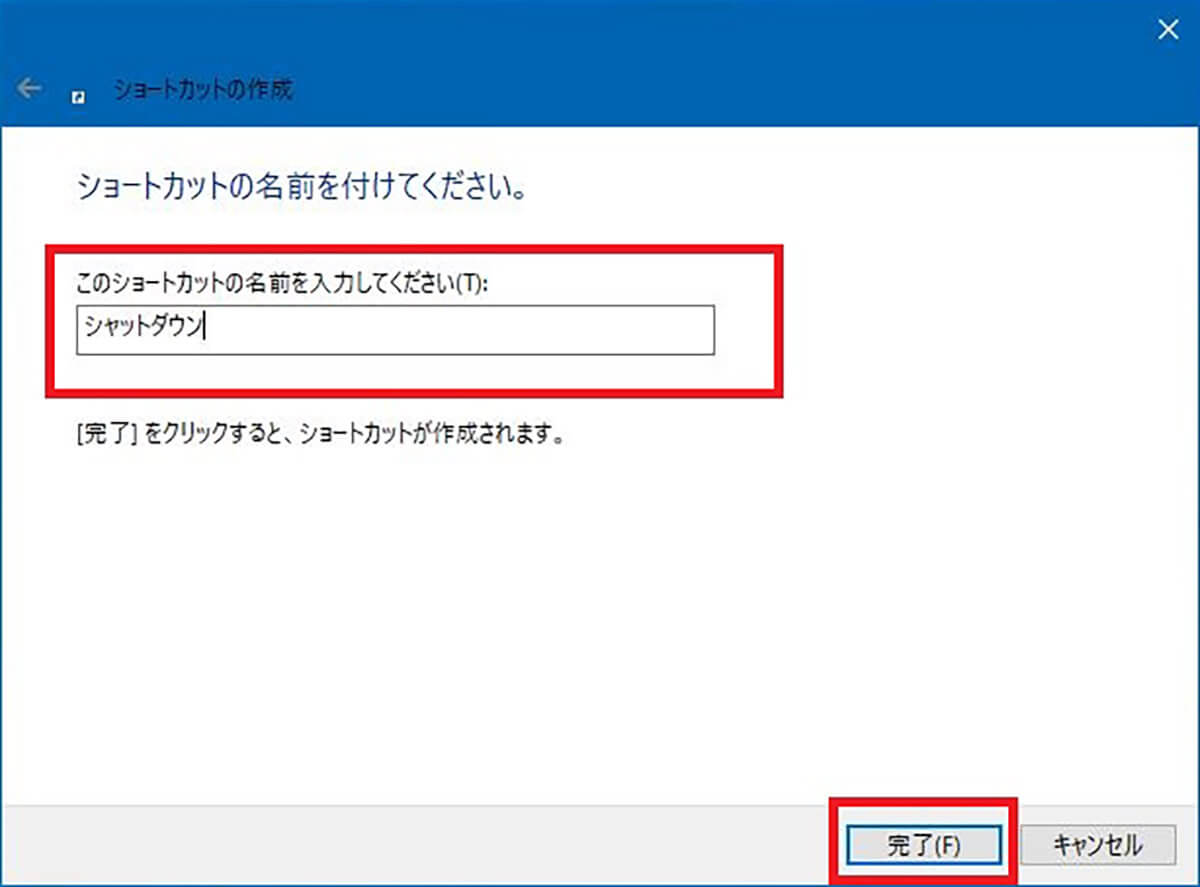
ショートカットにわかりやすい名前をつけて「完了」をクリックする
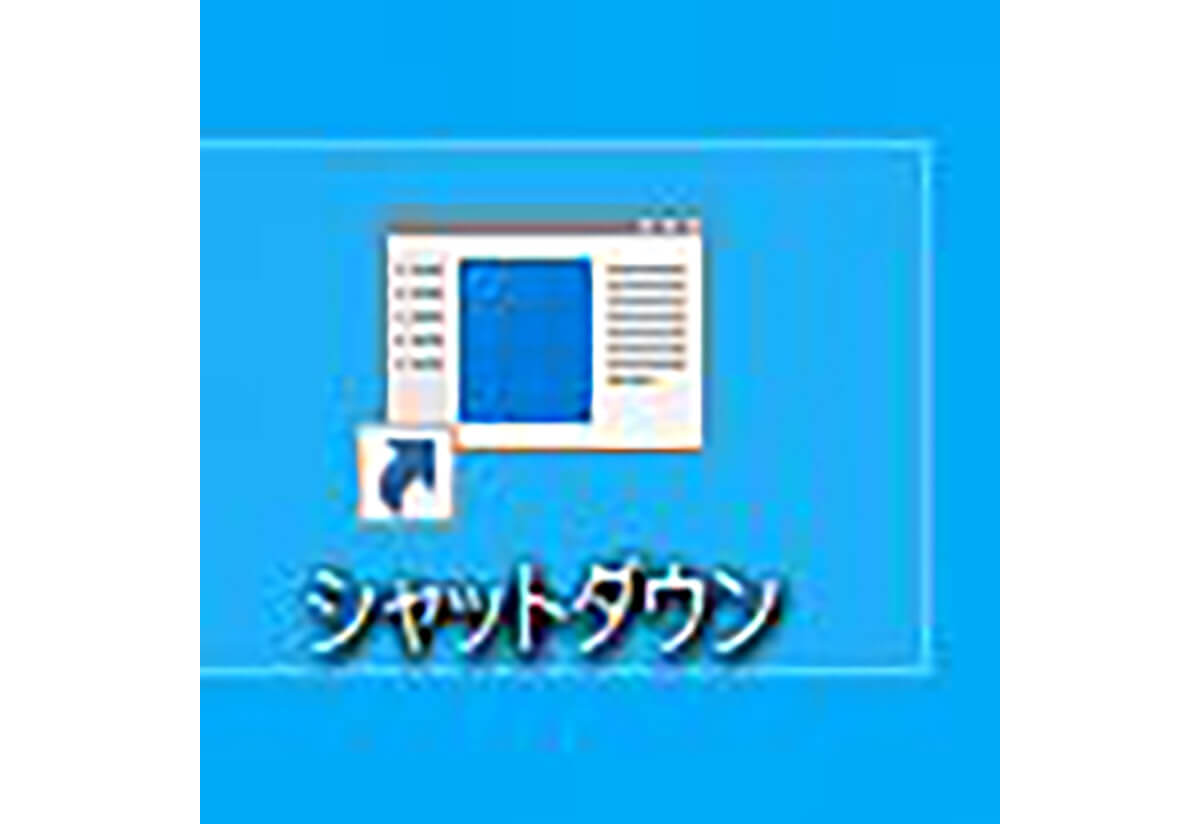
デスクトップ上にシャットダウンのショートカットが表示される
作成したショートカットアイコンをダブルクリックするとWindows 10のパソコンがシャットダウンされる。注意として、うっかりダブルクリックしてしまっただけでもシャットダウンされてしまうことに注意しよう。
アイコン画像を変更するときには、ショートカットアイコンを右クリックして「プロパティ」の「アイコンの変更」から変更できる。




