Windows 10などのパソコンで、調子が悪くなってしまった場合に有効な手段が再起動だ。パソコンの再起動を行うことで、症状が改善することが多い。
そこで今回は、Windows 10で再起動する方法やデスクトップにショートカットを作成する方法について解説していく。
【Windows 10】パソコンの再起動方法
Windows 10で再起動するには、いくつかの方法がある。ショートカットキーで再起動する方法やショートカットを作成して再起動する方法などがある。
そこでここでは、Windows 10で再起動する方法について解説していく。
【方法①】ショートカットキーで再起動する
Windows 10で再起動する方法は、ショートカットキーを操作して再起動することだ。ショートカットキーを利用すれば、簡単に再起動できる。
ショートカットキーで再起動する方法は、まずデスクトップ画面を表示させた状態で、「Alt」キーと「F4」キーを押す。
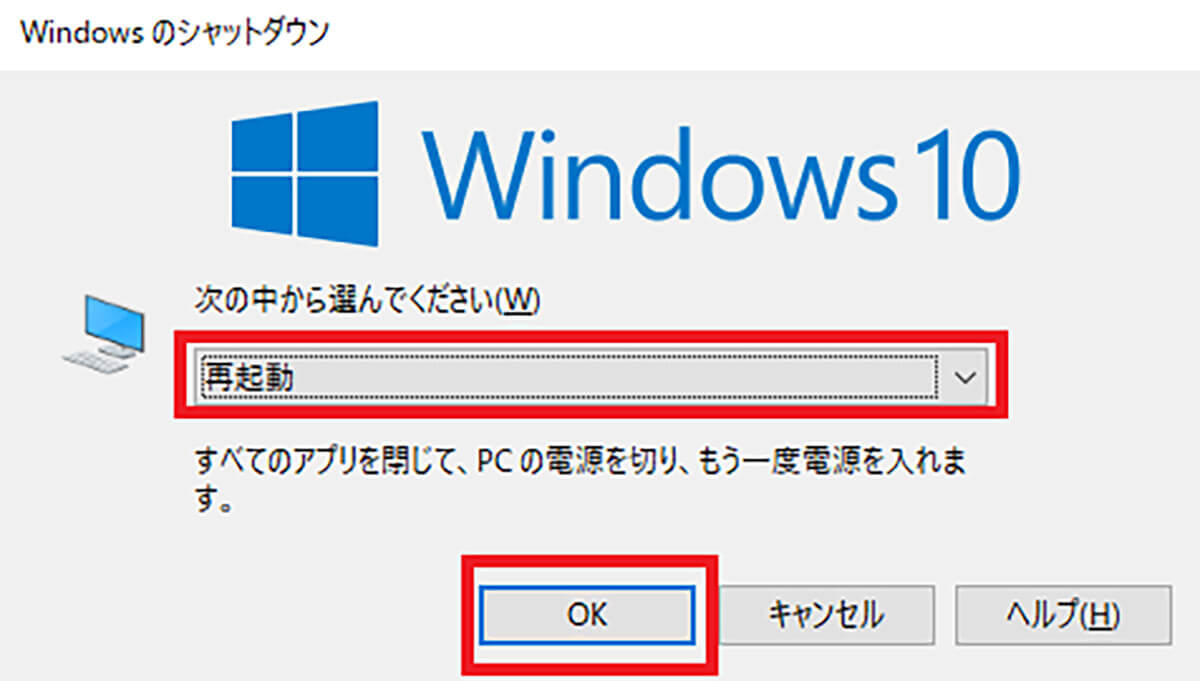
そうすると、上のような画面が表示されるので、「再起動」を選択して、「OK」をクリックする。そうすれば、ショートカットキーで再起動できる
また、他のショートカットキーを操作することでも、Windows 10で再起動はできる。それは、「Ctrl」キーと「Alt」キーと「Delete」キーを押すことだ。
そうすると、青色のメニュー画面が表示されるので、画面右下にある「電源アイコン」をクリックし、「再起動」を選択する。そうすれば、ショートカットキーで再起動できる。
【方法②】スタートメニューから再起動する
パソコンの再起動はショートカットキーを操作しなくても再起動することができる。スタートメニューから再起動する方法は、パソコンの画面左下にある「スタートメニュー」をクリックする。
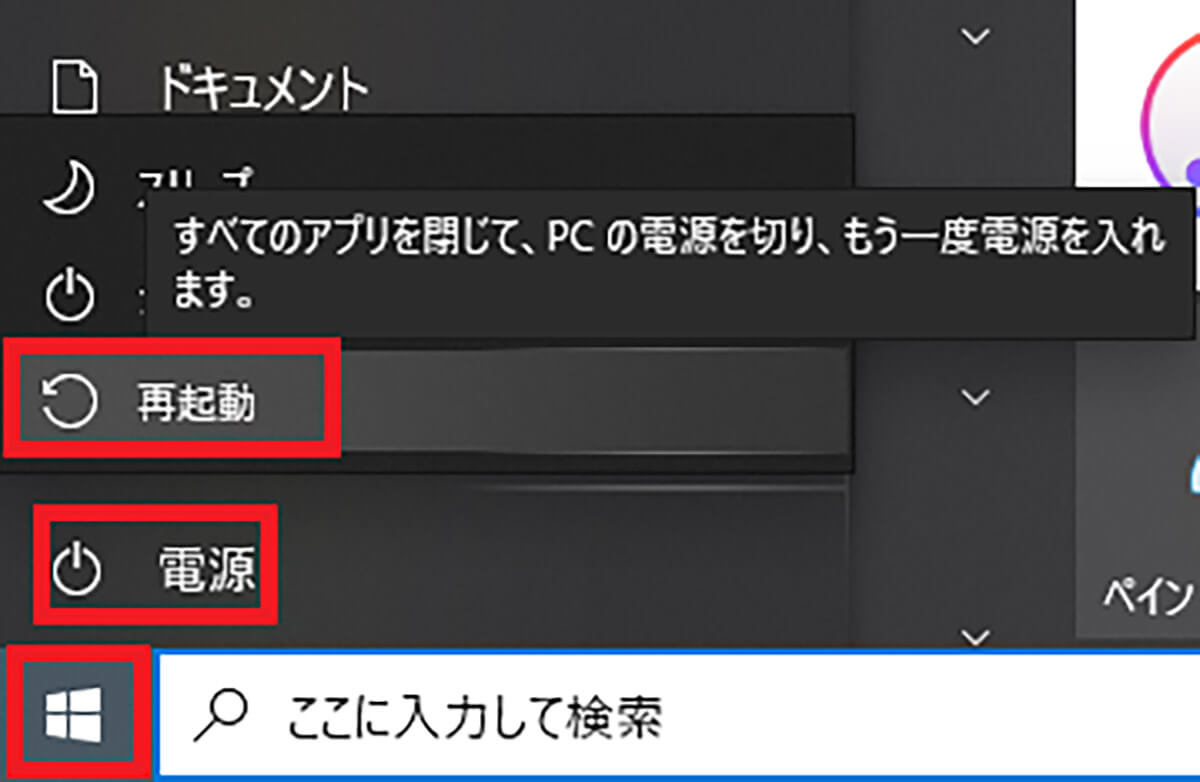
「電源アイコン」→「再起動」をクリックする。そうすれば、スタートメニューから再起動できる
また、スタートメニューからは他にも再起動できる方法がある。それは、「スタートメニュー」を右クリックする。
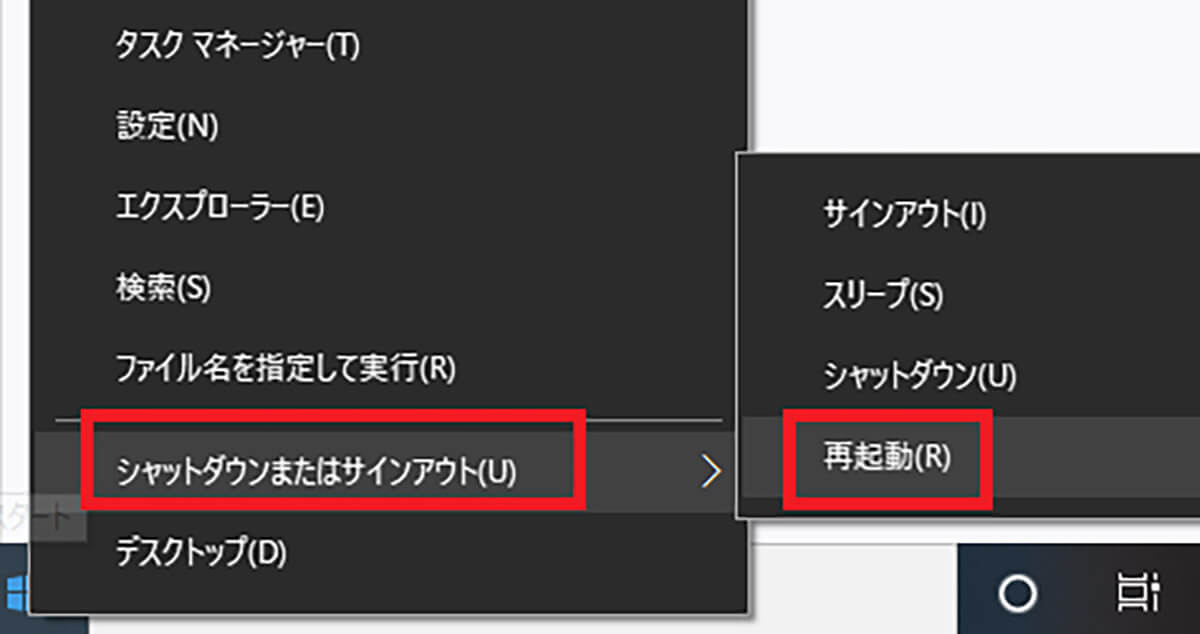
「シャットダウンまたはサインアウト」→「再起動」をクリックする。そうすれば、スタートメニューから再起動できる
【方法③】サインアウトしてから再起動する
パソコンを再起動する方法にはサインアウトしてから再起動する方法がある。サインアウトしてから再起動する方法は、パソコンの画面左下にある「スタートメニュー」をクリックする。
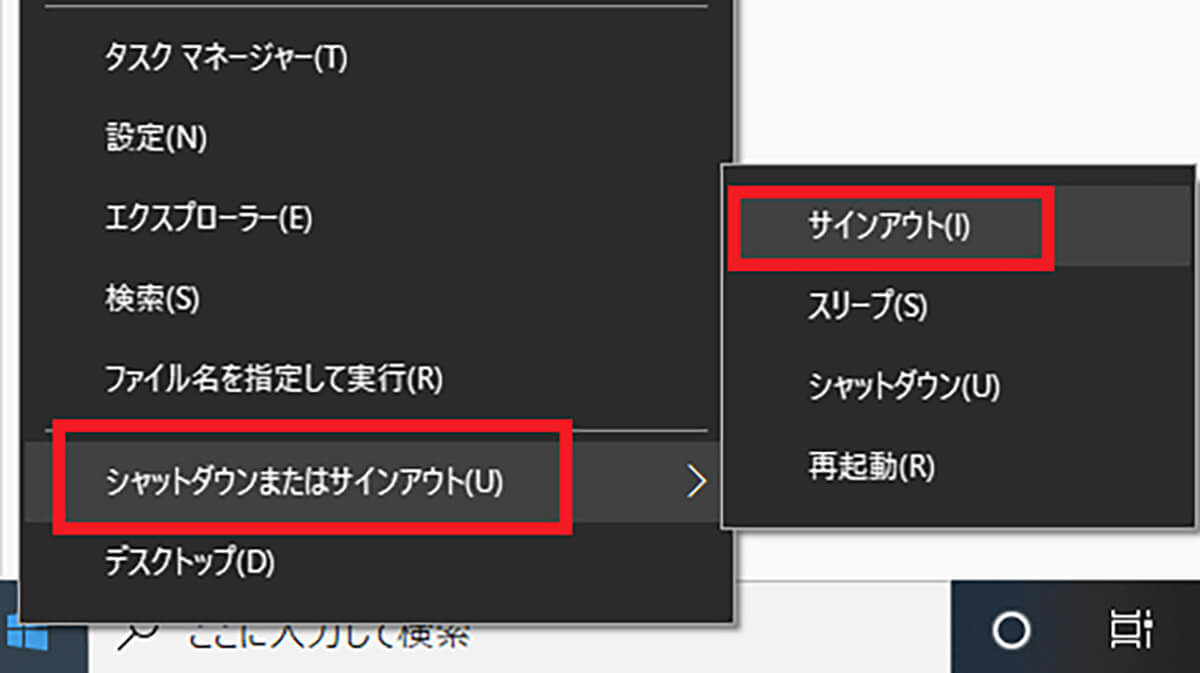
「シャットダウンまたはサインアウト」→「サインアウト」をクリックする
そうすると、ロック画面が表示されるので、パソコンの画面上をクリックする。そして、パソコンの画面右下にある「電源アイコン」をクリックし、「再起動」を選択する。そうすれば、サインアウトしてから再起動できる。
【方法④】キーボード操作で再起動する
パソコンを再起動する方法には、キーボード操作のみで再起動する方法がある。キーボード操作で再起動する方法は、デスクトップ画面を表示させた状態で、「Alt」キーと「F4」キーを押す。そうすると、メニュー画面が表示されるので、キーボードの「↓」を押して、「再起動」を選択する。
そして、キーボードの「Enter」を押す。そうすれば、キーボード操作だけで再起動できる。
【Windows 10】デスクトップに再起動のショートカットアイコンを作成する方法
ここまでは、ショートカットキーやショートカットキー以外の方法でパソコンを再起動する方法について解説した。
その操作以外にも、パソコンのデスクトップ画面に再起動のショートカットアイコンを作成することで、簡単に再起動が可能だ。そこでここでは、デスクトップ画面に再起動のショートカットアイコンを作成する方法について解説していく。
ショートカットアイコンを作成する方法は、デスクトップ画面の何もないところで「右クリック」する。そうすると、メニュー画面が表示されるので、「新規作成」をクリックする。
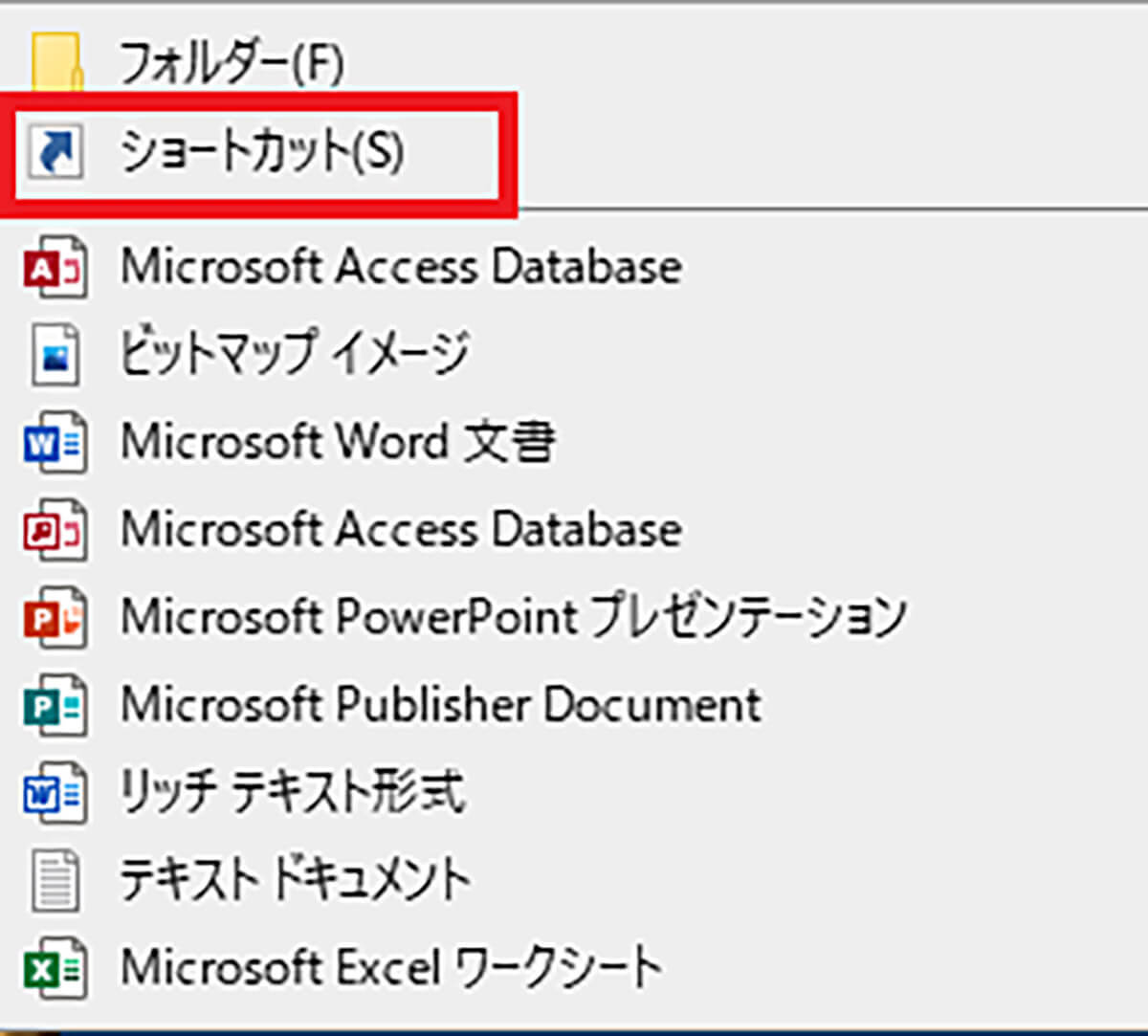
「ショートカット」をクリックする
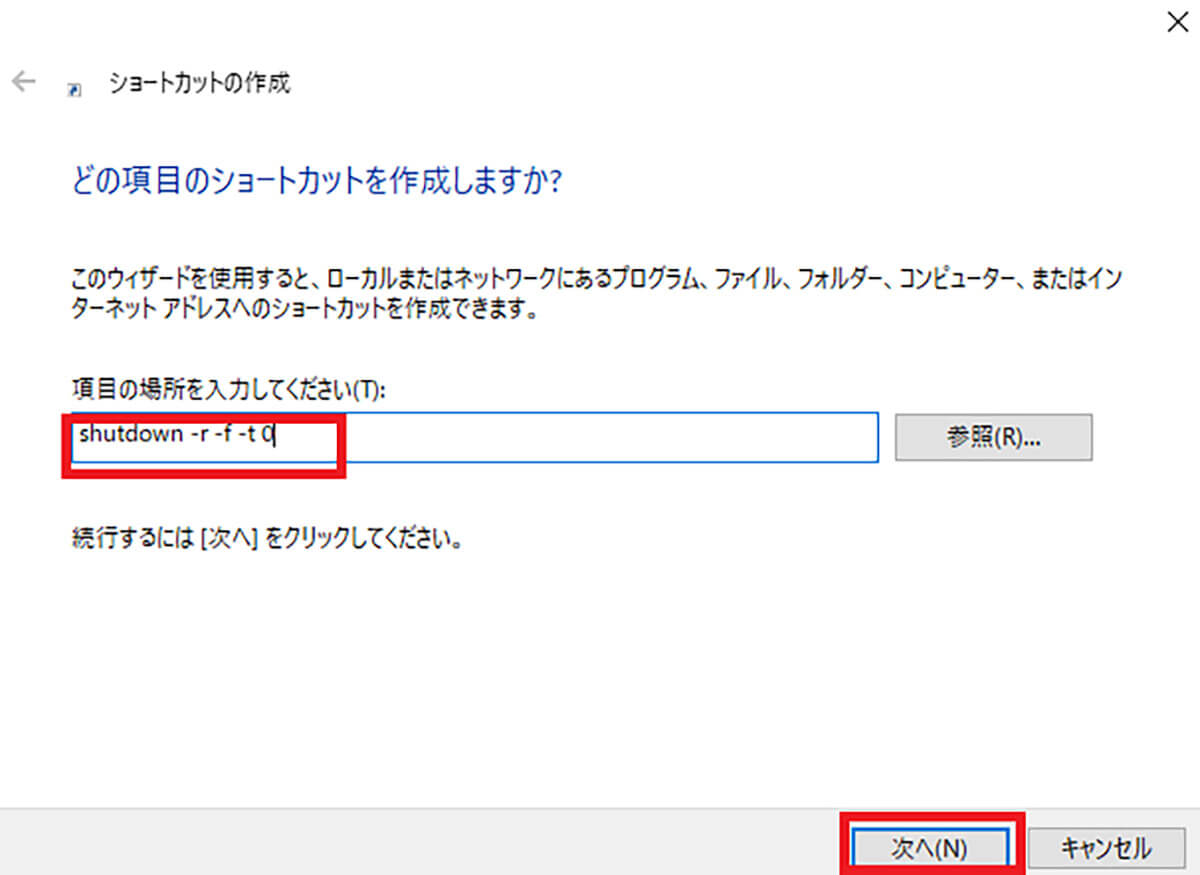
ショートカットの作成画面が表示されるので、「shutdown -r -f -t 0」と入力して、「次へ」をクリックする
次に、「ショートカットの名前を付けてください」という画面が表示されるので、「再起動」と入力して、「完了」をクリックする。
そうすれば、デスクトップ画面に再起動のショートカットアイコンが作成される。作成したショートカットアイコンをダブルクリックすれば、パソコンの再起動ができる。




