Windows 10には、デフォルトで拡大鏡機能が搭載されており、パソコン画面の一部や全体を拡大(ズーム)して表示することができるようになっている。そして今回は、ショートカットキーを利用して簡単に拡大鏡機能を起動する方法について解説していく。
【Windows 10】拡大鏡のショートカットキーと使い方
Windows 10には、デフォルトで拡大鏡機能が搭載されており、パソコン画面の一部や全体を拡大(ズーム)または縮小表示することができるようになっている。
通常、拡大鏡機能を起動するには、いくつかの手順が必要になる。しかし、Windows 10のショートカットキーを利用すれば、簡単に拡大鏡機能を起動/終了できる。そこでここでは、Windows 10のショートカットキーを利用して、拡大鏡機能を使う方法について解説していく。
【使い方①】拡大鏡を起動/終了する
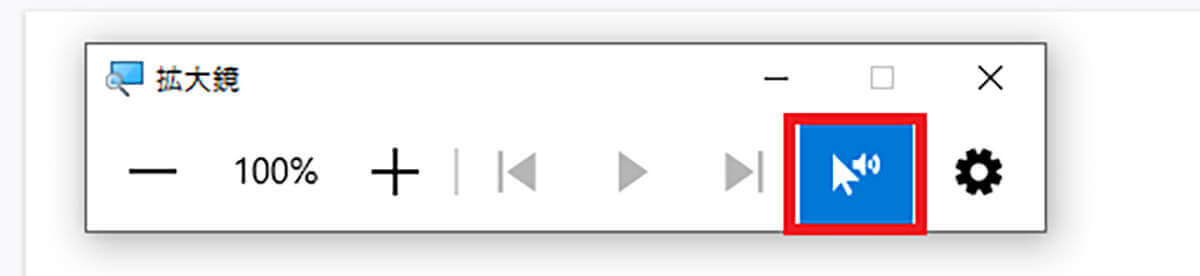
Windows 10のショートカットキーを利用して、拡大鏡機能を使う方法①は、拡大鏡を起動/終了することだ。まずは、ショートカットキーを利用して、拡大鏡を起動/終了してみよう。
Windows 10の拡大鏡機能をショートカットキーで起動する場合、「Windows」キーと「+」キーを押す。そうすれば、パソコンの画面がキーボード操作によって拡大(ズーム)表示される。また、拡大鏡機能をショートカットキーで終了する場合は、「Windows」キーと「ESC」キーを押す。そうすれば、拡大鏡機能は終了し、通常の画面に戻る。
このように、ショートカットキーを押すだけですぐに拡大鏡機能を起動/終了できる。ただし、拡大鏡を起動する際に、「Windows」キーと「+」キーを同時に押してしまうと、うまく起動できない場合があるので、「Windows」キーを先に押してから「+」キーを押すようにしよう。
・【使い方②】拡大鏡で拡大/縮小する
Windows 10のショートカットキーを利用して、拡大鏡機能を使う方法②は、拡大鏡で拡大(ズーム)/縮小表示することだ。拡大鏡機能で拡大(ズーム)/縮小表示できる倍率は、100%から1600%までになっている。
Windows 10のショートカットキーで、拡大鏡の拡大(ズーム)/縮小表示する方法は、まず、拡大鏡を起動した状態で「Windows」キーと「+」キーを押す。そうすれば、パソコンの画面を拡大表示できる。そして、「+」キーを1回押すごとに、100%ずつ拡大されるようになっている。
また、パソコンの画面を縮小表示したい場合は、拡大鏡を起動した状態で「Windows」キーと「-」キーを押す。そうすれば、パソコンの画面を縮小表示できる。そして、「-」キーを1回押すごとに、100%ずつ縮小されるようになっている。拡大鏡を終了する場合は、「Windows」キーと「ESC」キーを押す。そうすれば、通常の画面に戻る。
「+」キーや「-」キーを使って拡大/縮小する方法以外にも拡大/縮小する方法がある。それは、「スクロールボタン」を使う方法だ。スクロールボタンを回すことで拡大/縮小できるので、簡単に大きさを調整できる。スクロールボタンを使って、拡大鏡の拡大/縮小をする方法は、「Ctr」キーと「Alt」キーを同時に押して、「スクロールボタン」を回す。スクロールボタンを前に回すと画面が拡大し、後ろに回すと画面が縮小するようになっている。
ショートカットキーで拡大/縮小する方法か、スクロールボタンを回して拡大/縮小する方法か、どちらか自分のやりやすい方法で拡大/縮小してみよう。
【使い方③】モードを切り替える

Windows 10のショートカットキーを利用して、拡大鏡機能を使う方法③は、モードの切り替え/変更することだ。拡大鏡機能では、パソコン画面の拡大/縮小表示するモードの切り替え/変更ができるようになっている。
パソコン画面の拡大/縮小表示するモードの切り替えには、「固定」・「全画面表示」・「レンズ」の3つの切り替えモードがある。まず、固定モードに切り替え/変更する方法は、「Ctr」キーと「Alt」キーと「D」キーを同時に押す。次に、全画面表示モードに切り替え/変更する方法は、「Ctr」キーと「Alt」キー「D」キーを同時に押す。最後に、レンズモードに切り替え/変更する方法は、「Ctr」キーと「Alt」キーと「L」キーを同時に押す。
・固定:固定ウィンドウが表示され、ウィンドウ内が拡大表示される。
・全画面表示:パソコンの画面全体を拡大して表示する。
・レンズ:パソコン画面の一部が拡大表示される。
【使い方④】レンズモード時に上下左右の拡大/縮小する
Windows 10のショートカットキーを利用して、拡大鏡機能を使う方法④は、レンズモード時に上下左右の拡大/縮小することだ。モードの切り替え/変更をし、レンズモードに設定した場合は、表示する範囲を上下または左右に拡大/縮小できるようになっている。
レンズの範囲が狭い場合や、大きすぎる場合はショートカットキーで調整してみよう。まず、レンズモード時に、表示する範囲を上下に拡大する方法は、「Shift」キーと「Alt」キー「↑」キーを同時に押す。また、表示する範囲を上下に縮小する方法は、「Shift」キーと「Alt」キー「↓」キーを同時に押す。次に、表示する範囲を左右に拡大する方法は、「Shift」キーと「Alt」キー「→」キーを同時に押す。そして、表示する範囲を左右に縮小する方法は、「Shift」キーと「Alt」キー「←」キーを同時に押す。そして、拡大鏡を終了する場合は、「Windows」キーと「ESC」キーを押す。そうすれば、通常の画面に戻る。
【使い方⑤】レンズモード時にレンズサイズを変更する

Windows 10のショートカットキーを利用して、拡大鏡機能を使う方法⑤は、レンズモード時にレンズサイズを変更することだ。モードの切り替え/変更をし、レンズモードに設定した場合は、レンズのサイズを設定できるようになっている。レンズのサイズが小さい場合や、大きすぎる場合はショートカットキーで調整してみよう。レンズモード時にレンズサイズを変更する方法は、「Shift」キーと「Alt」キー「R」キーを同時に押す。そうすれば、レンズのサイズを変更できる。
【使い方⑥】拡大表示の時に一時的に画面全体を表示する
Windows 10のショートカットキーを利用して、拡大鏡機能を使う方法⑥は、拡大表示の時に一時的に画面全体を表示することだ。
拡大鏡機能でモードを「全画面表示」に設定し、パソコンの画面を拡大表示した場合によくあるのが、どの部分を拡大しているのか分からなくなってしまうことだ。しかし、そういった場合には、一時的に画面全体を表示することで、どの部分を拡大表示しているのかを知ることができる。拡大表示の時に一時的に画面全体を表示する方法は、「Ctrl」キーと「Alt」キーと「Space」キーのショートカットキーを同時に押す。そうすれば、一時的に画面全体を表示できる。そして、拡大鏡を終了する場合は、「Windows」キーと「ESC」キーを押す。そうすれば、通常の画面に戻る。
【使い方⑦】拡大鏡の自動起動を無効化する
Windows 10のショートカットキーを利用して、拡大鏡機能を使う方法⑦は、拡大鏡の自動起動を無効化することだ。
Windows 10を起動したときに、自動で拡大鏡機能を起動することもできるようになっている。しかし、拡大鏡を利用しないときに自動起動してしまうと、どうしても作業の邪魔になってしまう。そういった場合は、拡大鏡の自動起動を無効に設定しよう。
拡大鏡の自動起動を無効化する方法は、拡大鏡の操作パネルにある「歯車アイコン」をクリックし、「設定を開く」を選択する。そうすると、拡大鏡の設定画面が表示されるので、「サインイン後に拡大鏡を開始する」のチェックを外す。そうすれば、拡大鏡の自動起動を無効にできる。あとは、ご紹介したショートカットキーを利用して、起動/終了や拡大/縮小をして拡大鏡機能を使いこなしてみよう。
※サムネイル画像(Image:Stanislaw Mikulski / Shutterstock.com)




