Windows 10では、Webサイトなどからダウンロードしたファイルはダウンロードフォルダに保存される。Windows 10のダウンロードフォルダとはどこにあるのだろうか。この記事では、ダウンローフォルダの場所と、デフォルトの場所から変更する方法を解説する。
【Windows 10】ダウンロードしたファイルの保存場所は?
PCにはWebサイトなどから入手したファイルを保存するダウンロードフォルダがある。Windows 10では、デフォルトの状態ならエクスプローラーを開くと、ダウンロードフォルダを開くことができる。
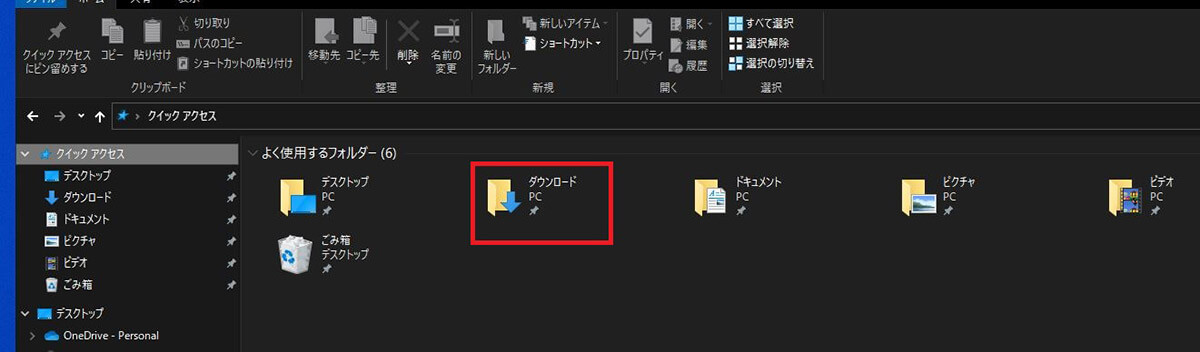
エクスプローラーからダウンロードフォルダを開ける
Windows 10のダウンロードフォルダの場所は正確にはどこにあるのだろうか。Windows 10のデフォルトの状態では、ダウンロードフォルダは次の場所にある。
C:\Users\ユーザー名\Downloads
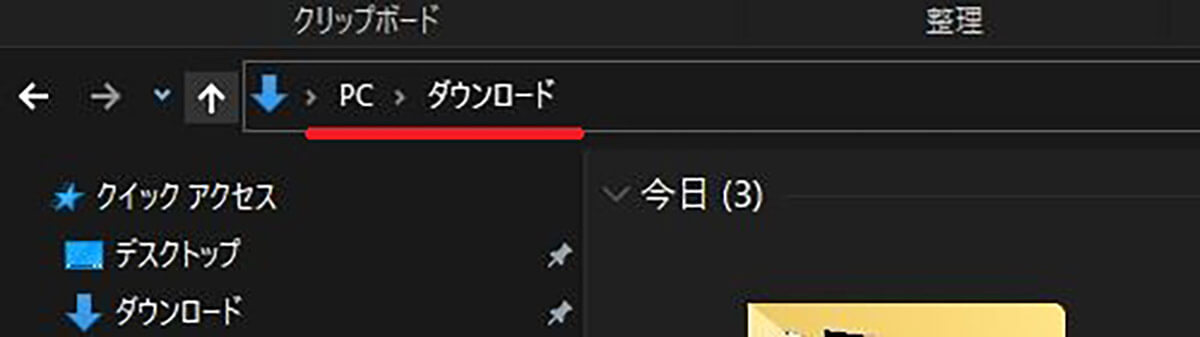
Windows 10のダウンロードフォルダの正確な場所は「C:\Users\ユーザー名\Downloads」である
この記事では、デフォルトで指定されているWindows 10のダウンロードフォルダの場所を変更、指定する方法と、変更した後にもとに戻す方法について詳しく解説する。
【Windows 10】ダウンロードフォルダの保存先の変更/指定方法
Windows 10のダウンロードフォルダの保存先を変更、指定する方法は3つある。やりやすいやり方で変更しよう。
【方法①】ブラウザの設定から変更する
PCにファイルをダウンロードするときには、ブラウザで表示したWebサイトからダウンロードすることが多い。ブラウザには、ファイルをダウンロードしたときの保存先を設定する設定項目がある。ブラウザの設定からダウンロードフォルダの保存先を指定して変更することができる。
Windows 10でよく使われるブラウザごとにダウンロードフォルダの変更方法を解説する。
ーMicrosoft Edge
Microsoft Edgeでダウンロードフォルダを変更する方法は次のとおりである。
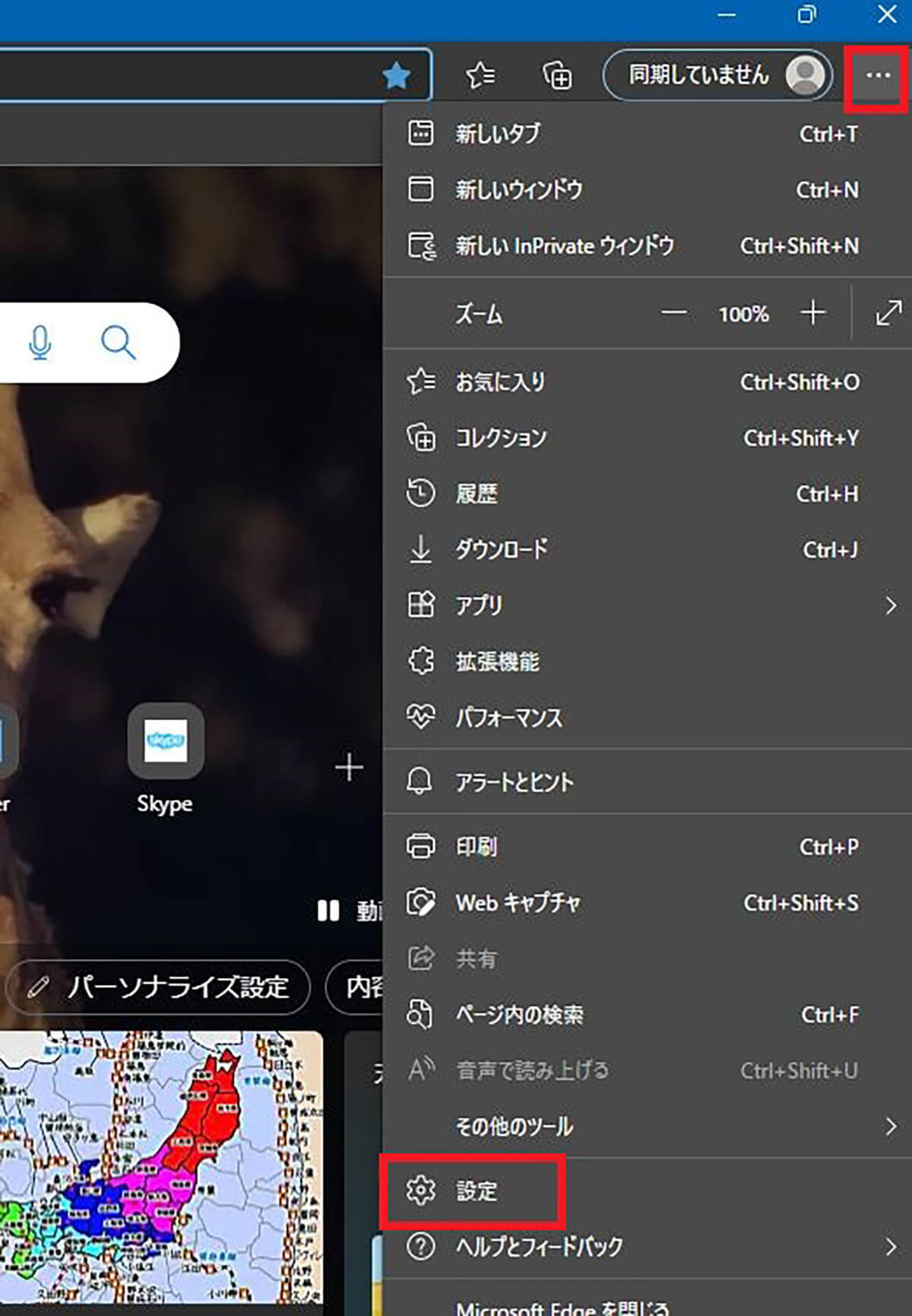
Microsoft Edgeを起動する。画面の右上の「…」をクリックして「設定」を開く
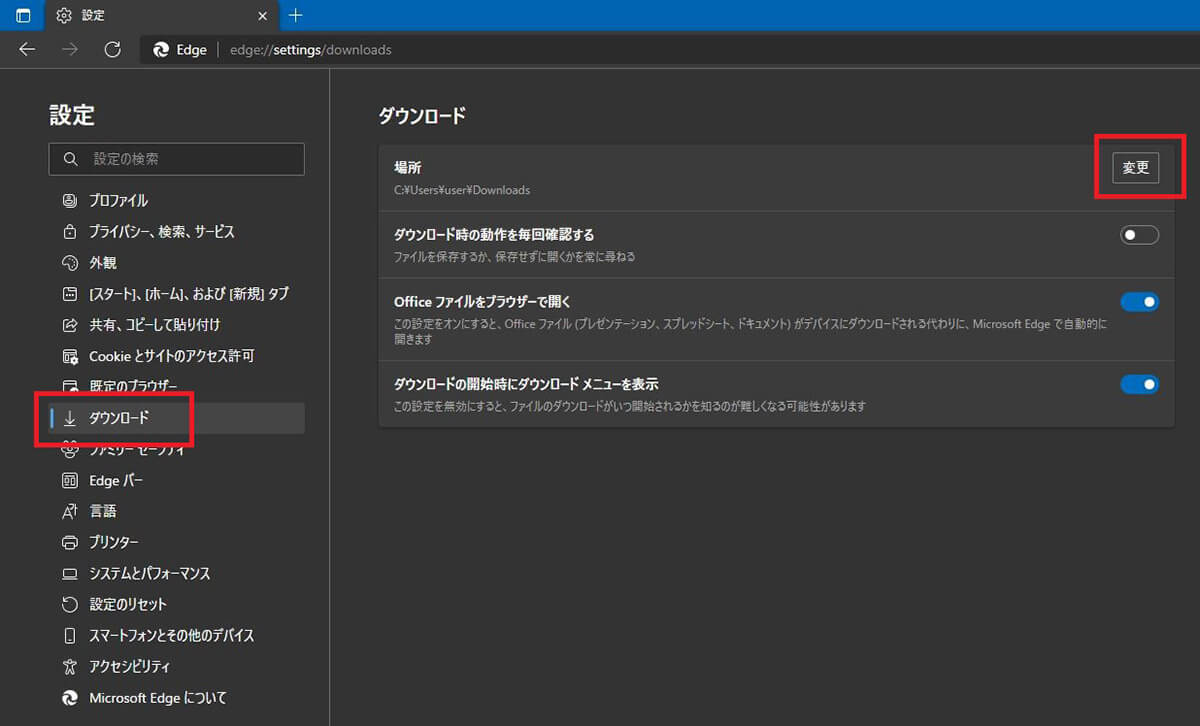
左ペインで「ダウンロード」を選択する。「場所」の「変更」をクリックする
するとダウンロード先のフォルダを選択できる
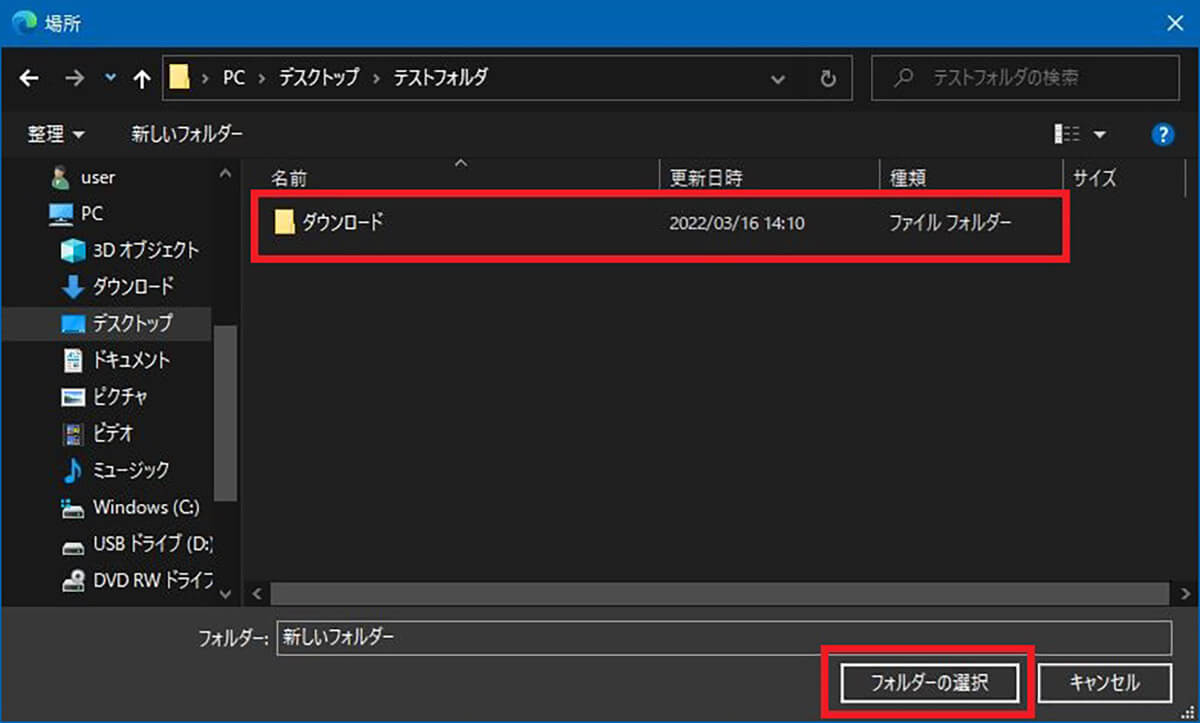
新しい保存先のフォルダを選択して「フォルダーの選択」をクリックする
ーGoogle Chrome
Google Chromeでダウンロードフォルダを変更する方法は次のとおりである。
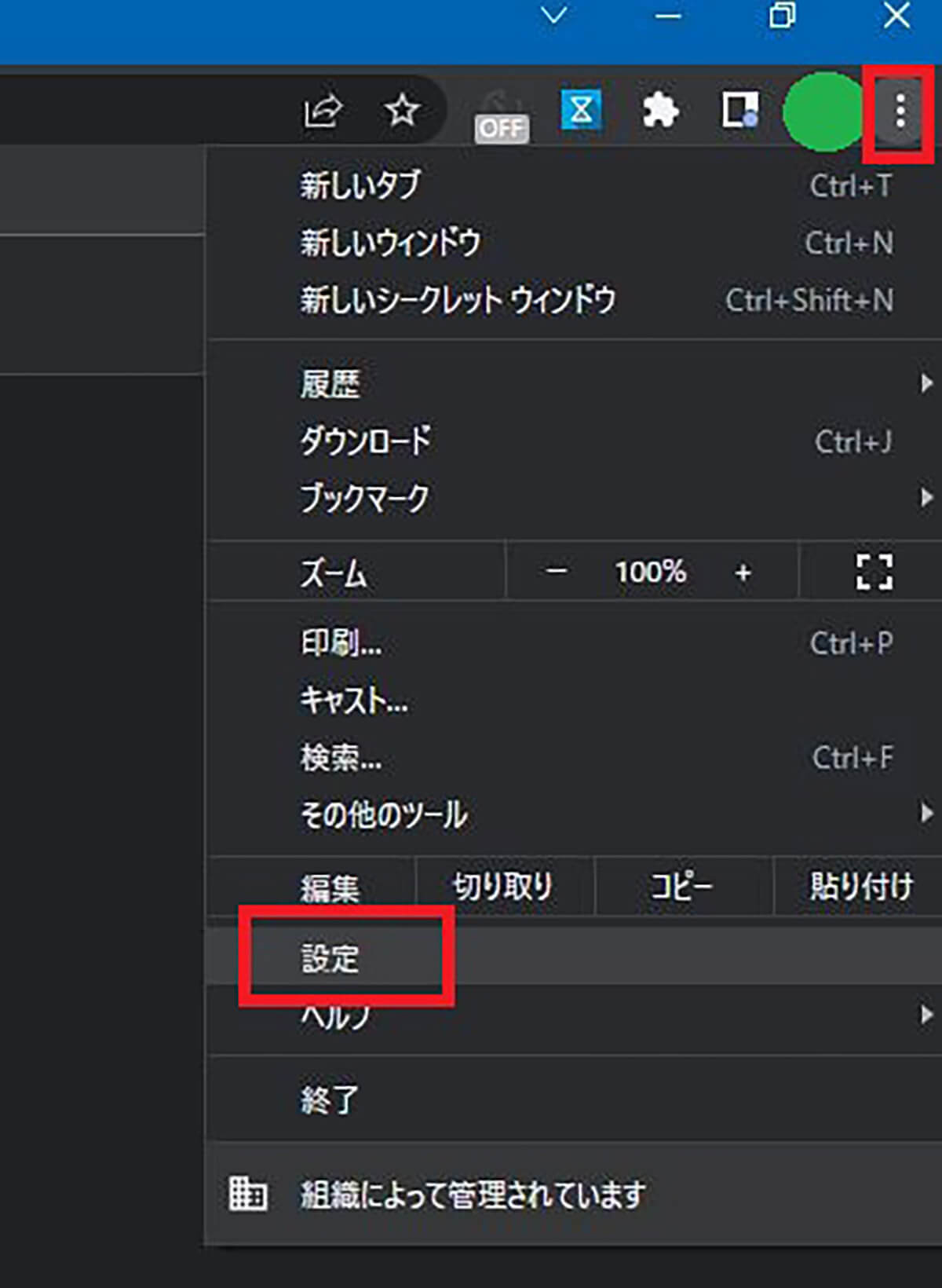
Google Chromeを起動する。画面の右上の「︙」をクリックして「設定」を開く
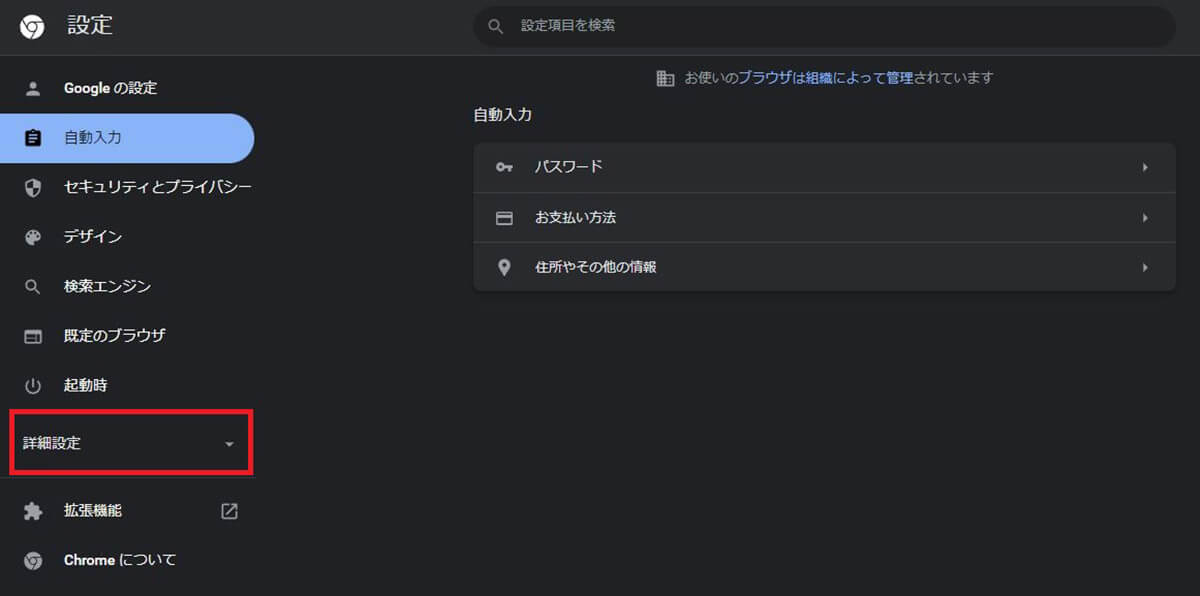
左ペインの「詳細設定」をクリックする
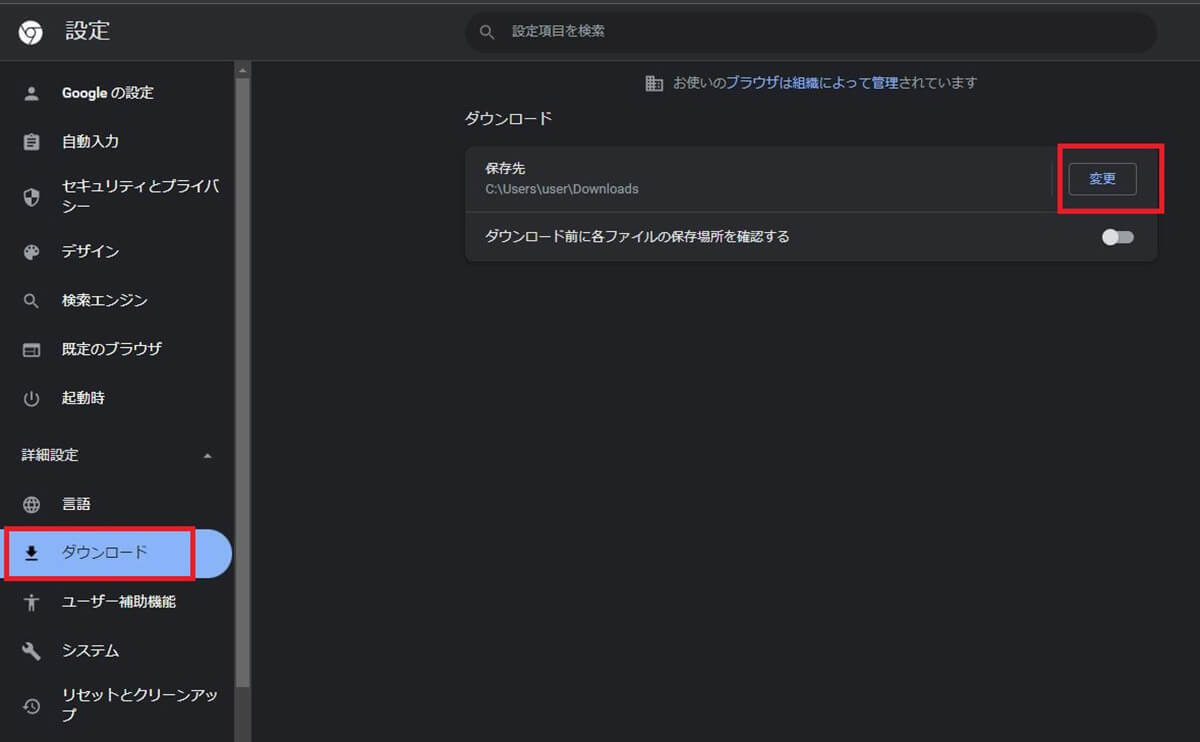
「詳細設定」の下に展開したメニューから「ダウンロード」を選択する。「保存先」の「変更」をクリックする
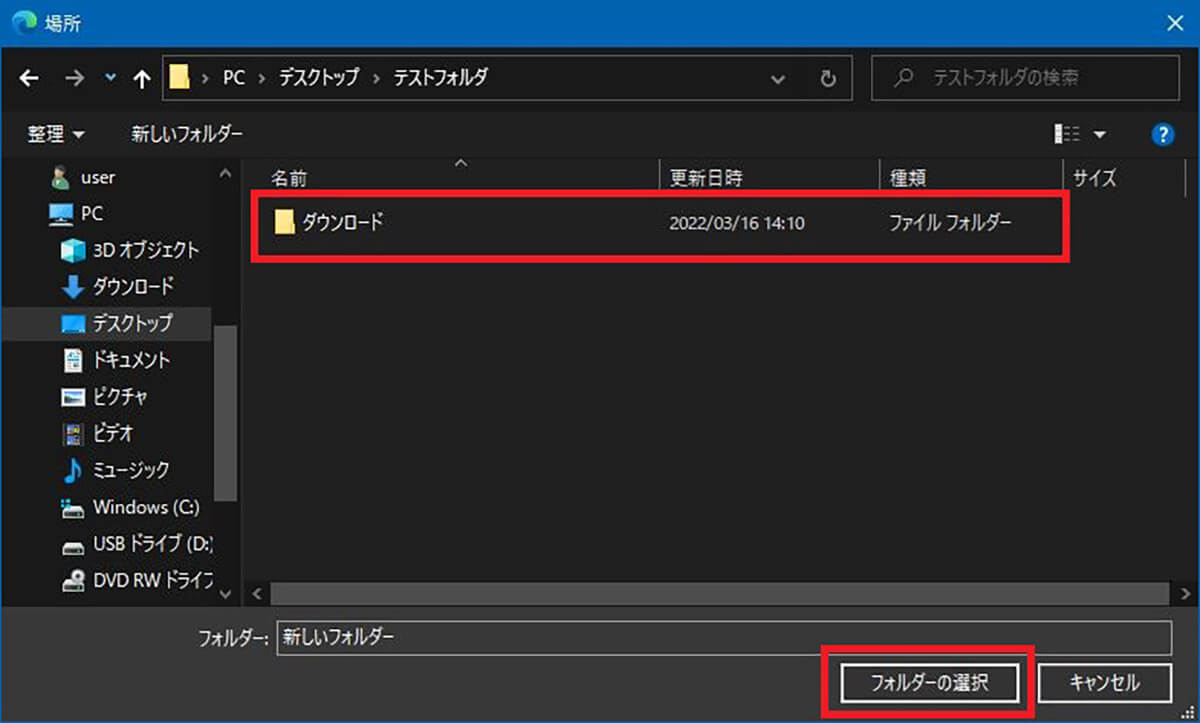
新しい保存先のフォルダを選択して「フォルダーの選択」をクリックする
ーFirefox
Firefoxでダウンロードフォルダを変更する方法は次のとおりである。
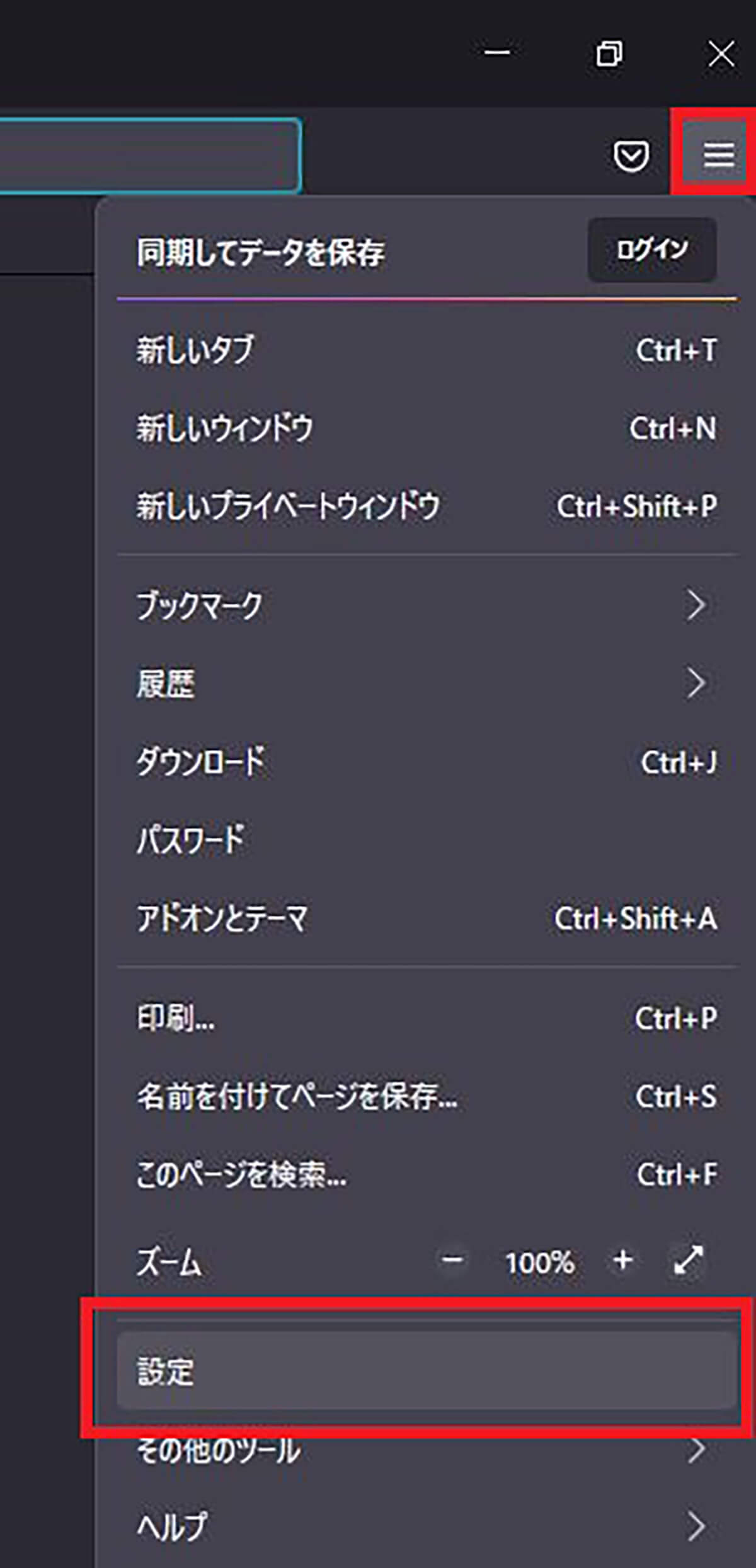
Firefoxを起動する。画面の右上の「≡」をクリックして「設定」を開く
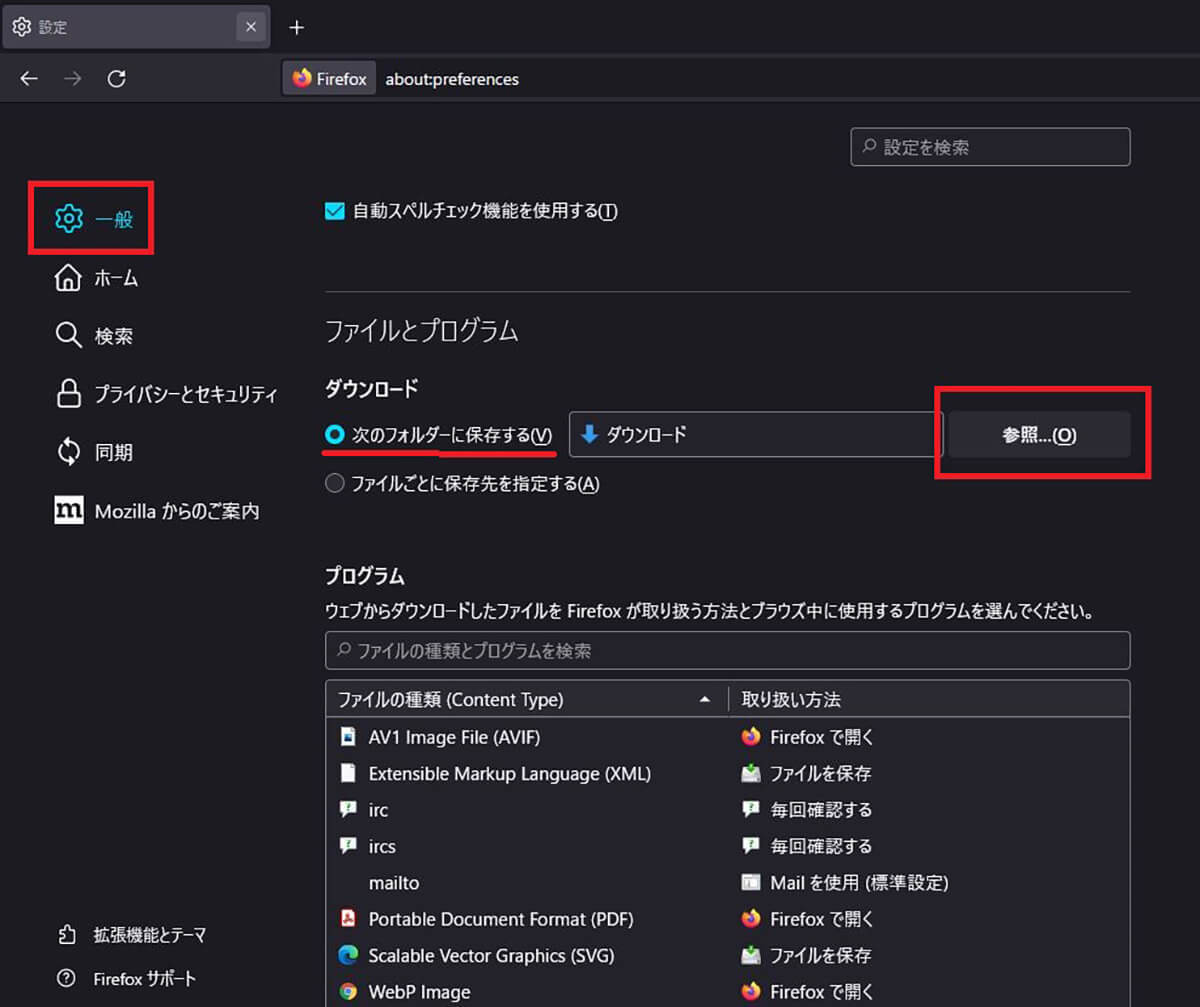
左ペインで「一般」を開く。画面を下にスクロールして「ファイルとプログラム」を表示する。「ダウンロード」の「次のフォルダーに保存する」の「参照」をクリックする
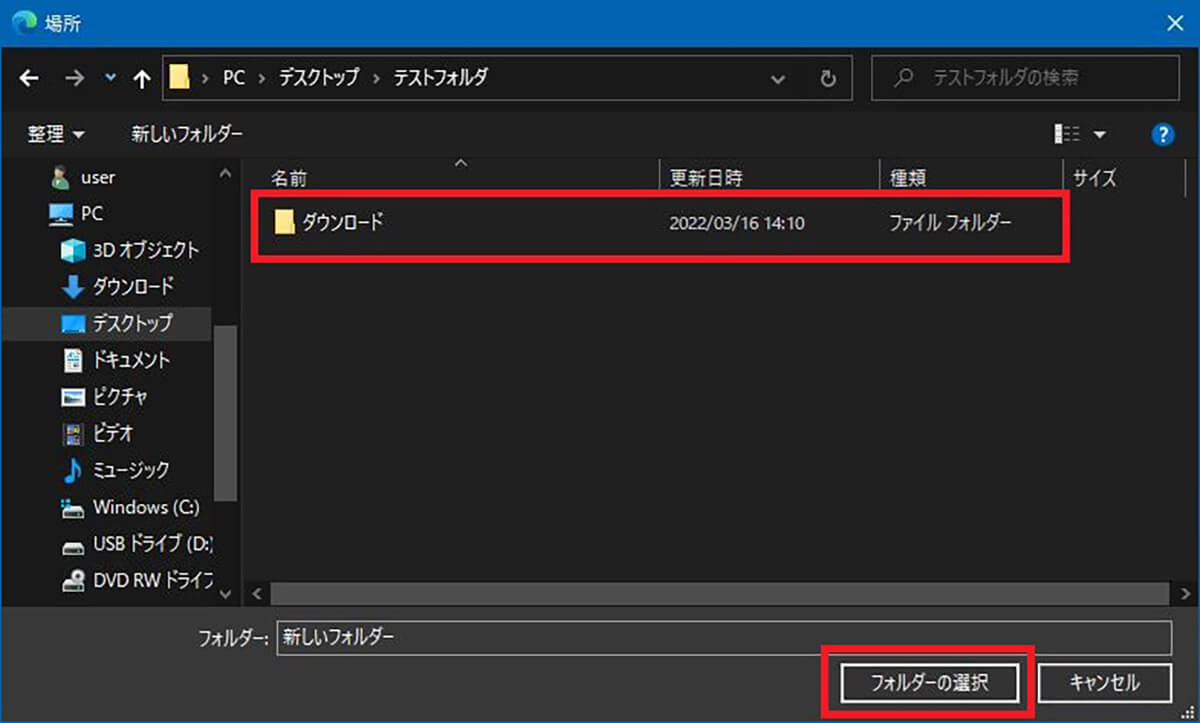
新しい保存先のフォルダを選択して「フォルダーの選択」をクリックする
Firefoxではファイルをダウンロードするごとに保存先を指定することもできる。
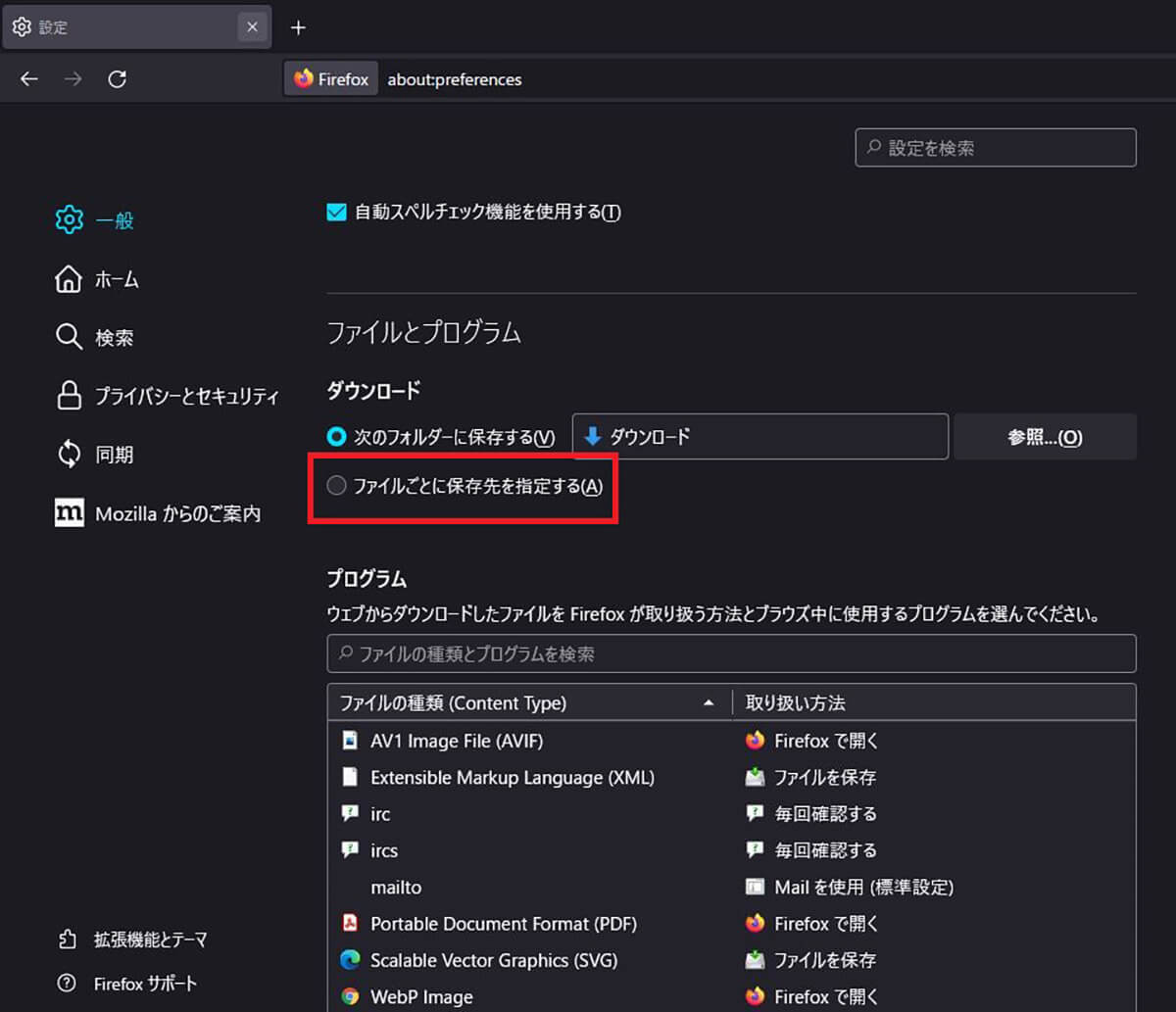
「ファイルごとに保存先を指定する」を選択すると、ファイルをダウンロードするごとに保存先を指定できる
【方法②】エクスプローラのプロパティから変更する
エクスプローラーのプロパティから変更する方法もある。ダウンロードフォルダ全般を変更する場合にはこの方法が最も基本的な方法となる。まずはこの方法から使ってみることをおすすめする。
まずは、ダウンロードフォルダの移動先となる新しいフォルダを任意の場所へ作っておこう。フォルダの名前は好きな名前でいい。
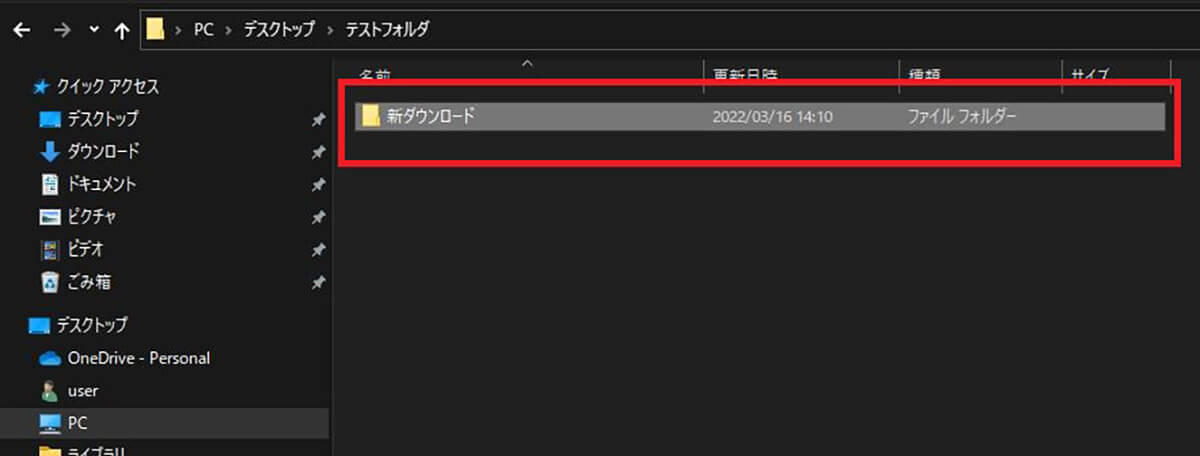
先にダウンロードしたファイルの新しい保存先となるフォルダを任意の場所へ作成しておこう
Windows 10でエクスプローラーを起動しよう。

Windows 10でエクスプローラーを起動する
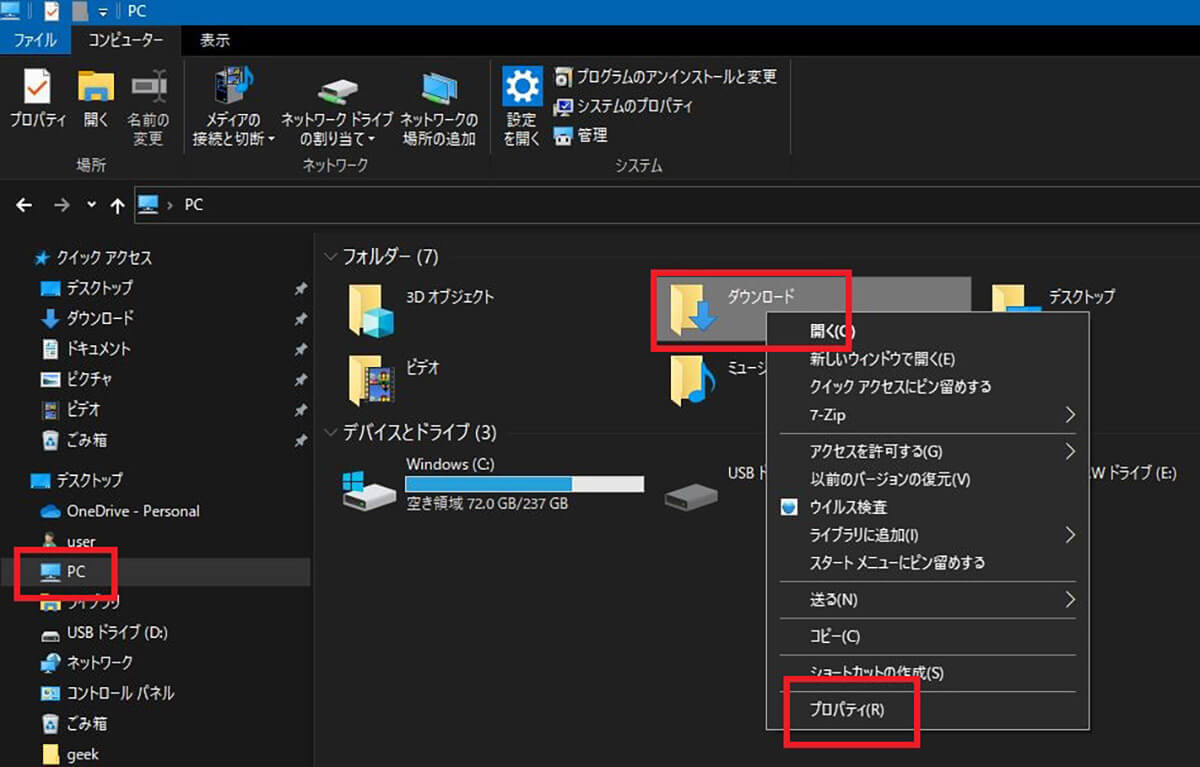
左ペインで「PC」を選択する。ダウンロードフォルダを右クリックして「プロパティ」をクリックする
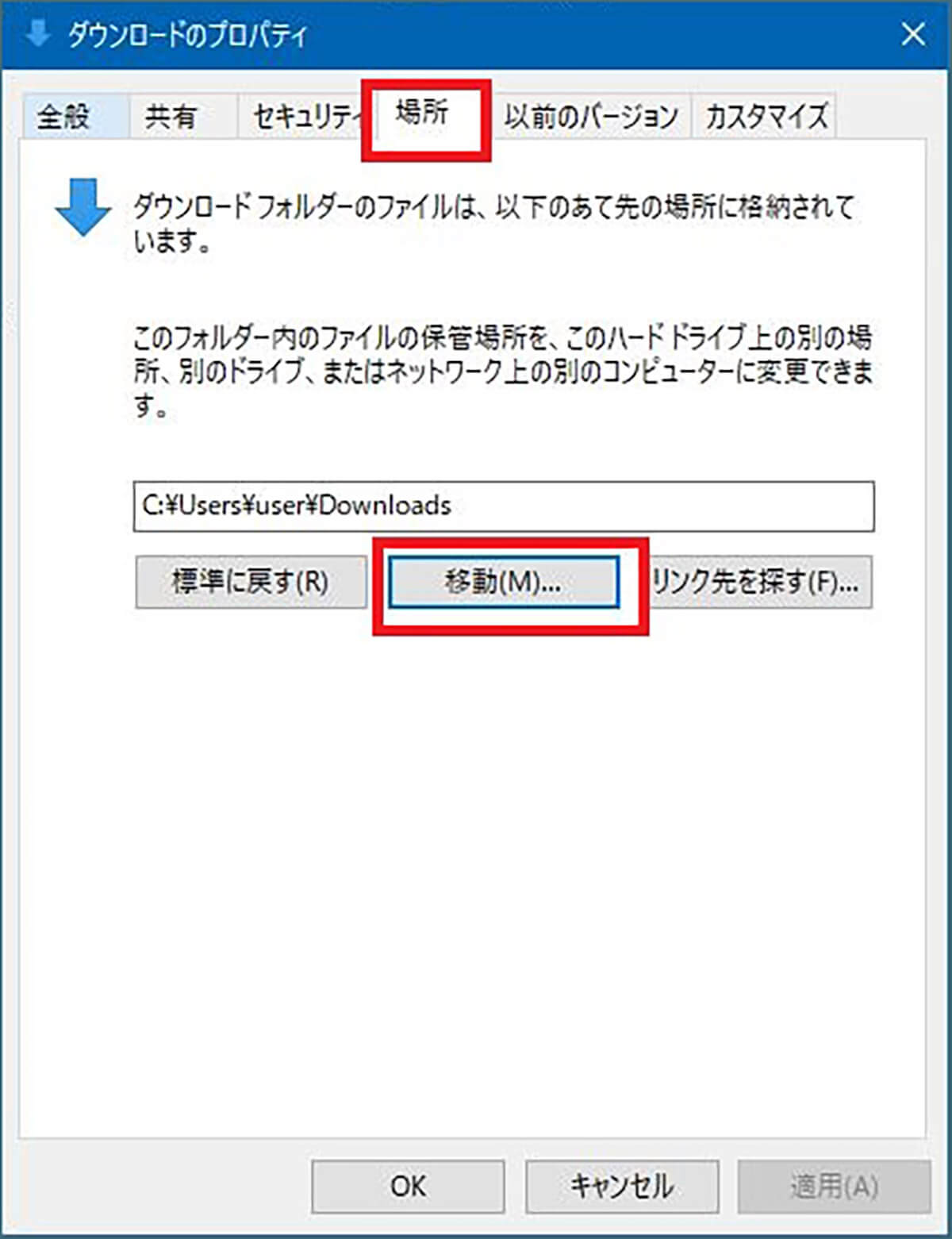
「場所」のタブを開き、「移動」をクリックする
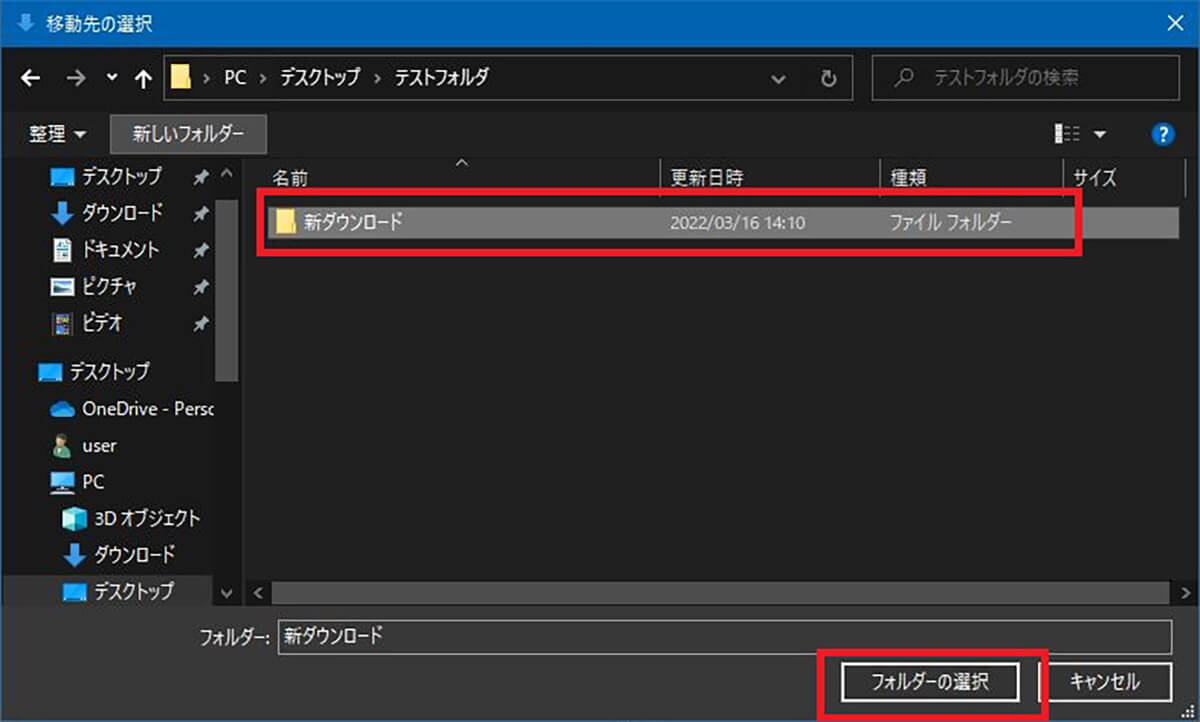
移動先のフォルダを選択して「フォルダーの選択」をクリックする
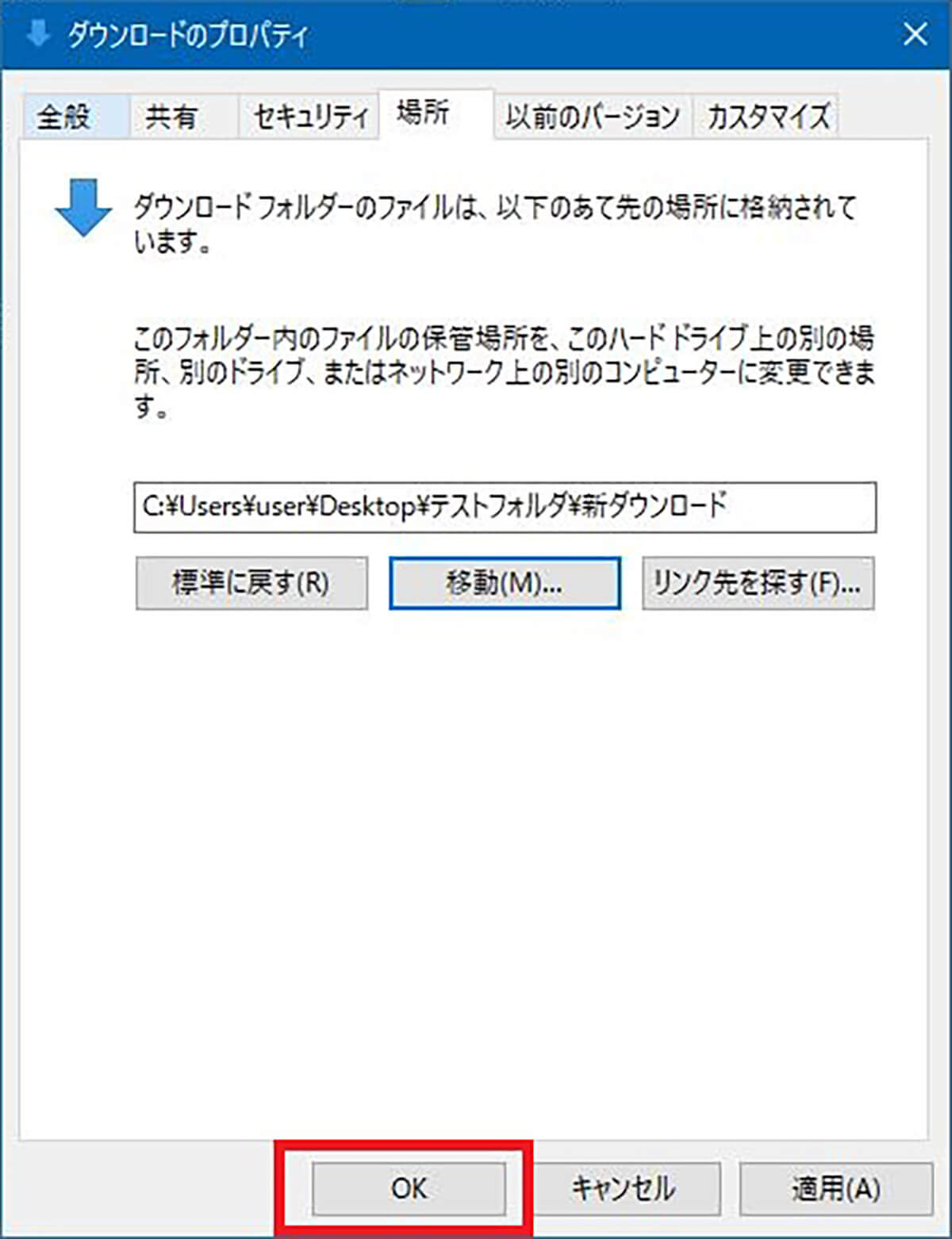
ダウンロードのプロパティへ戻ったら「OK」をクリックする
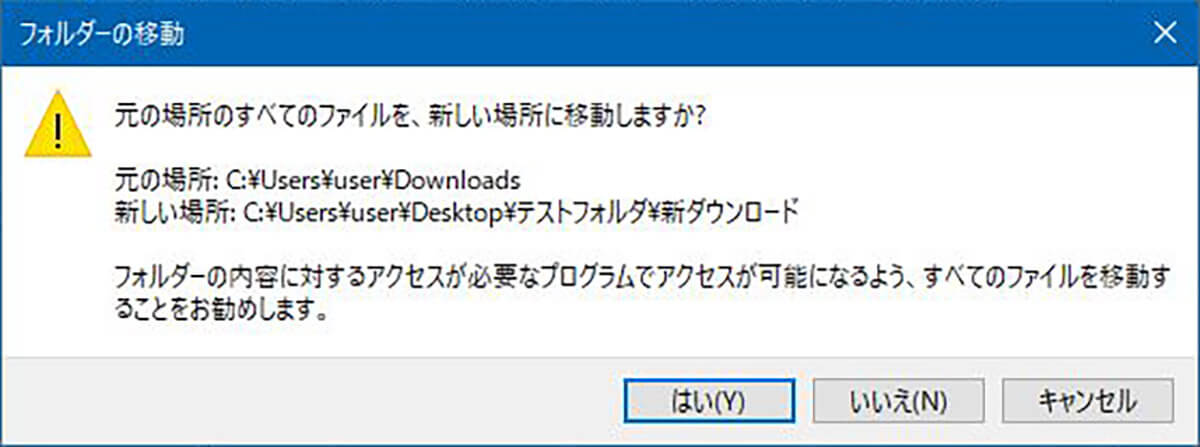
元の場所にあったファイルをすべて移動するか確認メッセージが表示される。特に支障がなければ「はい」を選択したほうがいいだろう
すると新しく設定したフォルダへダウンロードフォルダが変更になり、ダウンロードしたファイルなどは新しい保存先へ保存されるようになる。
【方法③】レジストリを修正して変更する
ダウンロードフォルダを変更する方法には、Windows 10のレジストリを修正する方法もある。レジストリの修正は、しっかりとした知識がなければPCの動作に不具合が生じる可能性もある。レジストリを修正する場合には、事前にレジストリのバックアップを取ってから実行しよう。
Windows 10のレジストリの変更でダウンロードフォルダの保存先を変更する場合には、レジストリの修正を始める前に、新しい保存先のパスを控えておこう。
エクスプローラーで新しい保存先のある場所を開く。
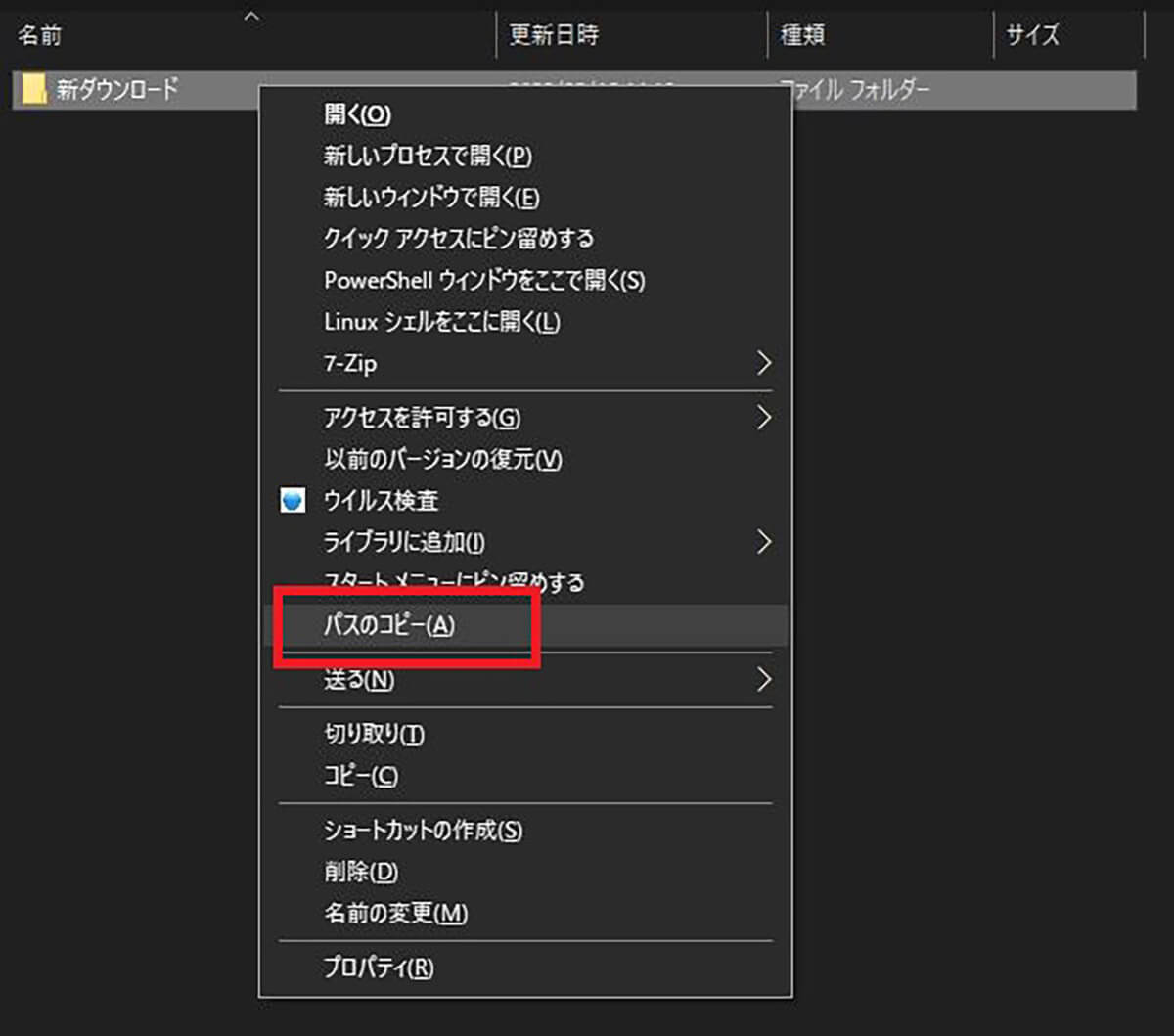
Shiftキーを押しながら新しい保存先のフォルダーを右クリックする。「パスのコピー」をクリックする
するとクリップボードに新しい保存先のパスが保存される。メモ帳などに貼り付けておこう。
新しい保存先のパスを確認したら、レジストリの編集を進めていこう。
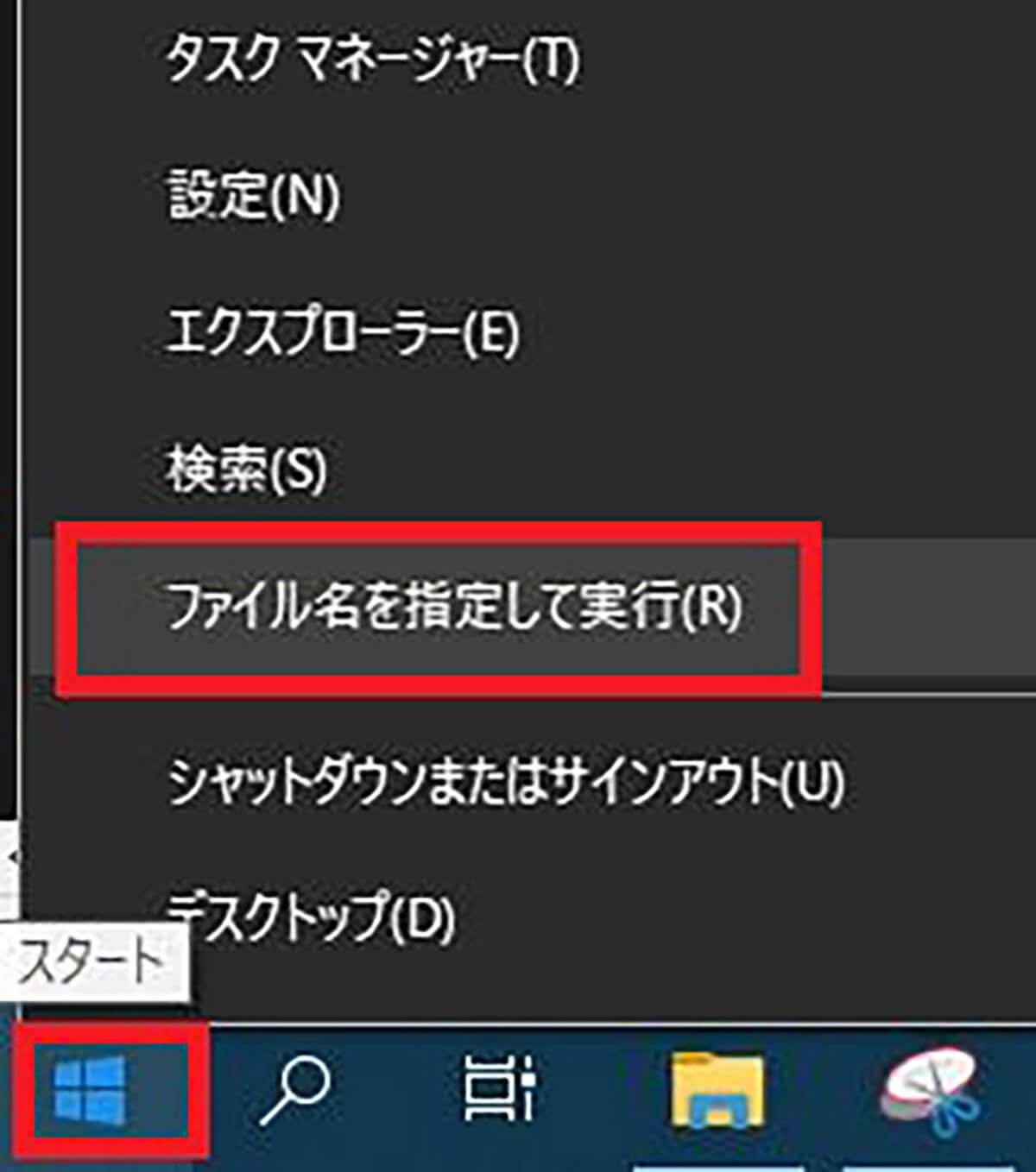
Windows 10の「スタート」を右クリックして「ファイル名を指定して実行」をクリックする
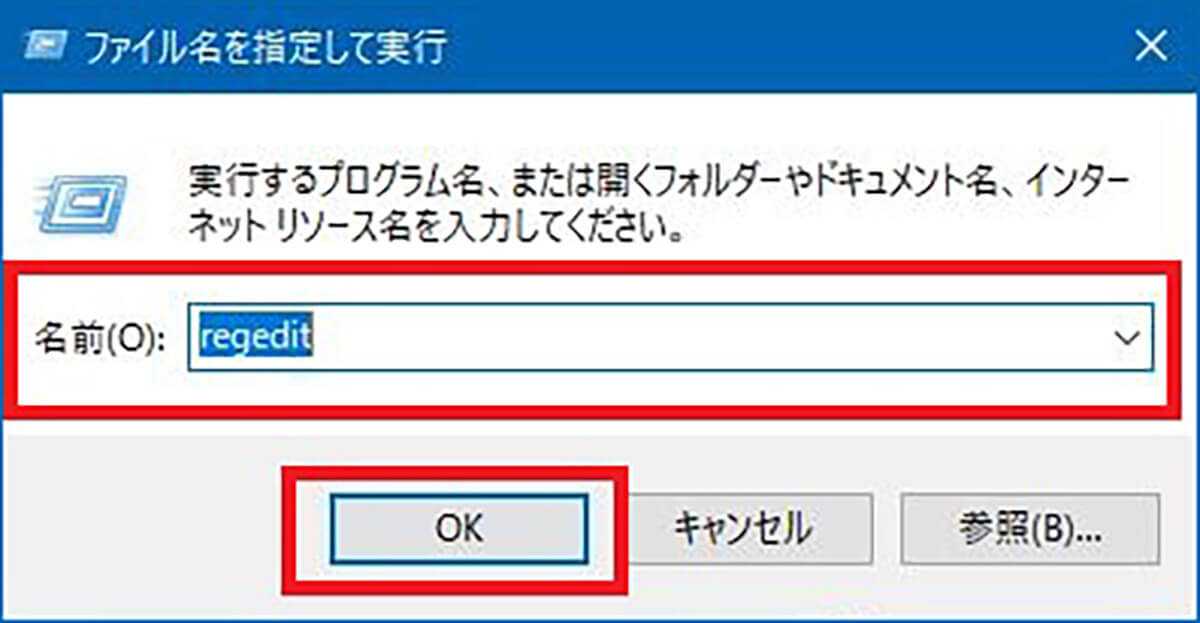
「名前」に「regedit」と入力して「OK」をクリックする
レジストリエディターが開いたら、次の場所を開く。
HKEY_CURRENT_USER\SOFTWARE\Microsoft\Windows\CurrentVersion\Explorer\User Shell Folders
User Shell Foldersまでたどり着いたら、左ペインの「データ」で次の値を見つけてダブルクリックする。
%USERPROFILE%\Downloads
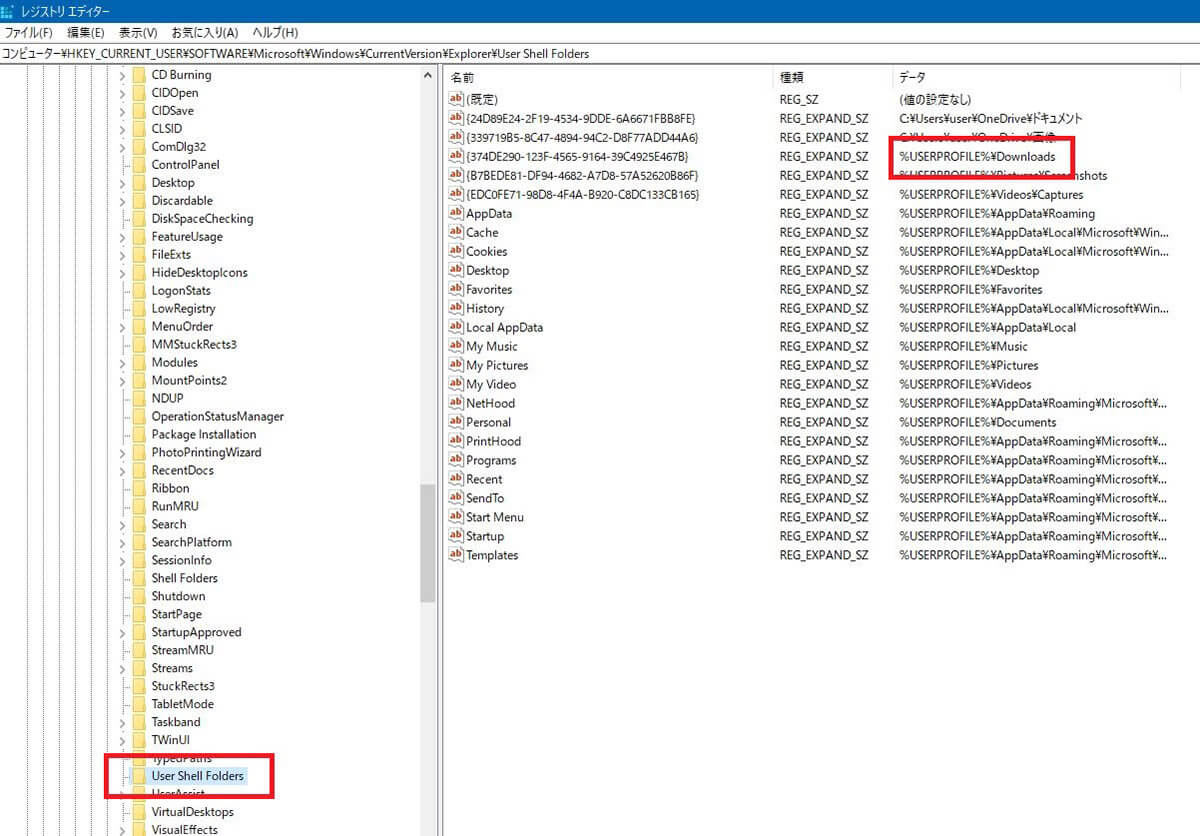
ダウンロードフォルダの値を見つけてダブルクリックする
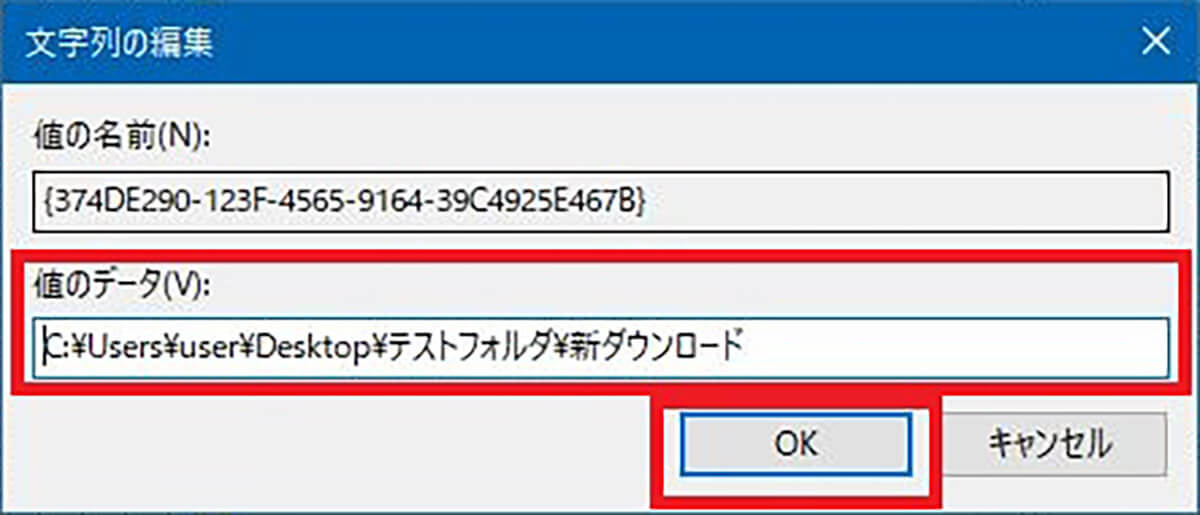
「文字列の編集」が開く。「値のデータ」に新しいダウンロードファイルの保存先のパスを入力する。「OK」をクリックする
なお、メモ帳などに貼り付けたパスには前後にダブルクォーテーションが入っているかもしれない。ダブルクォーテーションは削除してから貼り付けよう。
「データ」の値が「%USERPROFILE%\Downloads」となっているものはすべて変更する。レジストリエディタを閉じて、PCを再起動すると、レジストリの修正が反映されて、ダウンローフォルダが変更されている。
【Windows 10】ダウンロードフォルダの保存先をデフォルトに戻す方法
Windows 10で変更したダウンロードフォルダをデフォルトのフォルダに戻すときにはどうしたらいいのだろうか。ダウンロードフォルダをデフォルトに戻すのは比較的簡単だ。もとに戻す方法はエクスプローラーから変更するときとほぼ同じ手順で戻すことができる。
エクスプローラーを開き、変更先のダウンロードフォルダのある場所を開く。
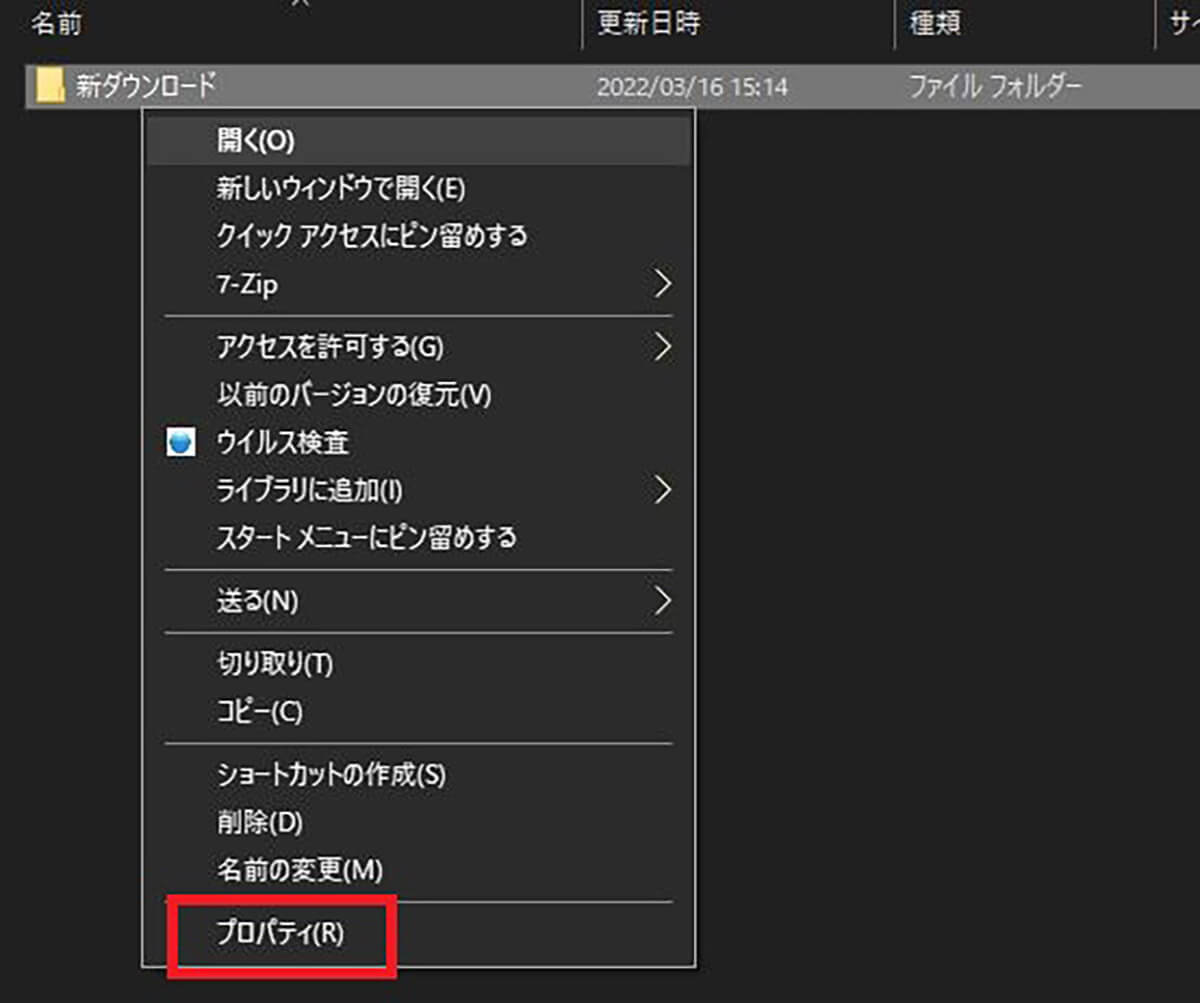
変更したダウンロードフォルダを右クリックして「プロパティ」をクリックする
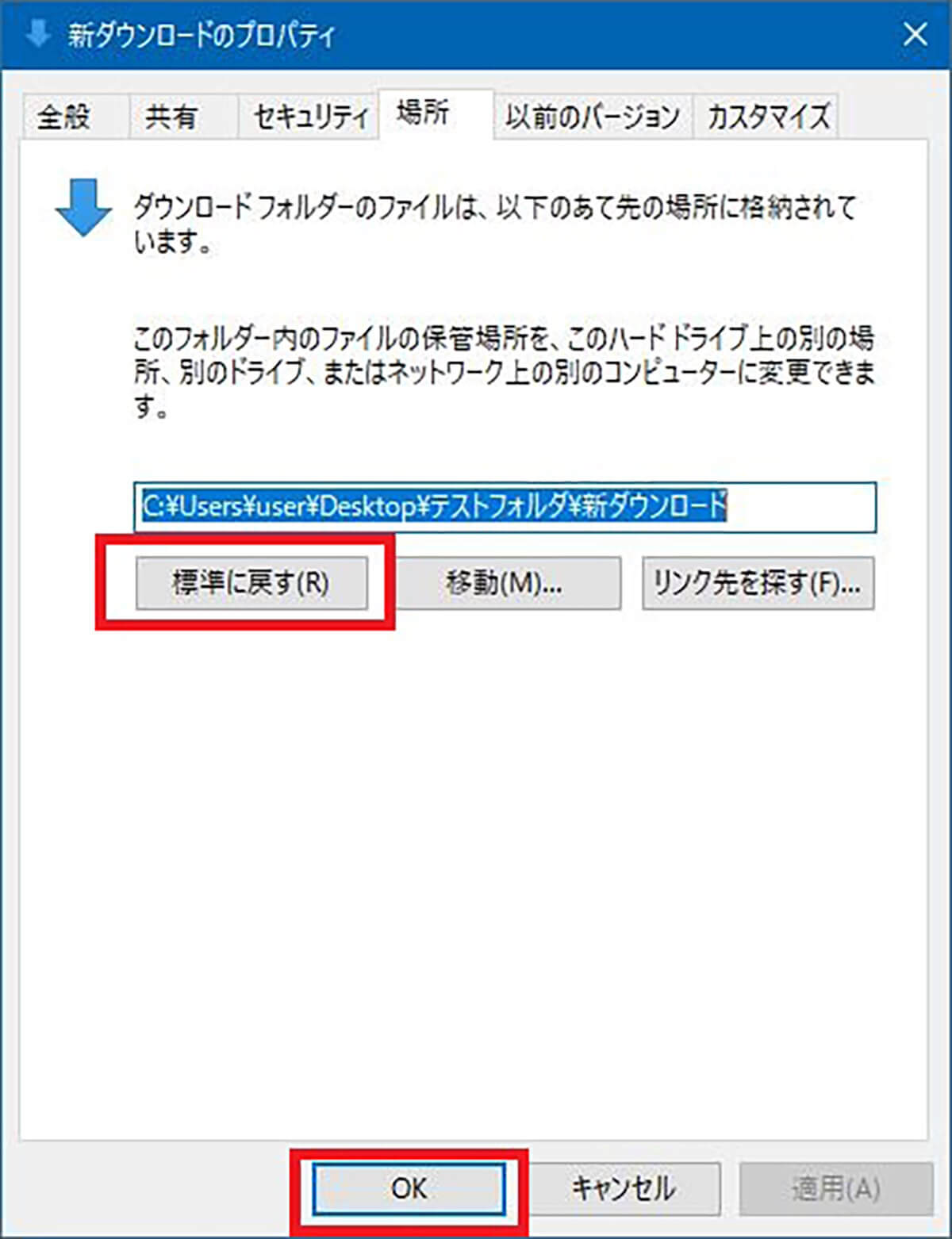
「場所」のタブを開く。「標準に戻す」をクリックして「OK」をクリックする
すると、変更したダウンロードフォルダをデフォルトの状態に戻すことができる。




