Windows 10のタスクバーはショートカットアイコンを追加するなどの機能をカスタマイズできる。この記事では、Windows 10のタスクバーの設定の変更方法や機能の追加方法など、カスタマイズする方法について詳しく解説する。
【Windows 10】「タスクバー」のカスタマイズ方法【機能の追加】
Windows 10のタスクバーはいろいろとカスタマイズすることができる。この記事では、タスクバーをもっと使いやすいようにカスタマイズする方法を詳しく見ていこう。
まずは、タスクバーに機能を追加する方法を解説する。タスクバーに機能を追加すると、リンクやアプリにタスクバーから簡単にアクセスできるようになるのでとても便利だ。
【方法①】ツールバーを右クリックで追加してショートカットを使う
Windows 10のタスクバーにはツールバーの追加により、ショートカットを追加することができる。ツールバーの追加から利用できるショートカットは次の3つである。
●アドレス
●リンク
●デスクトップ
ツールバーの追加方法は次の手順で行う。
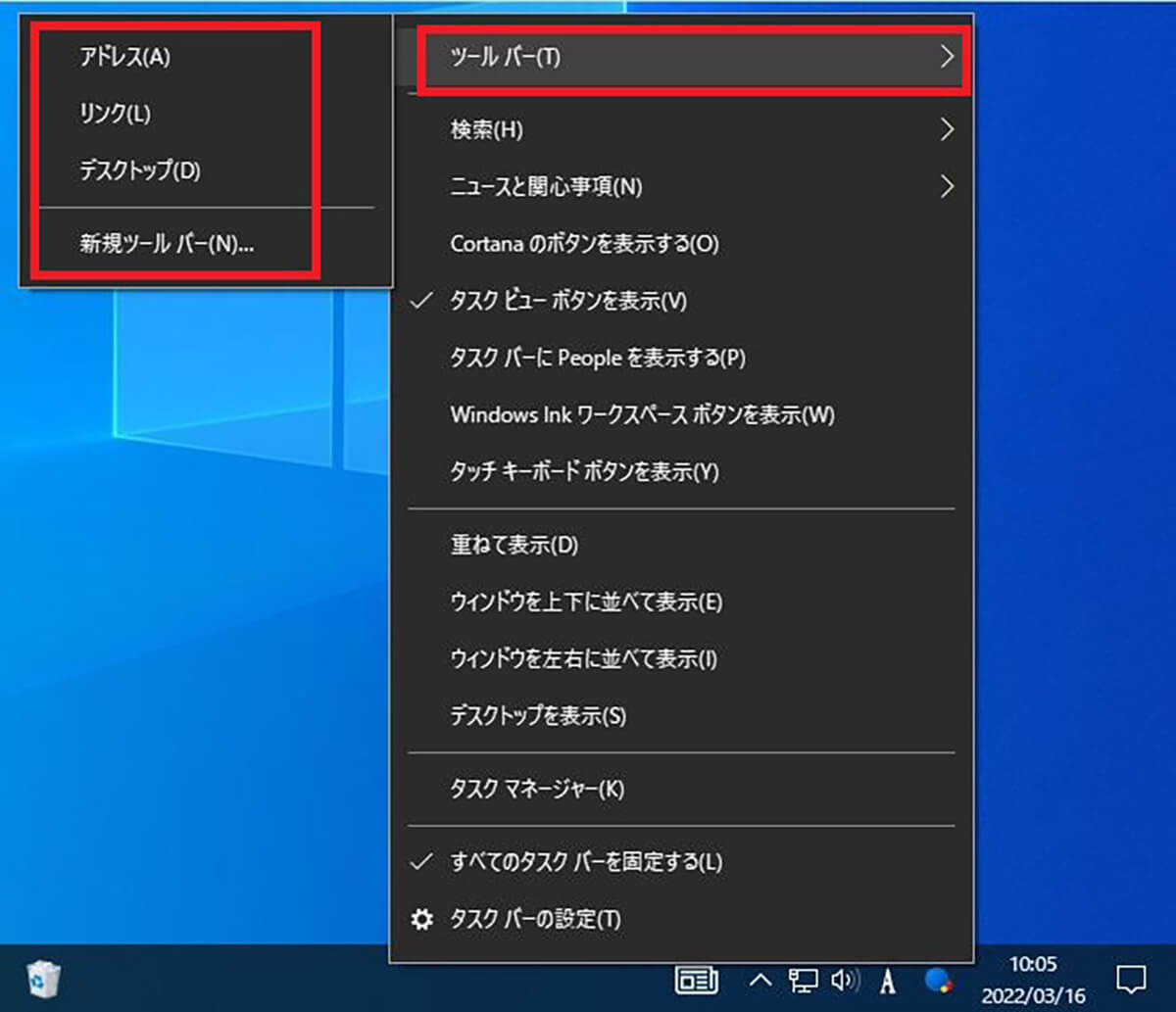
タスクバーのなにもないところで右クリックして「ツールバー」にマウスホバーする。ツールバーのメニューが表示されるので、追加するものをクリックする
タスクバーにショートカットが追加される。

追加されたショートカット
リンクを追加した場合には、タスクバーにショートカットを貼りたいWebページのアドレスや、PC内のファイルやフォルダのパスをタスクバーの「リンク」までドラッグする。
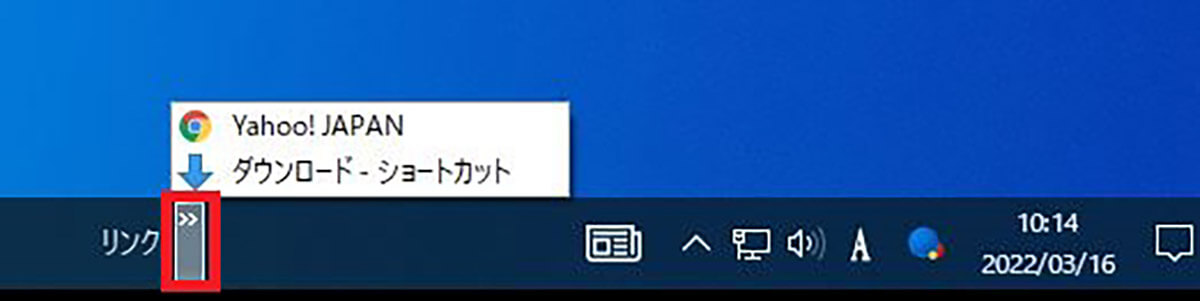
タスクバーの「リンク」の右肩にある「>>」をクリックすると、追加したリンクのショートカットが表示される
アドレスを追加した場合には、タスクバーにショートカットを貼りたいWebページのアドレスや、PC内のファイルやフォルダのパスをアドレスボックスへ貼り付けてEnterキーを押す。するとそのページやフォルダのショートカットを貼ることができる。
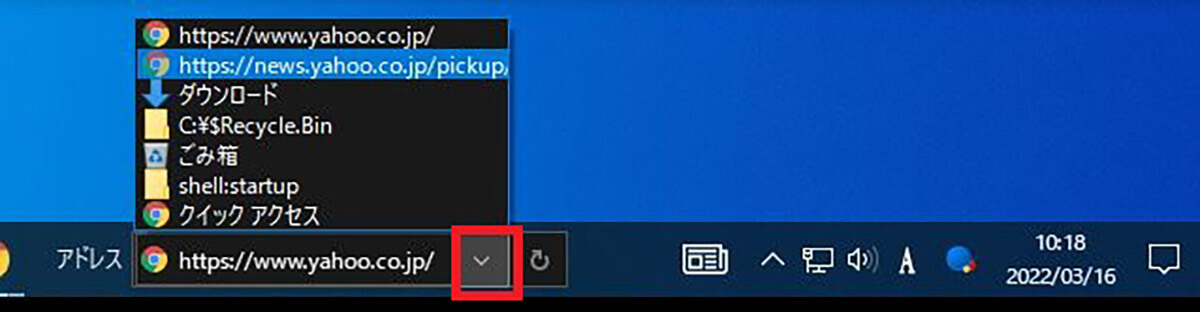
アドレスボックスの右側の「∨」をクリックすると、追加したショートカットやよく使うフォルダのショートカットが表示される
タスクバーにデスクトップを追加した場合には、追加したデスクトップのショートカットの右肩の「>>」をクリックする。すると、デスクトップからアクセスできるアプリやファイルが表示される。

タスクバーの「デスクトップ」のアイコンの右肩の「>>」をクリックすると、デスクトップにアイコンが貼られているアプリやファイルが表示される
【方法②】アイコンをドラッグアンドドロップしてショートカットを追加する
よく使うアプリのアイコンのショートカットを、ドラッグアンドドロップの操作でタスクバーに追加することもできる。タスクバーにアイコンを追加しておけば、他のアプリのウィンドウが画面上に表示されていても、タスクバーからワンクリックでアプリを起動できるのでとても便利だ。
アプリのアイコンのタスクバーへの追加方法は、デスクトップ上のアプリアイコンか、「スタート」から表示されるアプリの一覧から、追加するアプリをタスクバーへドラッグアンドドロップするだけである。
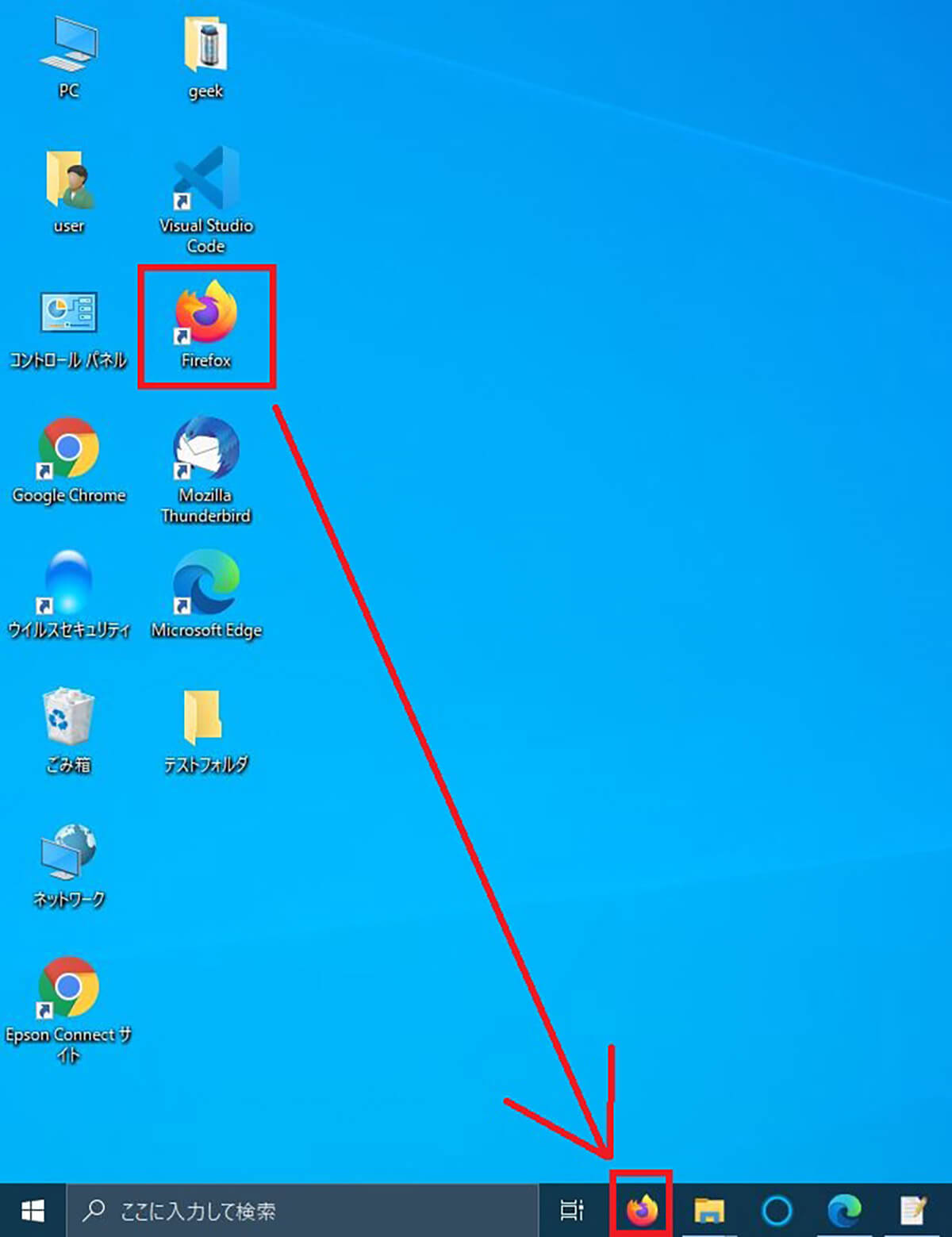
デスクトップ上のアイコンをタスクバーへドラッグアンドドロップするとタスクバーへアイコンが追加される
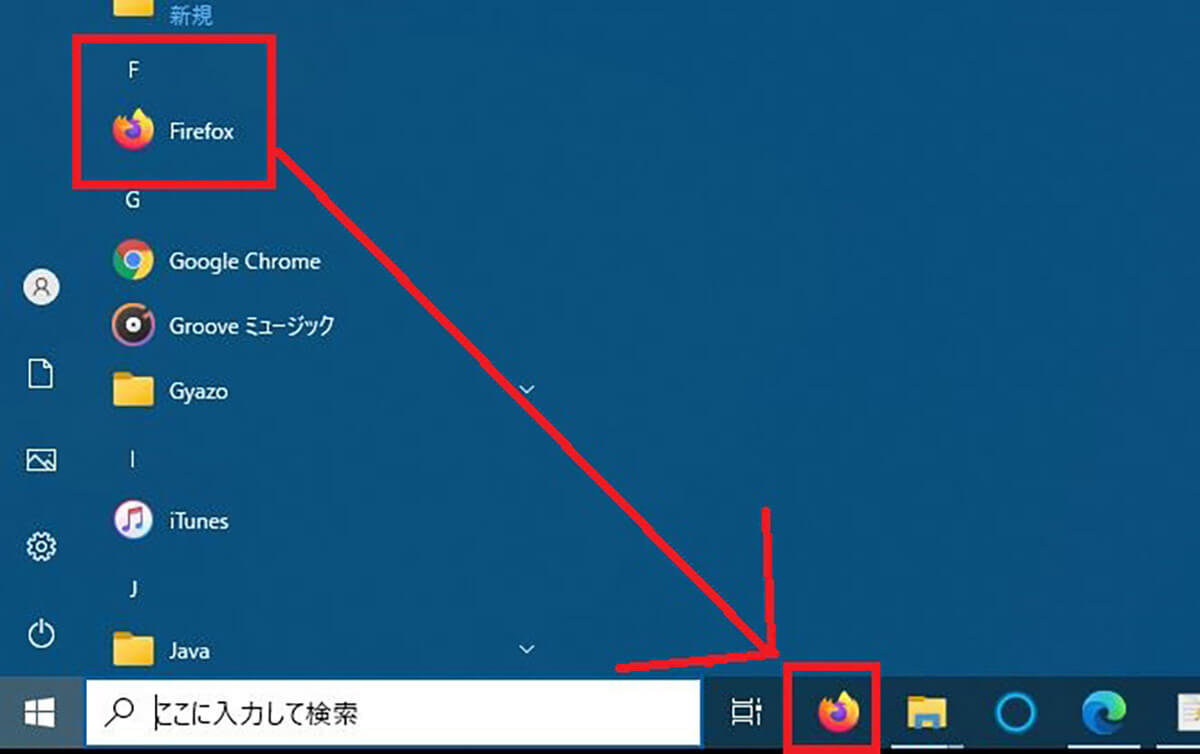
Windows 10の「スタート」から表示するアプリの一覧からタスクバーへドラッグアンドドロップしても、タスクバーへアプリアイコンが追加される
ドラッグアンドドロップ以外の方法で、デスクトップやスタートからのアプリの一覧でタスクバーへ追加したいアプリを右クリックし、「タスクバーにピン留めする」をクリックして追加する方法もある。
【Windows 10】「タスクバー」のカスタマイズ方法【設定の変更】
タスクバーのカスタマイズ方法では、タスクバーの機能を追加するだけではなく、さまざまな設定を変更する方法もある。タスクバーを使いやすいようにカスタマイズする方法を色々と見ていこう。
【方法①】タスクバーに表示するアイコンを選択する
タスクバーには通知領域という部分がある。通知領域とはタスクバーの右端の部分で、ネットワークへの接続状況や文字入力の状況、時計などが表示されている部分だ。
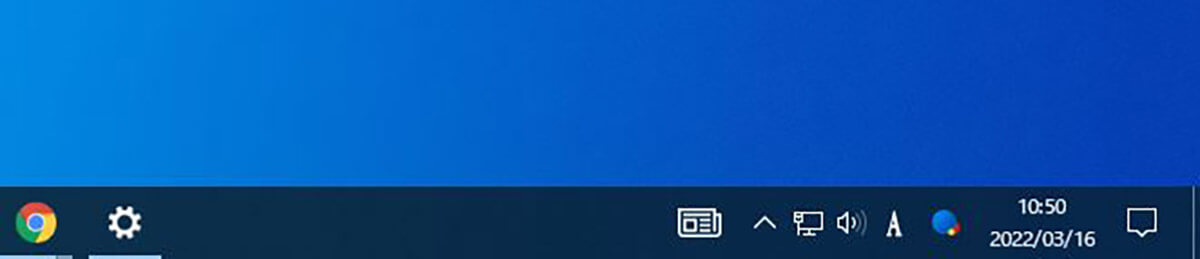
タスクバーの通知領域
タスクバーの通知領域には、Windows 10の設定から表示するアイコンを選択して追加することができる。タスクバーの通知領域に追加するアイコンの選択方法は次のとおりである。
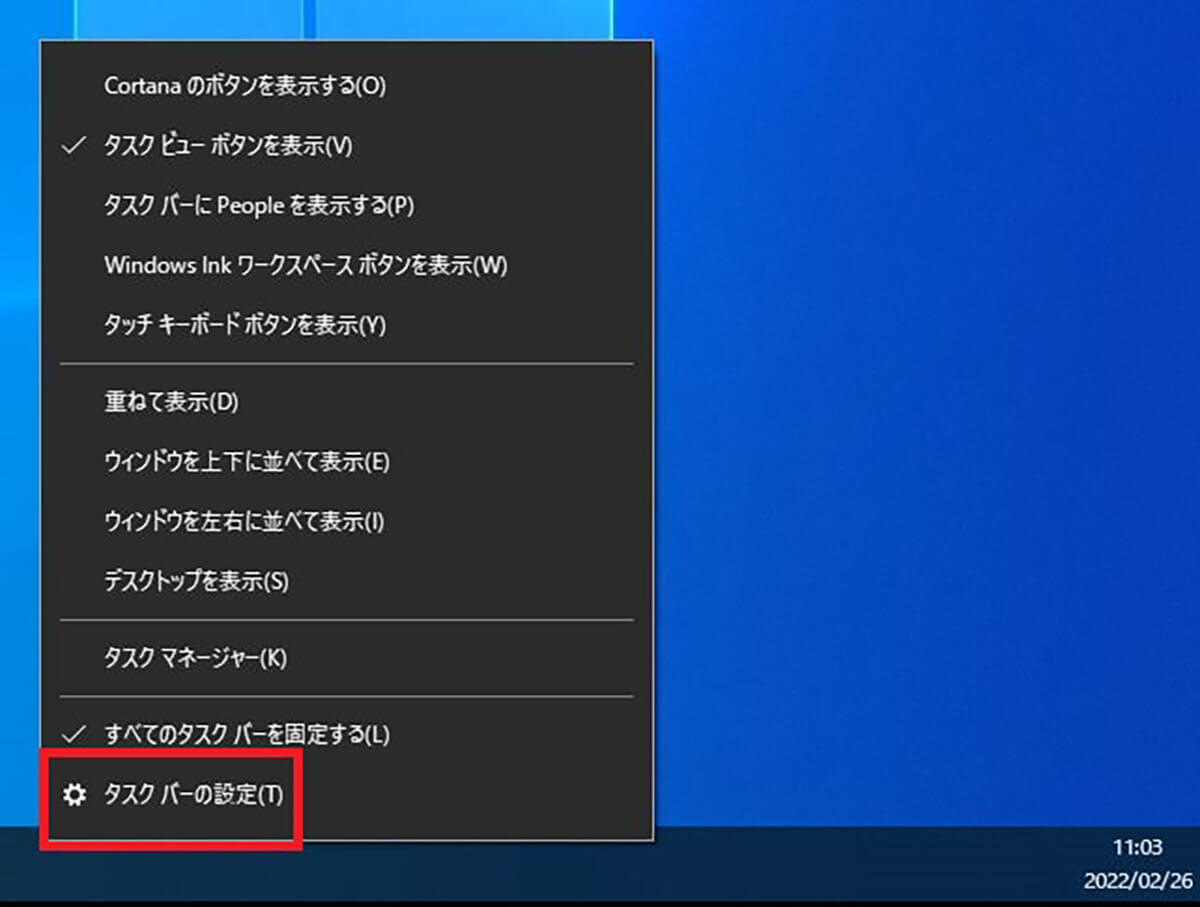
タスクバーの何も表示されていないところで右クリックして「タスクバーの設定」をクリックする
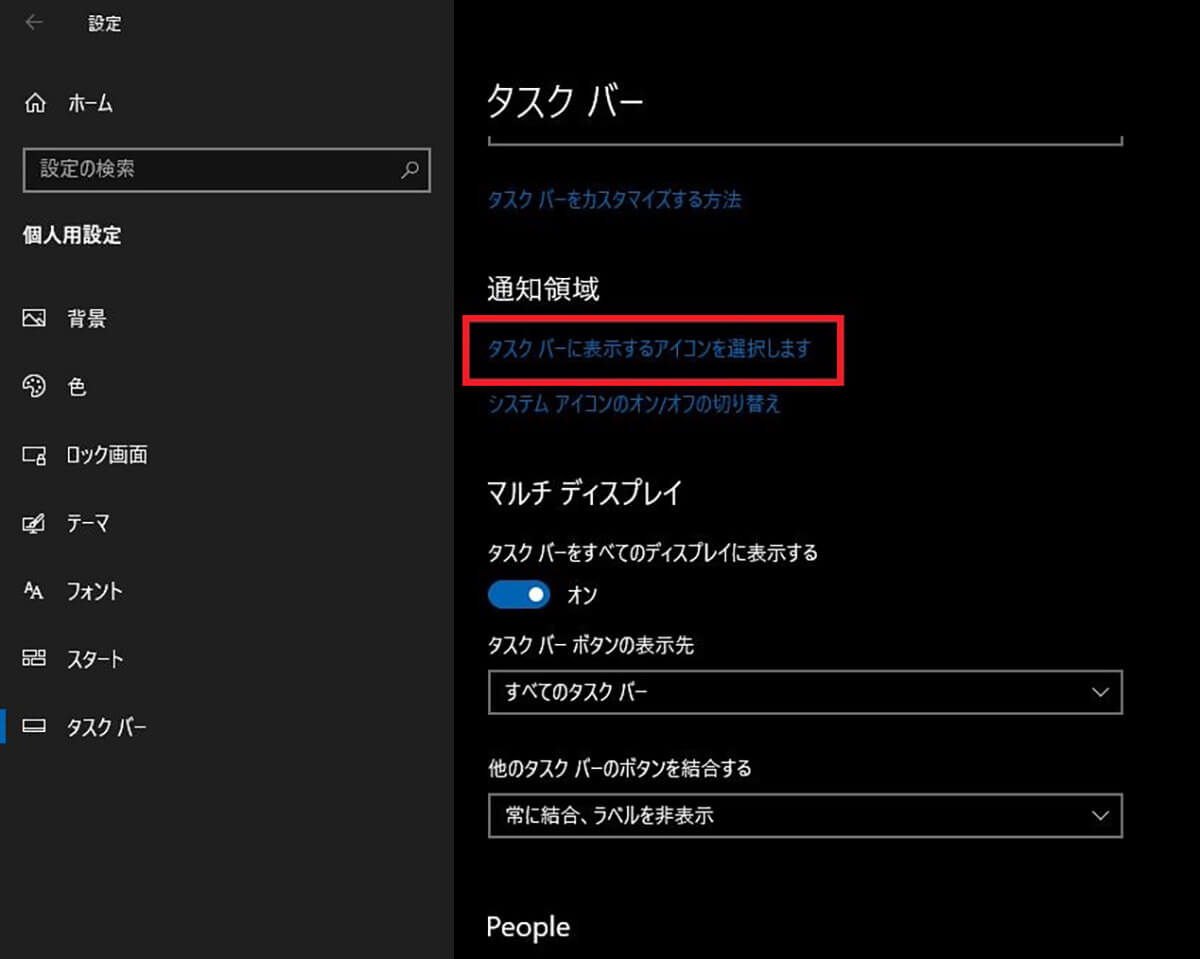
「通知領域」の「タスクバーに表示するアイコンを選択します」をクリックする
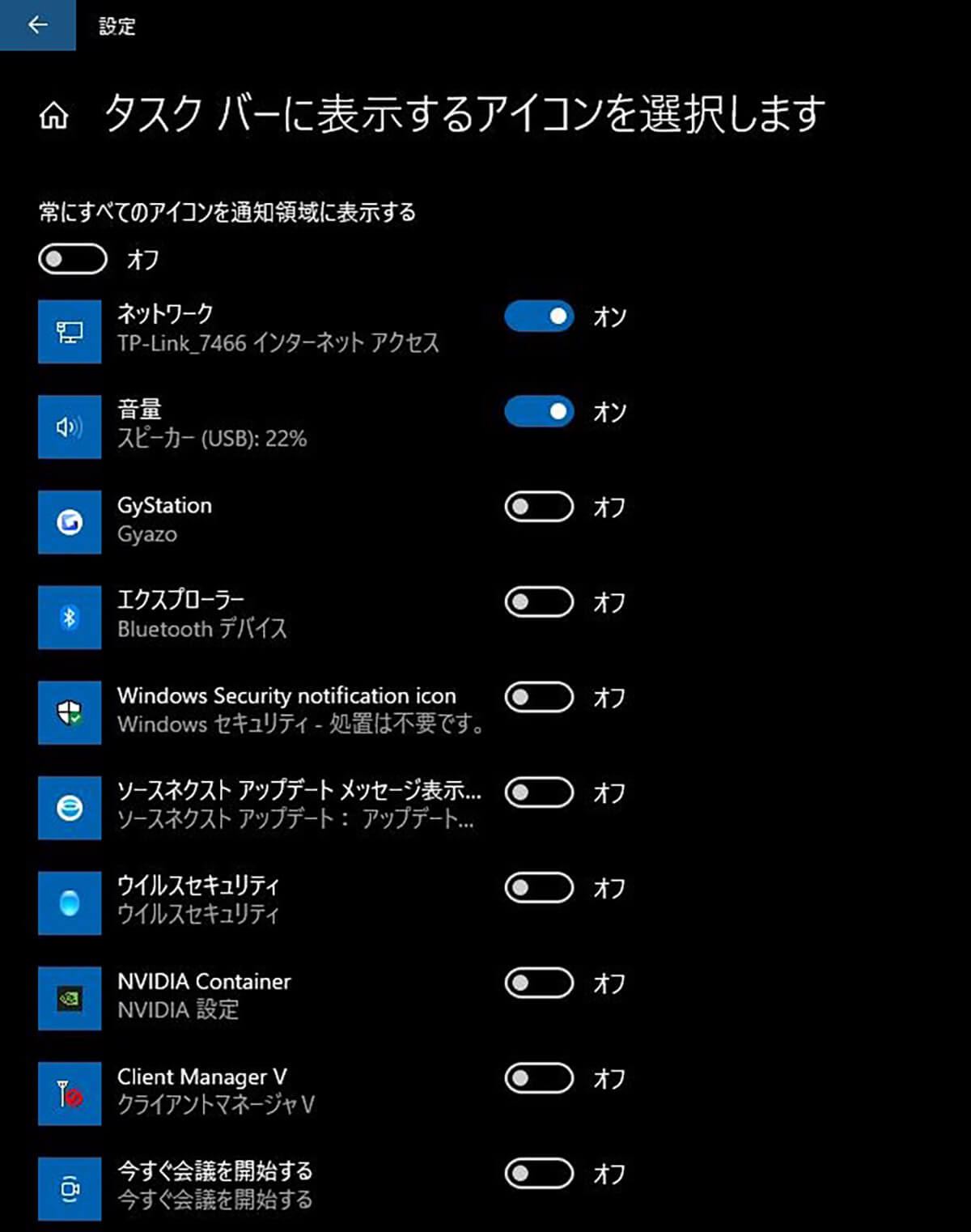
タスクバーに表示できるアプリが表示されている。通知領域にアイコンを表示したいアプリを選んでオンにする

Google Chromeを通知領域に追加したところ
【方法②】タスクバーをすべてのディスプレイに表示する
ディスプレイを2画面以上利用するマルチディスプレイでPCを使っている場合、メインディスプレイ以外のタスクバーを非表示にしたり、すべてのディスプレイに表示したり設定できる。
マルチディスプレイのときのタスクバーの表示方法の変更は次の手順で行う。
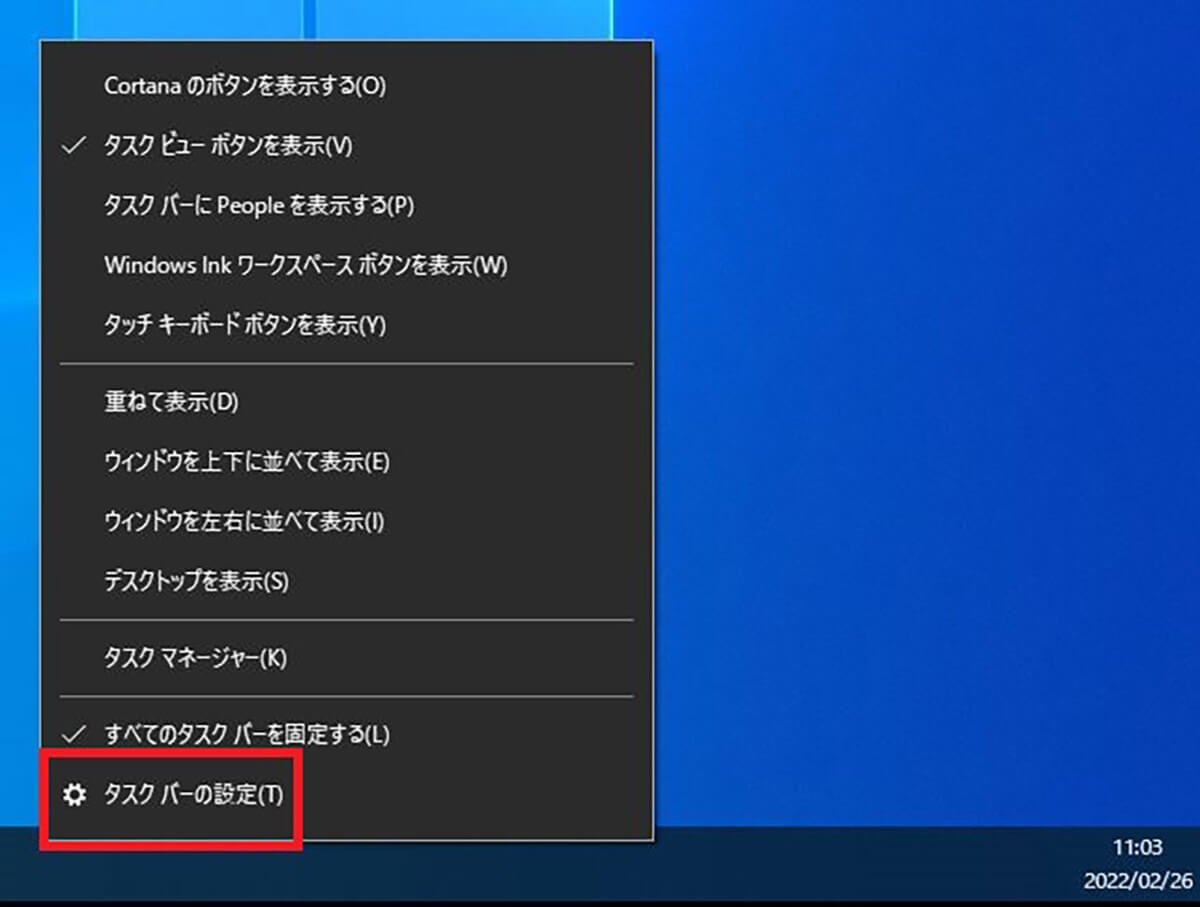
タスクバーの何も表示されていないところで右クリックして「タスクバーの設定」をクリックする
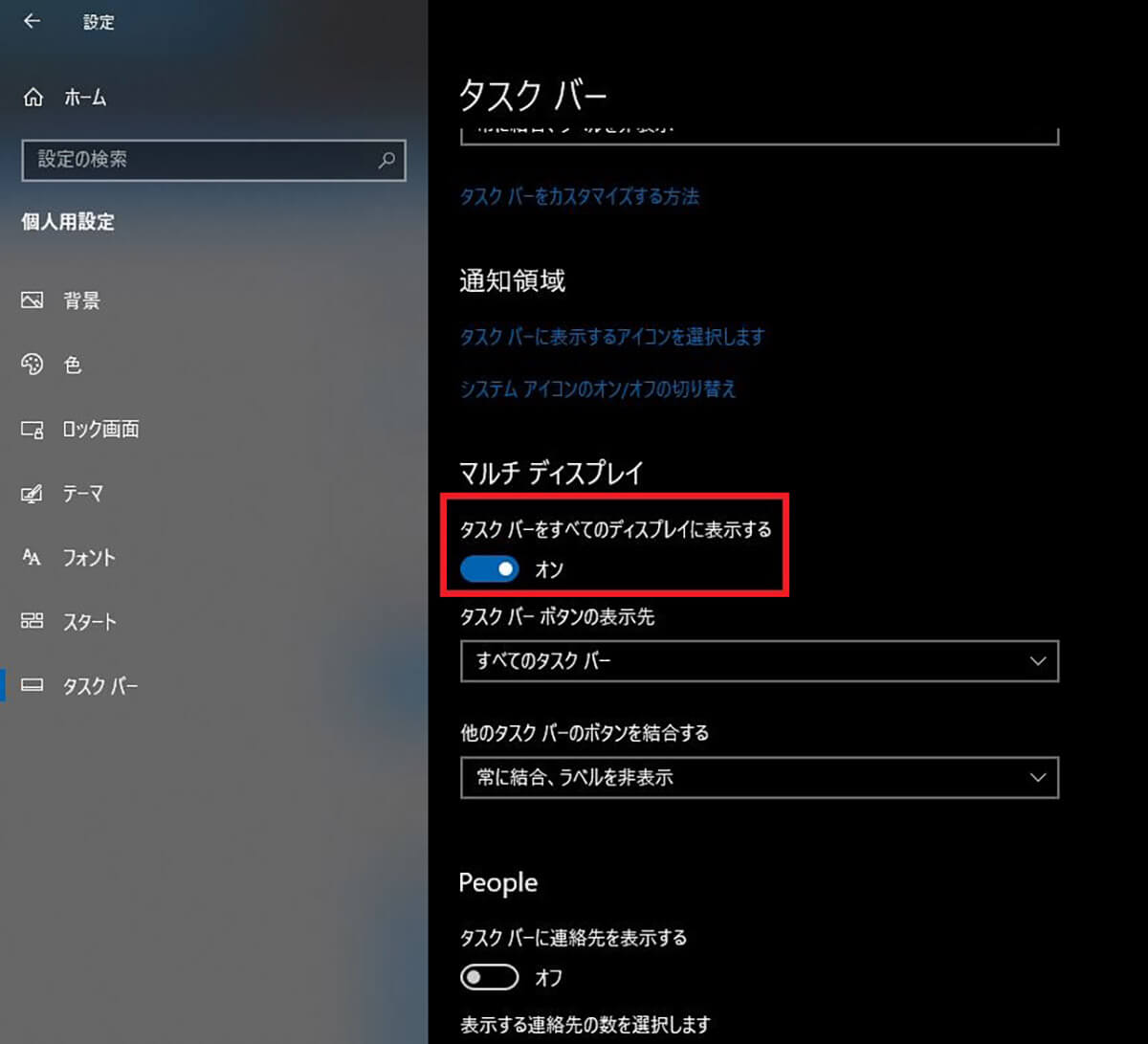
タスクバーの設定を「マルチディスプレイ」まで下にスクロールする。「タスクバーをすべてのディスプレイに表示する」をオンにすると、すべてのディスプレイにタスクバーが表示される
マルチディスプレイですべてのディスプレイにタスクバーを表示する設定に変更した場合には、メインディスプレイ以外のサブディスプレイのタスクバーのアイコンの表示方法も変更できる。
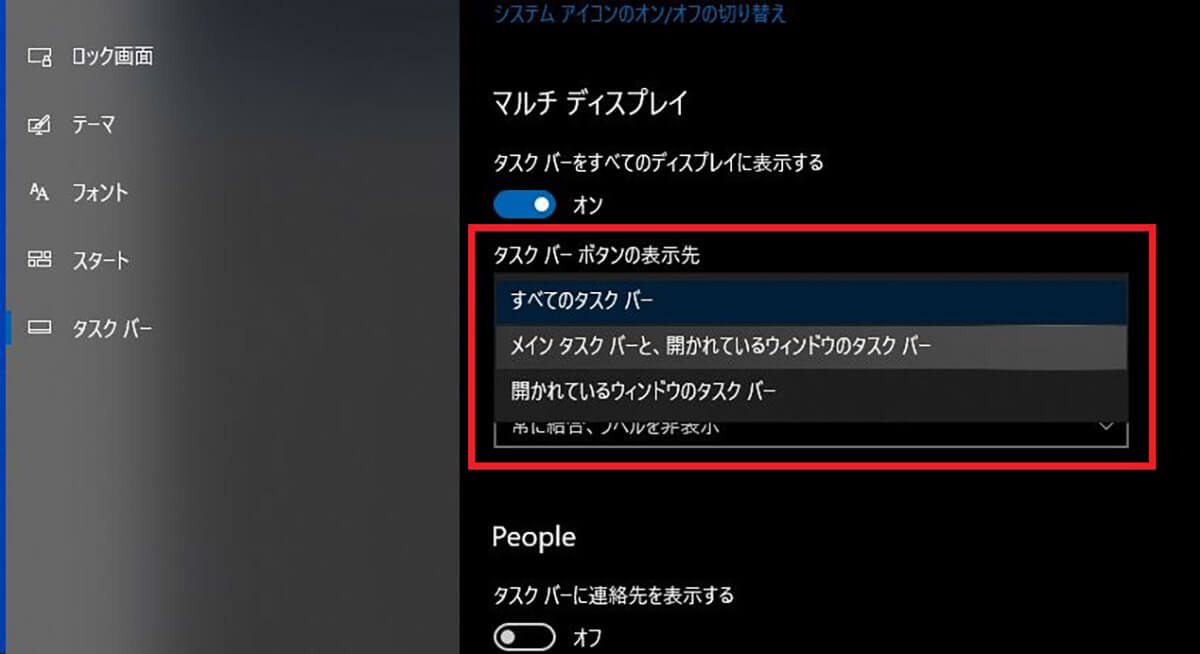
「タスクバーのボタンの表示先」でサブディスプレイのタスクバーに表示するアイコンを選択できる
「すべてのタスクバー」を選んだ場合、サブディスプレイにもメインディスプレイと同じようにタスクバーに追加されたアイコンと開いているアプリのアイコンがすべて表示される。
「メインタスクバーと開かれているウィンドウのタスクバー」を選んだ場合、サブディスプレイには開いているアプリのアイコンのみが表示される。
「開かれているウィンドウのタスクバー」を選んだ場合、それぞれのディスプレイで開いているアプリのアイコンがタスクバーに表示される。
【方法③】タスクバーを自動的に隠す
タスクバーの設定では、タスクバーを必要なときだけ表示できる「タスクバーを自動的に隠す」という機能も利用できる。この機能を使うと、タスクバーは通常は隠れていてディスプレイ上に表示されない。マウスポインターを画面の下に移動するとタスクバーが表示される。
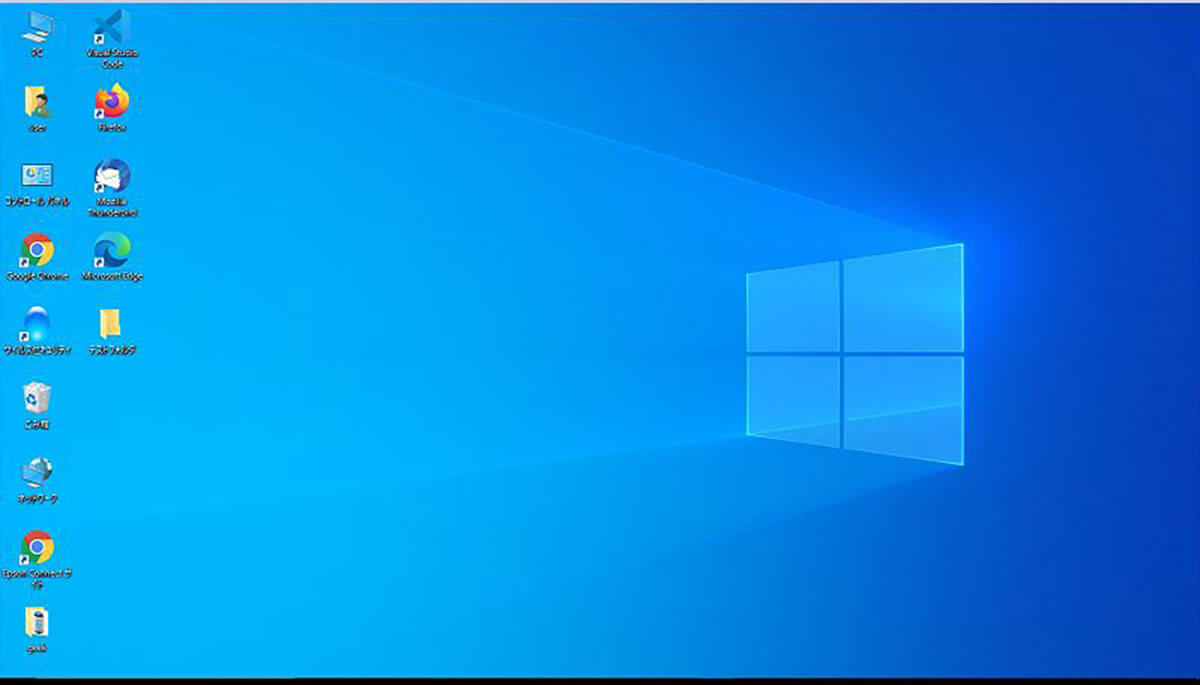
タスクバーを自動的に隠す設定にするとタスクバーが画面上に表示されなくなる
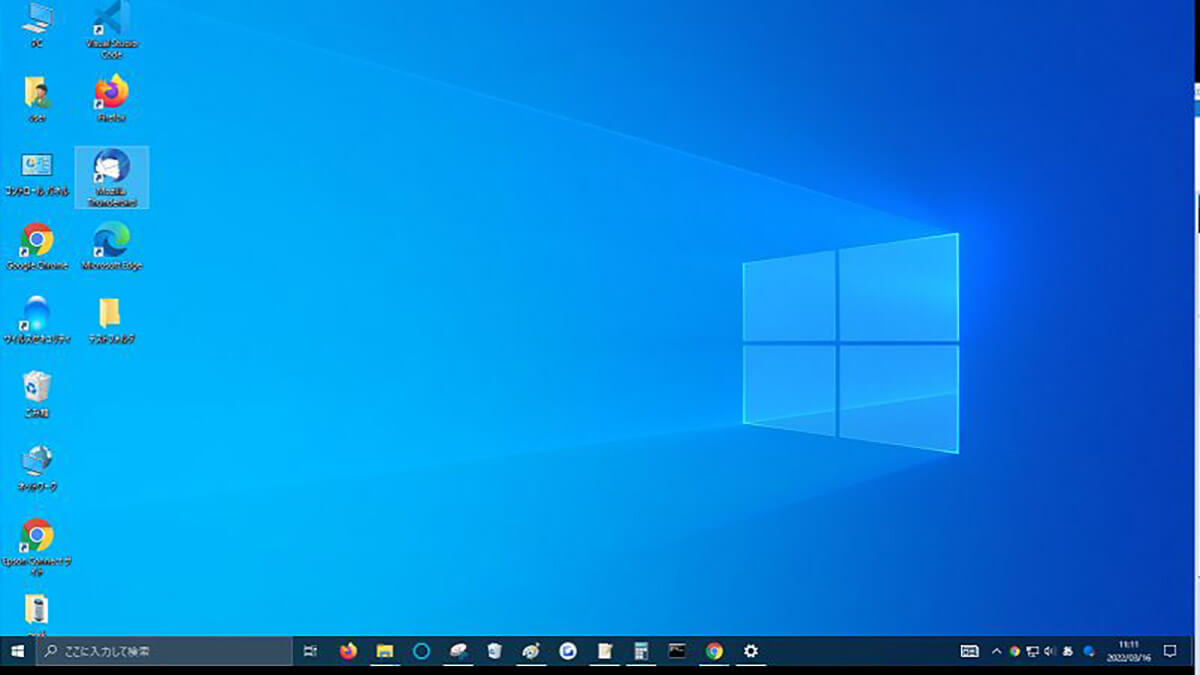
マウスポインターを画面の下に移動させるとタスクバーが表示される
タスクバーを隠すと画面をより広く使えるようになるというメリットがある。この設定方法は次のとおりだ。
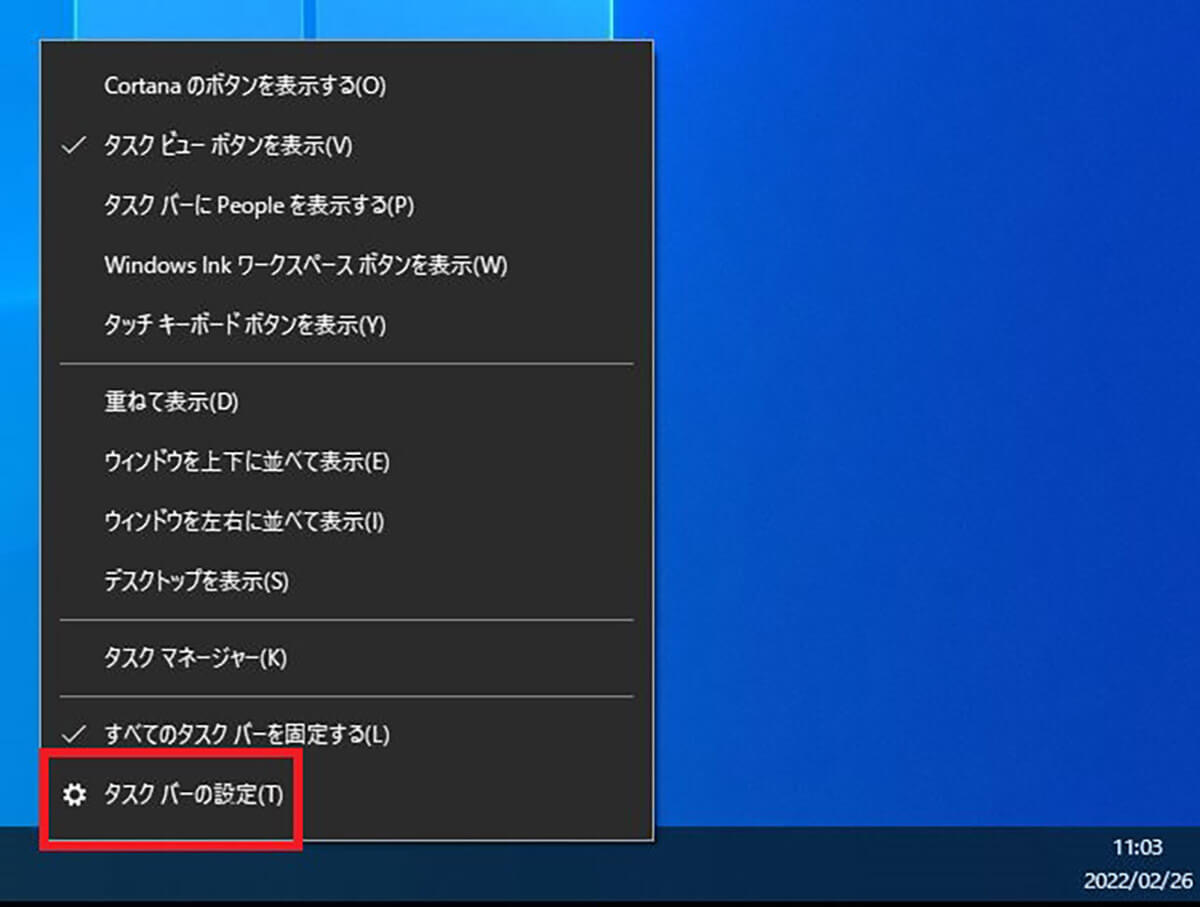
タスクバーの何も表示されていないところで右クリックして「タスクバーの設定」をクリックする
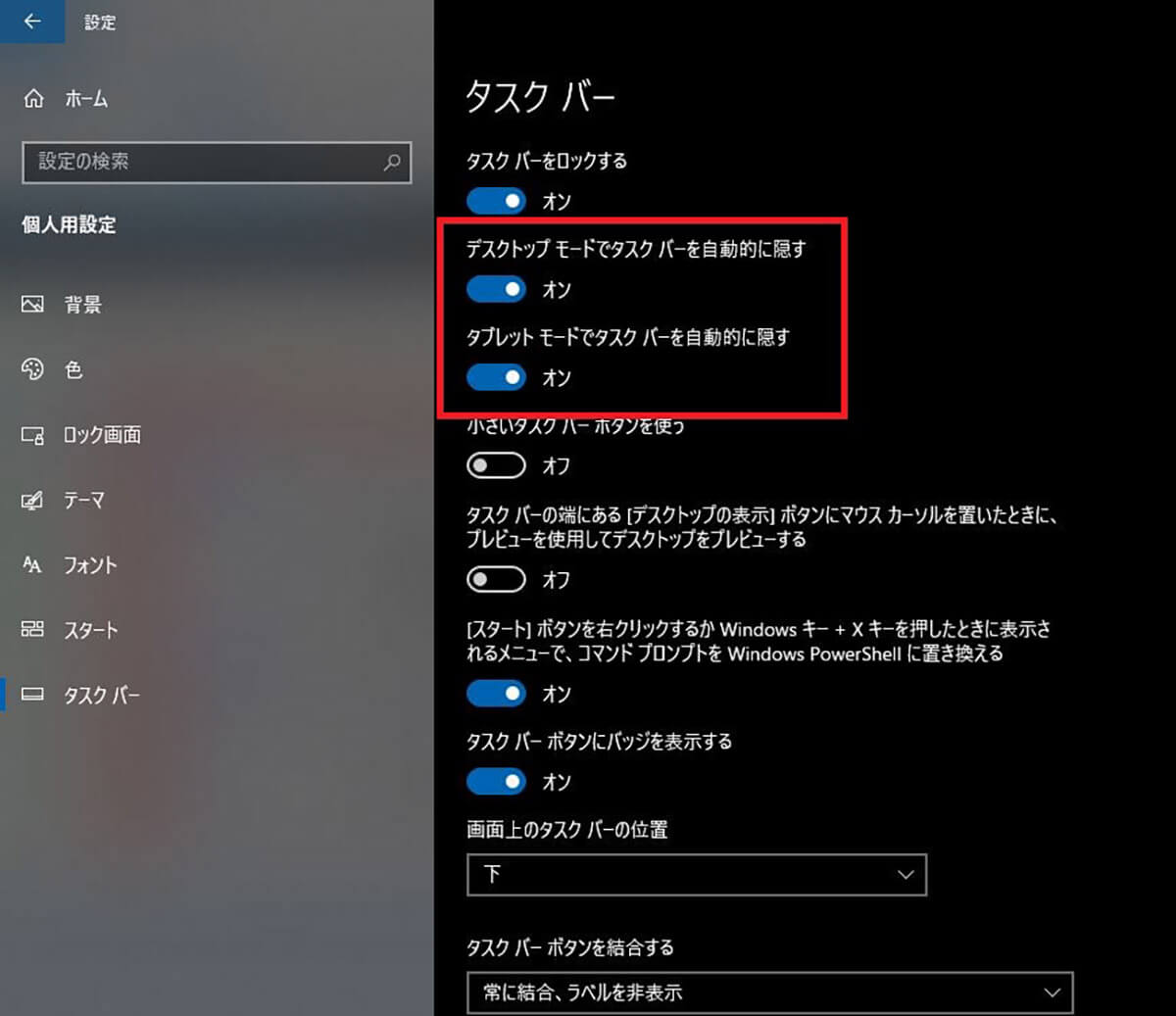
「デスクトップモードでタスクバーを自動的に隠す」または「タブレットモードでタスクバーを自動的に隠す」をオンにする
【方法④】タスクバーのボタンを結合する
同じアプリで複数のウィンドウを開いているときには、タスクバーにそれぞれのウィンドウがあったほうが便利な場合がある。しかし、多くのウィンドウを開いていると、タスクバーに表示しきれないこともある。そのような場合には、同じアプリはタスクバーでは1つのアイコンに結合する機能がある。
タスクバーのボタンを結合する方法は次のとおりだ。
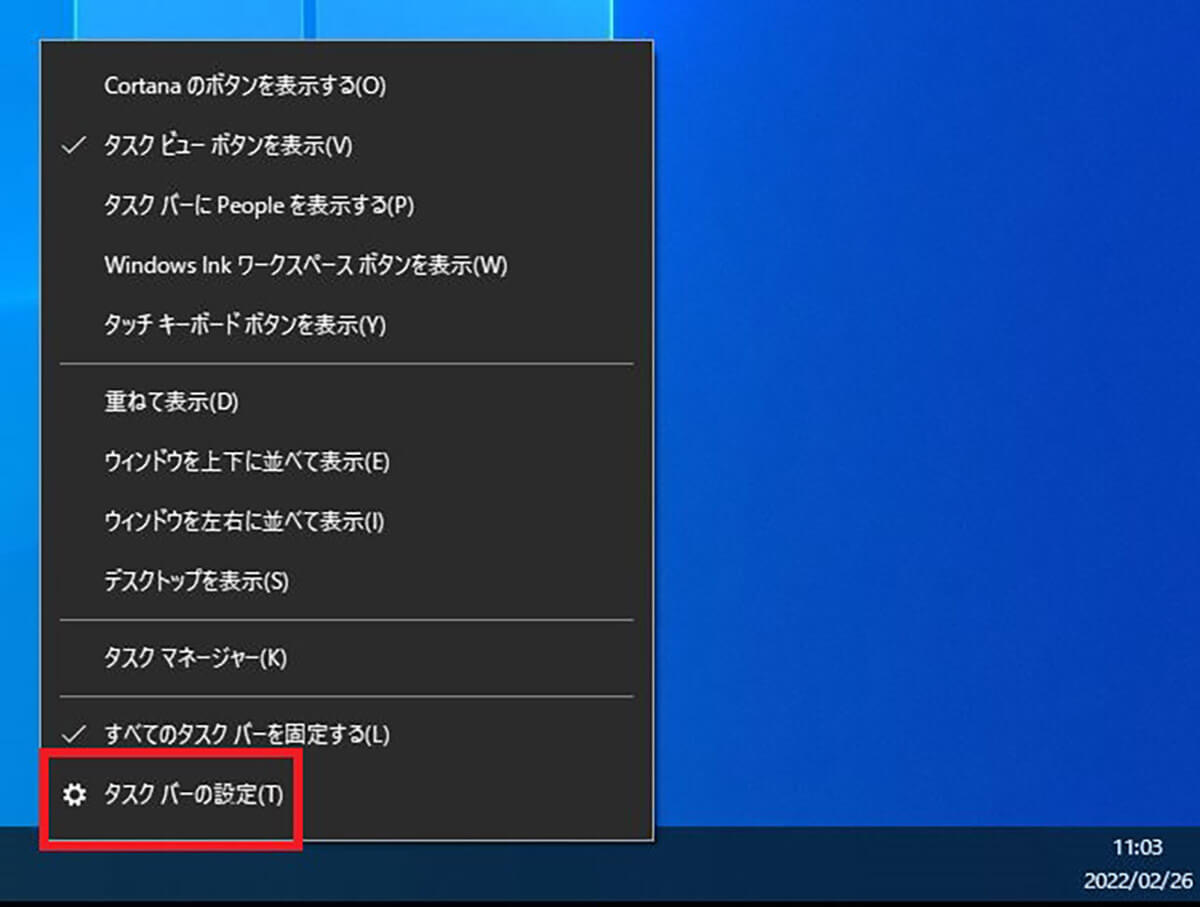
タスクバーの何も表示されていないところで右クリックして「タスクバーの設定」をクリックする
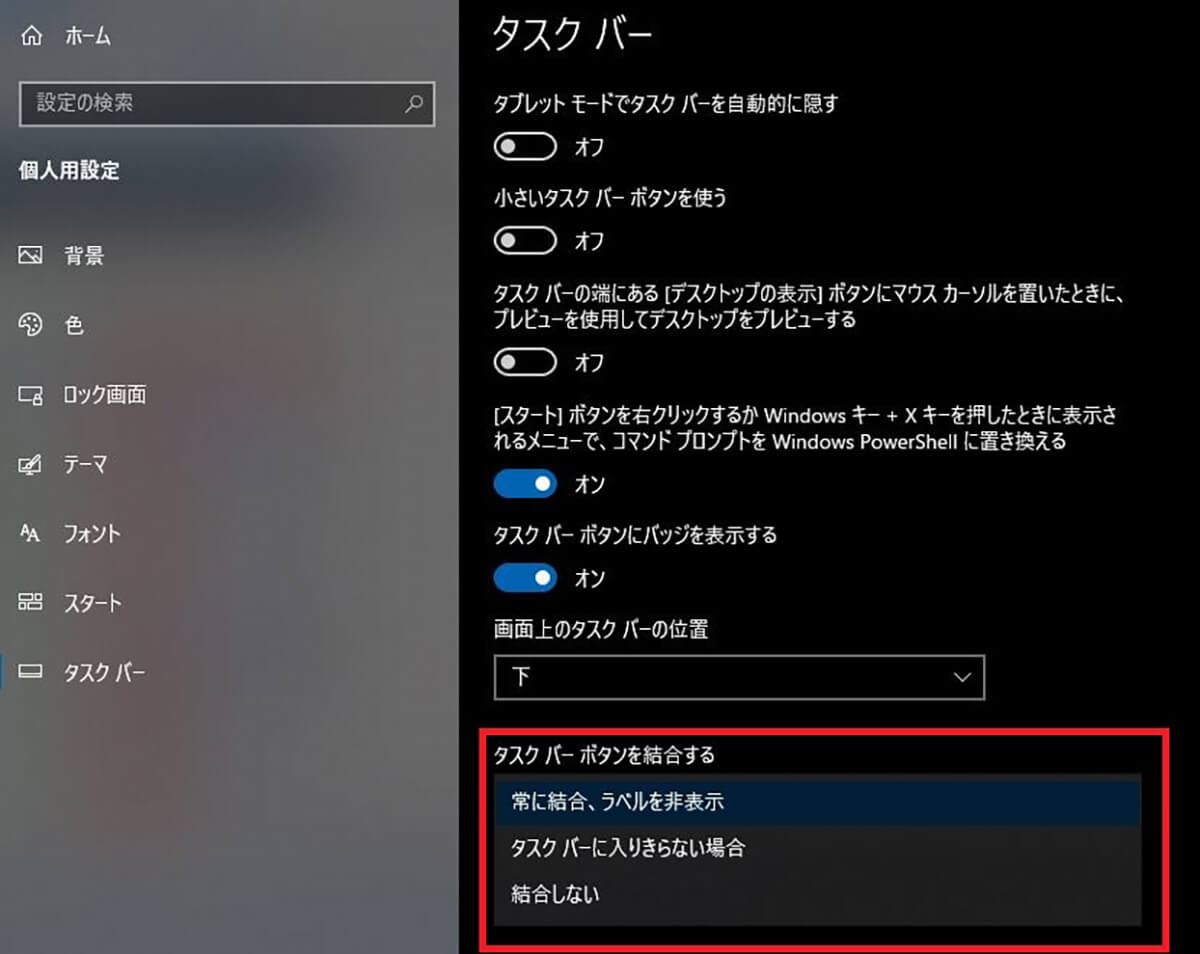
「タスクバーボタンを結合する」で最も使いやすい表示方法を選択する
【方法⑤】システムアイコンのオン/オフを切り替える
システムアイコンとは、タスクバーの通知領域に表示される音量や時計、ネットワークへの接続状況などのPCの機能を確認するためのアイコンである。通知領域に表示するシステムアイコンもカスタマイズして選ぶことができる。
システムアイコンのカスタマイズ方法は次のとおりだ。
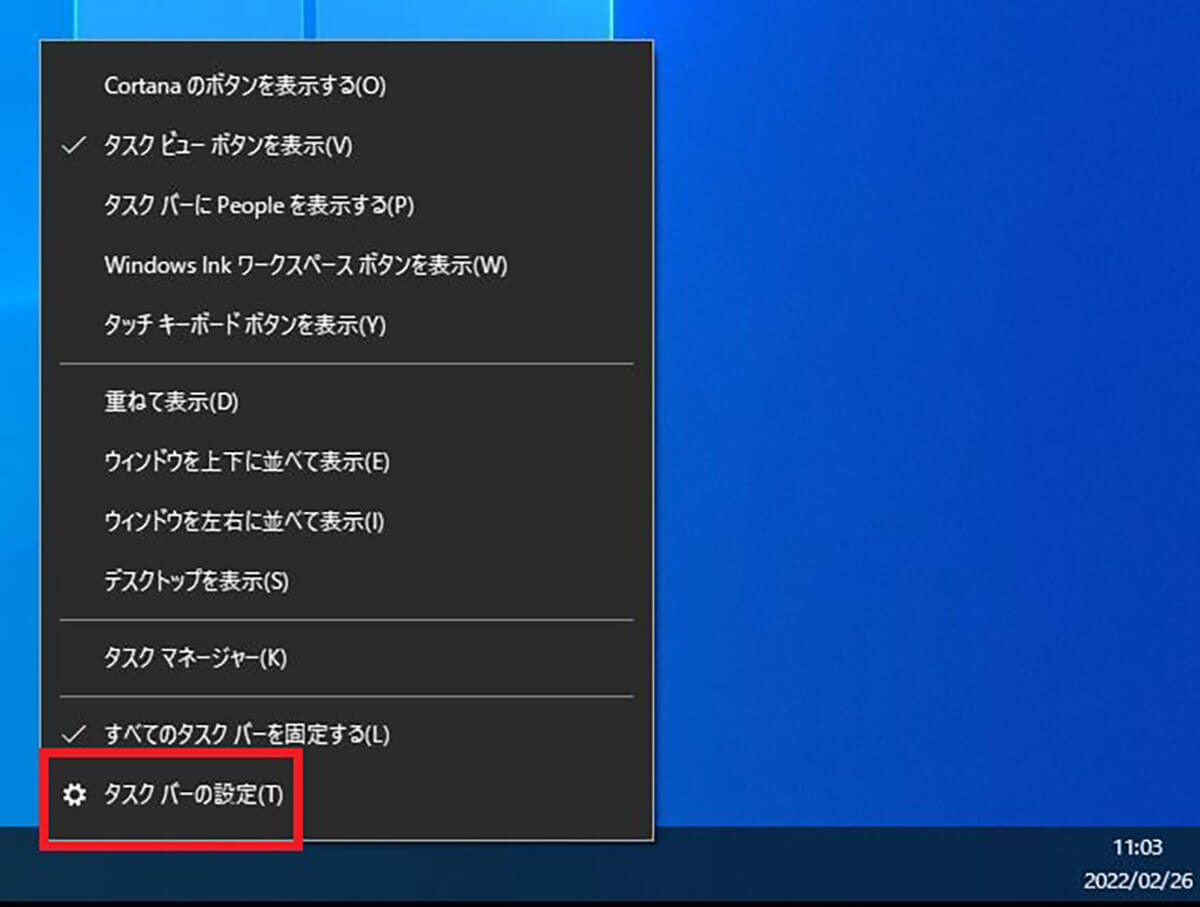
タスクバーの何も表示されていないところで右クリックして「タスクバーの設定」をクリックする
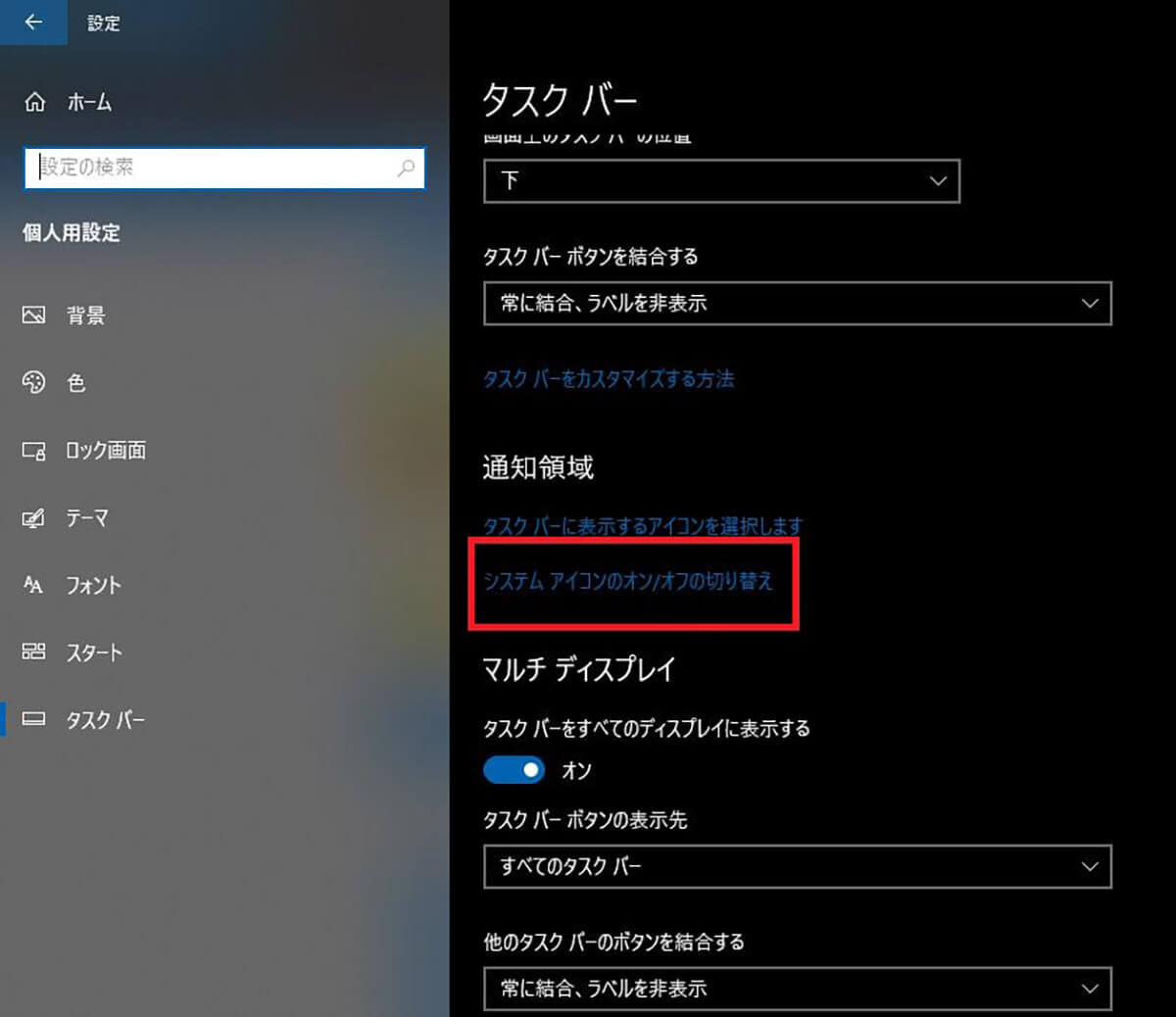
「通知領域」の「システムアイコンのオン/オフの切り替え」をクリックする
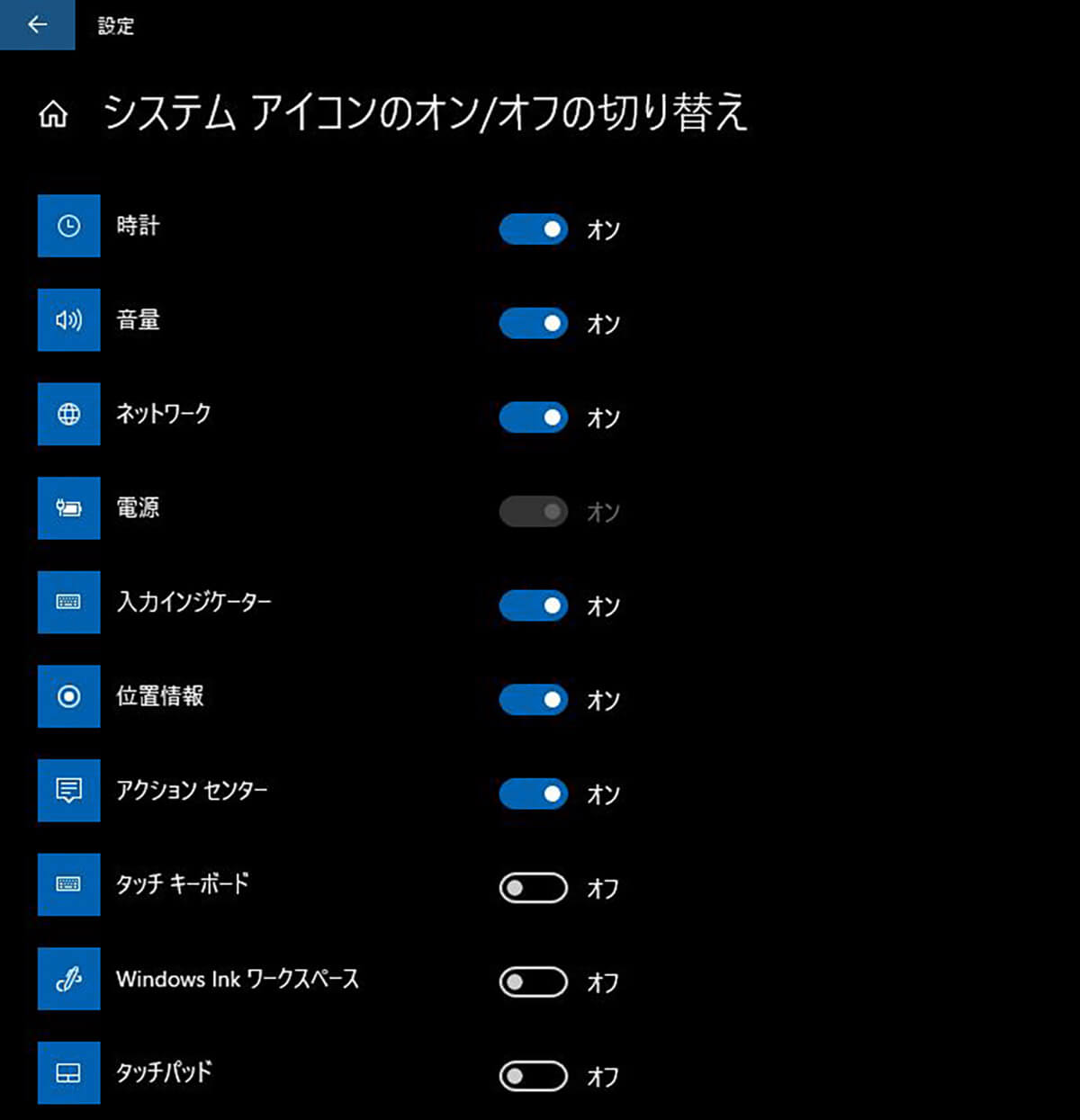
通知領域に表示するシステムアイコンをオンにする
【方法⑥】タスクバーの色を変更する
タスクバーの色はカスタマイズして変更することができる。タスクバーの色の変更方法は次のとおりだ。
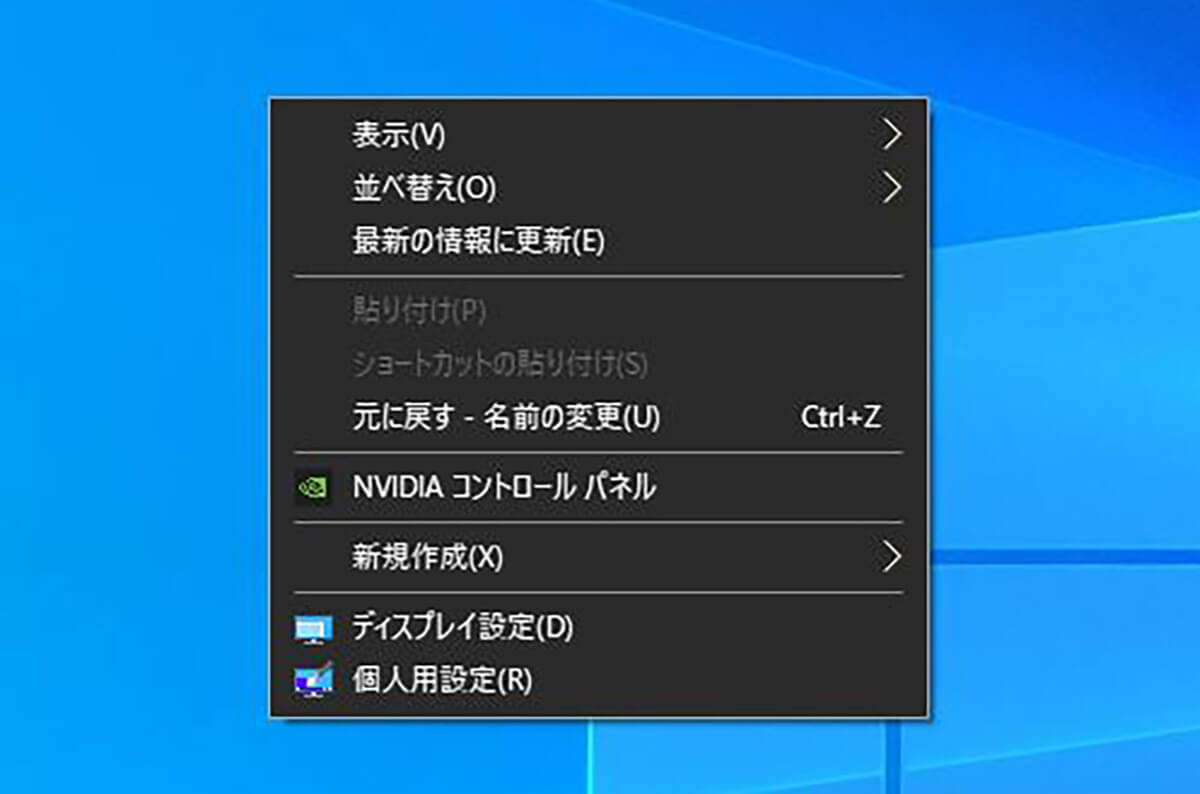
デスクトップのなにもないところで右クリックして「個人用設定」をクリックする
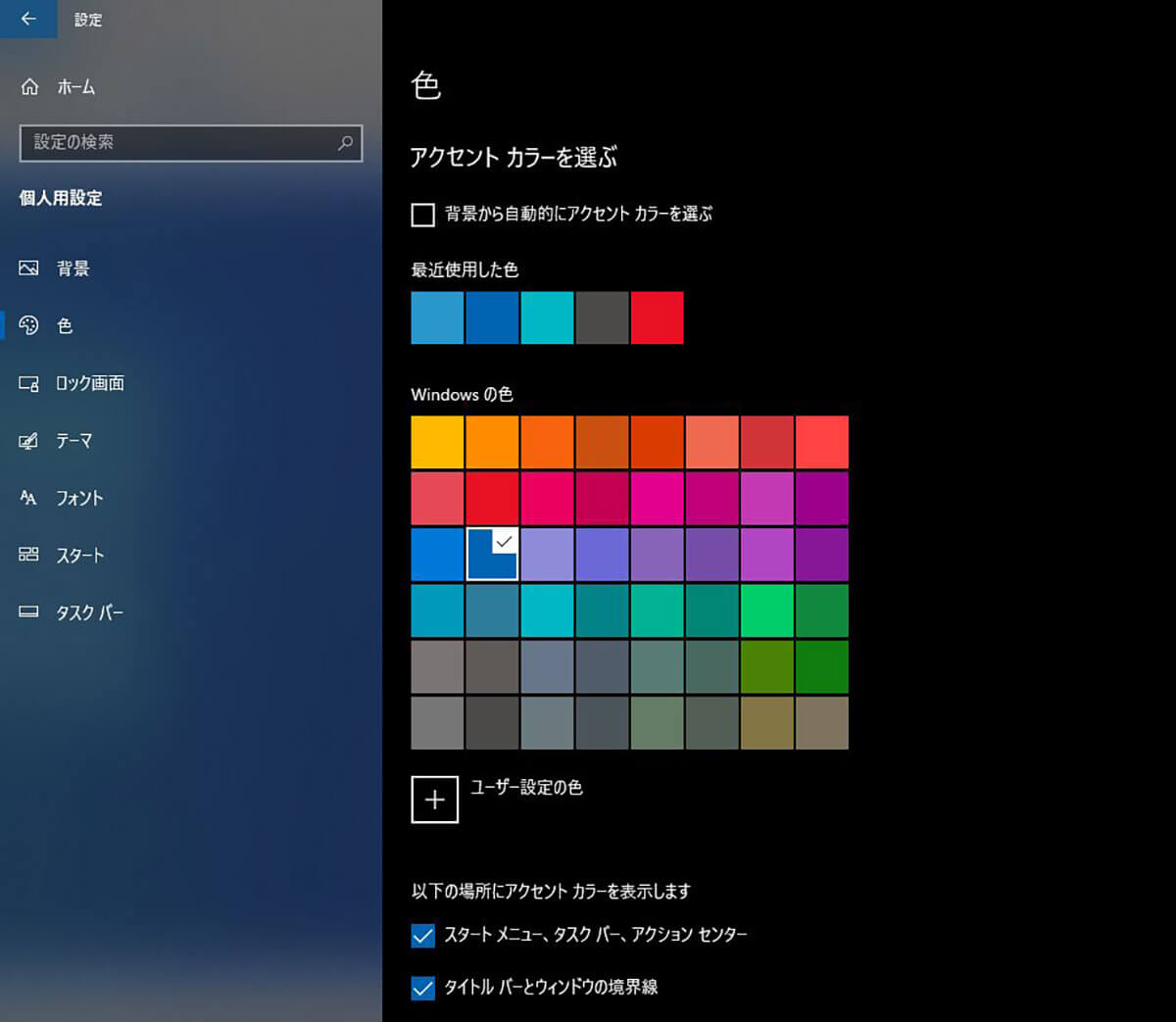
左ペインで「色」を選択する。「以下の場所にアクセントカラーを表示します。」の「スタートメニュー、タスクバー、アクションセンター」にチェックを入れてから、「Windowsの色」を選択する

黄色を選択したときのタスクバーの色
【方法⑦】タスクバーのサイズを変更する
タスクバーのサイズを変更することもできる。タスクバーのサイズを大きくすると、より多くのアイコンを表示できる。

タスクバーのサイズは変更可能
タスクバーのサイズを変更するには、タスクバーのロックを解除しておく必要がある。
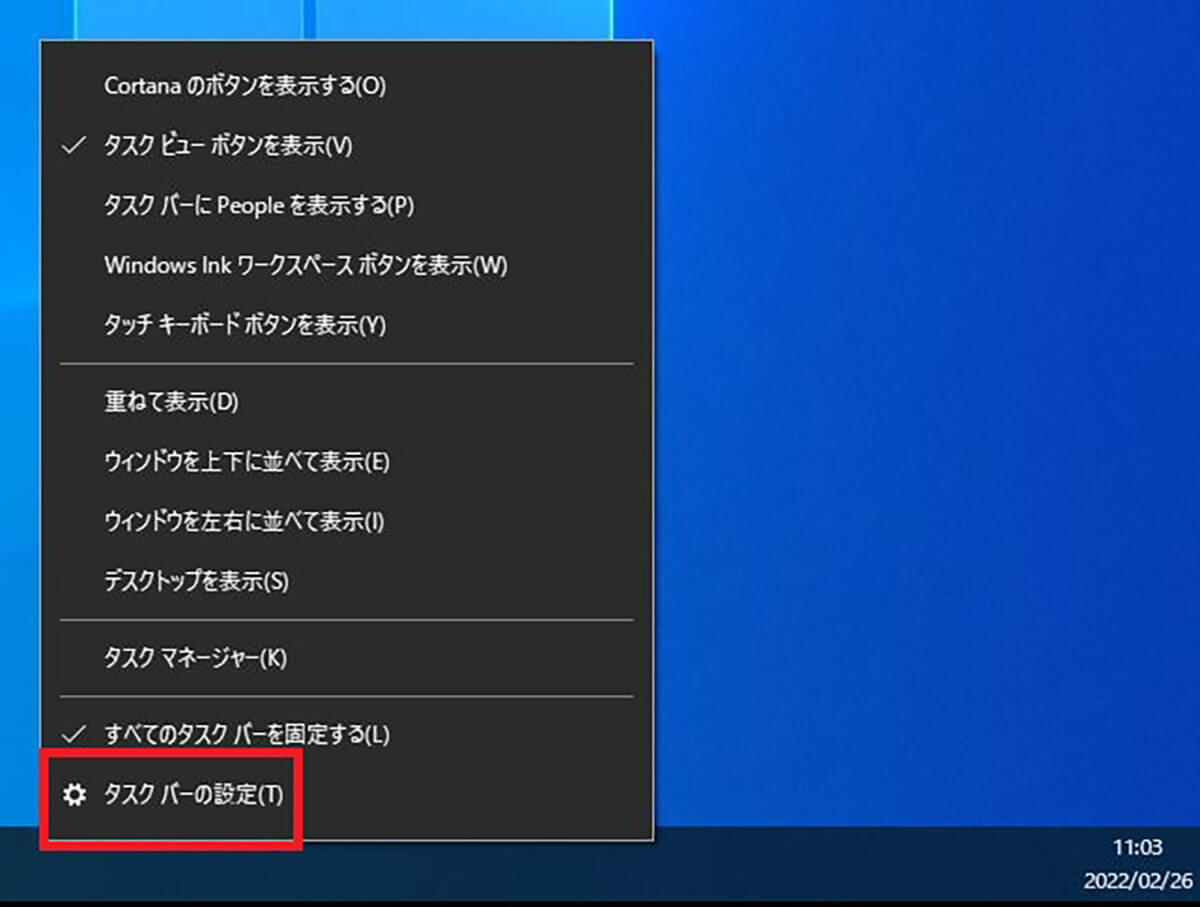
タスクバーの何も表示されていないところで右クリックして「タスクバーの設定」をクリックする
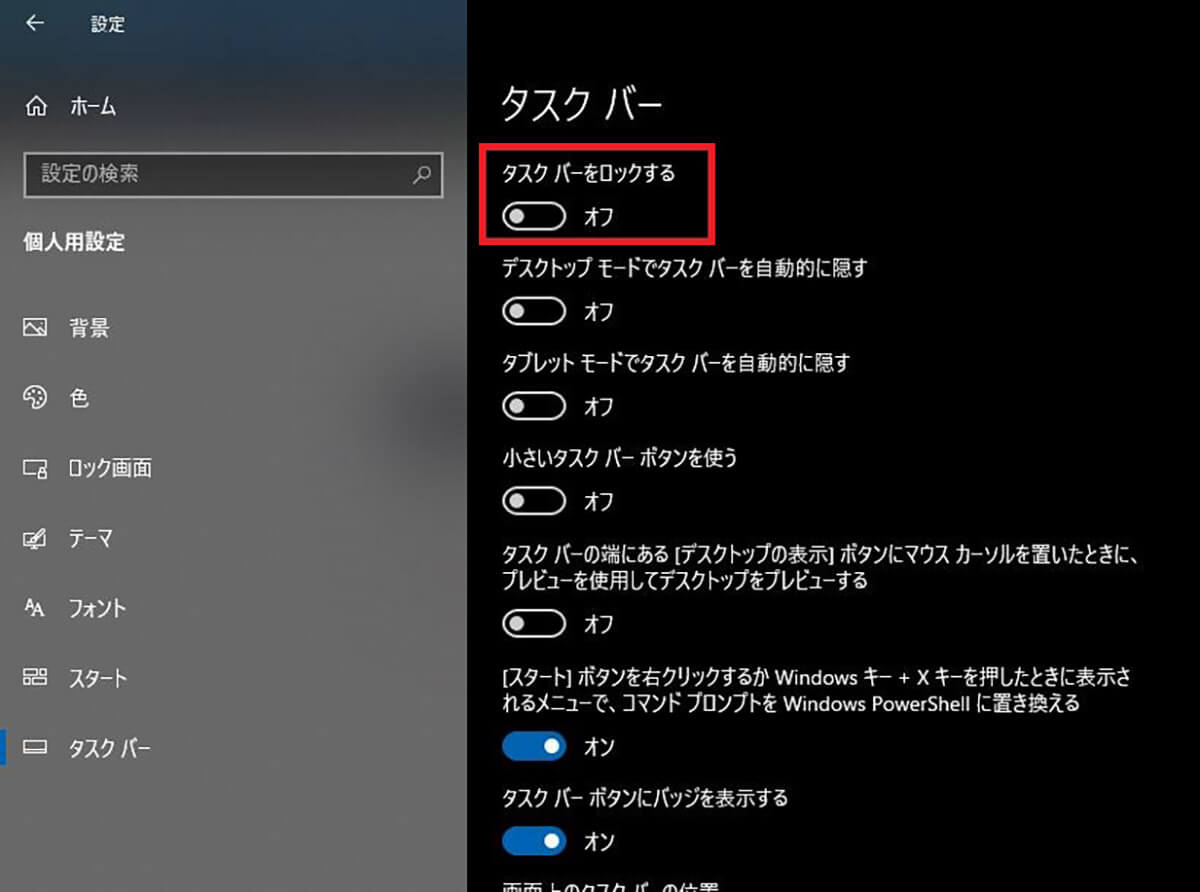
「タスクバーをロックする」をオフにする
タスクバーのロックを解除したら、タスクバーとデスクトップの境目にマウスポインターを置く。マウスポインターの形が矢印になったら、上下にドラッグするとタスクバーのサイズを変更できる。
【方法⑧】タスクバーの固定を解除する
タスクバーの固定を解除すると、タスクバーのサイズ変更だけでなく、上や左右への移動も可能になる。解除方法は次のとおりだ。
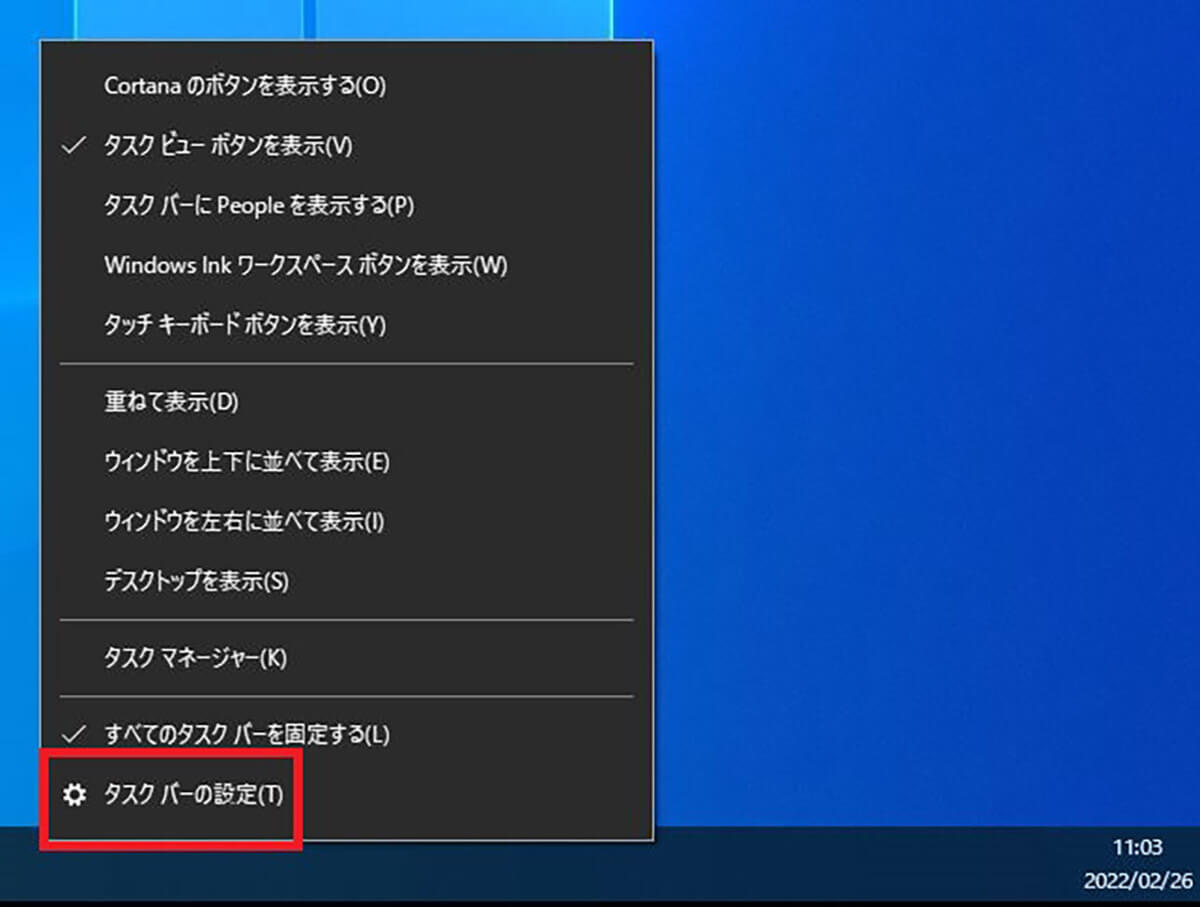
タスクバーの何も表示されていないところで右クリックして「タスクバーの設定」をクリックする
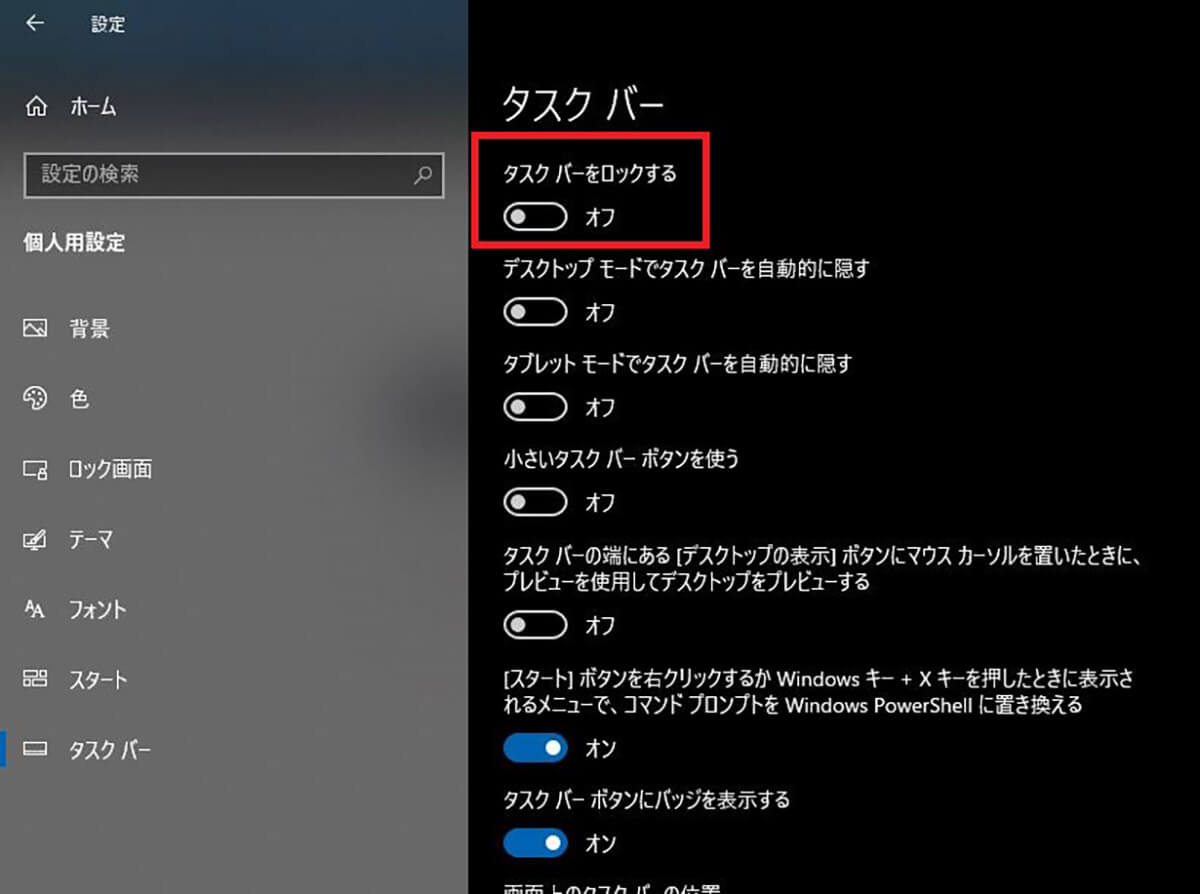
「タスクバーをロックする」をオフにする
【方法⑨】ニュースと関心事項の表示を変更する
Windows 10のタスクバーの通知領域には、初期状態では天気のアイコンが表示されている。天気のアイコンをクリックするとニュースなどが表示される。こちらの表示を変更することができる。
ニュースと関心事項の表示の変更法は次のとおりだ。
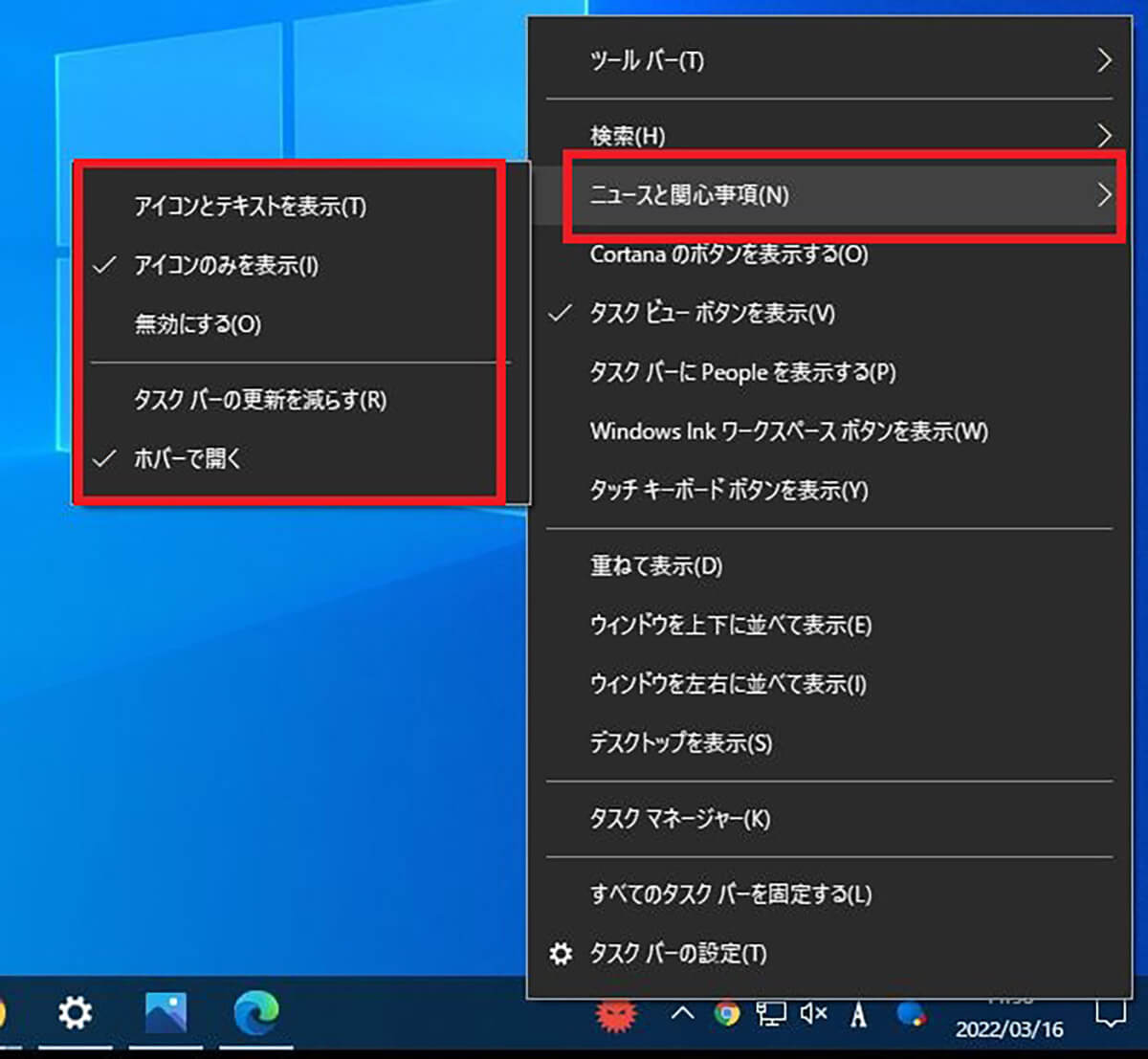
タスクバーを右クリックして「ニュースと関心事項」にマウスホバーする。するとニュースと関心事項の設定項目が展開されるので選択する
【方法⑩】検索の表示変更をする
Windows 10のタスクバーには初期状態では検索ボックスが表示されている。この検索の表示方法を変更することができる。タスクバーの検索の表示の変更方法は次のとおりだ。
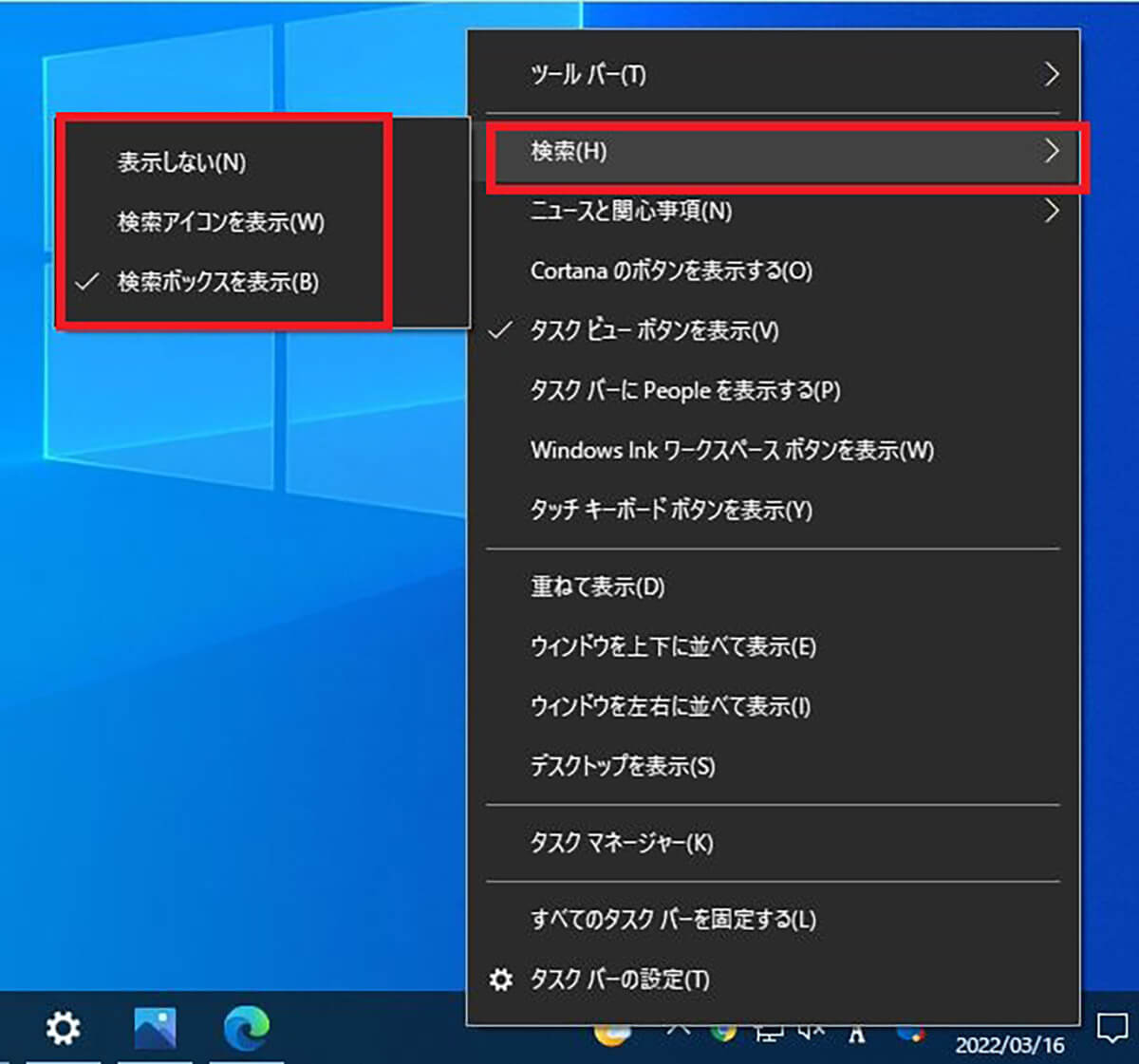
タスクバーを右クリックして「検索」にマウスホバーする。検索の表示方法を選択できるメニューが展開するので選択する
検索ボックスではなく検索アイコンだけにすると、タスクバーに表示できるアイコンの数を増やすことができる。
【方法⑪】Cortanaの表示のオン/オフを切り替える
CortanaとはMicrosoftが開発した音声アシスタント機能で、Windows 10の初期状態ではタスクバーに表示されている。Cortanaを頻繁に利用しないのであれば、非表示にしてしまうこともできる。
Cortanaの表示の切替方法は次のとおりだ。
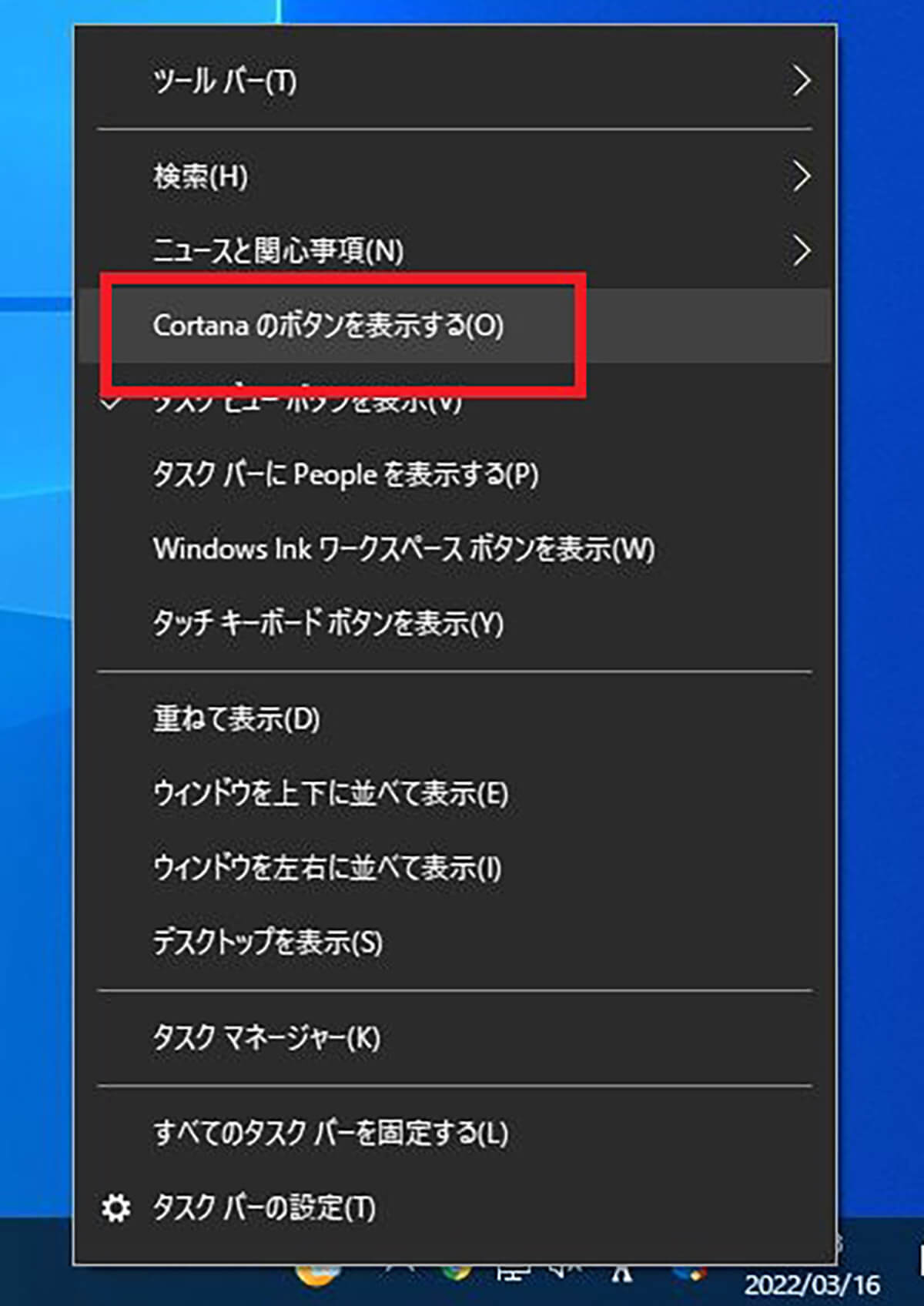
タスクバーを右クリックする。「Cortanaのボタンを表示する」にチェックを入れるとCortanaのボタンがタスクバーに常時表示される
【方法⑫】タスクビューボタン表示のオン/オフを切り替える
タスクビューとは、クリックすると現在開いているウィンドウを確認できるWindows 10の標準機能である。タスクビューボタンもWindows 10ではタスクバーに初期状態で表示されているが、表示機を切り替えることができる。
タスクビューの表示の切替方法は次のとおりだ。
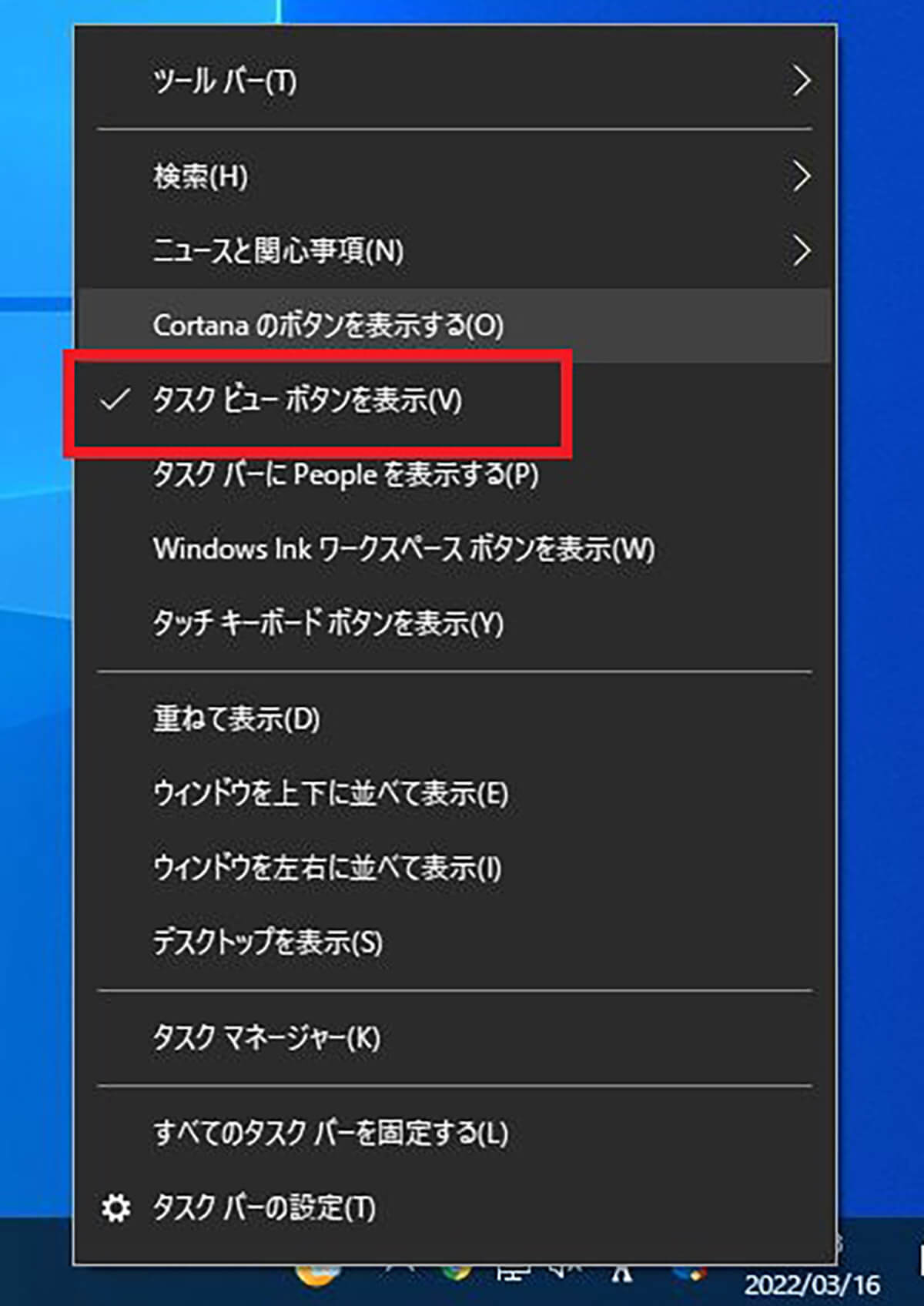
タスクバーを右クリックする。「タスクビューボタンを表示」をクリックすると、表示と非表示を切り替えることができる




