Windows 10のフォトアプリには、ビデオエディターという動画編集機能が備わっている。このビデオエディターを利用すれば、動画のトリミングやBGMの追加などの動画編集が可能になっている。そこで今回は、フォトアプリで動画編集する方法について解説していく。
Windows 10の「フォト」アプリで動画編集する方法
Windows 10のフォトアプリには、ビデオエディターという動画編集機能が備わっている。このビデオエディターを利用すれば、動画のトリミング・テロップ作成・BGMの追加・エフェクト効果の追加など、動画編集に必要な作業が簡単にできるようになっている。
そこでここでは、Windows 10のフォトアプリで動画編集する基本的な操作方法について解説していく。
【基本操作①】動画編集機能の開き方
Windows 10のフォトアプリのビデオエディター機能で、動画編集する基本的な操作方法①は、ビデオエディターを起動することだ。
フォトアプリのビデオエディターを起動する方法には、Windows 10のスタートメニューから開く方法と、動画ファイルから開く方法の2種類がある。
まず、Windows 10のスタートメニューから開く方法は、Windows 10の画面左下にある「スタートメニュー」をクリックする。
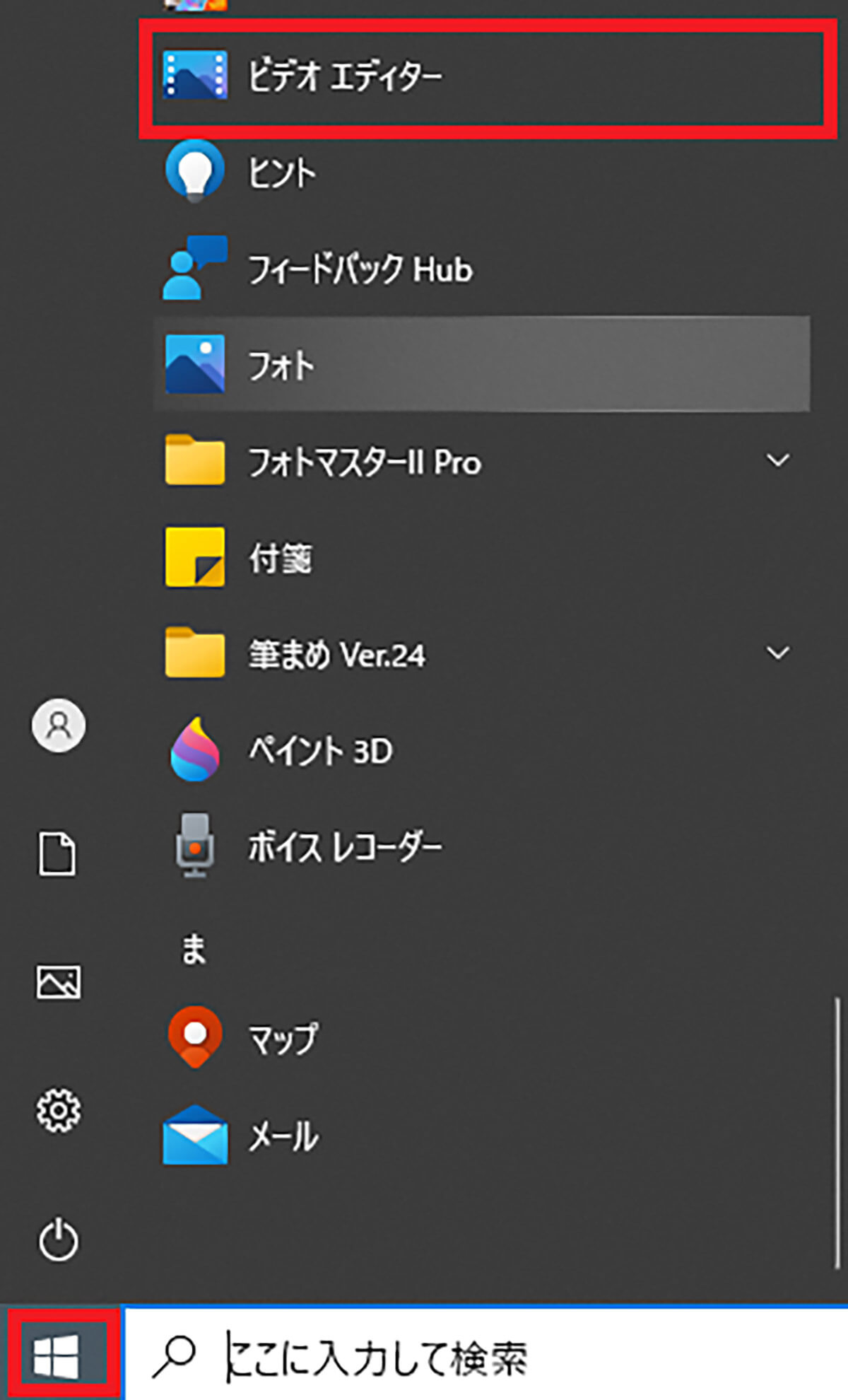
「スタートメニュー」をクリックしたら、メニューの中にある「ビデオエディター」を選択する。そうすれば、フォトアプリのビデオエディターを起動できる
次に、動画ファイルから開く方法は、「PC」をクリックする。
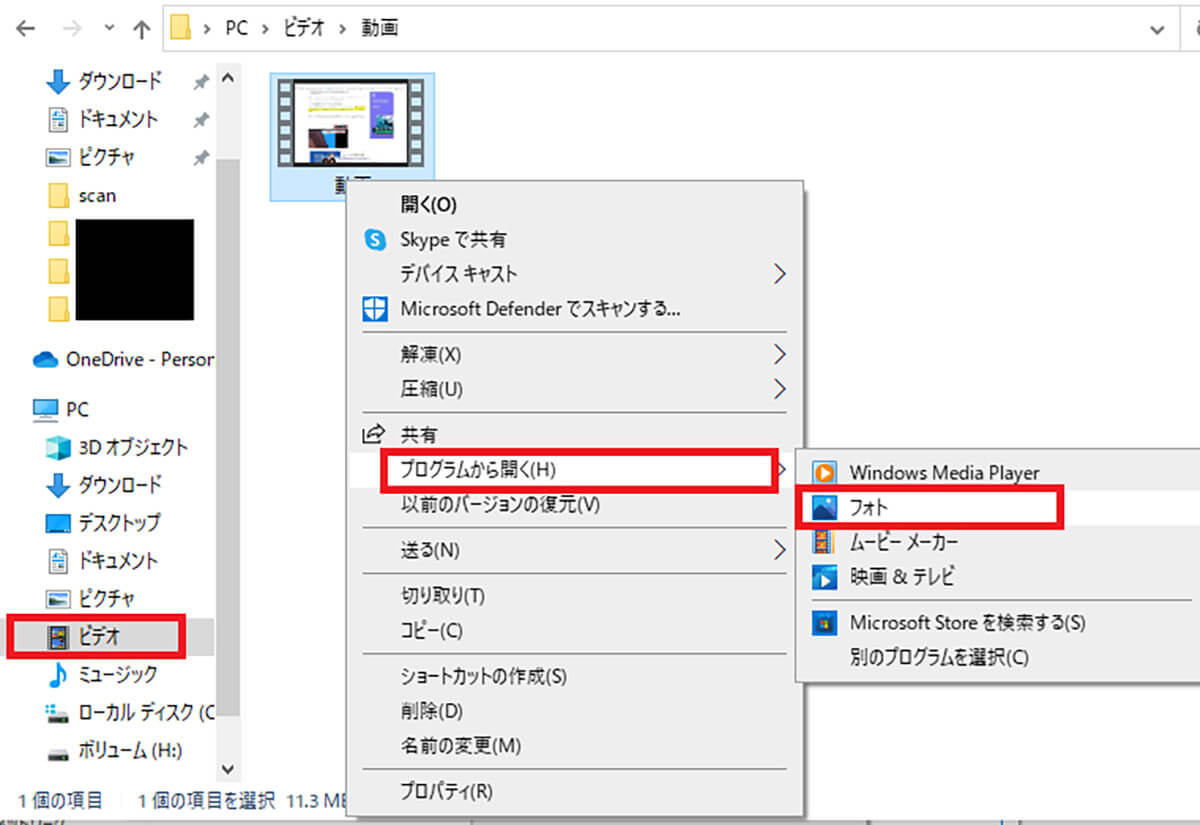
「ビデオ」を選択して、「動画ファイル」を右クリックし、「プログラムから開く」→「フォト」をクリックする。そうすれば、動画ファイルからフォトアプリのビデオエディターを起動できる
【基本操作②】トリミングを編集する
Windows 10のフォトアプリのビデオエディター機能で、動画編集する基本的な操作方法②は、トリミングを編集することだ。トリミングとは、動画ファイルの中で必要ない部分を指定してカットできる機能のことだ。
フォトアプリでトリミング編集する方法には、動画ファイルからトリミングする方法と、Windows 10のスタートメニューからトリミングする方法の2種類がある。
まず、動画ファイルからフォトアプリでトリミングする方法は、「PC」→「ビデオ」を選択して、「動画ファイル」を右クリックし、「プログラムから開く」→「フォト」をクリックして、ビデオエディターを起動する。
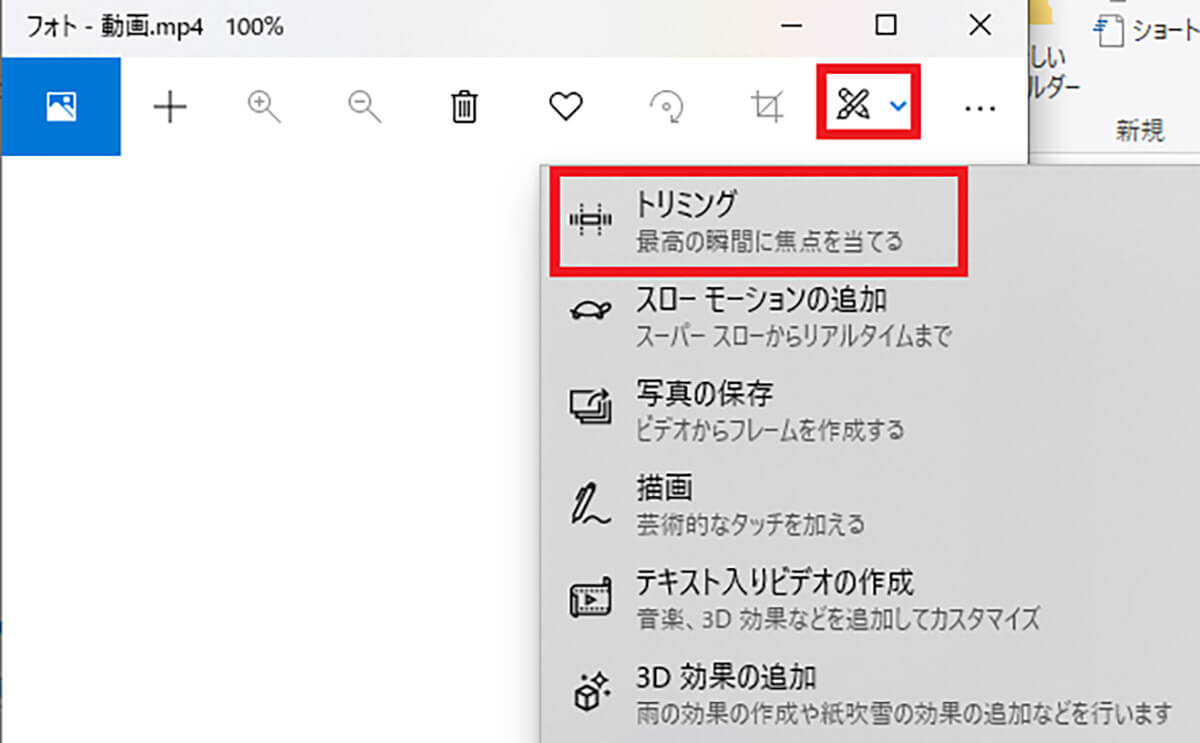
そして、フォトアプリの画面左上にある「編集ボタン」→「トリミング」をクリックする
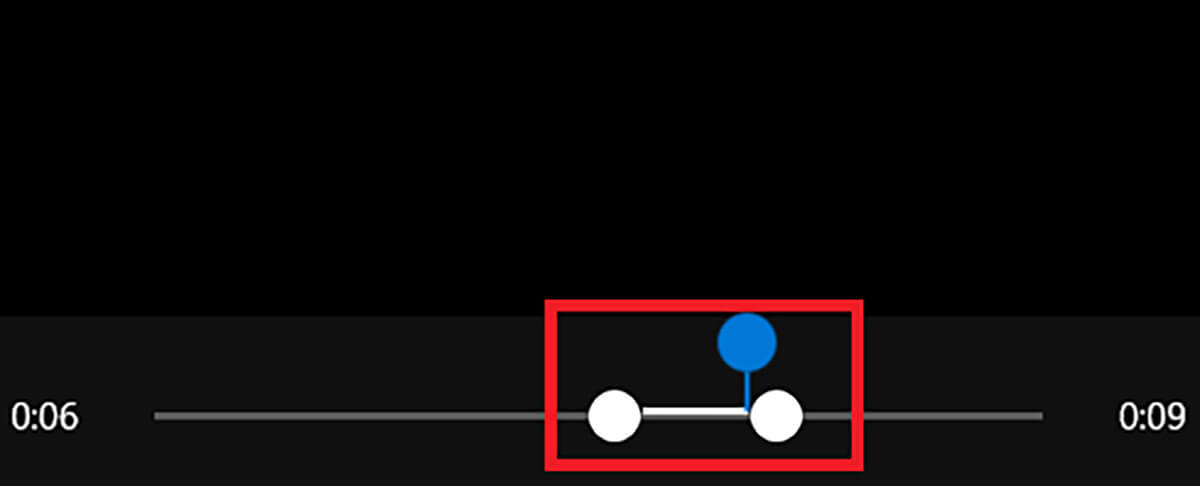
「白い〇ボタン」をマウスポインターを操作して、トリミングする範囲を指定する。トリミングする範囲を指定したら、「コピーの保存」をクリックする。そうすれば、動画ファイルからトリミングできる。フォトアプリでトリミング編集が完了したら、「ビデオの完了」をクリックし、「ビデオの画質」を選んで、「エクスポート」をクリックする。そうすると、「名前を付けて保存」画面が表示されるので、編集した動画の「保存先」と「名前」を設定して、「エクスポート」をクリックする
次に、Windows 10のスタートメニューからフォトアプリでトリミングする方法は、Windows 10の画面左下にある「スタートメニュー」をクリックする。
「スタートメニュー」をクリックしたら、メニューの中にある「ビデオエディター」を選択する。
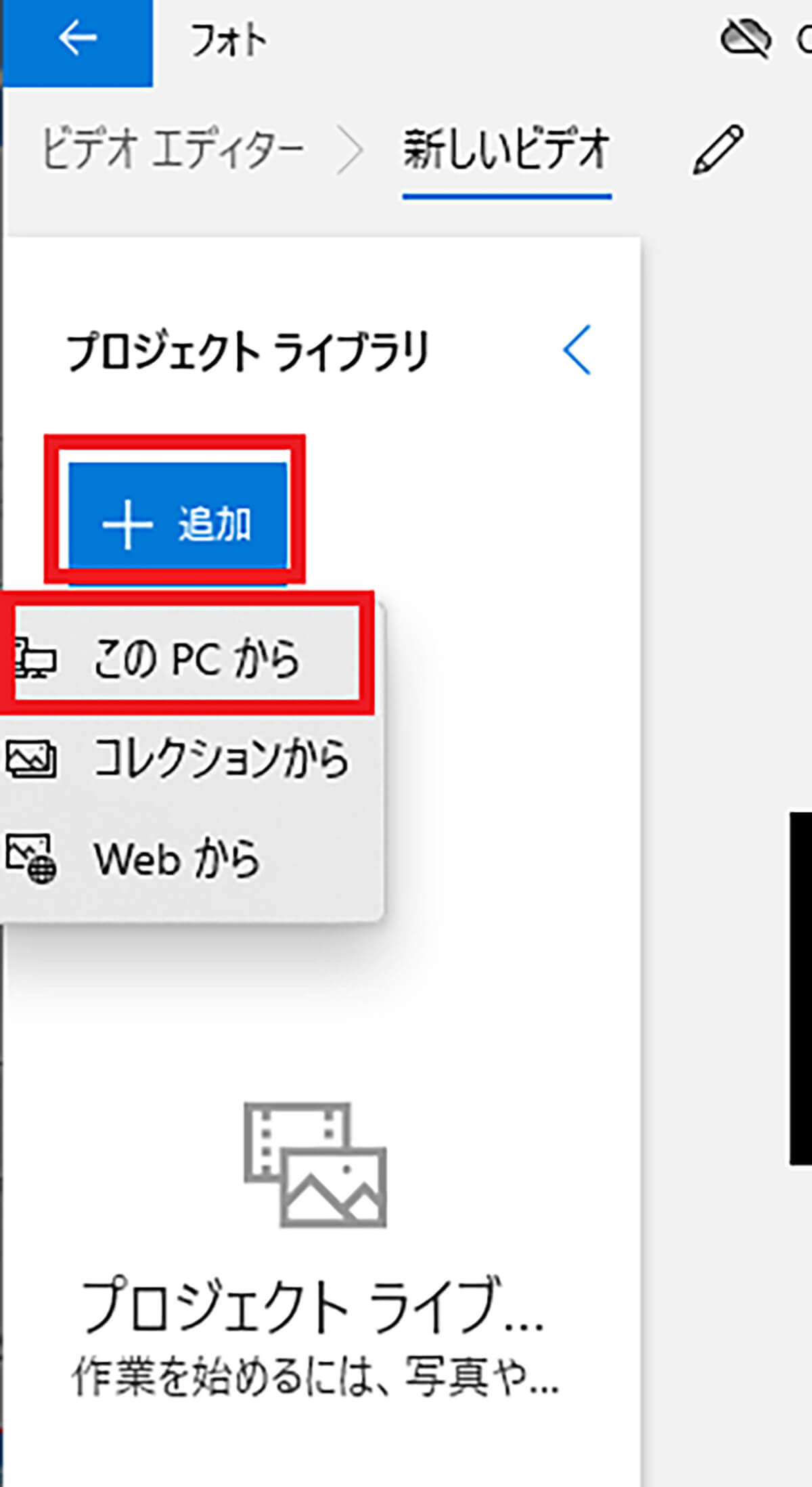
「プロジェクトライブラリ」にある「追加」→「このPCから」をクリックする
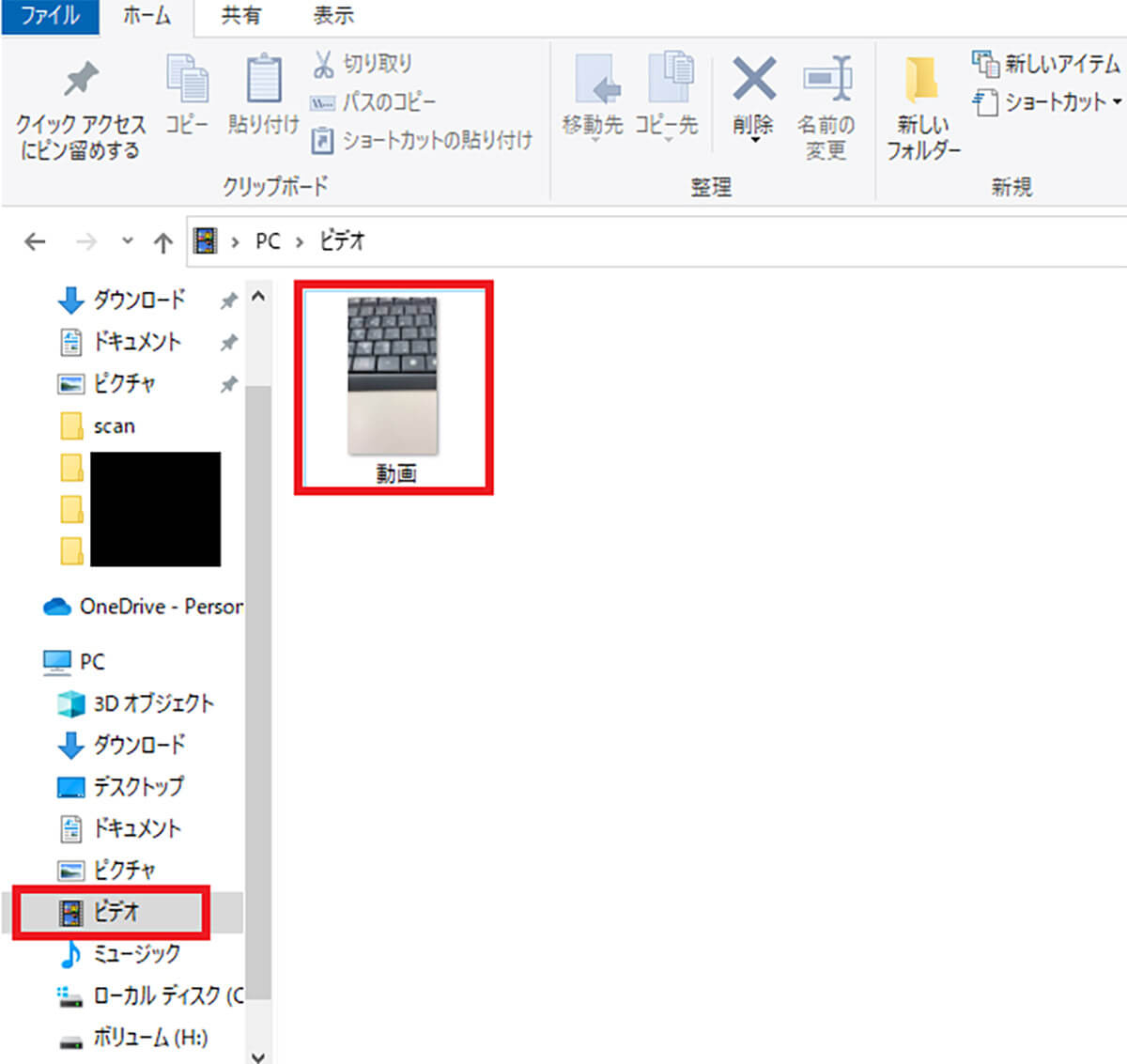
「トリミング編集する動画ファイル」を選択して、「開く」をクリックする。そうすると、プロジェクトライブラリに選択した動画ファイルが追加される
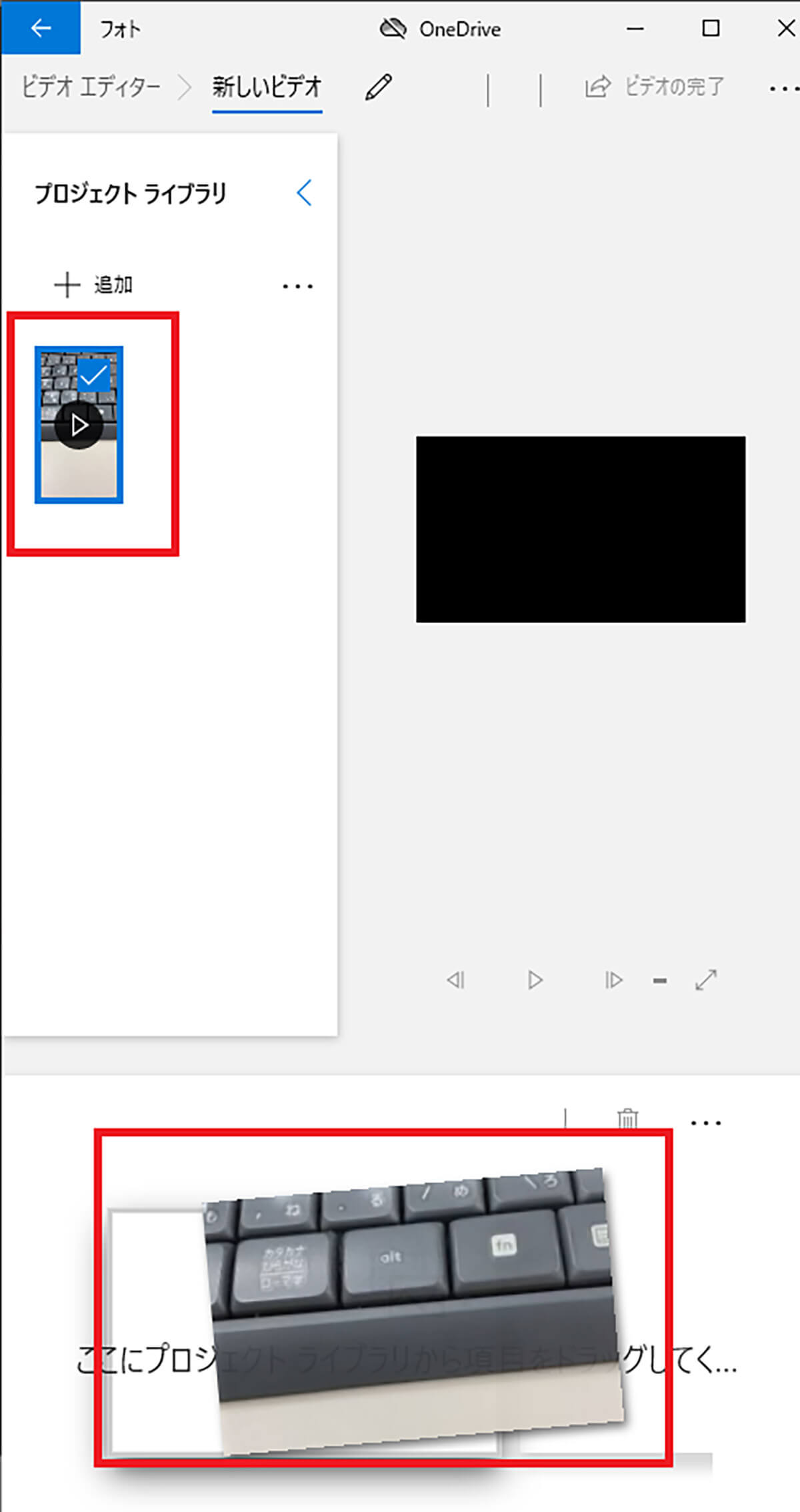
「追加された動画ファイル」をクリックして、下のボックスにドラッグする
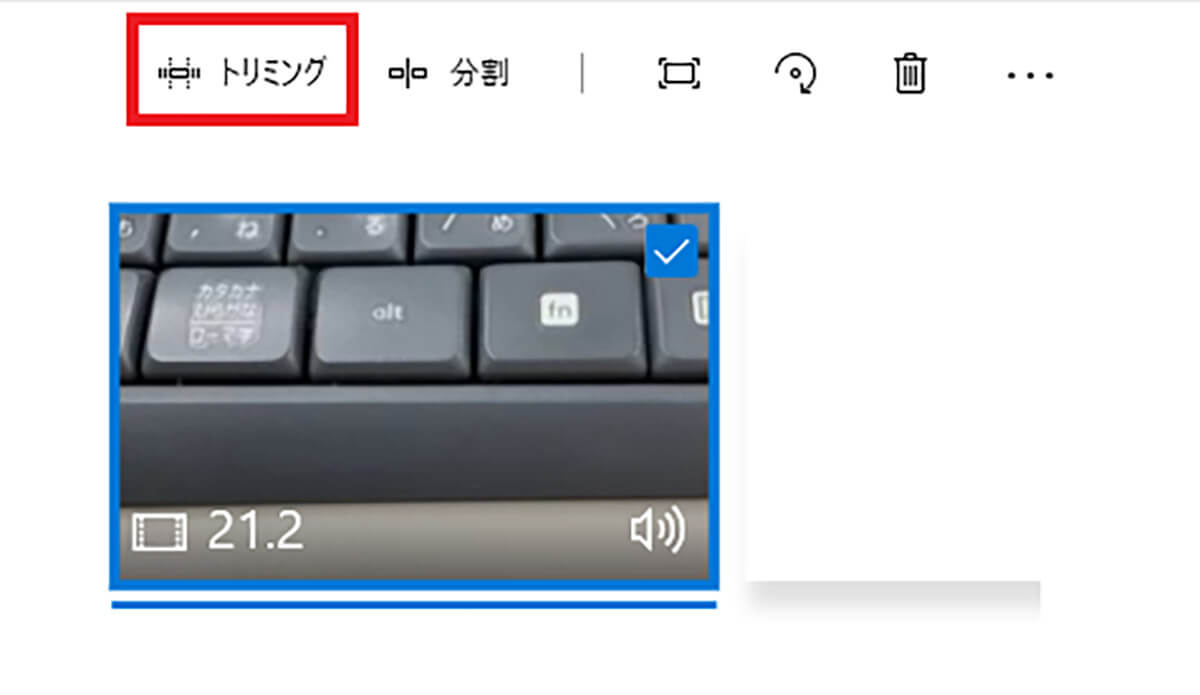
下のボックスに動画ファイルをドラッグしたら、「トリミング」をクリックする。または、ドラッグした「動画ファイル」を右クリックし、動画編集メニューにある「トリミング」をクリックする
そして、マウスポインターを操作して、トリミングする範囲を指定する。
トリミングする範囲を指定したら、「再生ボタン」をクリックして、トリミングした範囲を確認する。トリミングができたら、「完了」をクリックする。フォトアプリでトリミング編集が完了したら、「ビデオの完了」をクリックし、「ビデオの画質」を選んで、「エクスポート」をクリックする。
そうすると、「名前を付けて保存」画面が表示されるので、編集した動画の「保存先」と「名前」を設定して、「エクスポート」をクリックする。
【基本操作③】動画を圧縮する
Windows 10のフォトアプリのビデオエディター機能で、動画編集する基本的な操作方法③は、動画を圧縮することだ。フォトアプリで動画を圧縮することで、動画ファイルの容量を小さくできる。
フォトアプリで動画を圧縮する方法は、トリミングするときと同じように「プロジェクトライブラリ」にある「追加」→「このPCから」をクリックして、プロジェクトライブラリに「動画ファイル」を追加する。そして、「追加された動画ファイル」をクリックして、下のボックスにドラッグしたら、「ビデオの完了」をクリックする。
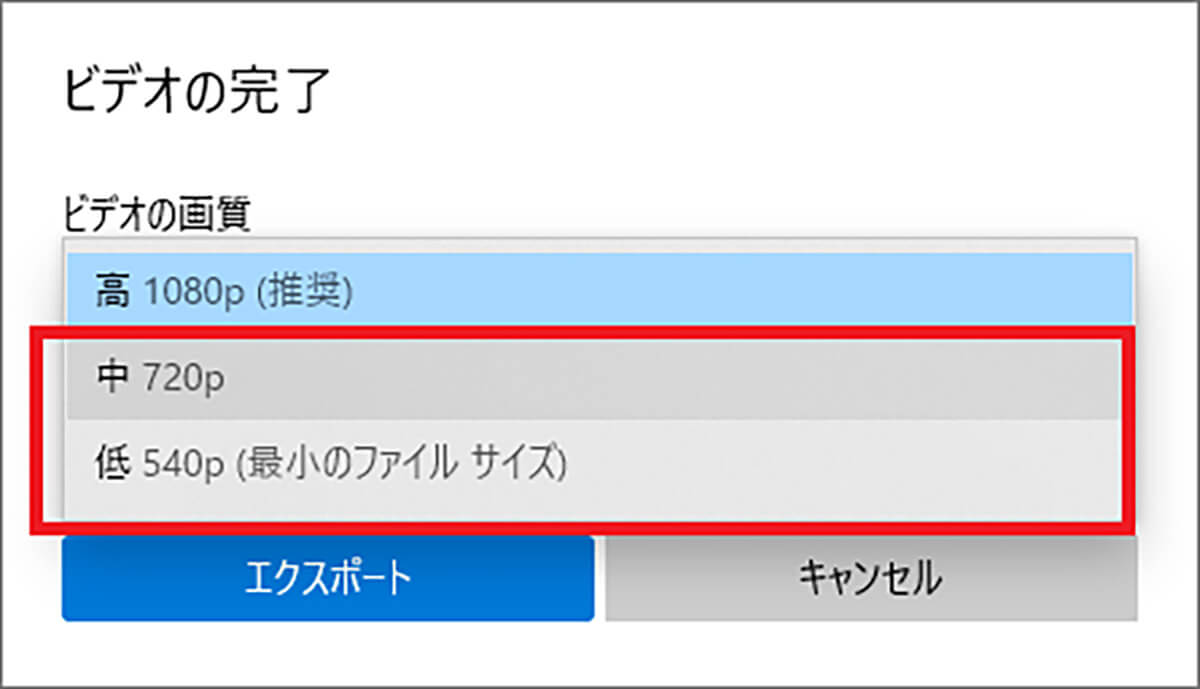
「ビデオの画質」を「中 720p」もしくは「小 540p」のどちらかを選択して、「エクスポート」をクリックする。そうすると、「名前を付けて保存」画面が表示されるので、編集した動画の「保存先」と「名前」を設定して、「エクスポート」をクリックする
【基本操作④】動画を結合する
Windows 10のフォトアプリのビデオエディター機能で、動画編集する基本的な操作方法④は、動画を結合編集することだ。フォトアプリのビデオエディターでは、複数の動画ファイルを結合することもできるようになっている。
フォトアプリで複数の動画ファイルを結合編集する方法は、トリミングするときと同じように「プロジェクトライブラリ」にある「追加」→「このPCから」をクリックして、プロジェクトライブラリに「動画ファイル」を2つ追加する。そして、「追加された動画ファイル」をクリックして、下のボックスにドラッグする。
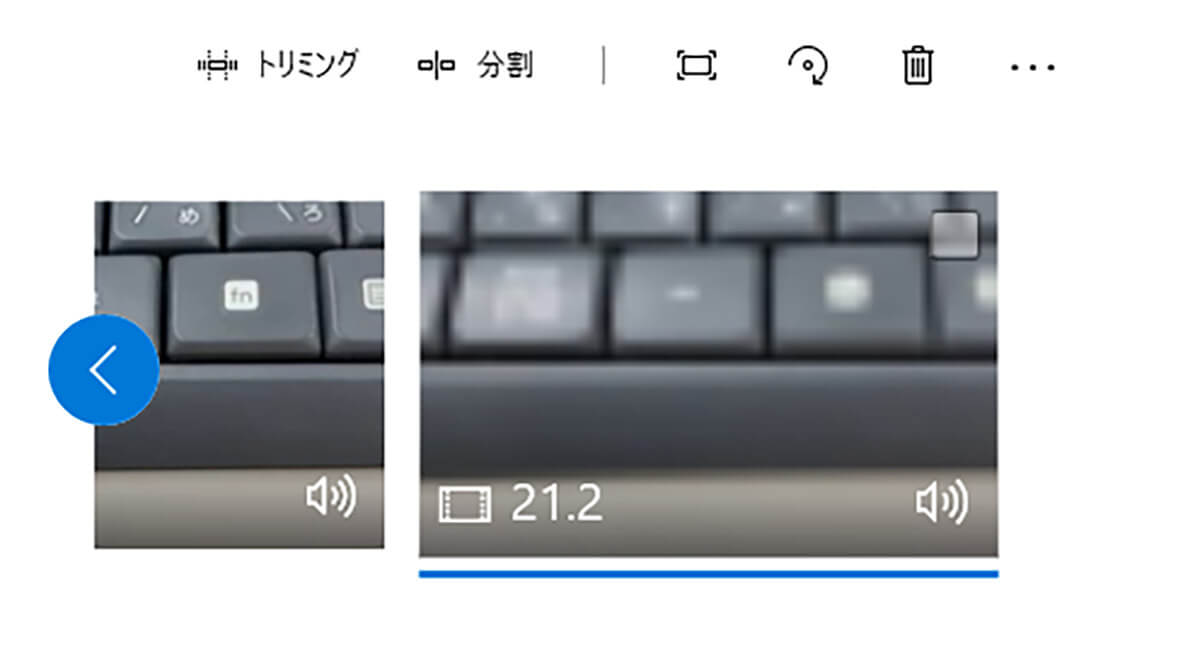
「動画ファイル」をクリックして、下のボックスにドラッグすると、フォトアプリのボックスに2つの動画ファイルが追加されるので、「ビデオの完了」をクリックし、「ビデオの画質」を選んで、「エクスポート」をクリックする。そうすると、「名前を付けて保存」画面が表示されるので、編集した動画の「保存先」と「名前」を設定して、「エクスポート」をクリックする
【基本操作⑤】テロップを作成する
Windows 10のフォトアプリのビデオエディター機能で、動画編集する基本的な操作方法⑤は、テロップを作成することだ。
フォトアプリでテロップを作成する方法は、「動画ファイル」を右クリックし、「プログラムから開く」→「フォト」をクリックする。「プロジェクトライブラリ」にある「追加」→「このPCから」をクリックして、プロジェクトライブラリに「動画ファイル」を追加する。そして、「追加された動画ファイル」をクリックして、下のボックスにドラッグする。
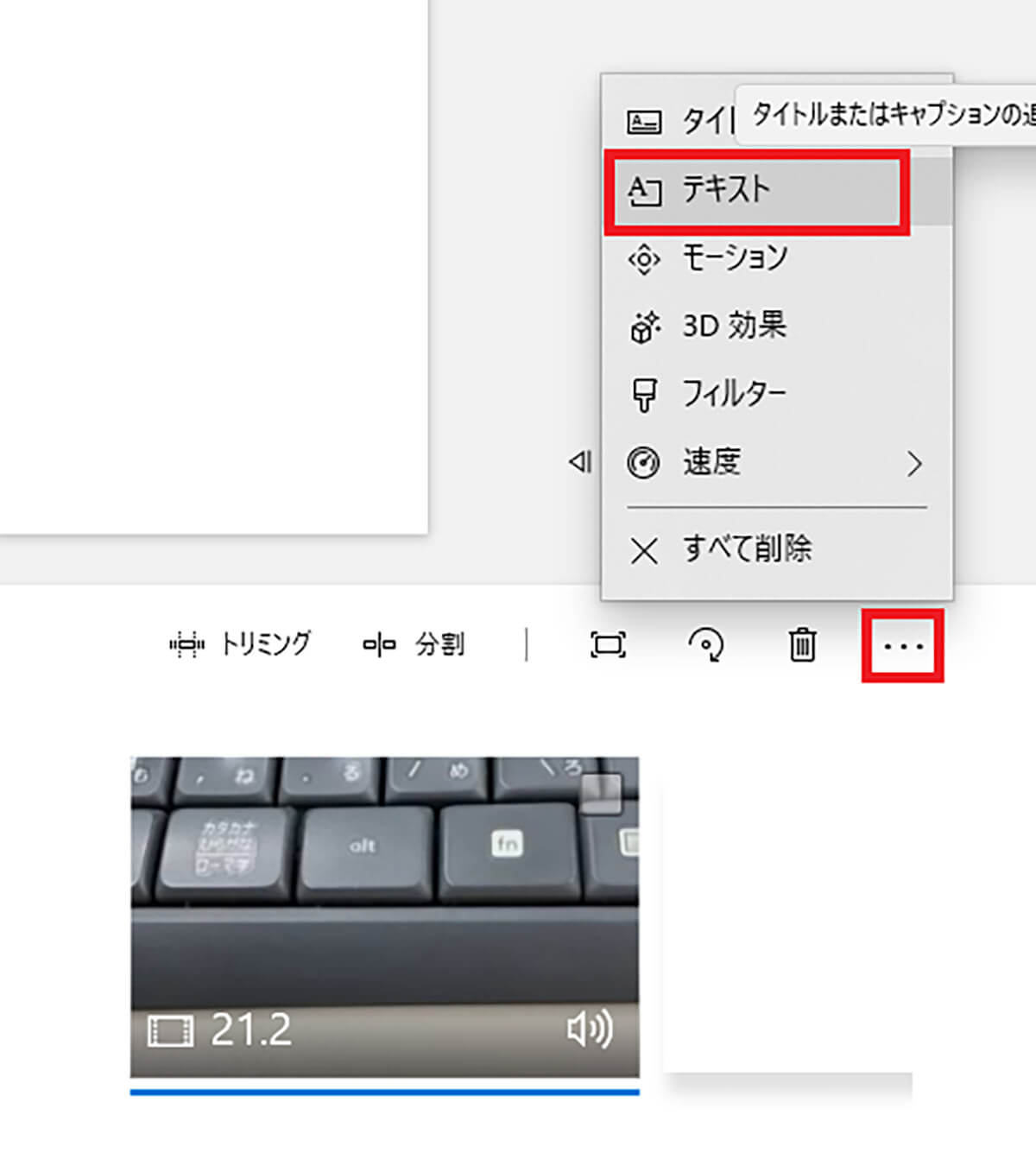
「・・・」→「テキスト」をクリックする
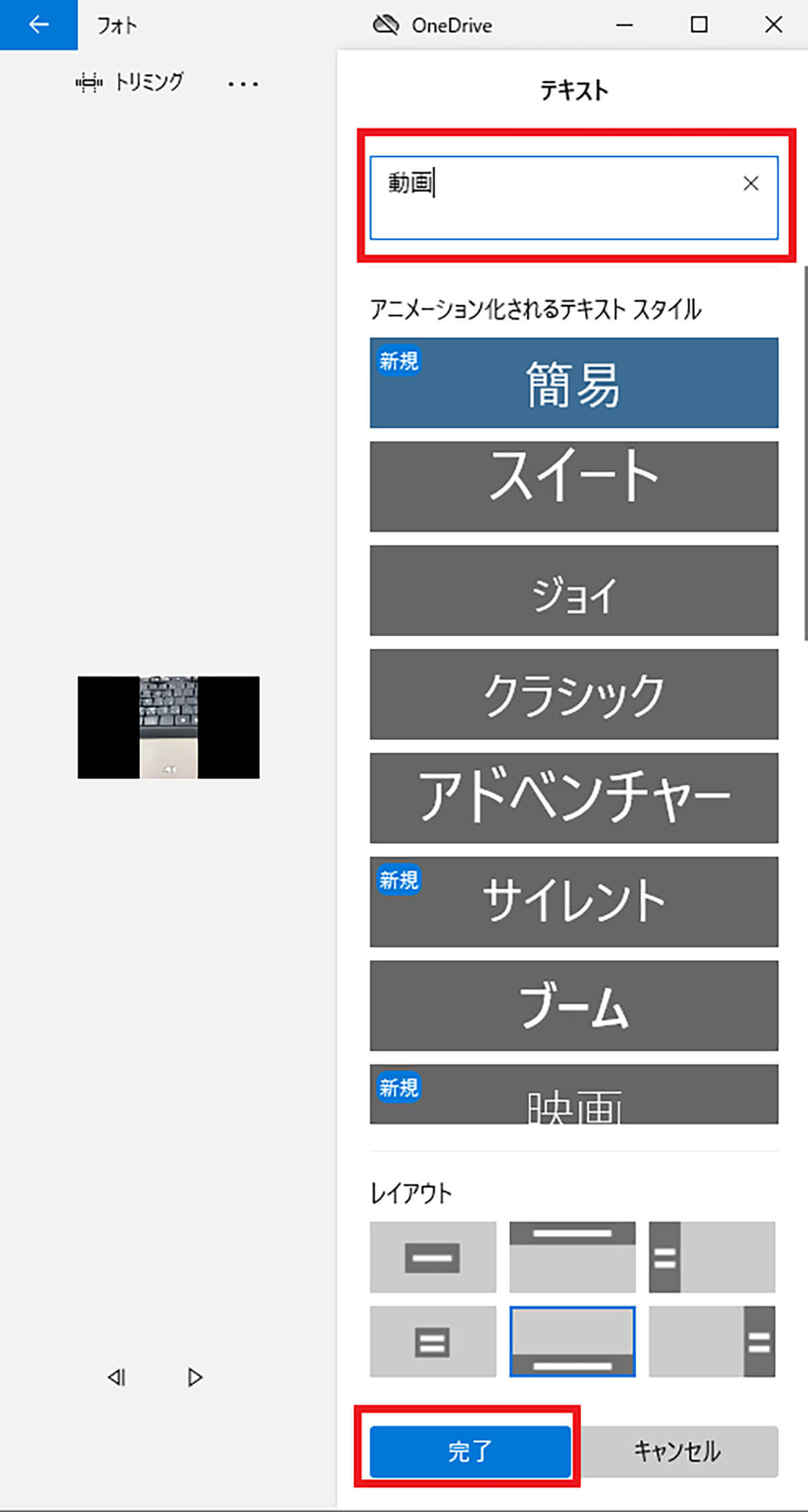
「テロップに表示したいテキスト」を入力して、「テキストスタイル」と「レイアウト」を選択して、「完了」をクリックする
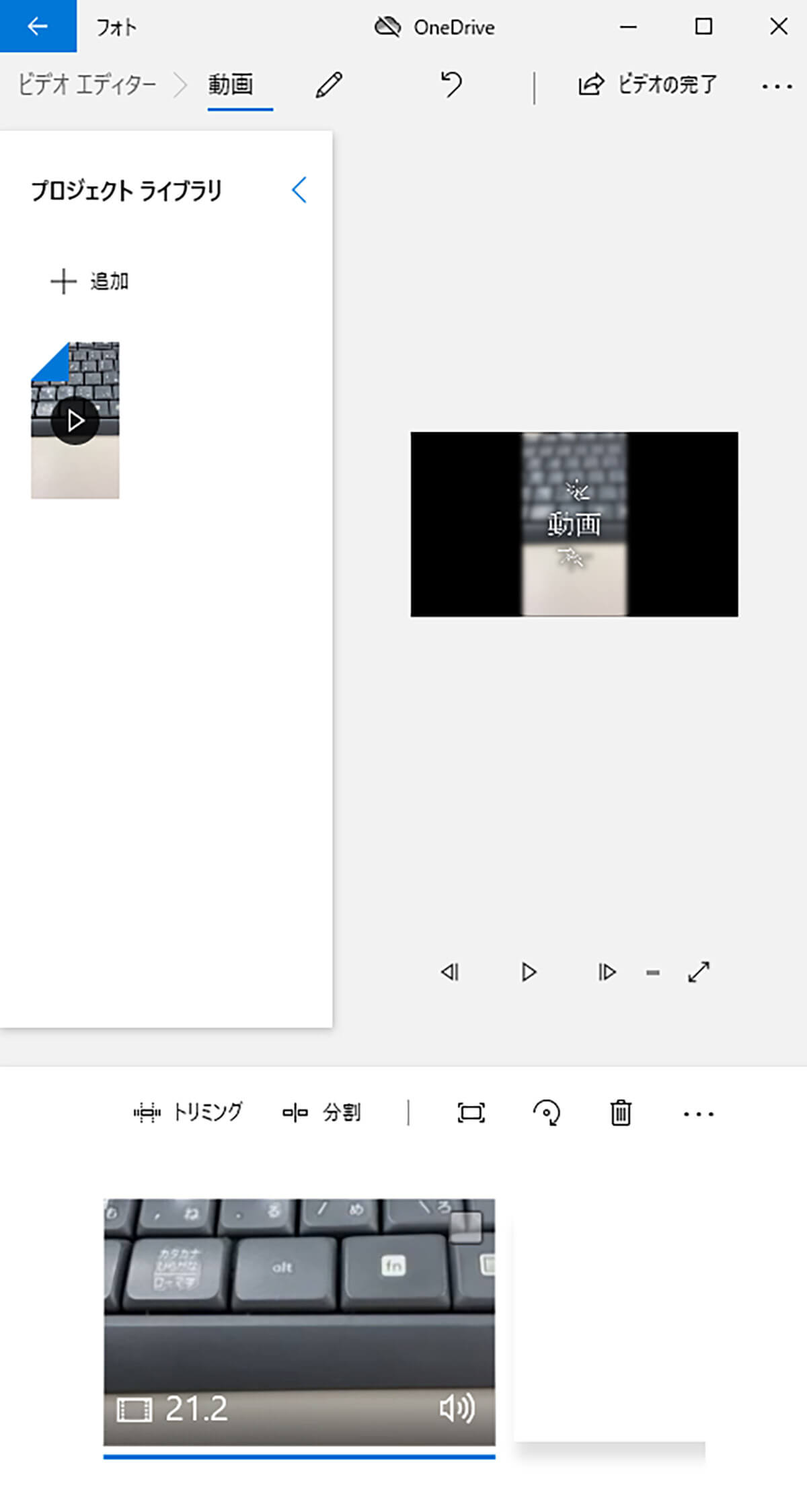
そうすると、上の画面のようにプレビュー画面が表示されるので、「再生ボタン」をクリックして、内容を確認する。最後に、「ビデオの完了」をクリックし、「ビデオの画質」を選んで、「エクスポート」をクリックする。そうすると、「名前を付けて保存」画面が表示されるので、編集した動画の「保存先」と「名前」を設定して、「エクスポート」をクリックする
【基本操作⑥】音量を調節する
Windows 10のフォトアプリのビデオエディター機能で、動画編集する基本的な操作方法⑥は、音量を調節することだ。
フォトアプリで音量を調節する方法は、「動画ファイル」を右クリックし、「プログラムから開く」→「フォト」をクリックする。「プロジェクトライブラリ」にある「追加」→「このPCから」をクリックして、プロジェクトライブラリに「動画ファイル」を追加する。そして、「追加された動画ファイル」をクリックして、下のボックスにドラッグする。
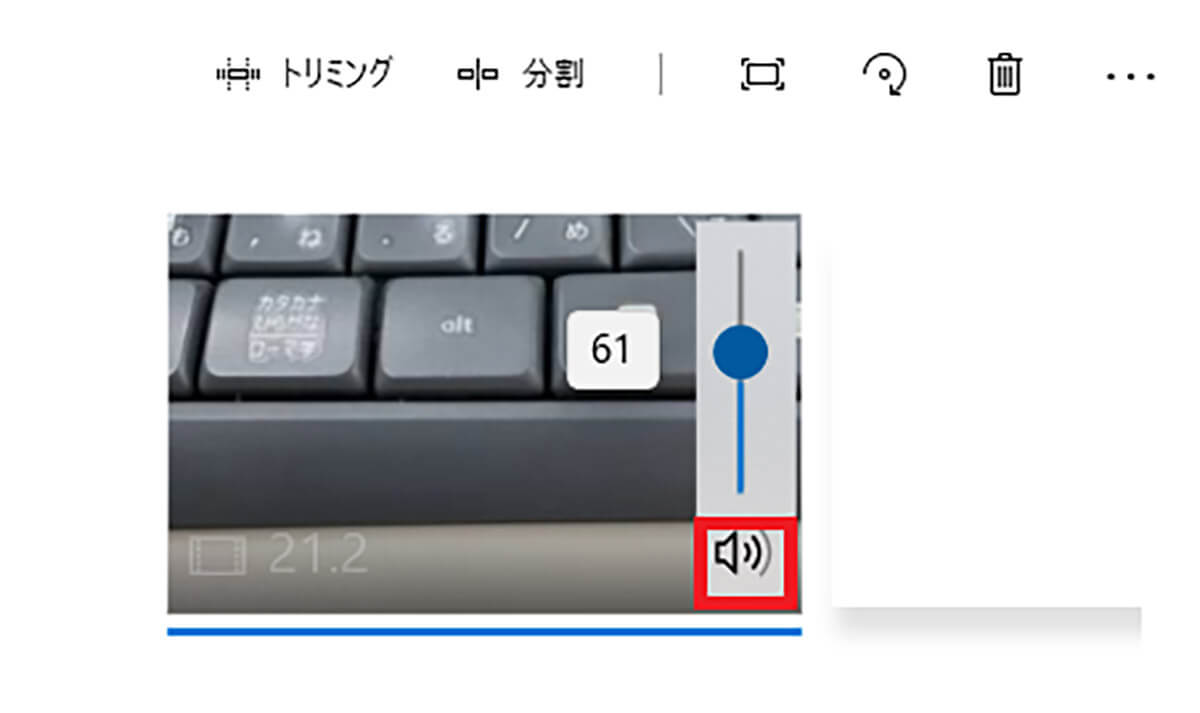
「音量ボタン」をクリックしたら、「バー」を操作して音量を調整する。「バー」を操作して音量を調整したら、「ビデオの完了」をクリックし、「ビデオの画質」を選んで、「エクスポート」をクリックする。そうすると、「名前を付けて保存」画面が表示されるので、編集した動画の「保存先」と「名前」を設定して、「エクスポート」をクリックする
【基本操作⑦】動画の途中に別動画を挿入する
Windows 10のフォトアプリのビデオエディター機能で、動画編集する基本的な操作方法⑦は、動画の途中に別動画を挿入することだ。
フォトアプリでは、複数の動画ファイルを結合するだけではなく、1つの動画ファイルの途中に、別の動画ファイルを挿入することもできるようになっている。この場合、挿入する動画ファイルを分割することで、分割した部分に別の動画ファイルを挿入する操作になる。
動画の途中に別動画を挿入する方法は、「動画ファイル」を右クリックし、「プログラムから開く」→「フォト」をクリックする。そして、「プロジェクトライブラリ」にある「追加」→「このPCから」をクリックして、プロジェクトライブラリに「動画ファイル」を2つ追加する。そして、「追加された動画ファイル」をクリックして、下のボックスにドラッグする。
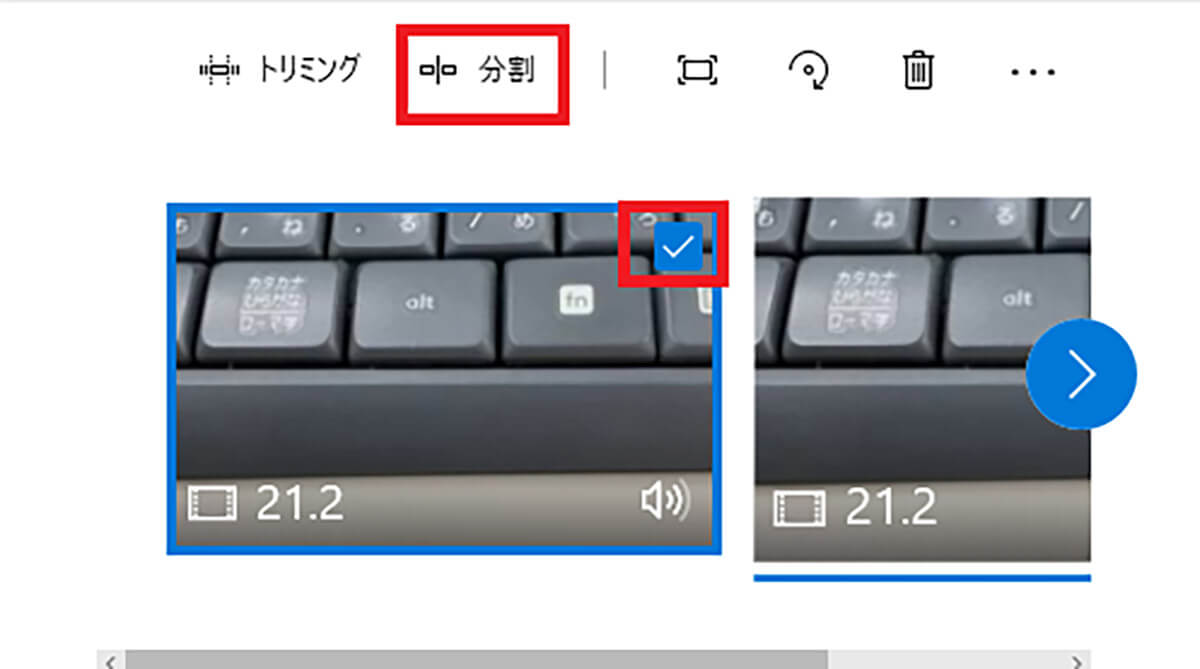
「分割する動画ファイル」にチェックを入れて、「分割」をクリックする
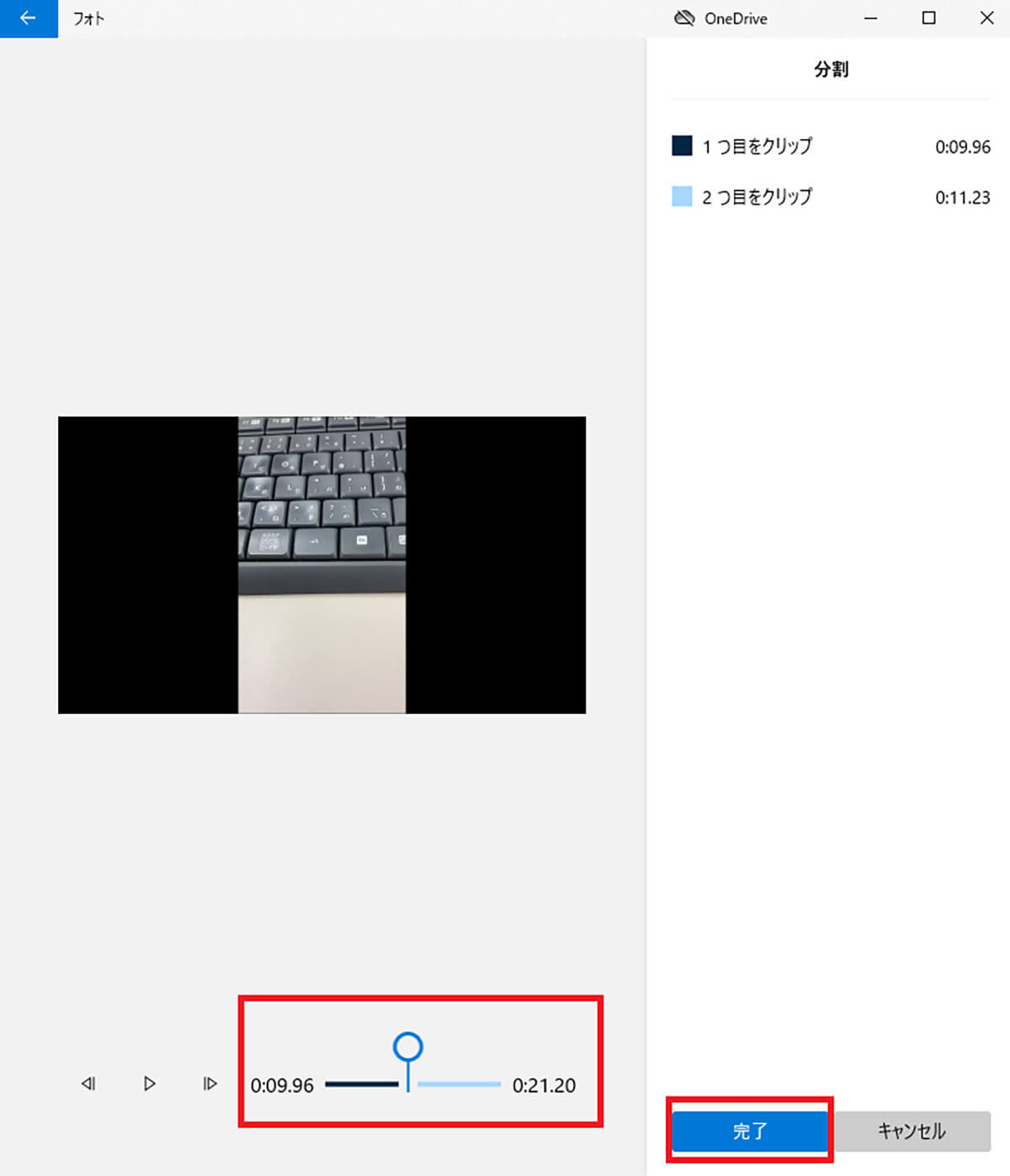
「バー」を操作して分割する箇所を指定して、「完了」をクリックする。そうすると、ボックス内に分割した動画ファイルが表示されるので、挿入する「動画ファイル」をドラッグ&ドロップして、分割した部分に差し込む。そして、「ビデオの完了」をクリックし、「ビデオの画質」を選んで、「エクスポート」をクリックする。そうすると、「名前を付けて保存」画面が表示されるので、編集した動画の「保存先」と「名前」を設定して、「エクスポート」をクリックする
【基本操作⑧】画像を使ってスライドショーを作成する
Windows 10のフォトアプリのビデオエディター機能で、動画編集する基本的な操作方法⑧は、画像を使ってスライドショーを作成することだ。フォトアプリでは、複数の画像ファイルを利用してスライドショーを作成できる。
スライドショーを作成する方法は、「プロジェクトライブラリ」にある「追加」→「このPCから」をクリックして、プロジェクトライブラリに「画像ファイル」を複数追加する。そして、「追加された画像ファイル」をクリックして、下のボックスにドラッグする。
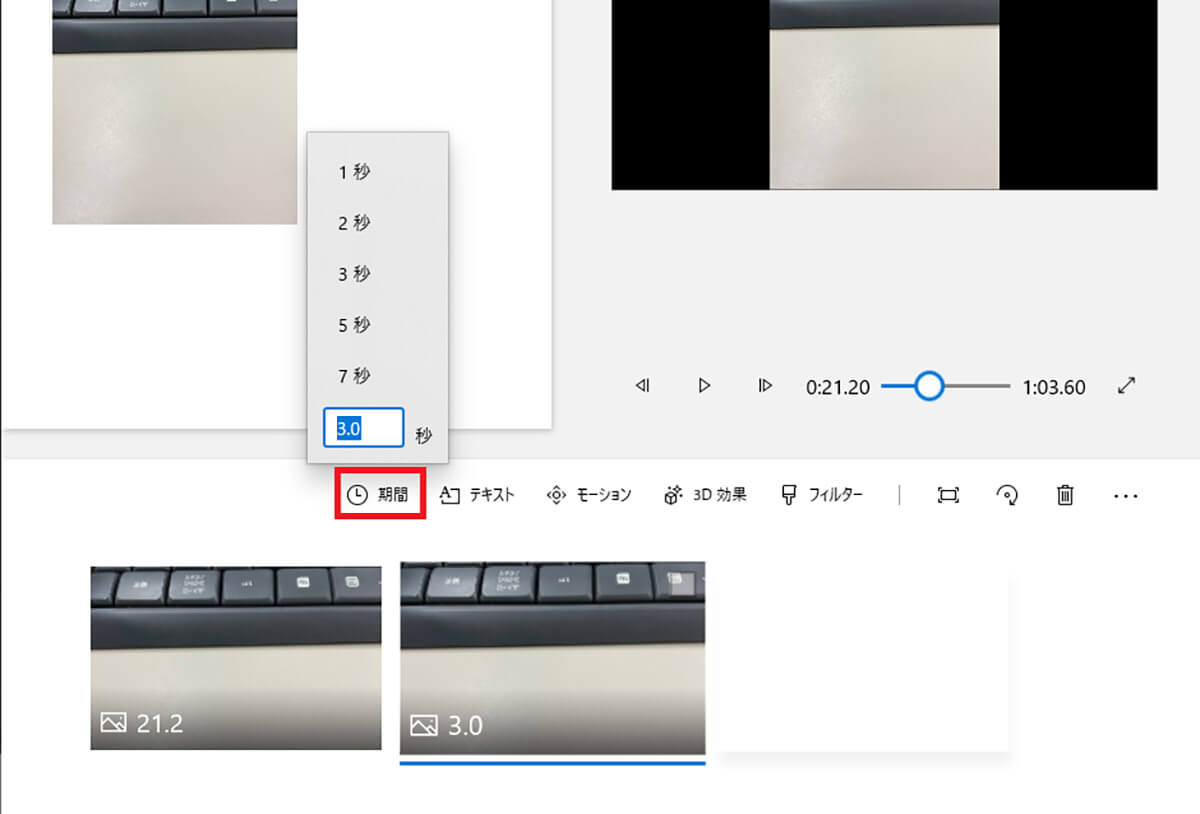
「期間」をクリックして、それぞれの画像の表示時間を設定する。そして、「ビデオの完了」をクリックし、「ビデオの画質」を選んで、「エクスポート」をクリックする。そうすると、「名前を付けて保存」画面が表示されるので、編集した画像の「保存先」と「名前」を設定して、「エクスポート」をクリックする
【基本操作⑨】フィルター効果を追加する
Windows 10のフォトアプリのビデオエディター機能で、動画編集する基本的な操作方法⑨は、フィルター効果を追加することだ。
フィルター効果を追加する方法は、「プロジェクトライブラリ」にある「追加」→「このPCから」をクリックして、プロジェクトライブラリに「動画ファイル」を複数追加する。そして、「追加された動画ファイル」をクリックして、下のボックスにドラッグしたら、「フィルター」をクリックする。
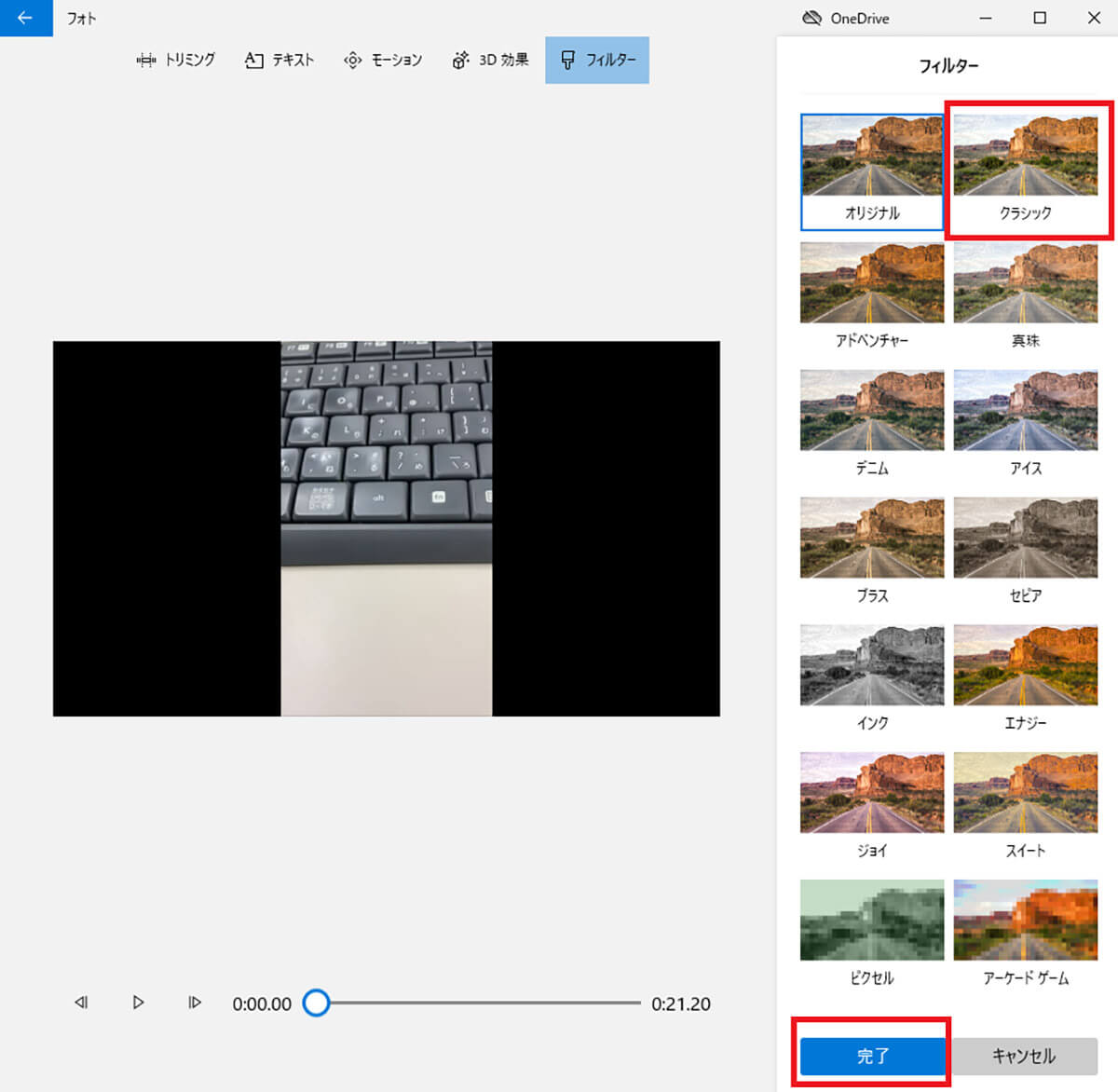
「クラシック」など好きなフィルターを選択して、「完了」をクリックする。そして、「ビデオの完了」をクリックし、「ビデオの画質」を選んで、「エクスポート」をクリックする。そうすると、「名前を付けて保存」画面が表示されるので、編集した画像の「保存先」と「名前」を設定して、「エクスポート」をクリックする
【基本操作⑩】エフェクト効果を追加する
Windows 10のフォトアプリのビデオエディター機能で、動画編集する基本的な操作方法⑩は、エフェクト効果を追加することだ。
エフェクト効果を追加する方法は、「プロジェクトライブラリ」にある「追加」→「このPCから」をクリックして、プロジェクトライブラリに「動画ファイル」を複数追加する。そして、「追加された動画ファイル」をクリックして、下のボックスにドラッグしたら、「3D効果」をクリックする。
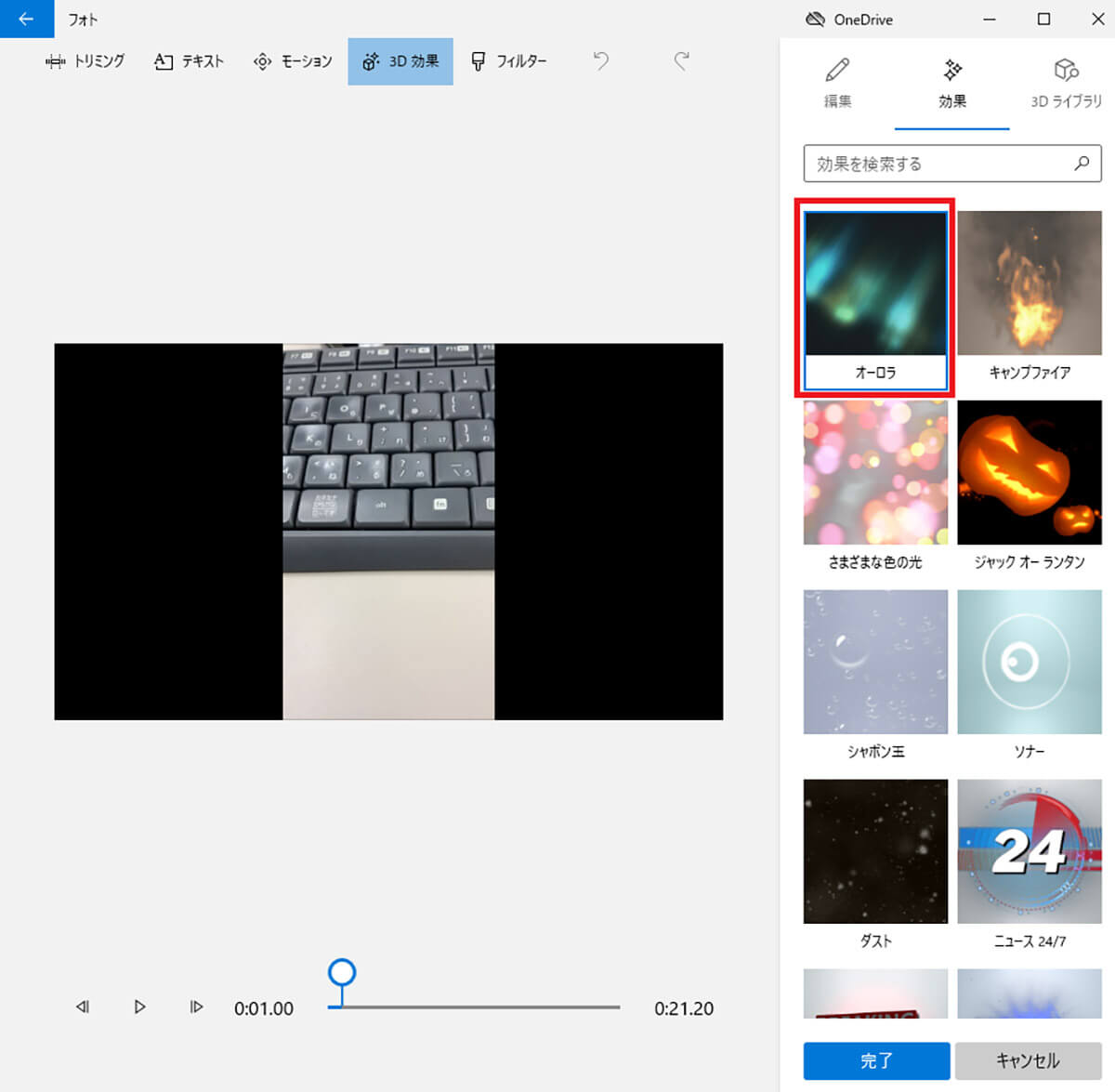
「オーロラ」など好きなエフェクトを選択する
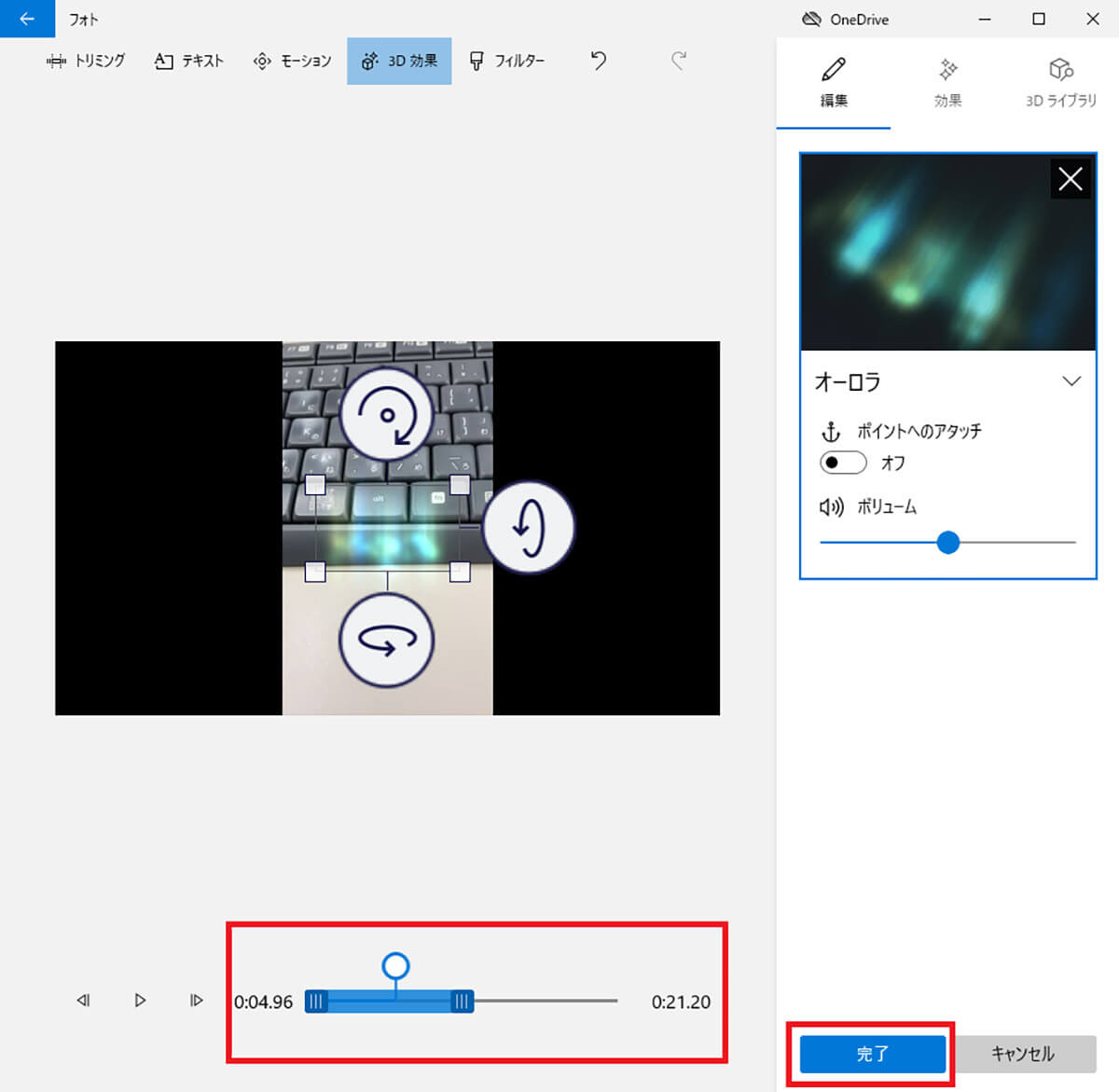
「バー」を操作して、エフェクトを追加するタイミングを指定し、「完了」をクリックする。そして、「ビデオの完了」をクリックし、「ビデオの画質」を選んで、「エクスポート」をクリックする。そうすると、「名前を付けて保存」画面が表示されるので、編集した画像の「保存先」と「名前」を設定して、「エクスポート」をクリックする
ビデオエディターがない/動画編集機能が利用できない場合は?
ビデオエディターがない/動画編集機能が利用できない場合はどうしたらいいのだろうか。そこでここでは、ビデオエディターがない/動画編集機能が利用できないときの対処法について解説していく。
Microsoft フォトを最新版に更新する
ビデオエディターがない/動画編集機能が利用できないのは、Microsoft フォトの更新をしていないためだ。よって、ビデオエディターがない/動画編集機能が利用できない場合は、Microsoft フォトの更新をしよう。Microsoft フォトの更新を行えば、ビデオエディターがない/動画編集機能が利用できない不具合を改善できる。
Microsoft フォトの更新をする方法は、Windows 10の画面左下にある「スタートメニュー」→「Microsoft Store」をクリックする。「Microsoft Store」を開いたら、「・・・」→「ダウンロードと更新」をクリックし、「Microsoft フォト」のダウンロードボタンをクリックする。そうすれば、Microsoft フォトを最新版に更新できる。




