Excelで数値の差を求めている時に、結果が負の数になり困った経験はありませんか?もちろん1つずつ修正すれば正の数に戻せますが、ABS関数を使えばもっと簡単にかつ正確に修正することが可能です。
今回はExcelで絶対値を表示、計算する方法と、ABS関数について画像付きで分かりやすくご紹介します!
Excelで「絶対値」を計算/表示するには
まず絶対値とは何か、簡単に解説します。
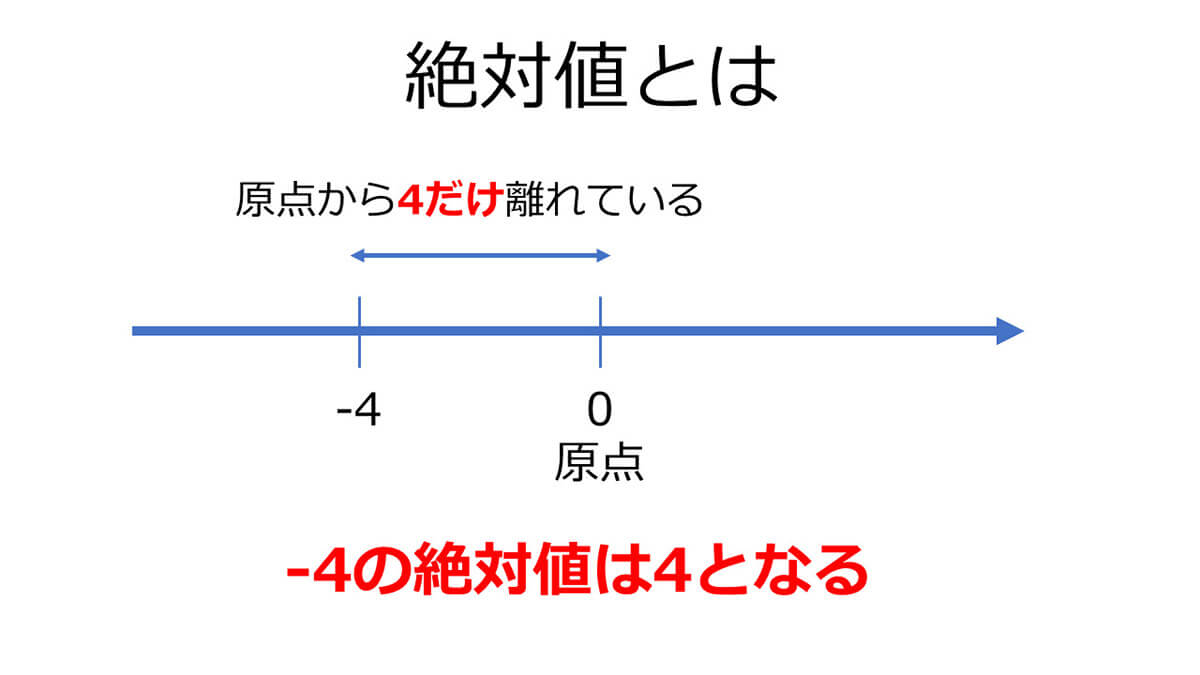
絶対値とは、原点からの距離を表す値のことを指します。図のように-4というのは原点から4つ離れた値になります。よって絶対値は4と表されます。シンプルに言えば、マイナスがついていても符号を消せば絶対値となります
絶対値への変換はABS関数を使うことで、手作業で修正せずとも簡単に可能です。
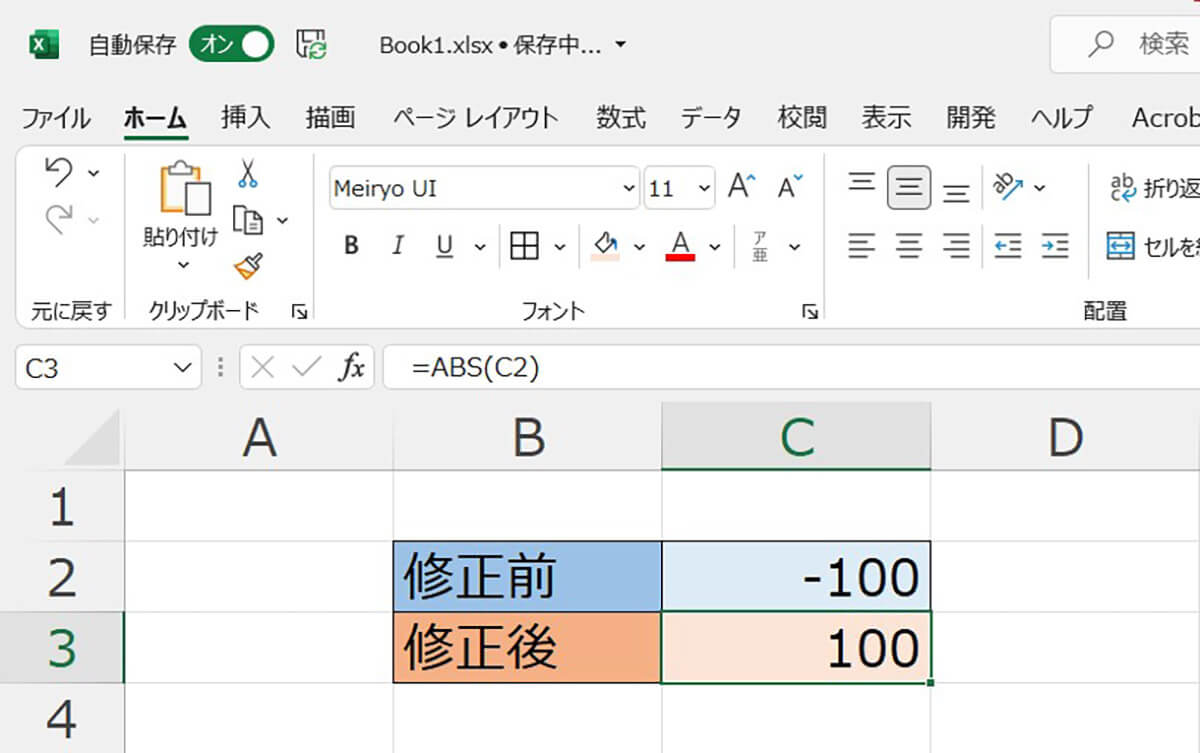
-100となっていても、ABS関数を使えば簡単に絶対値へ変換が可能
Excelの「ABS関数」の使い方
以下にABS関数の基本的な使い方や、実際の計算方法について画像付きでご紹介します。
ABS関数の基本的な使い方
ABS関数は主に負(マイナス)の数字に使用します。正の数に使用しても変化はないので、その点は注意しましょう。
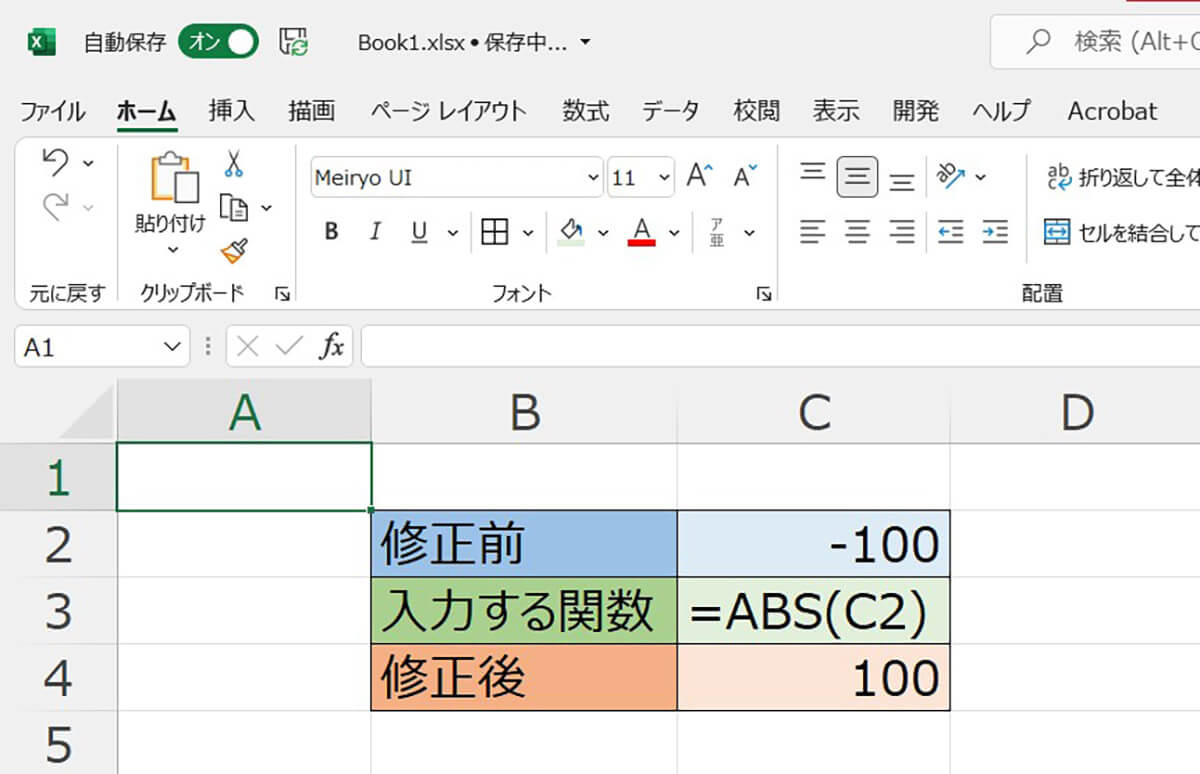
ABS関数は上記のように使用します。「=ABS」と入力後、カッコの中に絶対値に変換したいセルの番号を入力します。今回はC2に-100とあるため、このセルを指定します。Enterキーを押せば、絶対値となった数値が表示されます
ABS関数の足し算・引き算
ABS関数で表示された数値は、通常通り計算が可能です。今回は足し算と引き算を実際に行ってみましょう。
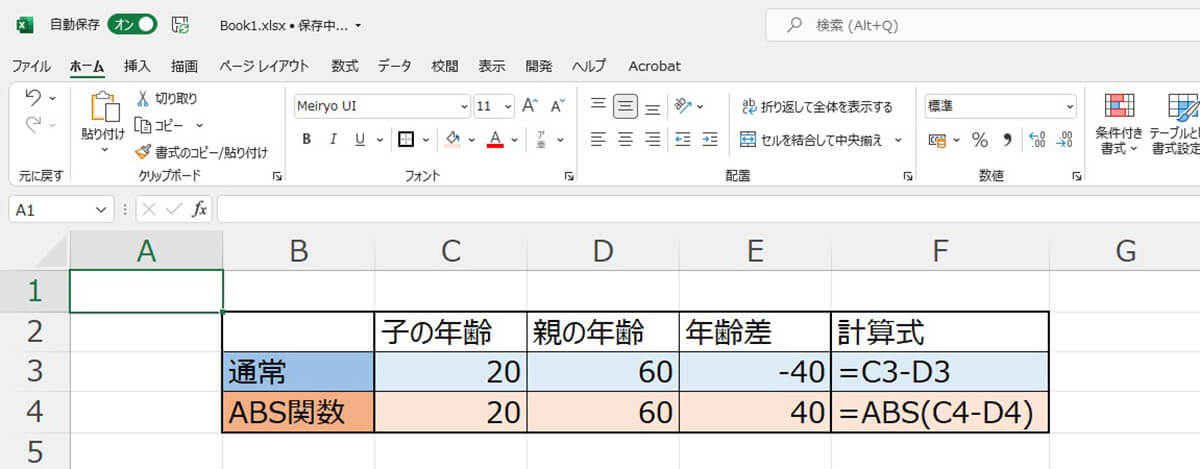
例として、子どもと親の年齢差の計算を実践してみましょう。通常通りに計算してしまうと年齢差は-40となってしまいます。ABS関数を上のように組むことで、正の数で40と表示されるようになります
今回はABS関数の中にセル番号を入力していますが、「=ABS(20-60)」のように、カッコの中に数字を直接入力しても正しく機能します。
また、以下のような足し算と引き算の組み合わせも可能です。
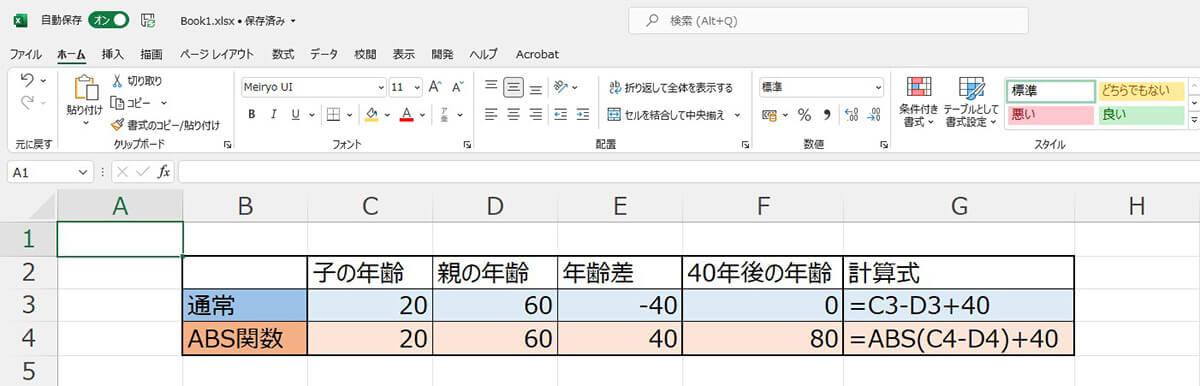
先ほどの年齢差に追加して、40年後の年齢を計算します。ABS関数を使用しなかった場合は0歳と表示されますが、ABS関数を使用すれば80歳と正しく表示されます
Excelで絶対値の合計を求める方法
次はABS関数を使った後に、合計を求める方法をご紹介します。
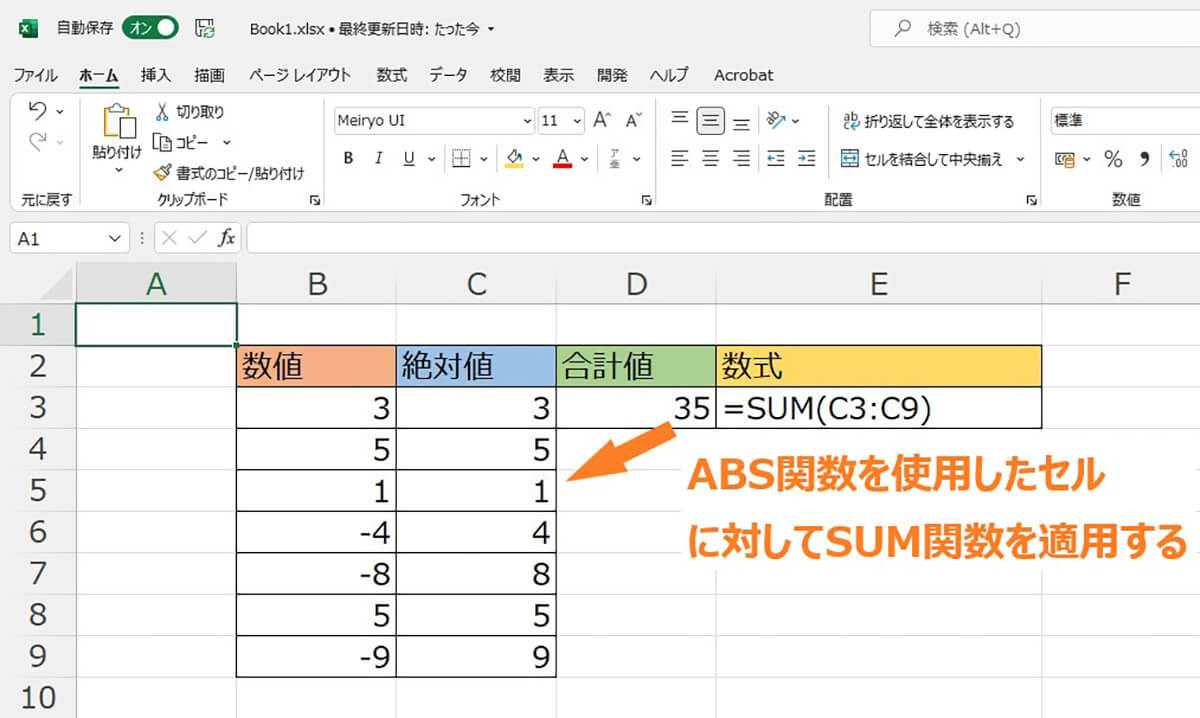
ABS関数の合計を計算する場合、いっぺんにするのではなく、ひと手間かかっても上の画像のように段階分けすることをおすすめします。まず、元の数値をABS関数で絶対値に変換後、変換した数値をSUM関数で合計するイメージです
Excelでの絶対値の計算は「年齢の計算」にも便利
ABS関数は年齢の計算などにおいて、柔軟に活用できます。
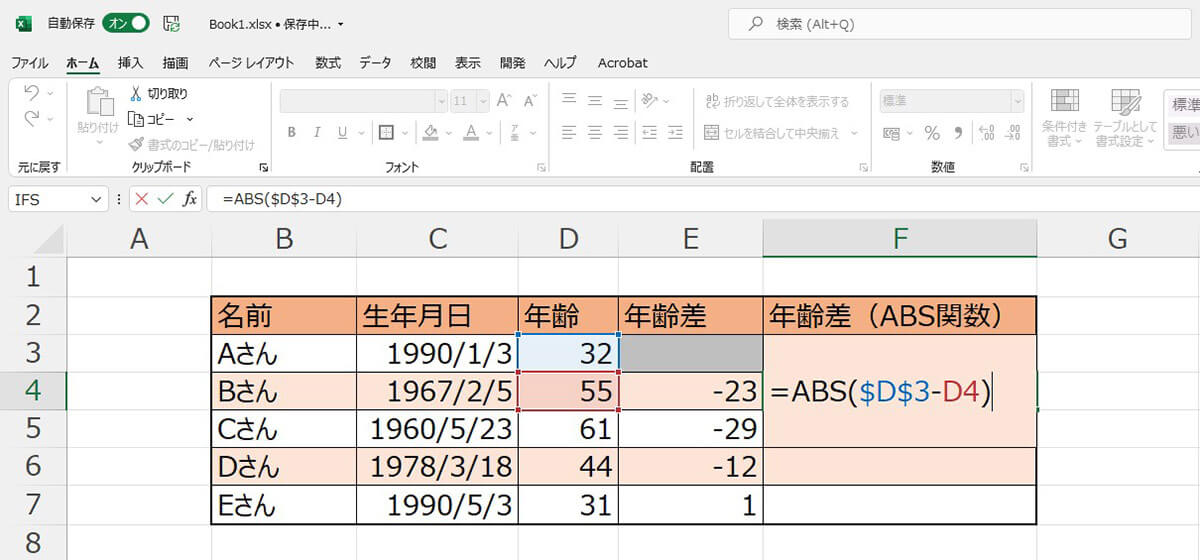
【1】今回はAさんを基準とした年齢差について計算します。普通にExcelで計算するとEさん以外の人は全員、年齢差が負の数です。年齢差は実際には「-23歳」ではなく「23歳」となるのが正。よってABS関数を使います。なお今回はAさんを基準にするため、セルを絶対参照させる$マークを忘れないようにしましょう
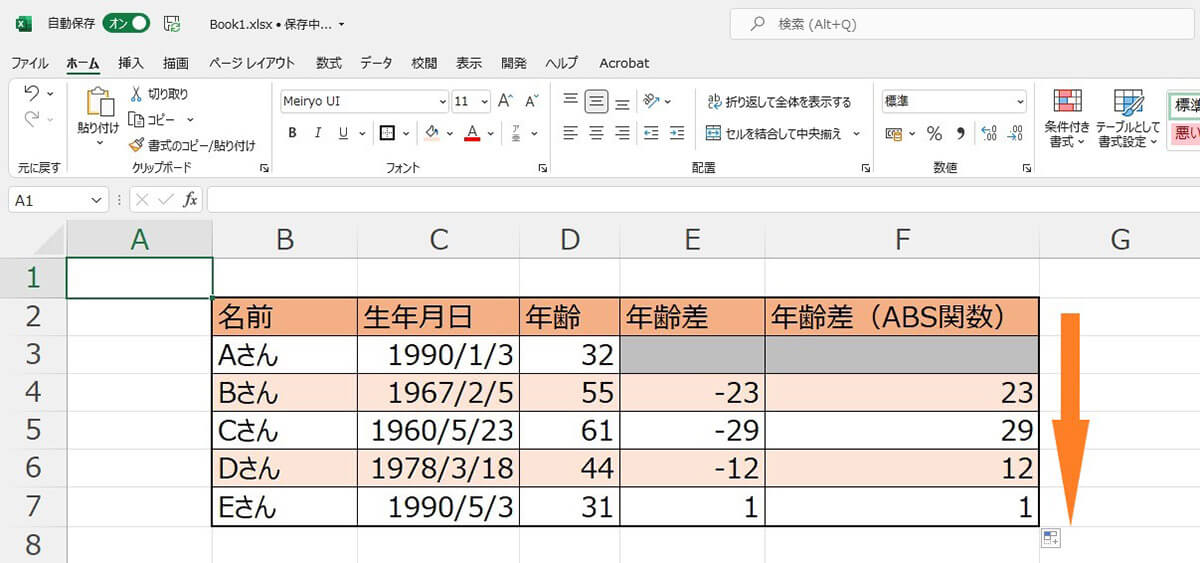
下のセルまでオートフィルまたは数式のみのコピー&ペーストで数式を反映させれば完成です
その他にも拠点間の距離の差を求める場合などでもABS関数を活用することが可能です。
絶対値を使う機会があれば、ABS関数を積極的に活用していきましょう!
まとめ
今回はExcelで絶対値を表示、計算させる方法についてご紹介しました。
差を求める時にどうしてもマイナスが表示された場合、1つずつ値を直すのは手間がかかるもの。しかし、ABS関数を使うことで簡単に処理することが可能。負の数を正の数に変換したいときはABS関数を活用して、Excelをもっと効率的に活用できるようになりましょう!
※サムネイル画像(Image:monticello / Shutterstock.com)




