Windows 10などのパソコンで、動作が重くなったり、ネットワークが不安定になったりすることがある。そんなトラブルを改善するものがWindows 10にある「トラブルシューティング」機能だ。そこで今回は、トラブルシューティングの起動方法について解説していく。
トラブルシューティングとは
Windows 10にある「トラブルシューティング」とは一体どのような機能なのだろうか。そこでここでは、Windows 10にある「トラブルシューティング」について解説していく。
パソコン利用時に発生したエラーを検出し、自動的に改善・修復してくれる機能
Windows 10にある「トラブルシューティング」とは、パソコン利用時に発生したエラーを検出し自動的に改善・修復してくれる機能になっている。例えば、Windows 10でWindowsアップデートができない・ネットワークが不安定など、パソコンに発生したトラブルを検出して修復してくれる機能なのだ。
【Windows 10】トラブルシューティングの起動方法
Windows 10で、「トラブルシューティング」を起動する方法について解説していく。Windows 10で、「トラブルシューティング」を起動する方法は、Windows 10画面左下にある「スタートメニュー」→「設定」→「更新とセキュリティ」をクリックする。
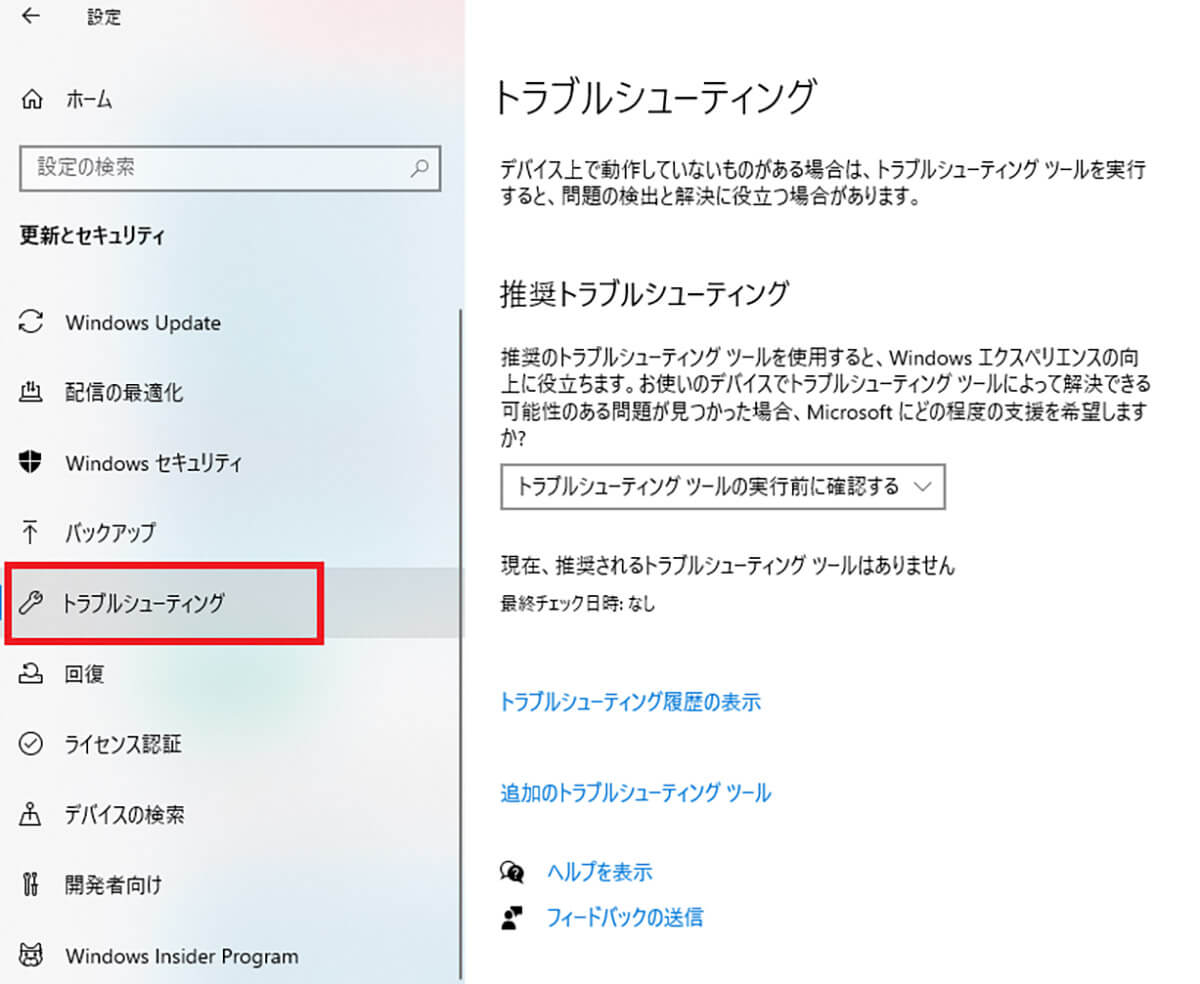
「トラブルシューティング」を選択する。そうすると、トラブルシューティングのメニュー画面が起動する
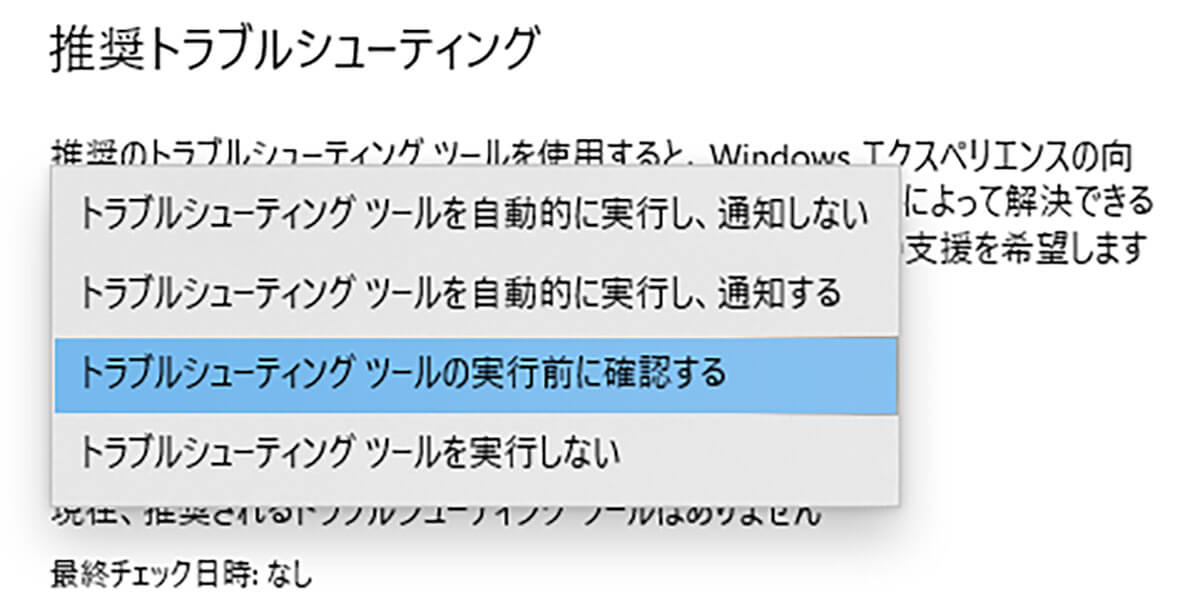
また、推奨トラブルシューティングの下にあるメニューから、トラブルシューティングを自動で実行するか選択できるようになっている。設定できるのは、「トラブルシューティングツールを自動的に実行し、通知しない」・「トラブルシューティングツールを自動的に実行し、通知する」・「トラブルシューティングツールの実行前に確認する」・「トラブルシューティングツールを実行しない」の4つになっている。
【Windows 10】トラブルシューティングの実行方法
Windows 10で、「トラブルシューティング」を起動したら、次はトラブルシューティングを実行していく。トラブルシューティングの実行方法は、Windows 10画面左下にある「スタートメニュー」→「設定」→「更新とセキュリティ」→「トラブルシューティング」をクリックする。
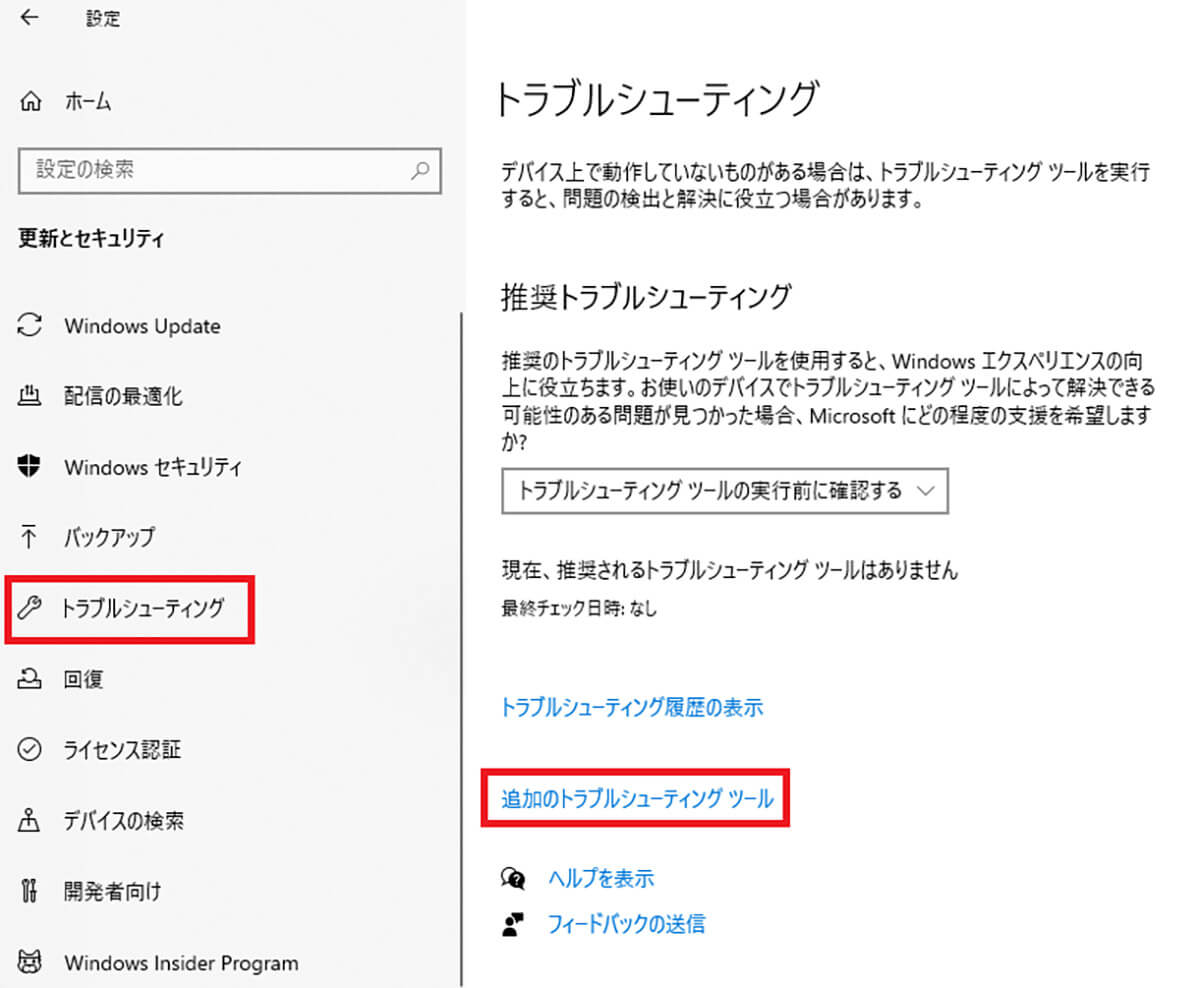
「追加のトラブルシューティングツール」を選択する
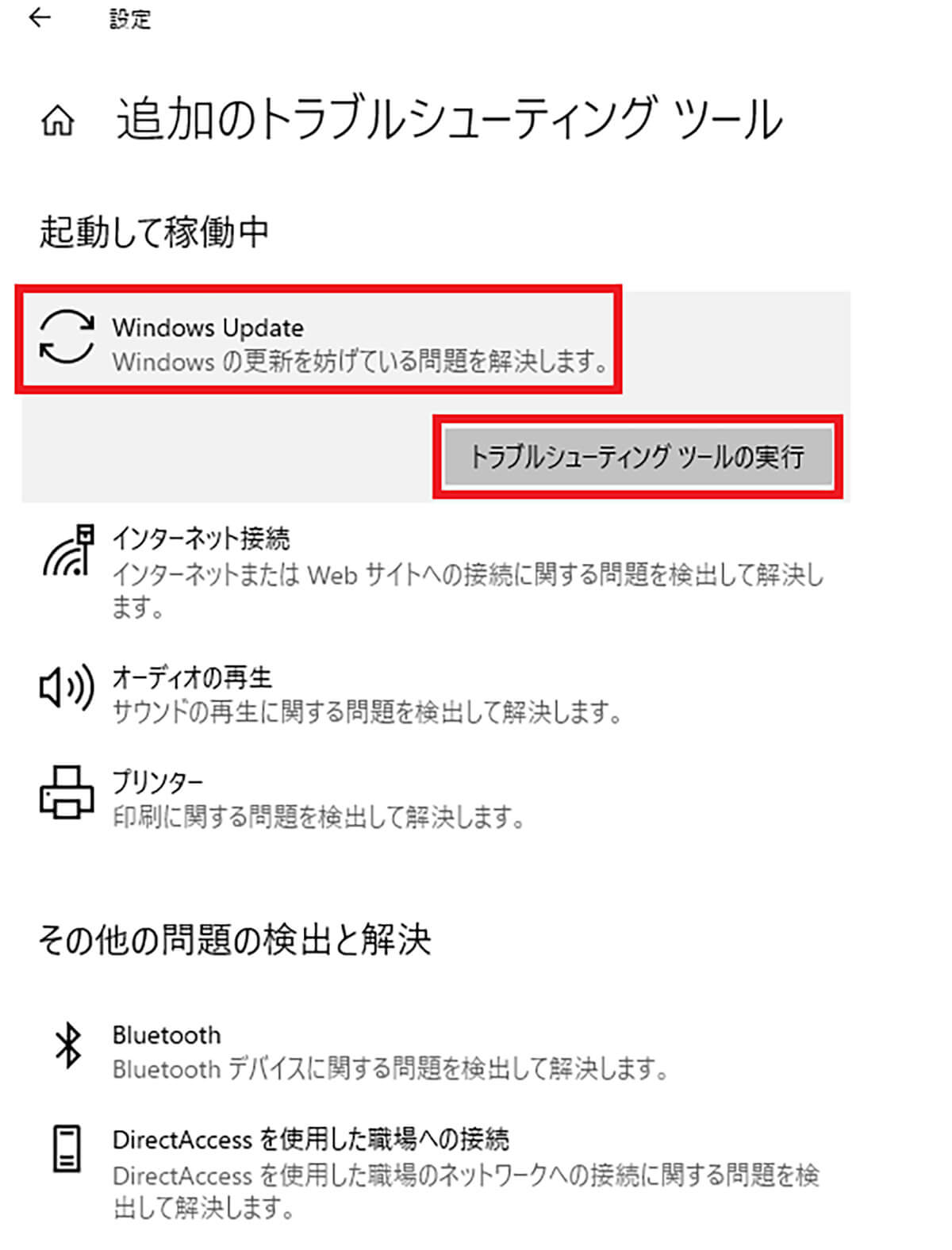
一覧の中からトラブルが発生している項目を選択する。ここでは、「Windows Update」を選択する。項目を選択したら、「トラブルシューティングツールの実行」をクリックする
そうすると、「問題を解決しています」という画面が表示されるので、検出が完了するまでそのままの状態で待つ。検証が完了すると「Windows Update」の画面が表示されるので、「管理者としてトラブルシューティングを実行する」をクリックする。そして、とくに問題がなかった場合は、「問題を特定できませんでした」というメッセージが表示されるので、「トラブルシューティングツールを終了する」を選び、画面を閉じる。
また、パソコンに問題があった場合は、「保留中の更新プログラムのダウンロードとインストール」というメッセージが表示されるので、「この修正を適用します」を選択する。そうすると、「問題を解決しています」という画面が表示されるので、完了するまでしばらく待つ。そして、「トラブルシューティングが完了しました」の画面が表示されたら、「トラブルシューティングツールを終了する」を選び、画面を閉じる。
【Windows 10】トラブルシューティングが終わらない時の対処法
Windows 10で「トラブルシューティング」を実行した場合、通常は問題を検出し、修復してくれる。しかし、エラーが起きてトラブルシューティングが終わらないときがある。もしも、トラブルシューティングがいつまで経っても終わらない場合は、一旦トラブルシューティングを終了しよう。
そして、Microsoftが公開しているDL版のトラブルシューティングツールをパソコンにダウンロードする。DL版のトラブルシューティングツールは、「https://support.microsoft.com/ja-jp/help/4027322/windows-update-troubleshooter」からダウンロードできるようになっている。トラブルシューティングツールのダウンロードをしたら、「ファイル」をダブルクリックし、ツールを起動する。そして、DL版のトラブルシューティングツールで、問題の検出・修復を実行する。
※サムネイル画像(Image:Stanislaw Mikulski / Shutterstock.com)




