Windows 10のPCで、Active Directoryドメインに参加することによって、ネットワーク全体を管理することができる。そこで今回は、Windows 10のPCで、Active Directoryドメインに参加する方法や参加する理由について解説していく。
【Windows 10】PCをドメインに参加する理由
さまざまな企業では、サーバーからネットワーク全体を管理するために、Windows 10などのPCで、Active Directoryにドメイン参加していることがほとんどだ。また、Windows 10などのPCで、Active Directoryドメインに参加することで、会社全体のPCをすべて管理することができる。
具体的には、Active Directoryドメインに参加することで、PCのユーザーアカウントとパスワードを管理できたり、ファイルやフォルダのアクセス権を制御できたりする。よって、サーバーからPCを管理する上で、Active Directoryドメインに参加することは、必要不可欠なものなのだ。
【Windows 10】PCをドメインに参加する条件
 (Image:monticello / Shutterstock.com)
(Image:monticello / Shutterstock.com) サーバーからネットワーク全体を管理するために、Windows 10などのPCで、Active Directoryドメインに参加するためには条件を満たしておかないといけない。それは、3つあり、以下の通りになっている。
・PCがネットワークに接続されていること
・PCがDNSサーバーと通信できる状態であること
・Active DirectoryユーザーとPCに同じコンピューター名がないこと
【Windows 10】PCのドメインに参加する方法
Windows 10などのPCで、Active Directoryドメインに参加する方法について解説していく。
【方法①】「設定」からActive Directoryドメインに参加する
Active Directoryドメインに参加する方法①は、「設定」からドメインに参加することだ。「設定」からドメインに参加する方法は、Windows 10画面の左下にある「スタートメニュー」から「設定」→「アカウント」→「職場または学校にアクセスする」の順にクリックする。
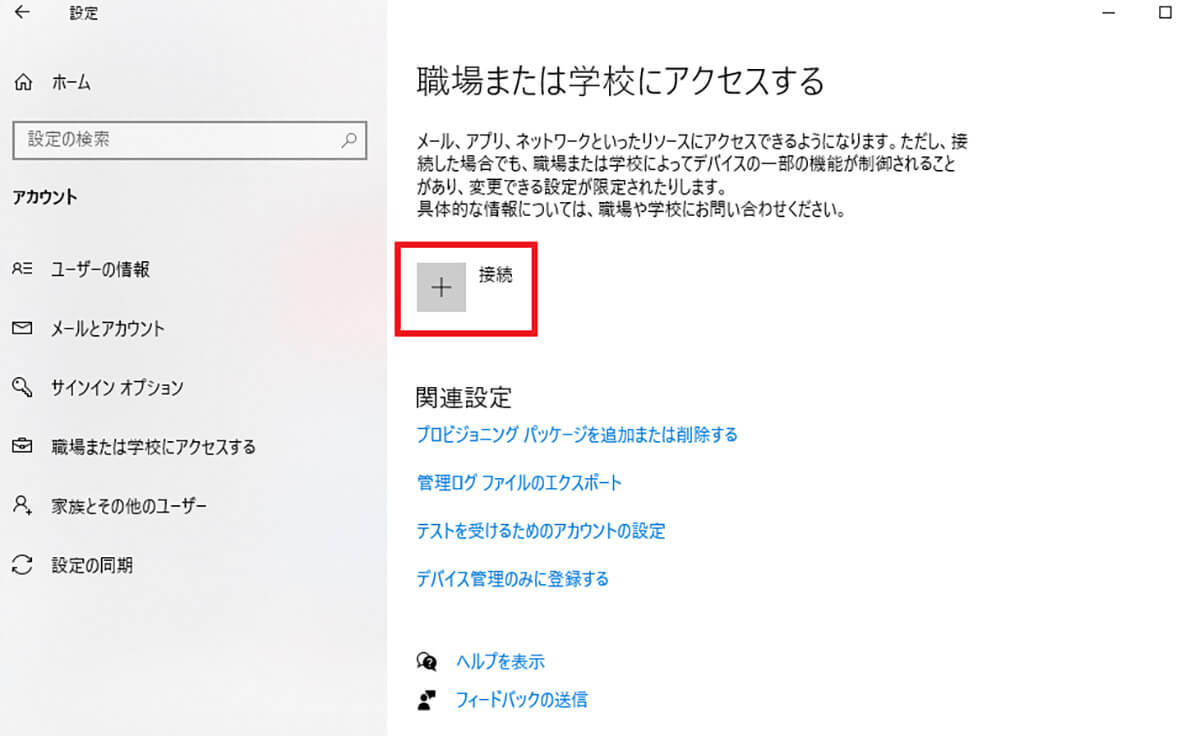
「接続」をクリックする
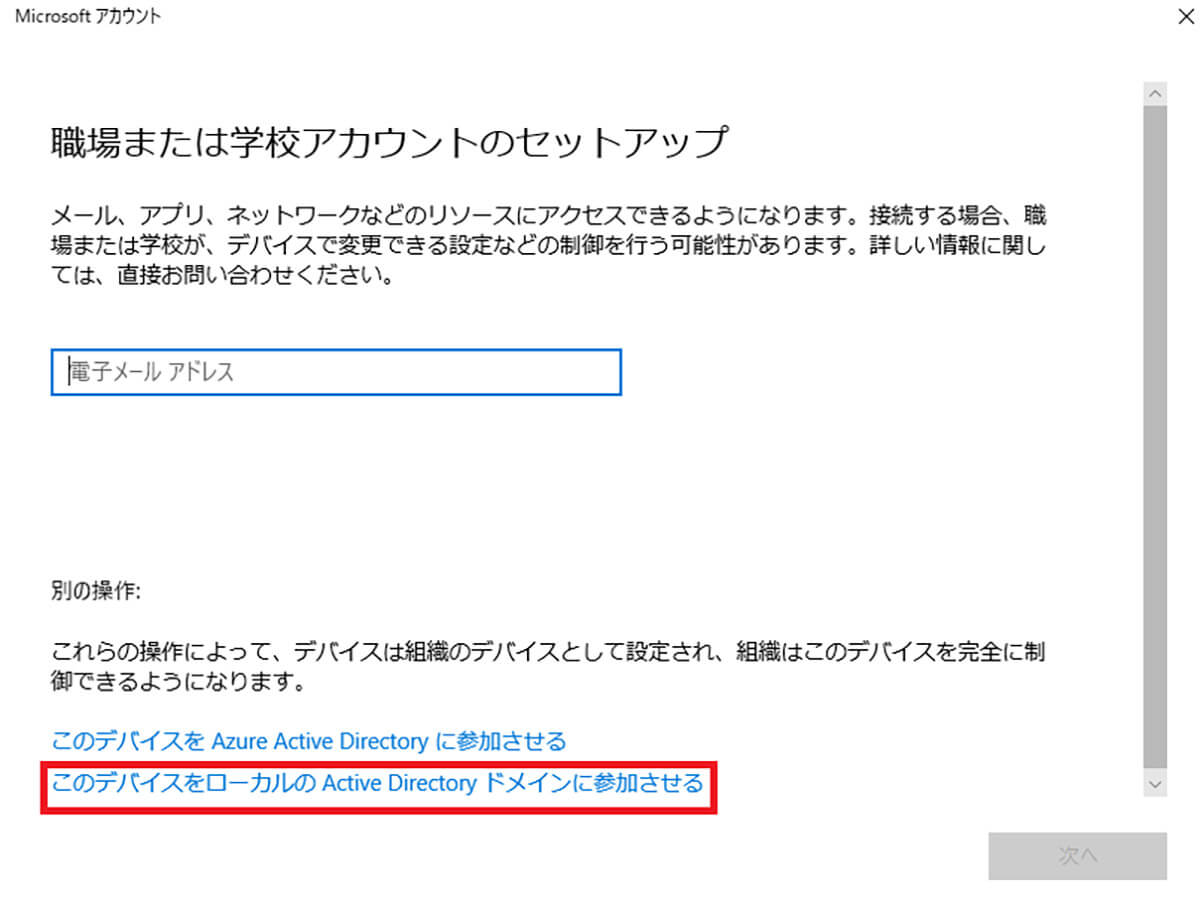
「このデバイスをローカルのActive Directoryドメインに参加させる」を選択する
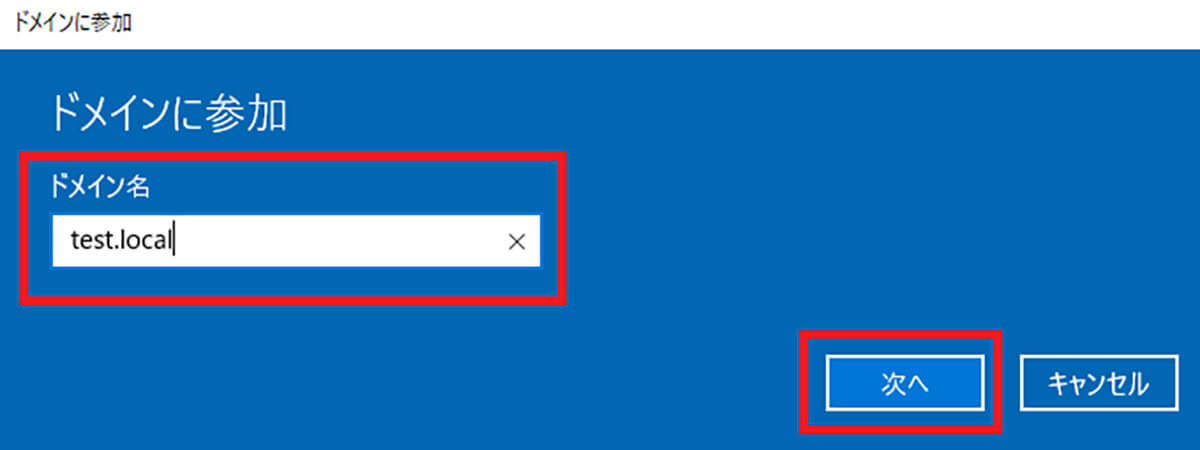
「ドメイン名」を入力して、「次へ」をクリックする。ここでは、例として「test.
local」と入力する
ドメイン名を入力すると、「ドメインに参加」という画面が表示されるので、「ユーザー名」と「パスワード」を入力して、「OK」をクリックする。次に、「ユーザーアカウント名」が前の画面で入力したユーザー名と同じであることを確認して、アカウントの種類を「管理者」または「標準ユーザー」のどちらかを選択する。
そして、内容を確認したら、「次へ」をクリックする。そうすると、PCの再起動という画面が表示されるので、「今すぐ再起動する」をクリックする。PCが再起動したら、サインイン画面が表示されるので、「パスワード」を入力してログインする。ログインできたら、ドメインの参加は完了になる。
【方法②】「コマンドプロンプト」からActive Directoryドメインに参加する
Active Directoryドメインに参加する方法②は、「コマンドプロンプト」からドメインに参加することだ。「コマンドプロンプト」からドメインに参加する方法は、Windows 10画面左下にある検索枠に「コマンドプロンプト」と入力する。
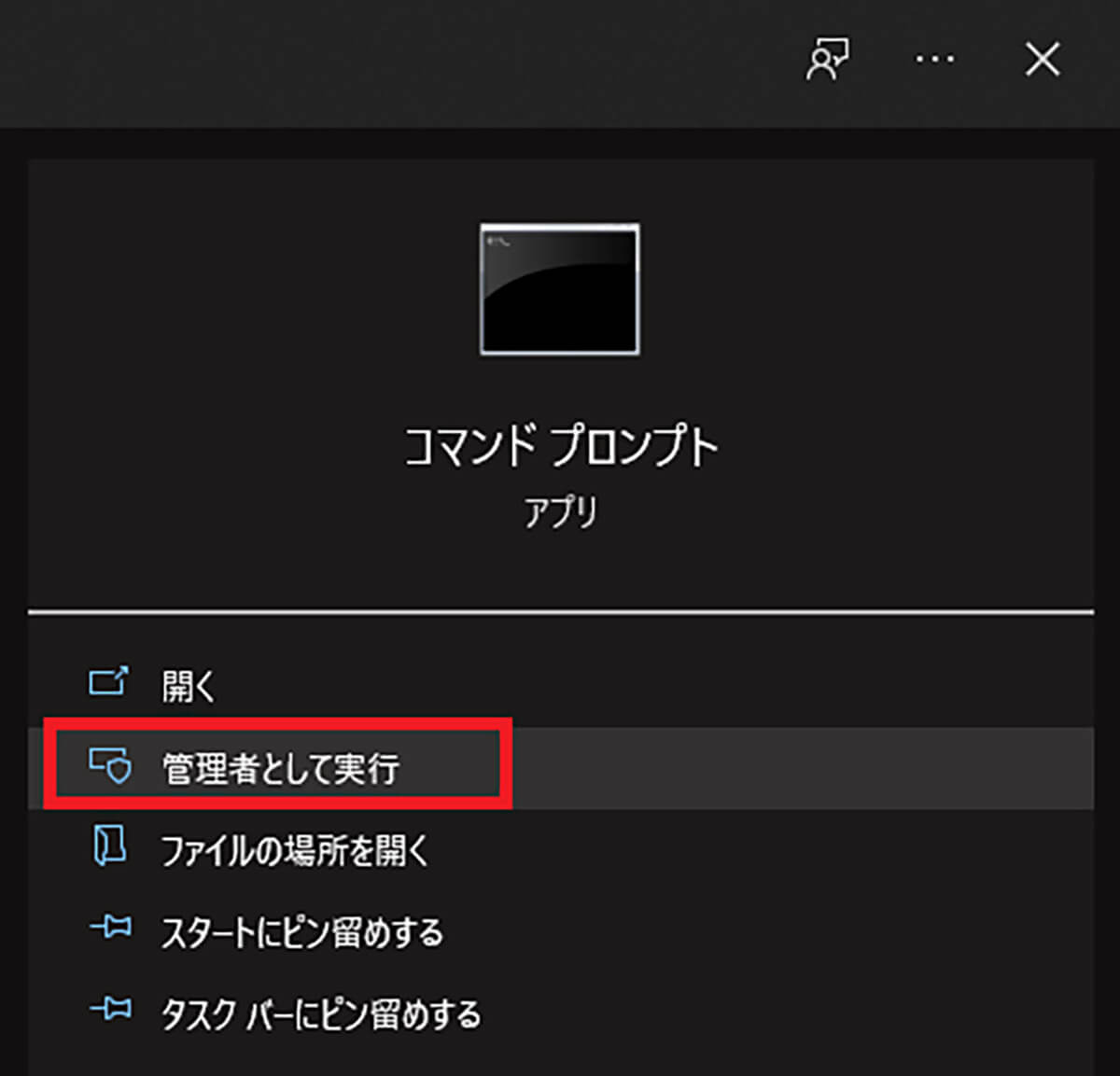
「管理者として実行」をクリックする
「wmic ComputerSystem WHERE “name=’%computername%'” CALL JoinDomainOrWorkgroup Name=”ドメイン名” Username=”ユーザー名” Password=”パスワード” FJoinOptions=3」を入力して、実行する。ドメイン名・ユーザー名・パスワードの部分は、自分のものに置き換えて入力する。
コマンドを実行して、ドメインに参加できたら、「ReturnValue = 0」と表示される。参加を確認したら、PCを再起動する。
【方法③】「システムのプロパティ」からActive Directoryドメインに参加する
Active Directoryドメインに参加する方法③は、「システムのプロパティ」からドメインに参加することだ。「システムのプロパティ」からドメインに参加する方法は、「コントロールパネル」を開いて、「システムとセキュリティ」→「システム」→「設定の変更」をクリックする。
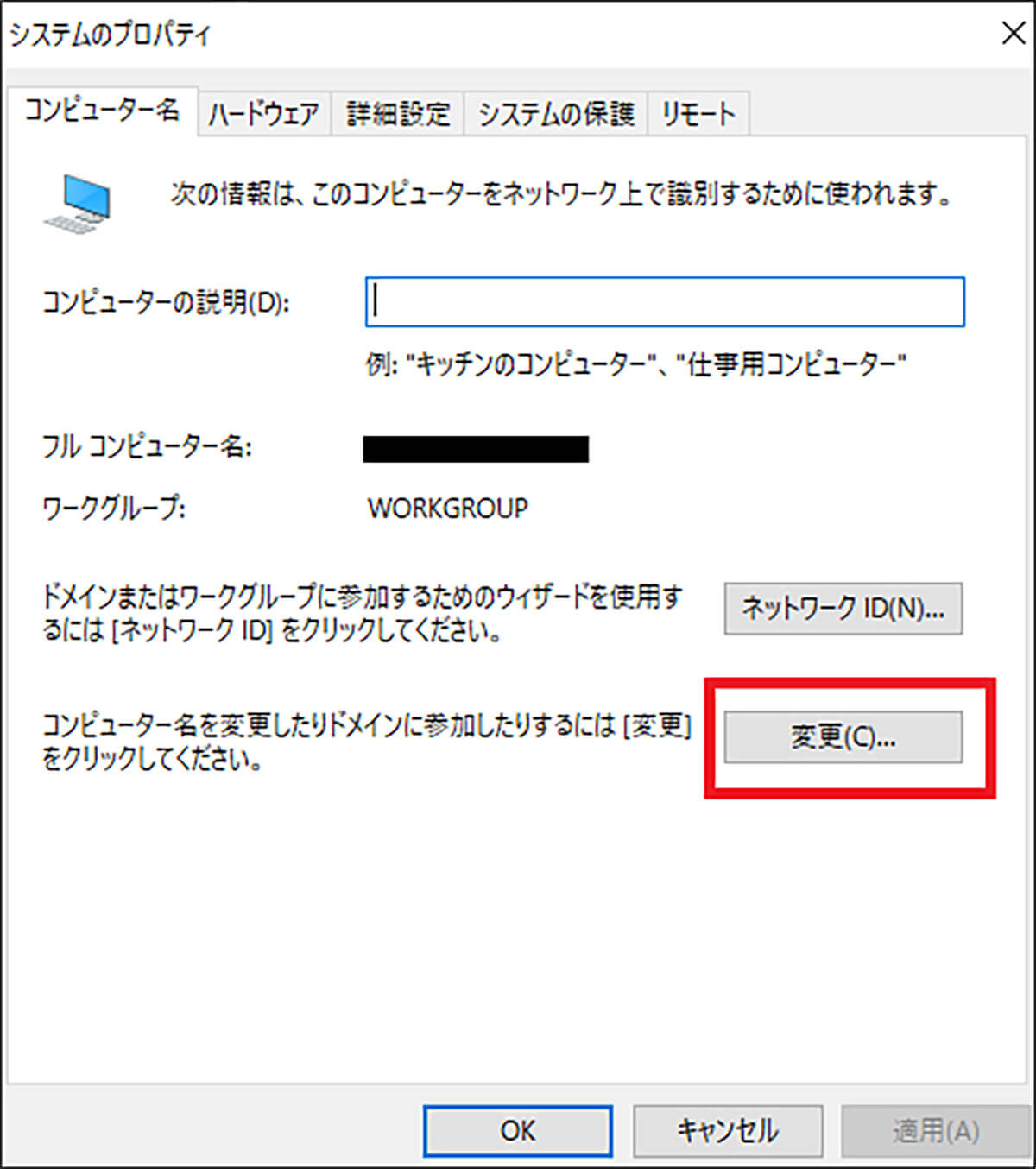
「変更」をクリックする
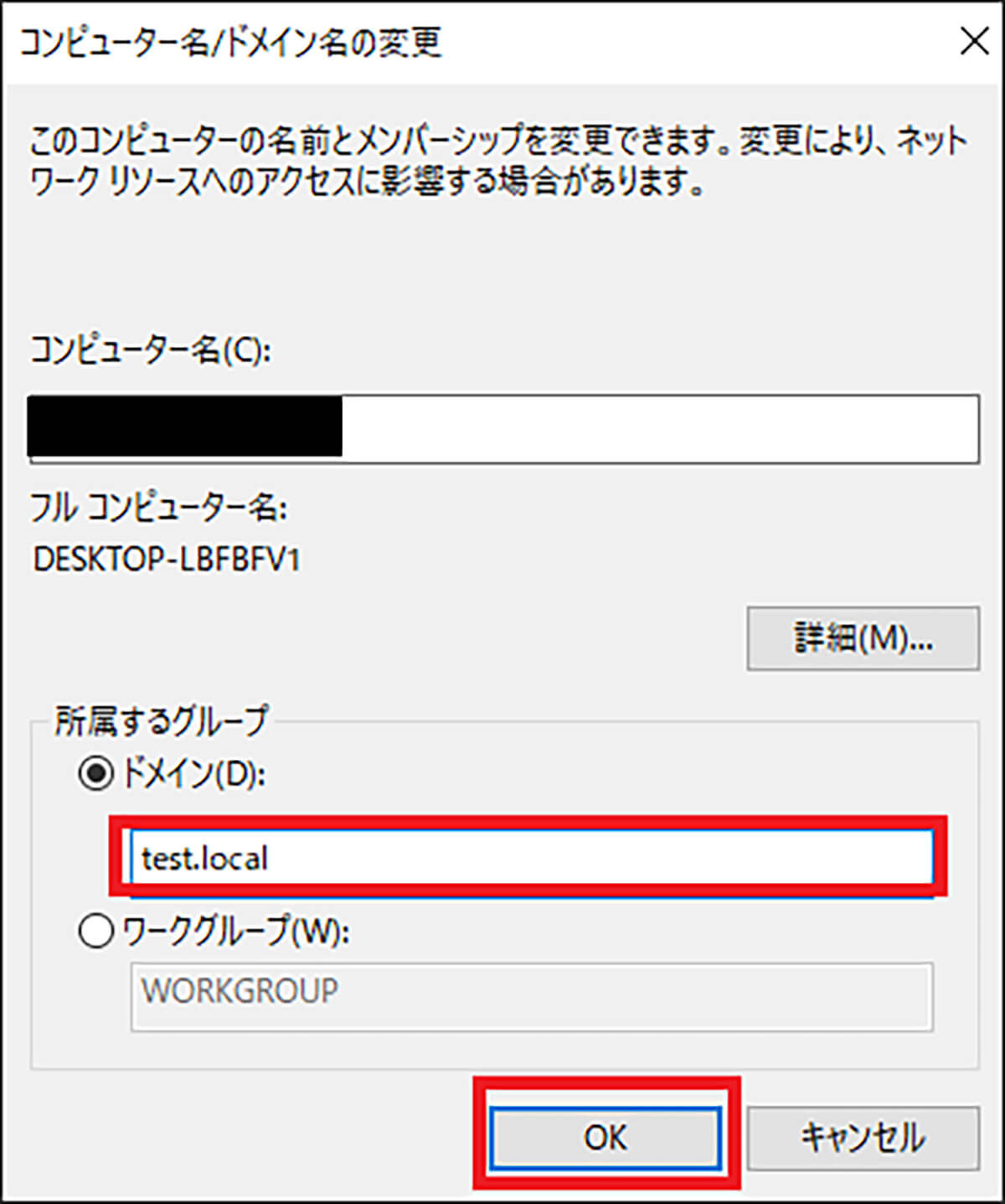
所属するグループを「ドメイン」にしたら、「ドメイン名」を入力して、「OK」をクリックする
ドメインに参加するための、「ユーザー名」と「パスワード」を入力して、「OK」をクリックする。ドメインにエラーなく参加できると、「〇〇ドメインへようこそ」という画面が表示されるので、「OK」をクリックする。そうすると、PCの再起動をするように促すメッセージが表示されるので、「OK」をクリックする。
そして、「システムのプロパティ」の画面が表示されたら、「閉じる」をクリックする。最後に、「今すぐ再起動」をクリックする。PCが再起動したら、サインイン画面が表示されるので、「他のユーザー」を選択して、「ユーザー名」と「パスワード」を入力して、ログインする。ログインできたら、ドメインの参加は完了になる。
【Windows 10】エラー表示でPCのドメインに参加できない場合は?
エラー表示が出てPCのドメインに参加できない場合は、原因を確認する必要がある。そこでここでは、ドメインに参加できない場合の対処法について解説していく。
DNSサーバーの設定を確認する
エラー表示が出て、PCのドメインに参加できない場合は、DNSサーバーの設定を確認してみよう。DNSサーバーと通信できないと、ドメインに参加することはできない。よって、「DNSサーバーと接続できない」といったエラー表示が出た場合は、PCのネットワーク設定にあるDNSサーバーが正しいか確認しよう。
※サムネイル画像(Image:Stanislaw Mikulski / Shutterstock.com)




