Windows 10は画面のブルーライトカットができる、目に優しい夜間モードに設定する機能が搭載されている。この記事では、Windows 10で夜間モードを設定する方法や停止する方法、色味を調整する方法など、夜間モードの実行について詳しく解説する。
【ブルーライトをカット!】Windows 10で「夜間モード」を設定する方法
PCを長時間利用していると、目が疲れる。PCの利用で目が疲れる原因のひとつがブルーライトだと言われている。ブルーライトとは、380~500ナノメートルの波長の青色光で、PCやスマホの画面に使われているLEDに含まれている。
ブルーライトは、可視光線の中で最も波長が短く、エネルギーが強いために長時間PCやスマホで目に浴び続けていると、目に大きな負担がかかるとされている。
目の健康をまもるために、ブルーライトカットフィルムやブルーライトカットメガネを使っている人も多いが、フィルムやメガネを使わなくても、Windows 10を夜間モードで利用するだけでブルーライトカットができる。
Windows 10の夜間モードとは、眠りを妨げると言われているブルーライトの発光を押さえた色味にディスプレイを設定するモードのことである。この記事では、Windows 10で夜間モードを使う方法や、さまざまな設定方法について詳しく解説する。
【設定①】夜間モードを有効/無効にする
まずは、夜間モードの有効と無効の切り替えについて見ていこう。夜間モードでのブルーライトカットは、Windows 10の設定で有効にしておくと利用できる。夜間モードの有効と無効の切り替え方法は次のとおりだ。
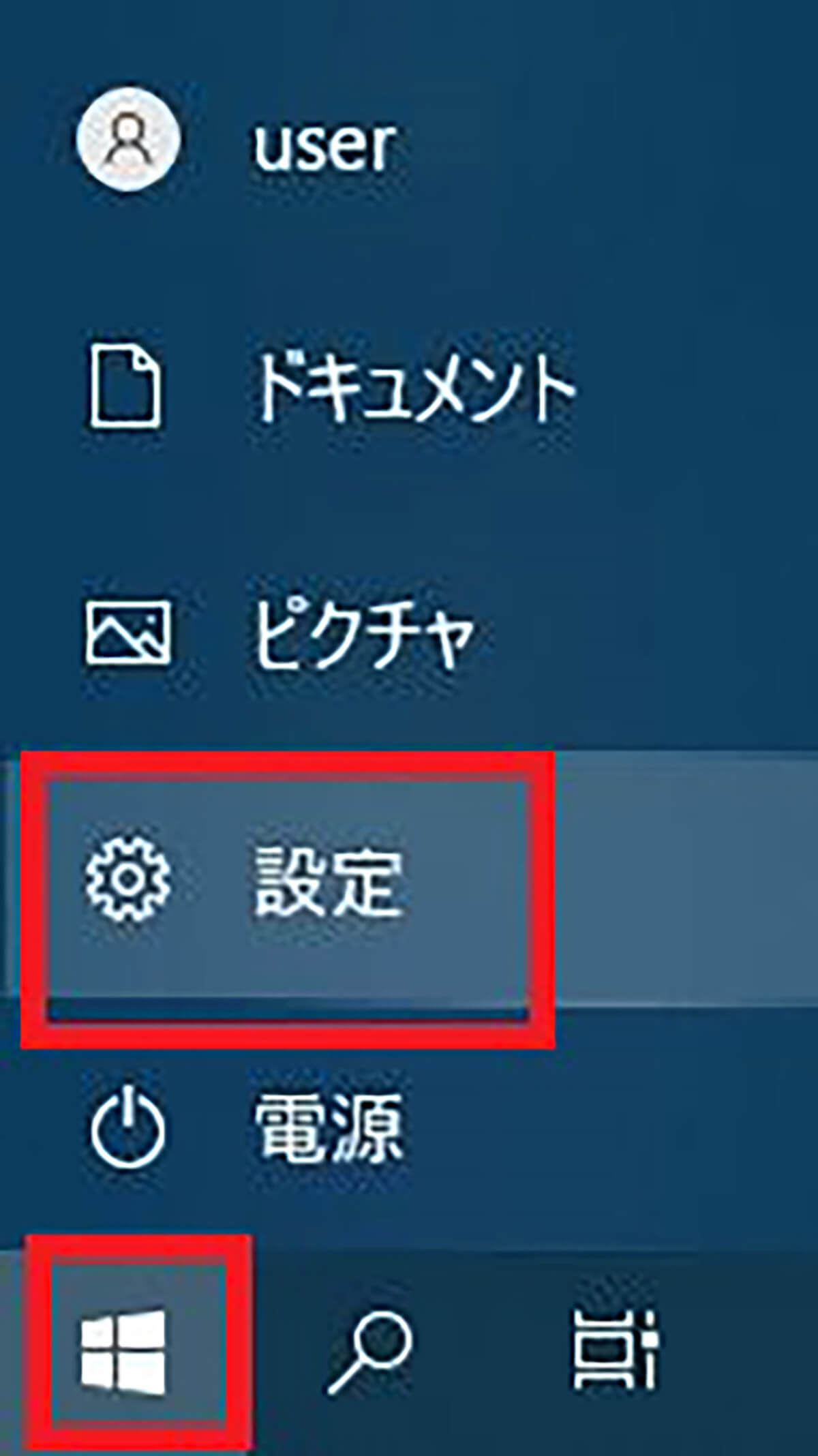
Windows 10の「スタート」をクリックして「設定」を開く
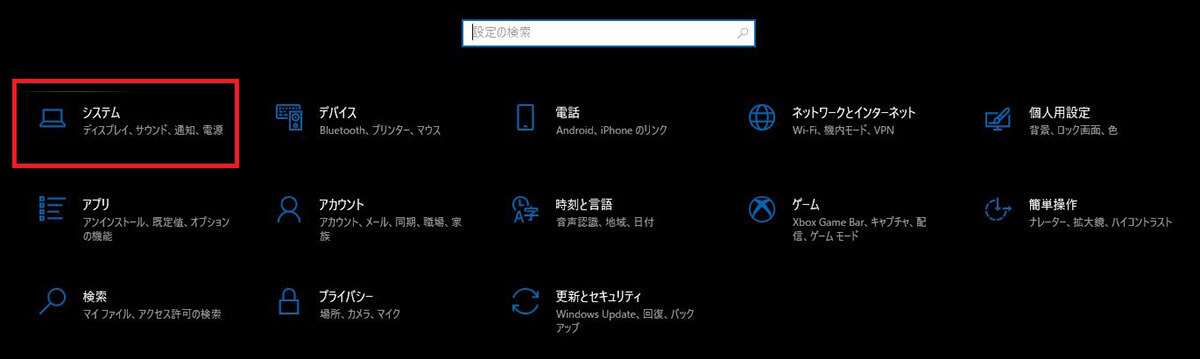
「システム」をクリックする
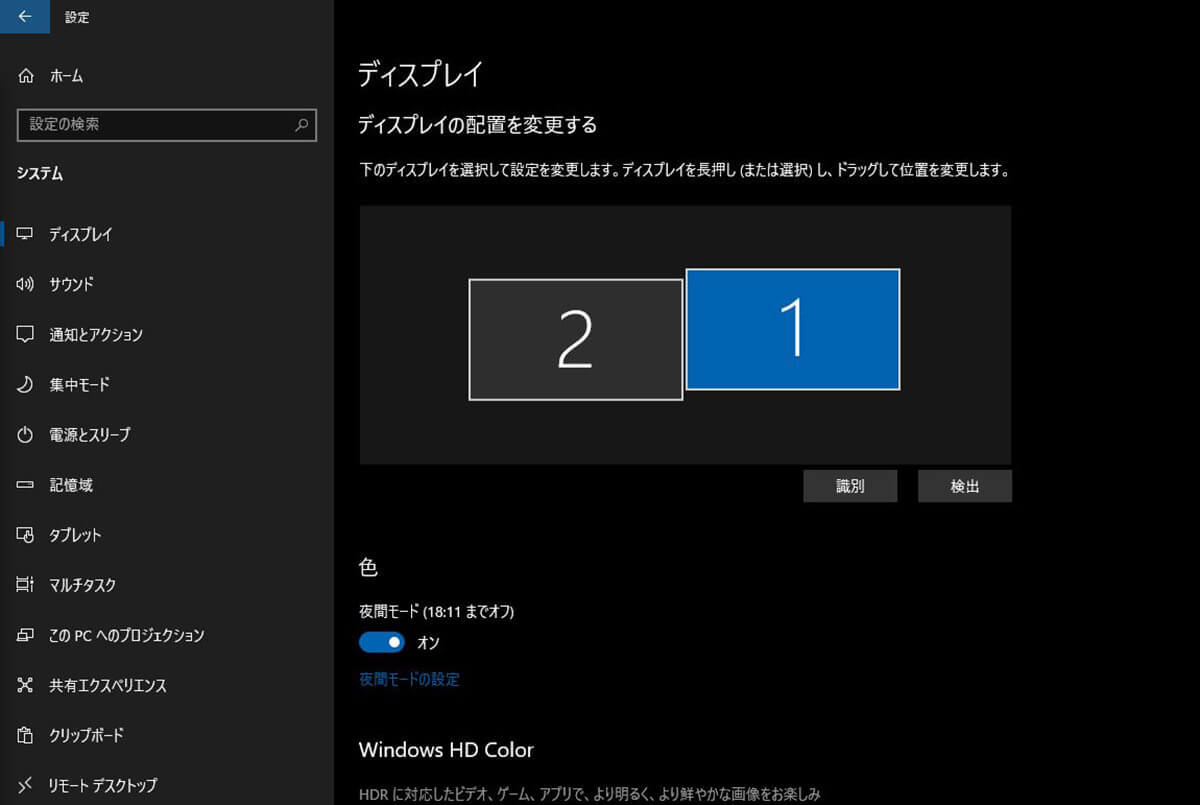
左ペインで「ディスプレイ」を開く。「色」の「夜間モード」をオンにする
こちらの設定で「夜間モード」をオンにすると、夜間モードが有効になる。オフにすると夜間モードが無効化される。
【設定②】時間指定で設定する
Windows 10をブルーライトカットできる夜間モードは時間指定での設定もできる。夜間モードでの時間指定の設定方法は次のとおりだ。
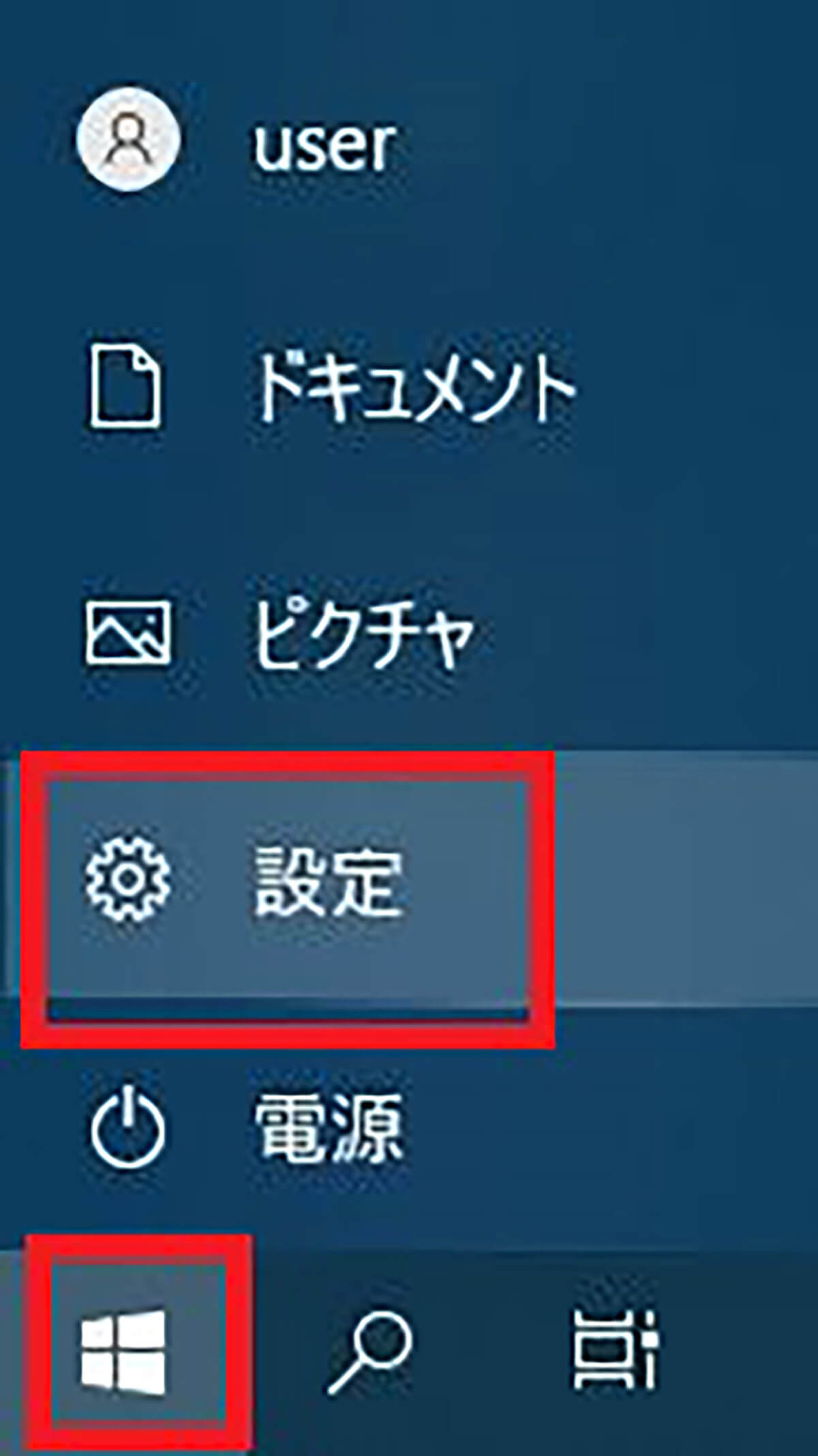
Windows 10の「スタート」をクリックして「設定」を開く
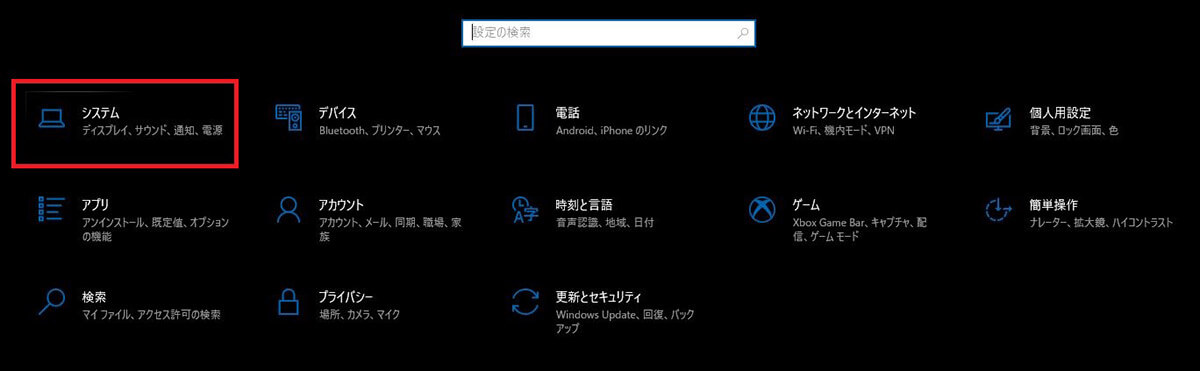
「システム」をクリックする
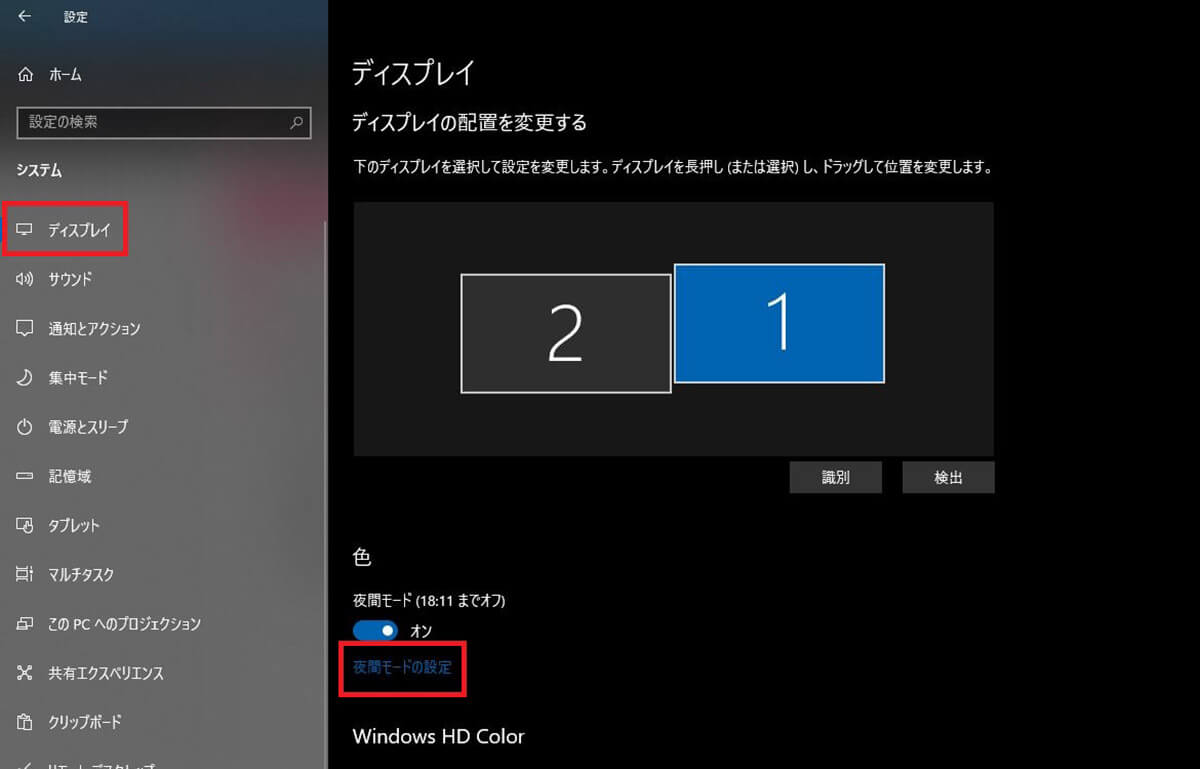
左ペインで「ディスプレイ」を開く。「色」の「夜間モードの設定」をクリックする
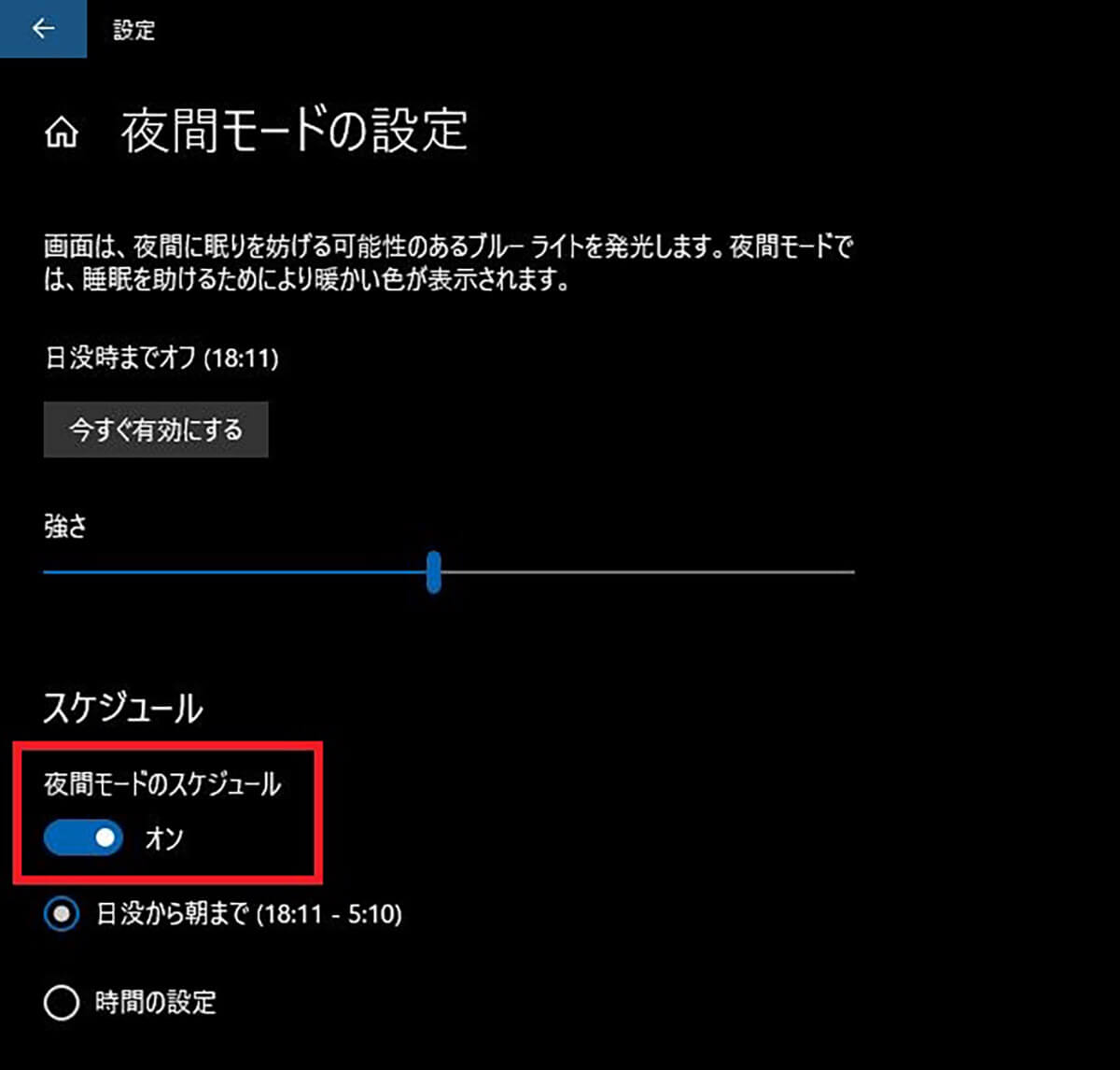
「夜間モードの設定」の「スケジュール」をオンにする
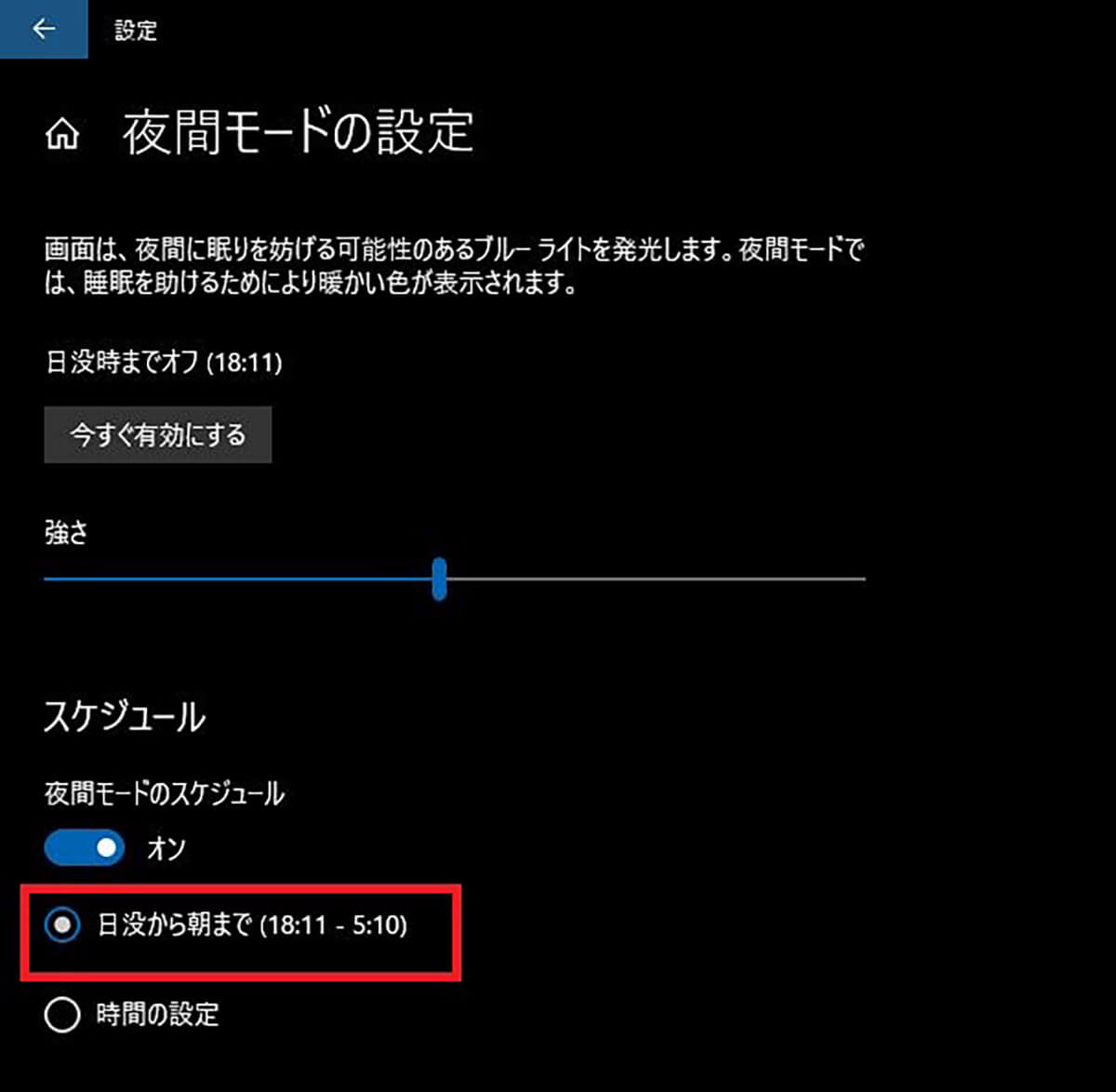
「日没から朝まで」を選択すれば、日没から朝までの時間が夜間モードでブルーライトカットされる
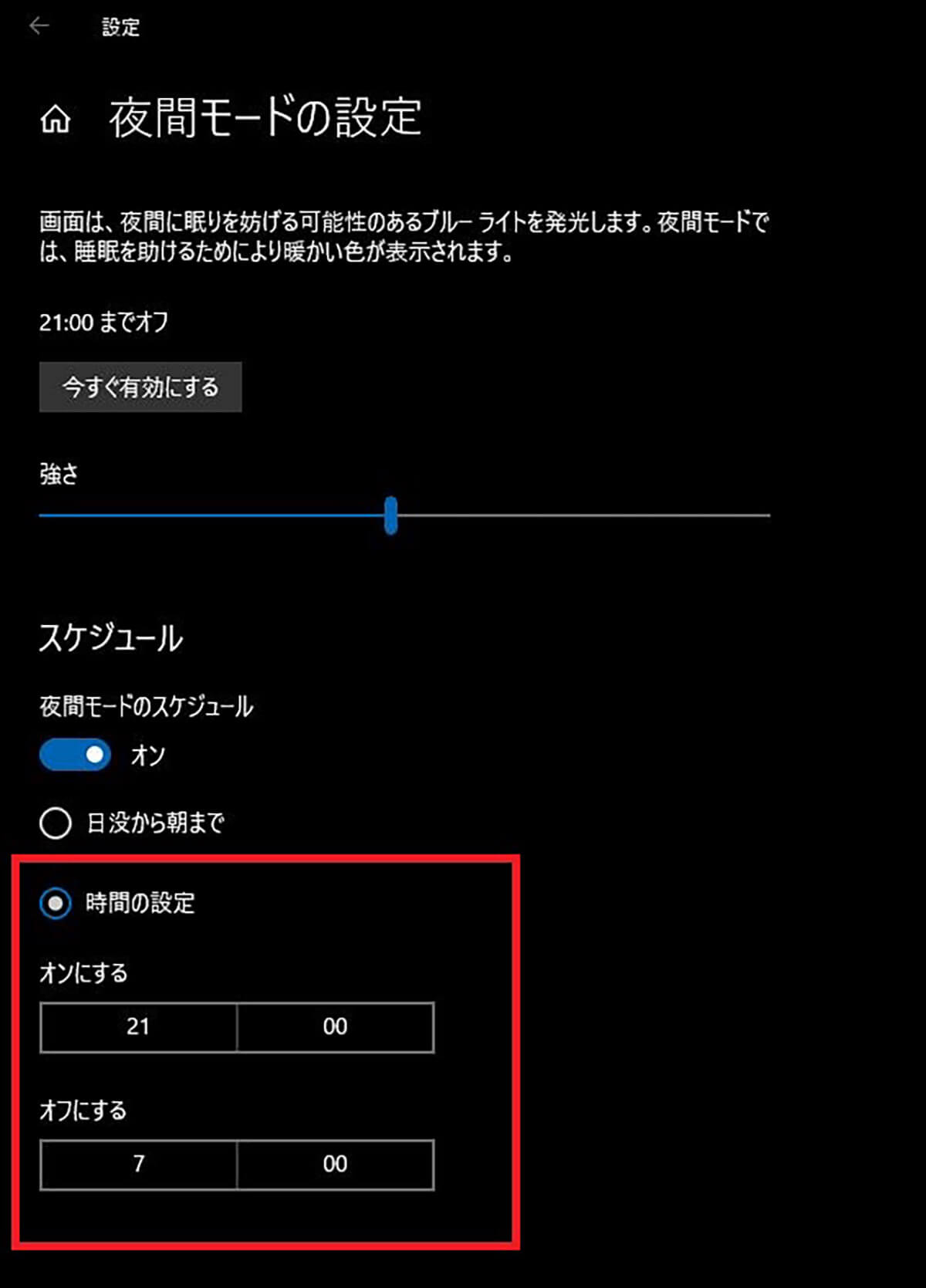
「時間指定」を選択すれば、夜間モードでのブルーライトカットが起動する時間を設定できる。「オンにする」で夜間モードでのブルーライトカットが有効になる時間を、「オフにする」で夜間モードでのブルーライトカットが無効になる時間を設定する
この設定を行えば、ブルーライトカットのオンとオフを自分で切り替えなくても、寝る時間が近い日没や設定した時間になれば自動で夜間モードが有効になり、Windows 10の画面がブルーライトがカットされた色味に変化する。また、日の出か設定した時間になったら、自動で夜間モードが解除されて、ブルーライトカットが無効になる。
【設定③】ブルーライトの強さを調整する
Windows 10の夜間モードではブルーライトカットの強さを調整することができる。ブルーライトはすべてカットすればいいというものではない。完全にカットしてしまうと、画面から青い色味がなくなってしまい色調が崩れる。また、周囲の明るさやPCの使い方などによっても、適切なブルーライトカットの強さがある。
ブルーライトをカットしすぎると、画面の色の赤みや黄色味が強くなってしまい、かえって目に負担をかけたり、気分が悪くなってしまうこともある。
Windows 10を使うときの状況に応じて、画面のブルーライトカットの強さを適切に調整することが大切だ。
Windows 10でブルーライトカットの強さの調整方法は次のとおりだ。
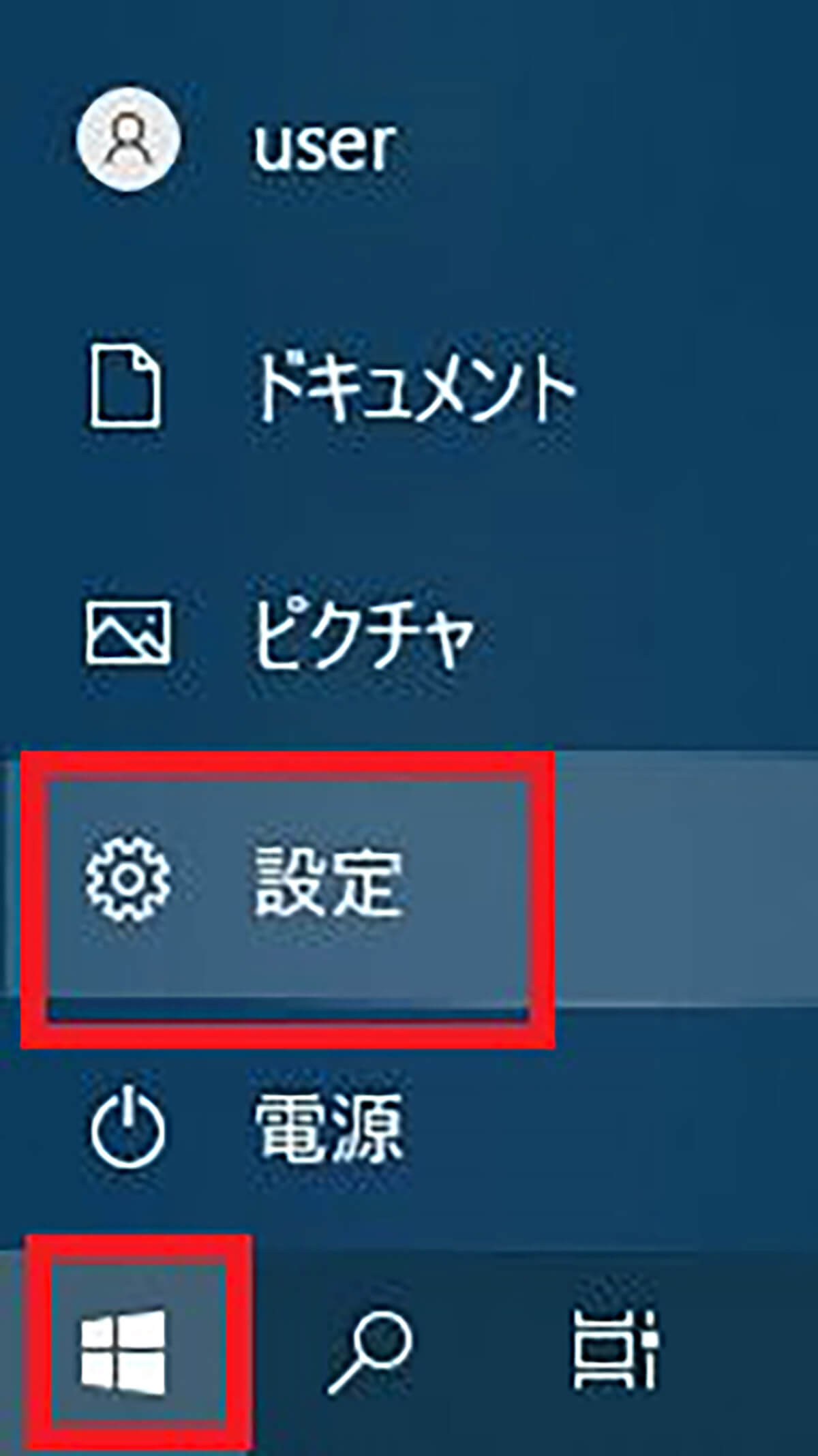
Windows 10の「スタート」をクリックして「設定」を開く
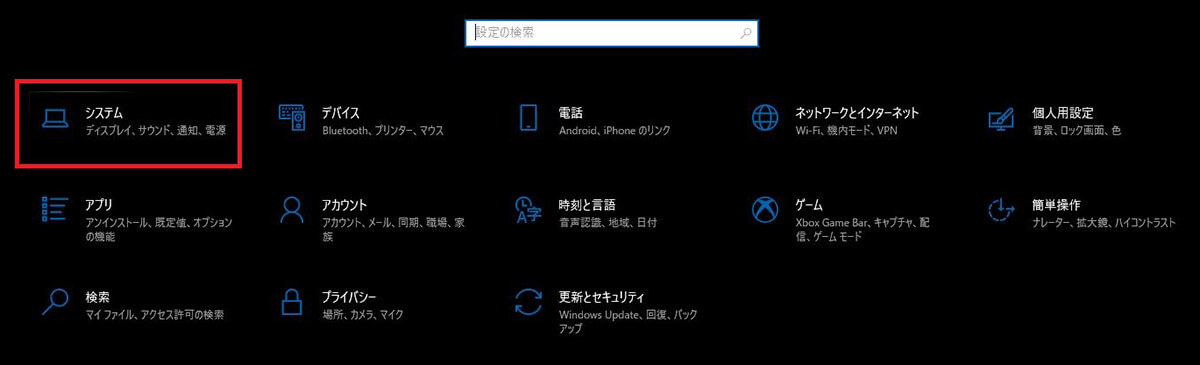
「システム」をクリックする
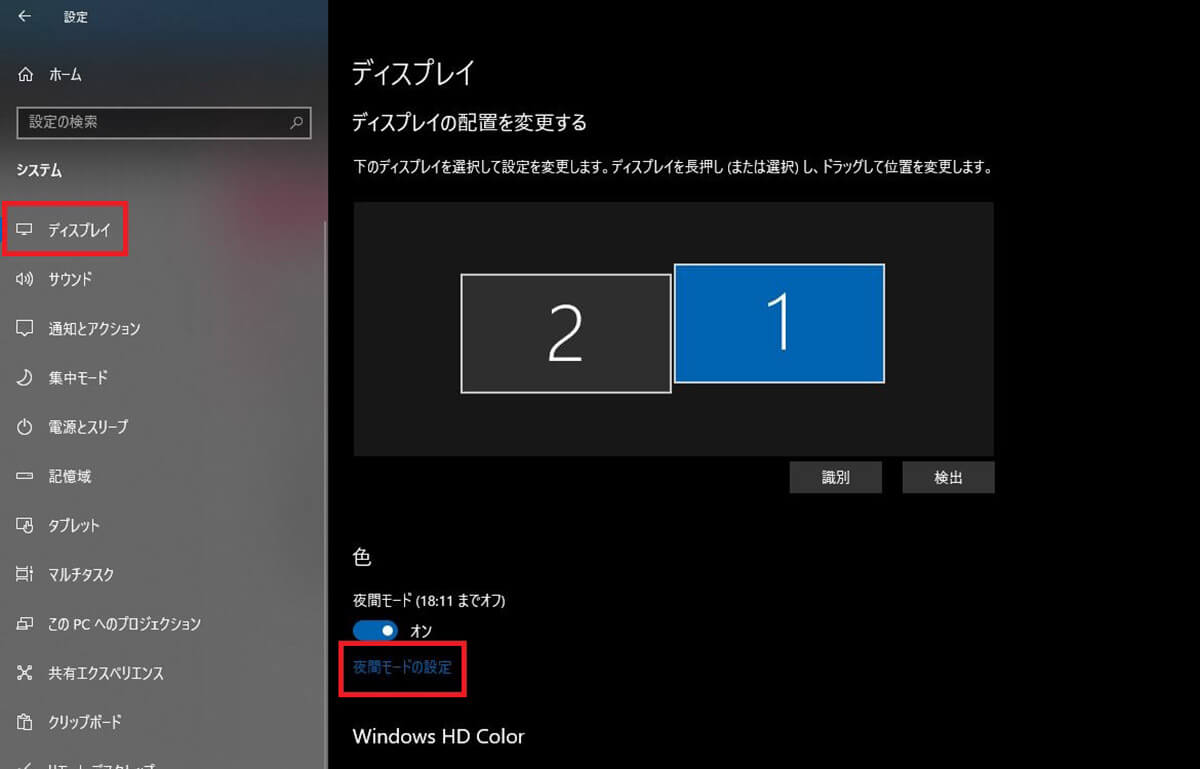
左ペインで「ディスプレイ」を開く。「色」の「夜間モードの設定」をクリックする
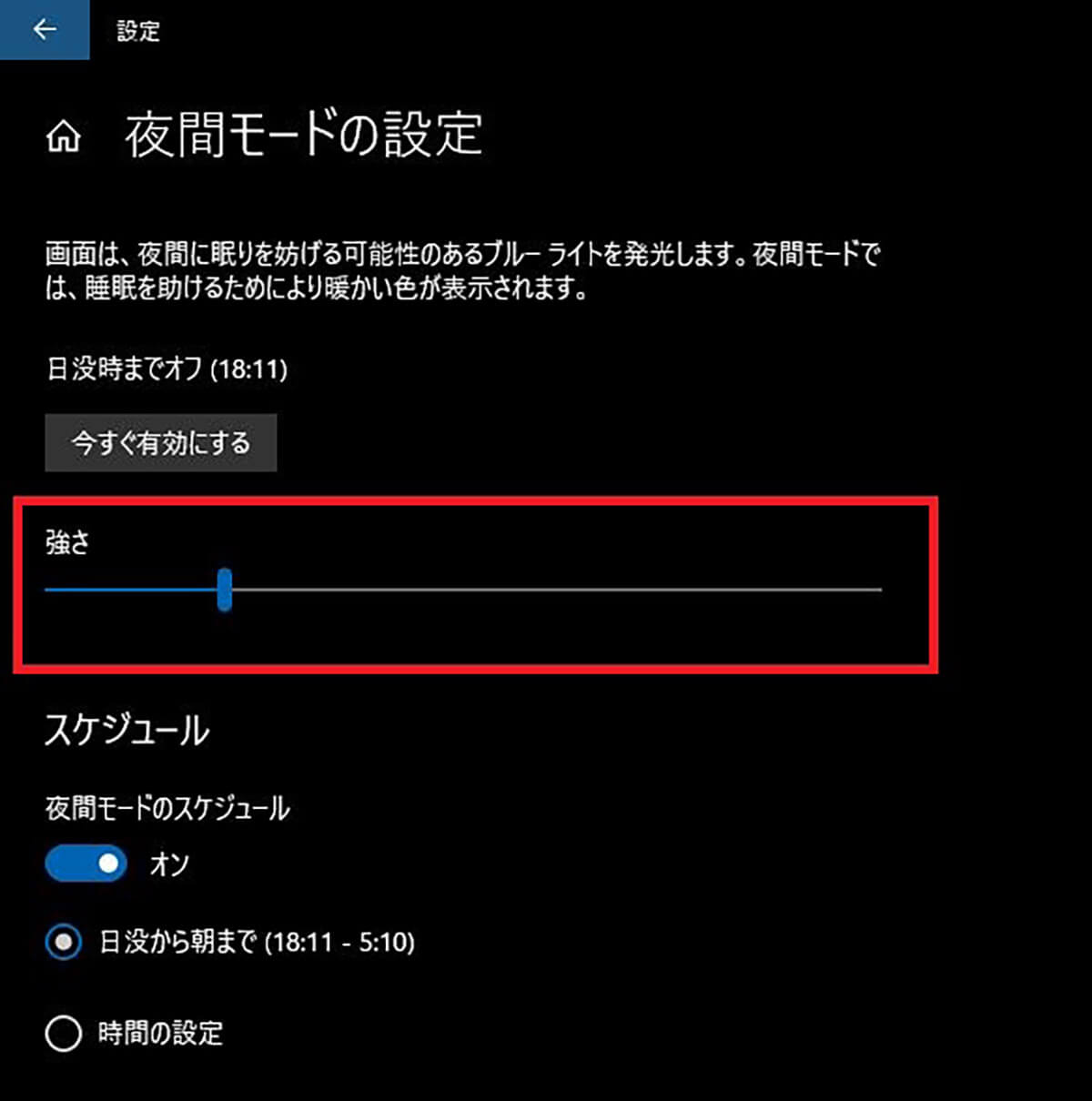
「夜間モードの設定」の「強さ」のスライダーを左右に動かしてブルーライトカットの強さを調整する
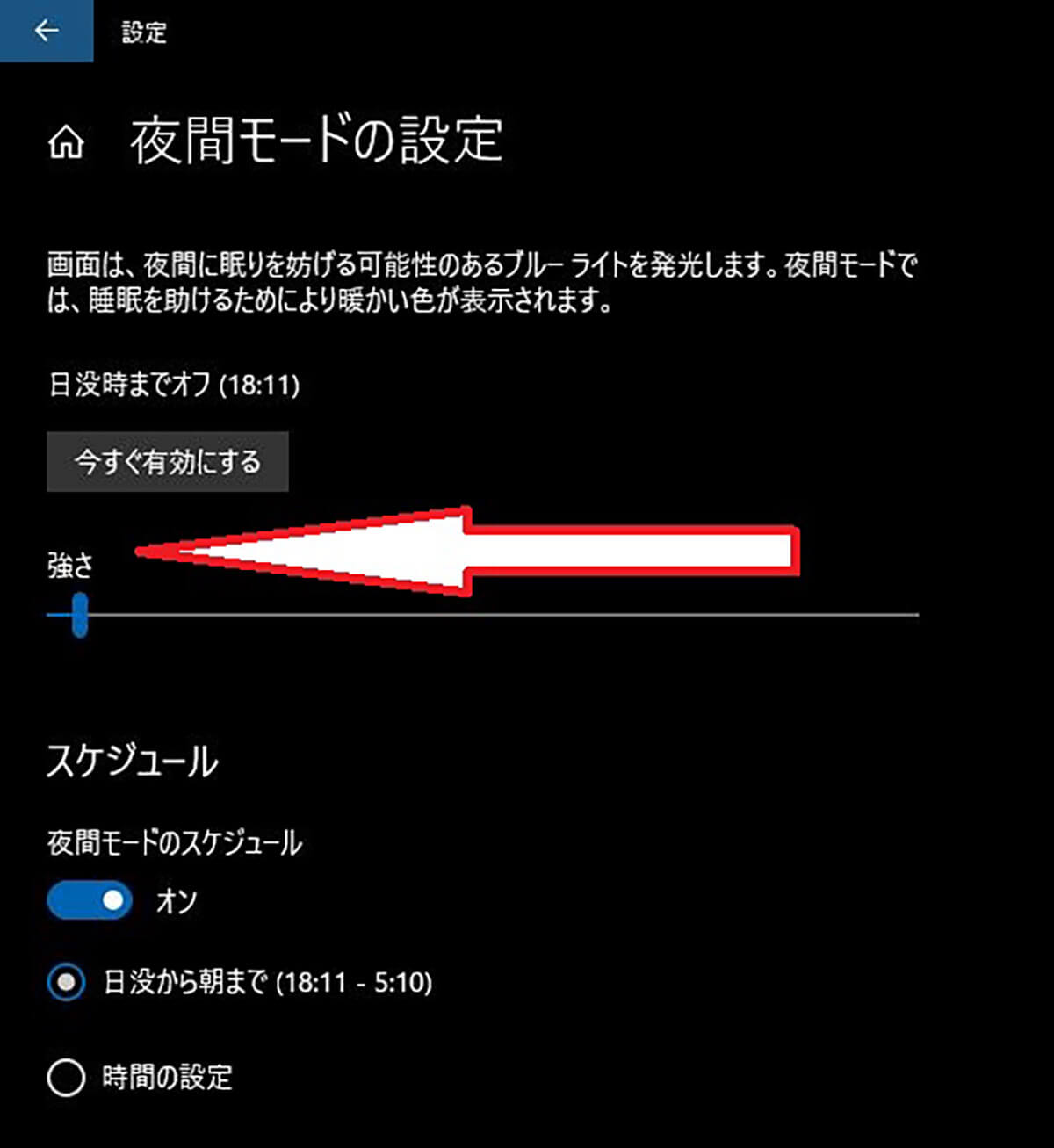
スライダーを左に動かして調整すると「強さ」の数字が小さくなる。数字が小さくなるとブルーライトカット率が弱くなり明るい画面になる
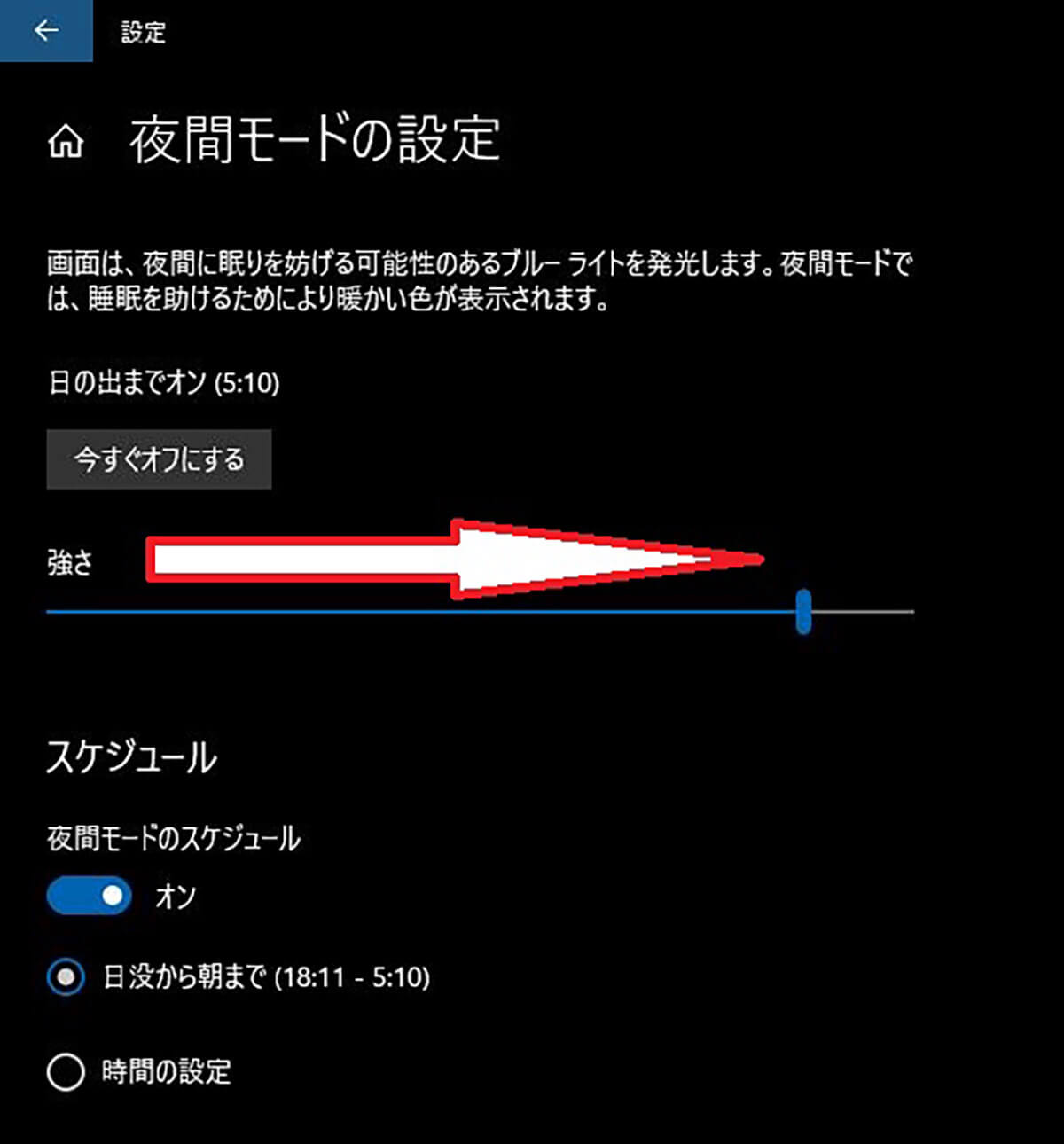
スライダーを右に動かすと「強さ」の数字が大きくなる。数字が大きくなるとブルーライトカット率が強くなり、赤みがかって暗い印象の画面になる
Windows 10でのブルーライトカットの強さがどのくらいが適切なのかは、判断するのが難しい。参考までにメガネのブルーライトカット率の選び方を見ておこう。メガネのブルーライトカットは、カット率を25%、40%、60%から選ぶことができる。
25%はほぼ透明なレンズと変わらない色味で、60%はかなり赤みがかった印象になる。
明るい場所で短時間だけPCやスマホを使うことが多い場合には25%、明るい場所で長時間PCやスマホを使うことが多い場合には40%、就寝する直前や暗い場所で使う場合には60%を選ぶといいとのことだ。明るい場所で60%を使うと気分が悪くなることもあるという。
ぜひ、Windows 10のブルーライトカットの強さを調整するときの参考にしてほしい。
【設定④】ブルーライトカットを手動で実行/停止する
夜間モードはWindows 10のタスクバーから実行と停止を簡単に操作できる。手動での実行と停止は、設定での夜間モードの有効と無効の設定とは関係なく操作できる。設定で夜間モードを無効にしていても、タスクバーから実行すれば夜間モードにできる。
設定で夜間モードが有効になっていても、タスクバーから停止すれば夜間モードが停止する。設定での有効と無効に関係なく、手動で夜間モードのブルーライトカットの実行と停止をする方法は次の通りである。
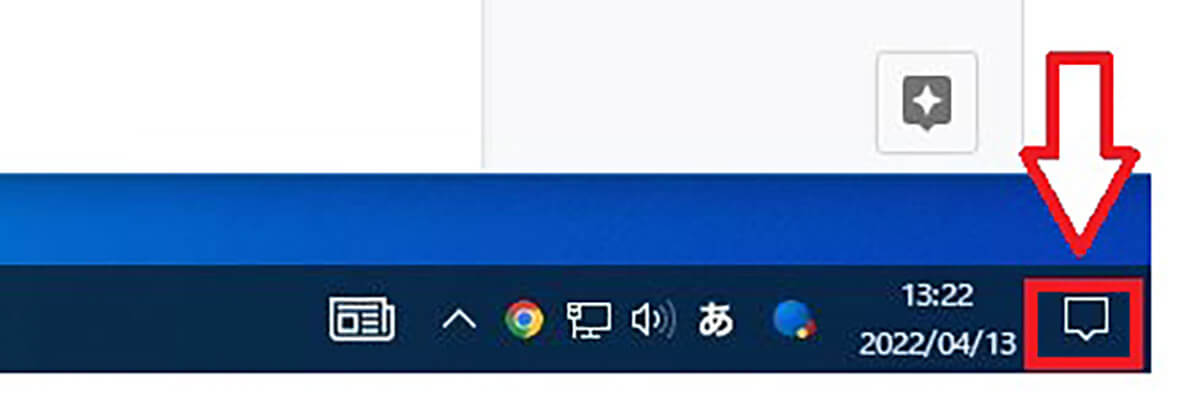
Windows 10のタスクバーの右端の通知アイコンをクリックしてアクションセンターを開く
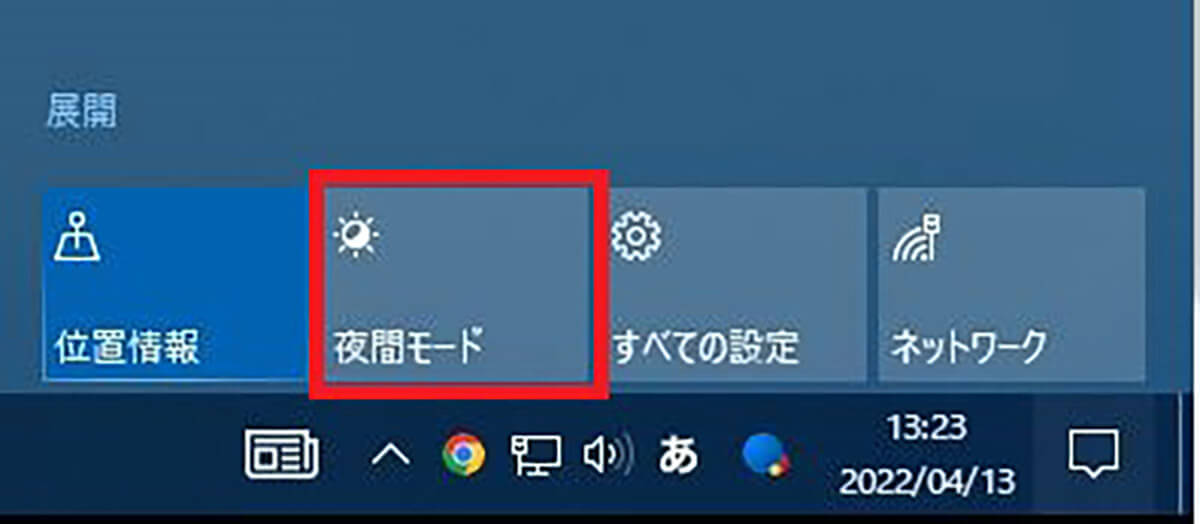
アクションセンターにある「夜間モード」をクリックする
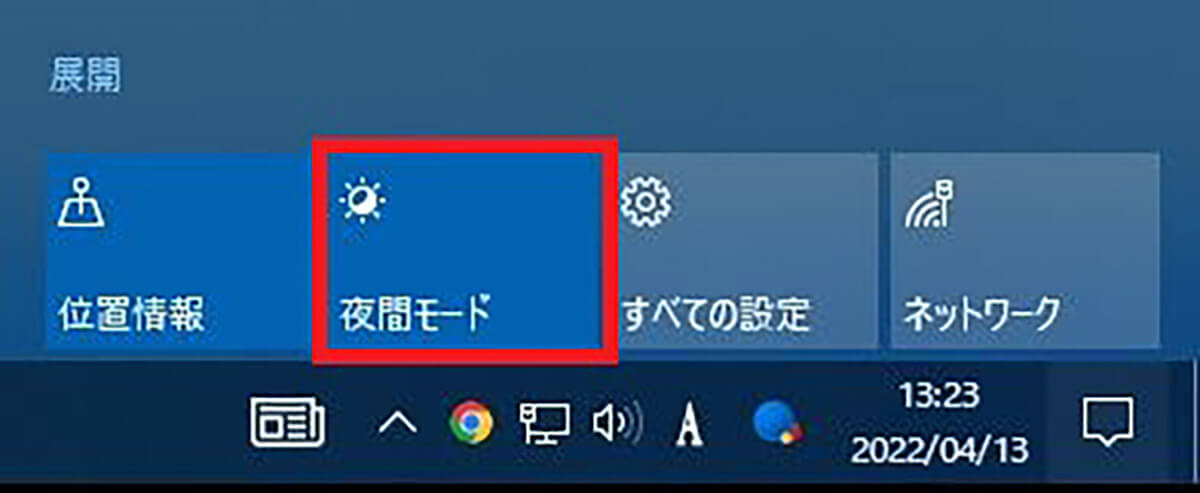
夜間モードがオンになれば画面がブルーライトカットされる
夜間モードを停止する場合には、アクションセンターの夜間モードを再度クリックすれば夜間モードが無効になる。
【設定⑤】デスクトップ画面にショートカットを作成して実行する
夜間モードの実行と停止をワンクリックでできるショートカットアイコンを作成することもできる。ショートカットアイコンを作成すれば、アイコンをクリックするだけで夜間モードのブルーライトカットの実行と停止の切り替えができて、とても便利だ。
ブルーライトカットのショートカットアイコンの作成方法は次のとおりだ。
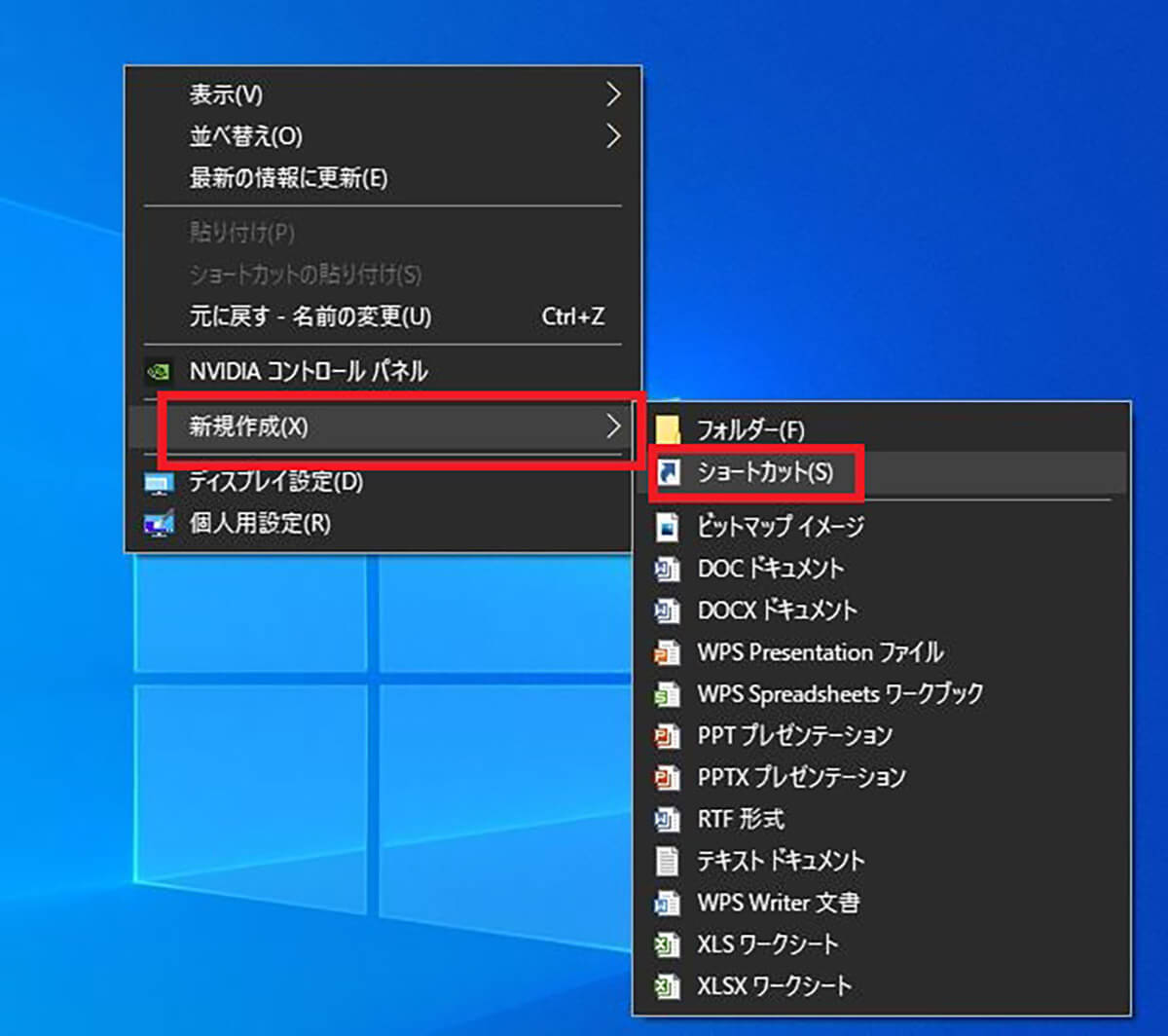
デスクトップ上のなにもないところで右クリックして「新規作成」から「ショートカット」をクリックする
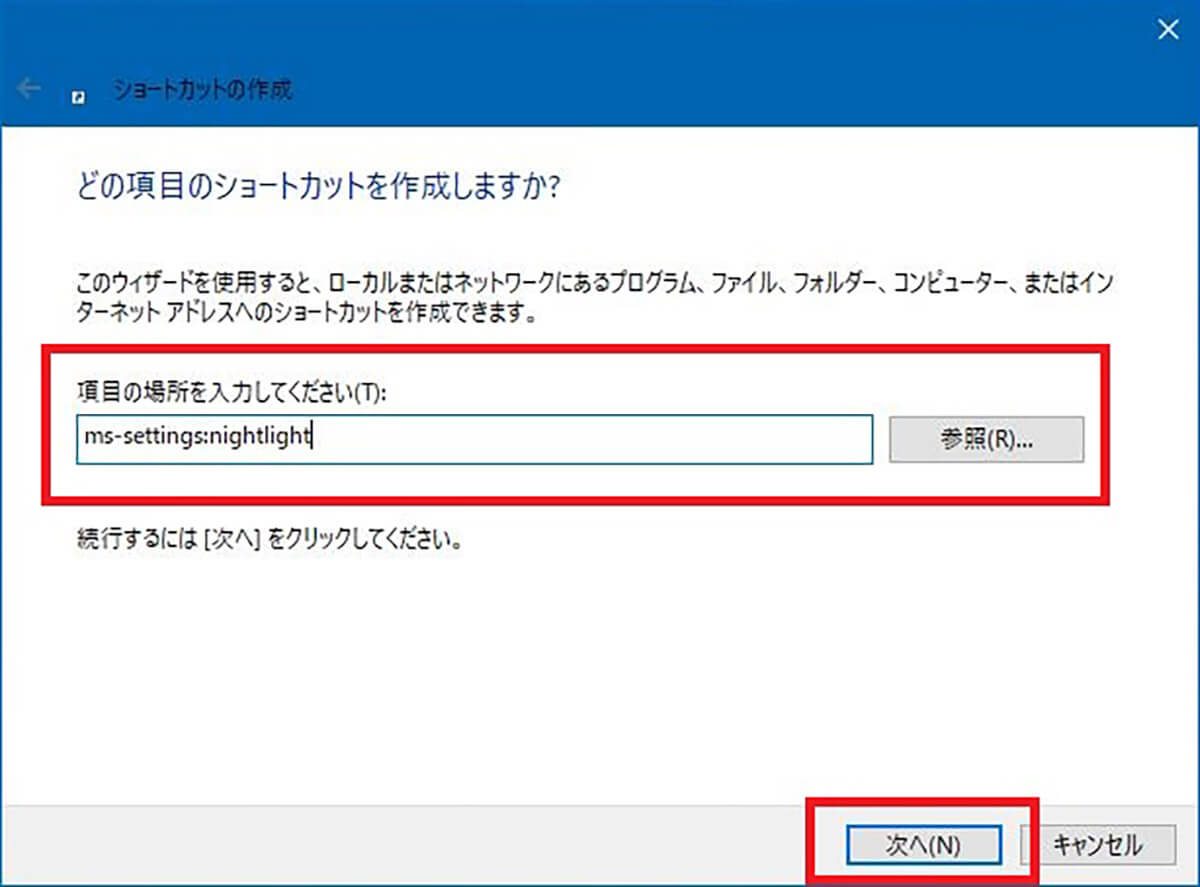
「項目の場所を入力してください」に夜間モードのURIコマンドである「ms-settings:nightlight」を入力したあと、「次へ」をクリックする
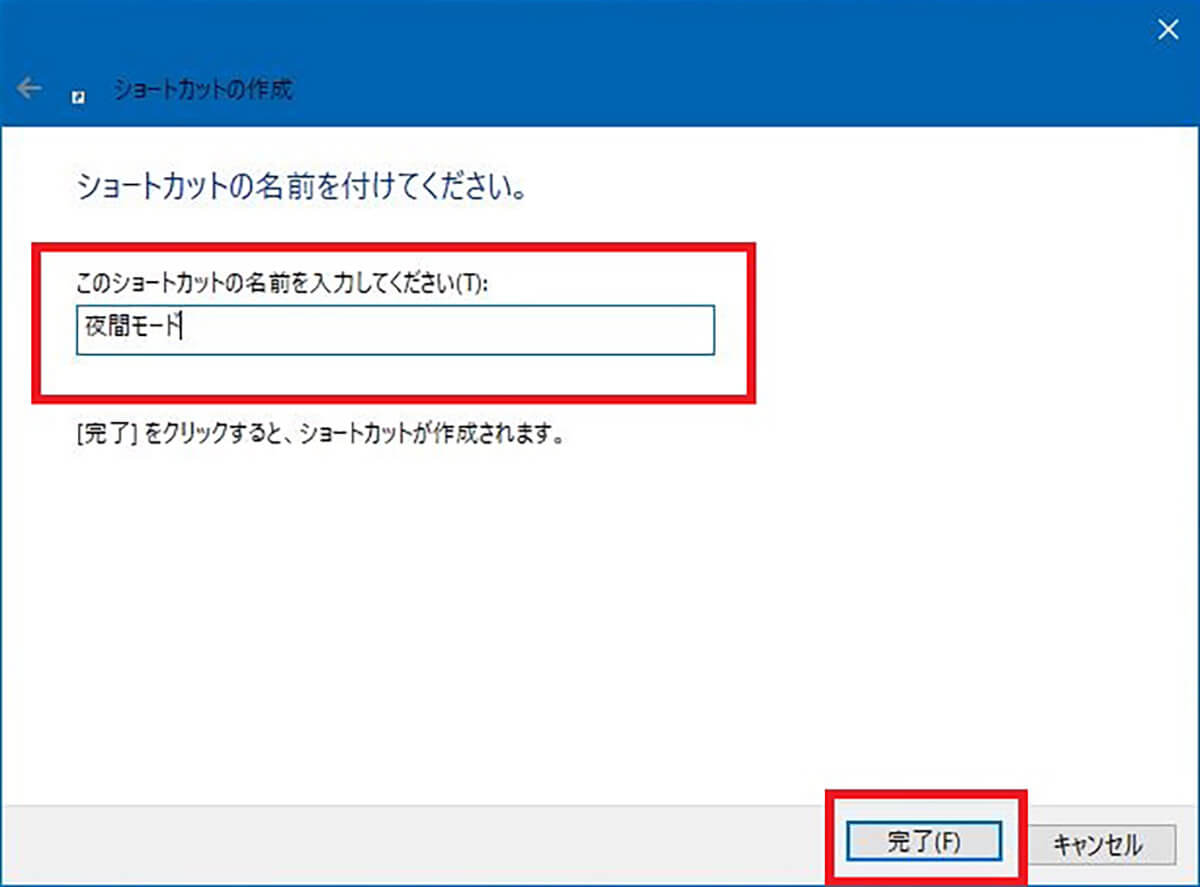
「このショートカットの名前を入力してください」にショートカットアイコンの名前を入力して「完了」をクリックする
次に、作成したショートカットにアイコン画像を設定していこう。
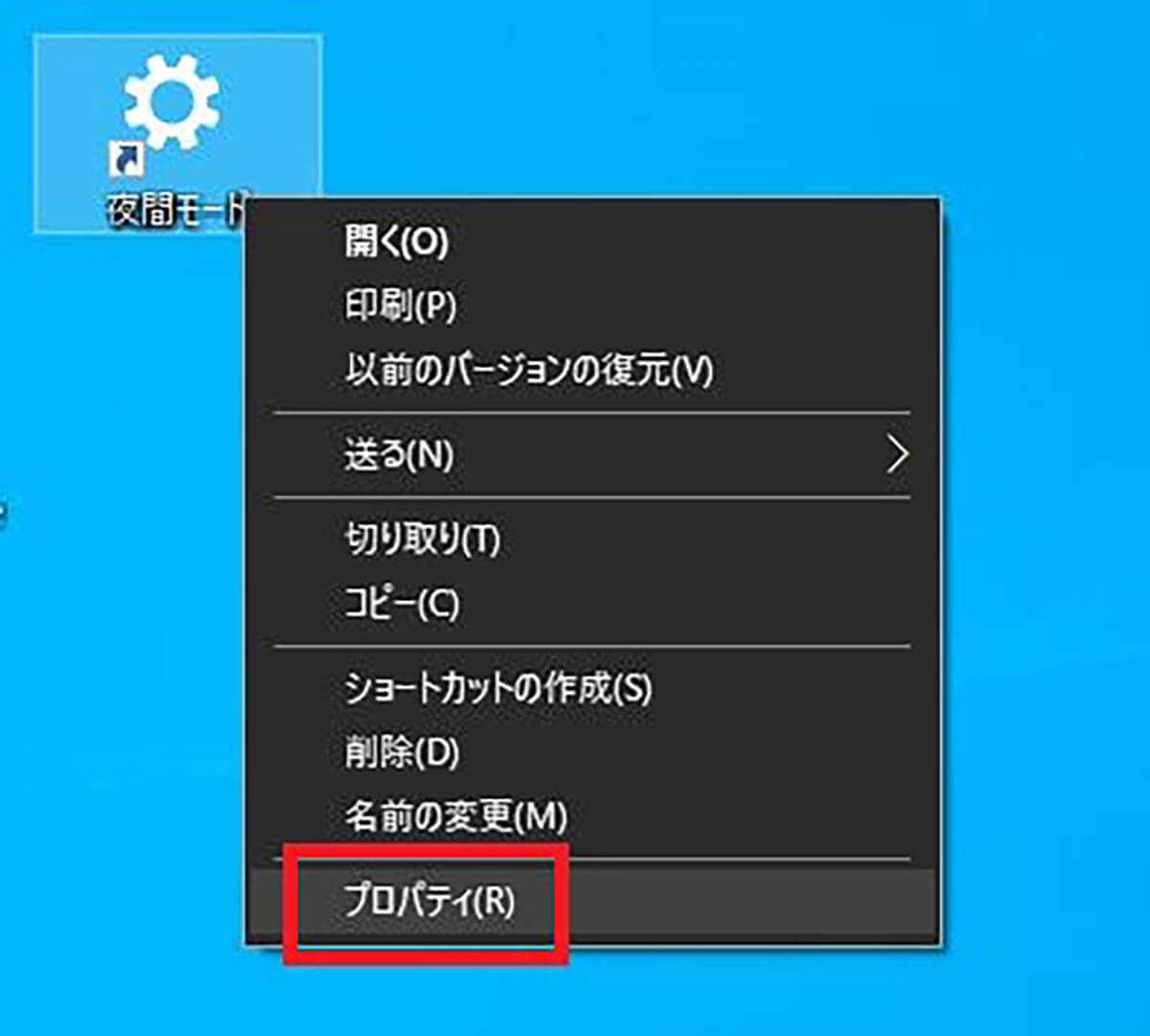
デスクトップ上に表示された夜間モードのショートカットアイコンを右クリックする。「プロパティ」をクリックする
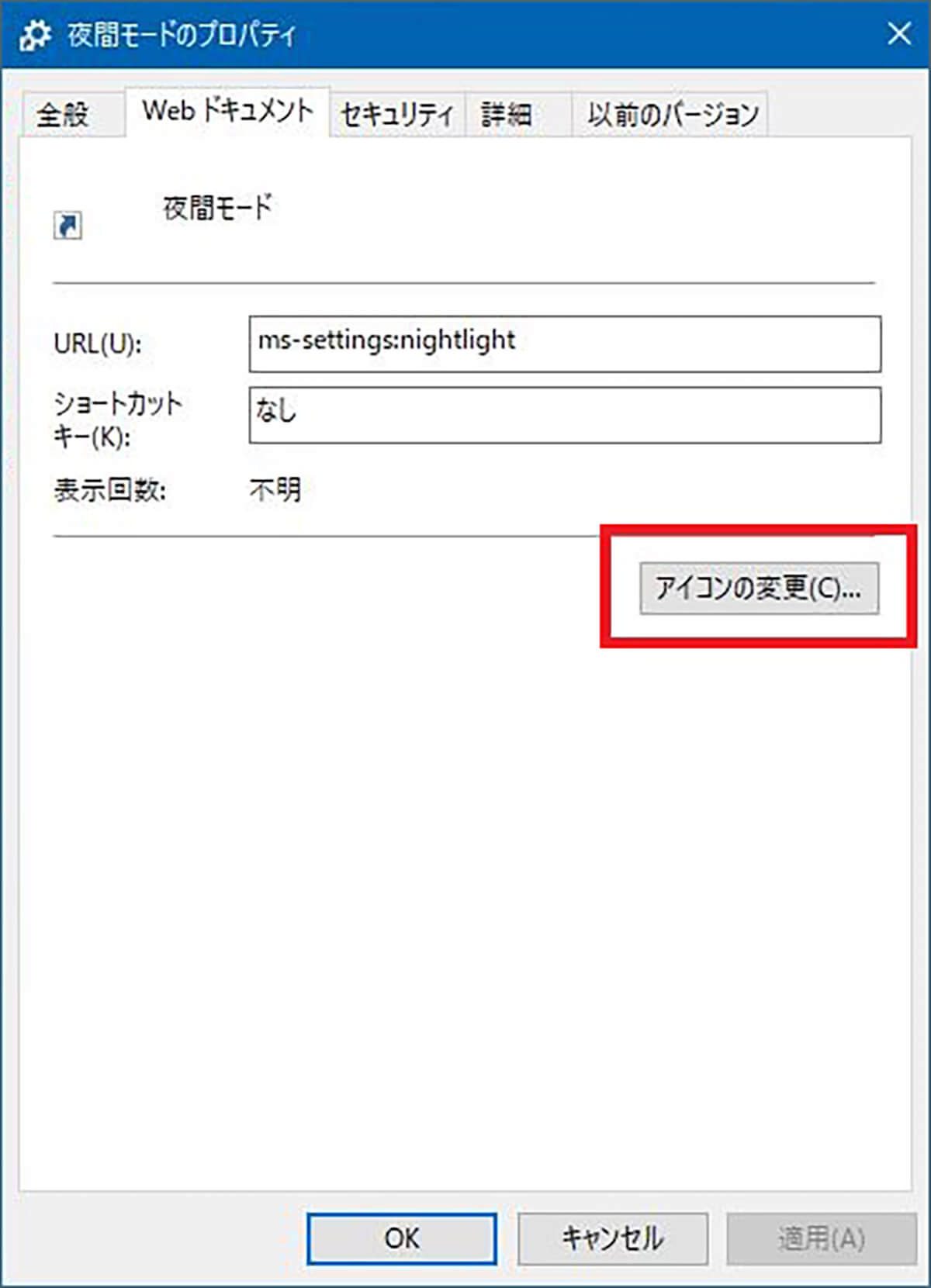
「アイコンの変更」をクリックする
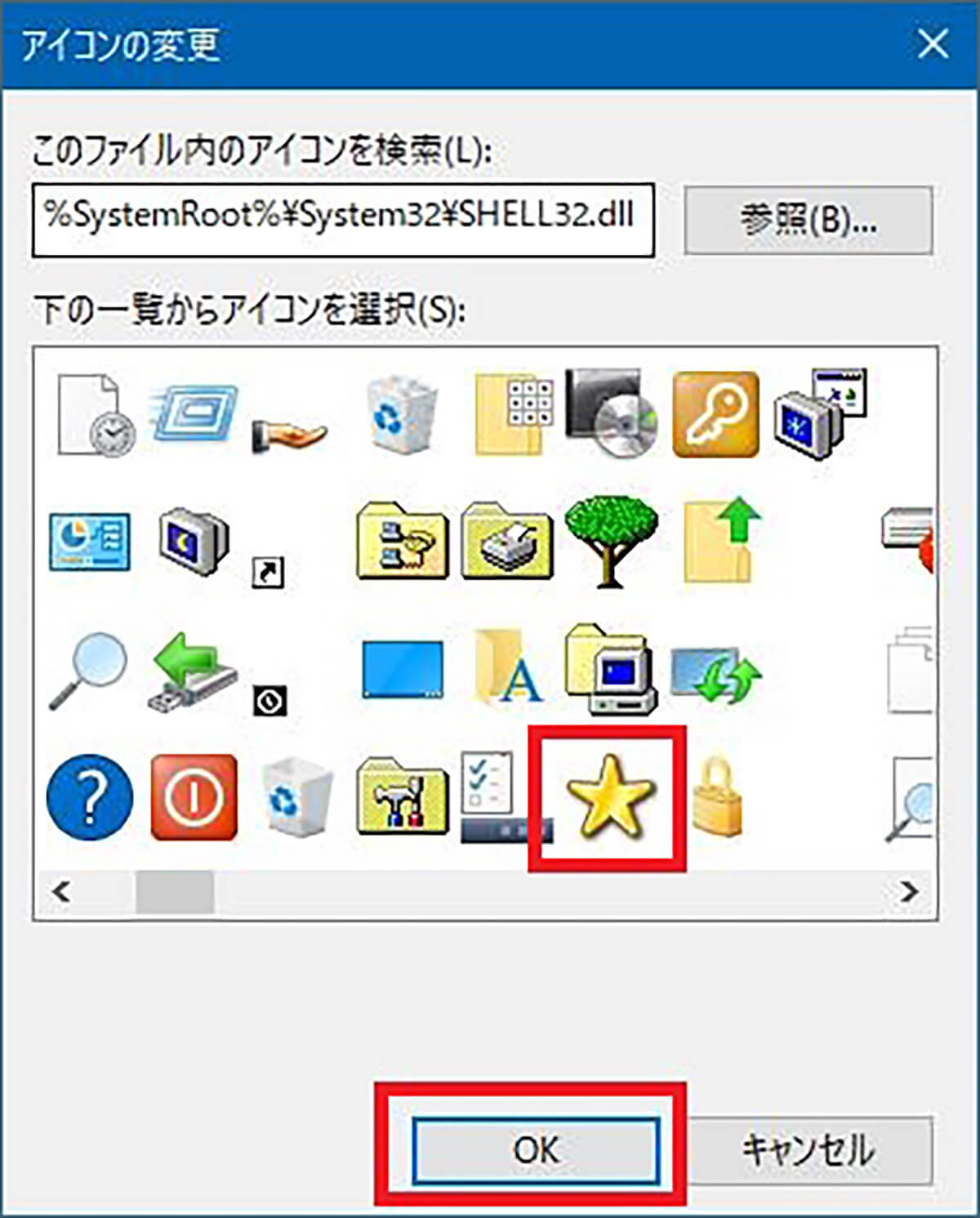
アイコン画像を選択して「OK」をクリックする
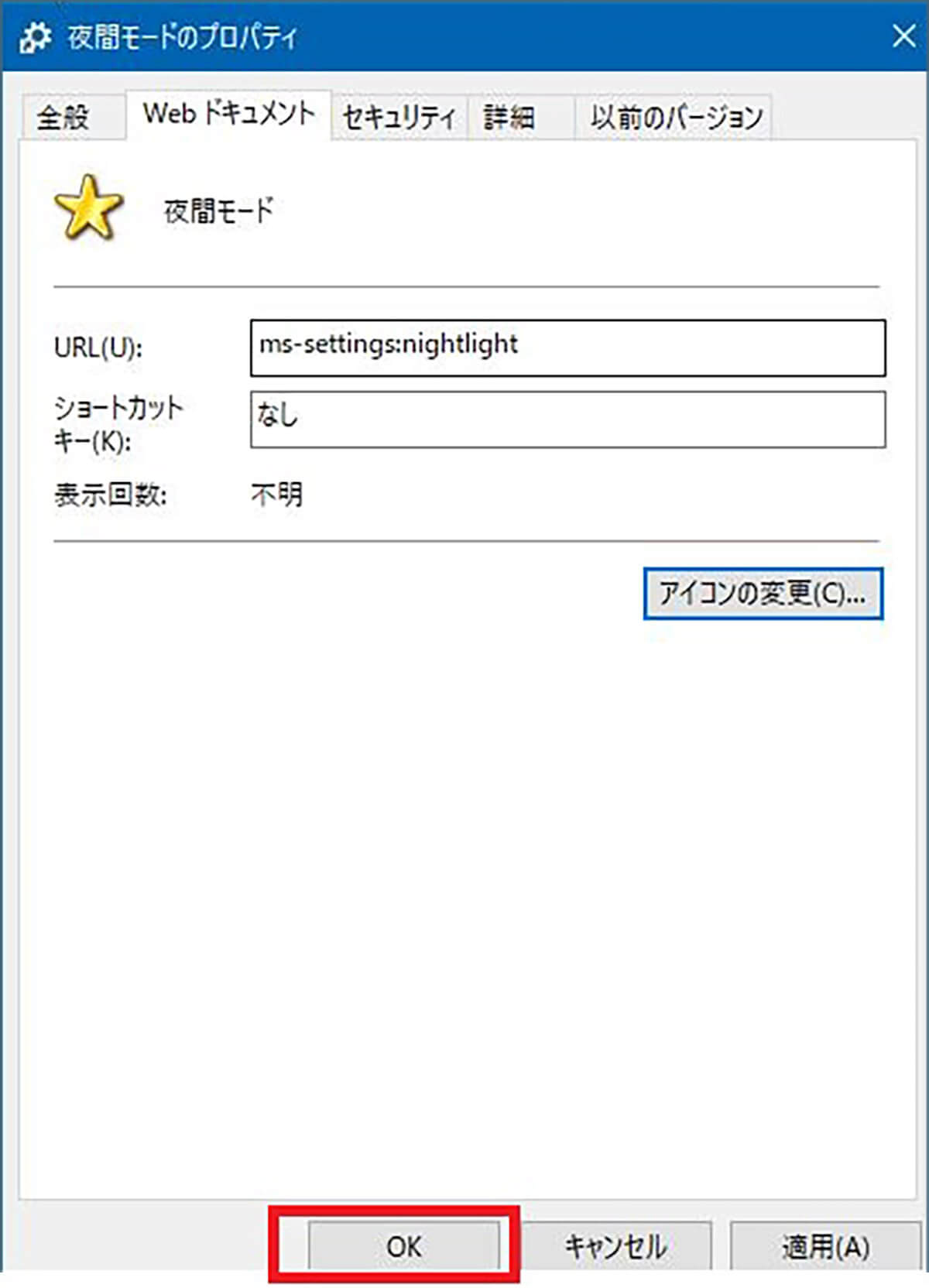
「OK」をクリックする

夜間モードのアイコン画像が設定された
※サムネイル画像(Image:charnsitr / Shutterstock.com)




