Excelで「見やすい表」を作ることに困っていませんか?書式を統一したり、テーブル機能を活用することで表作成を効率化しつつ、表の見やすさ、分かりやすさを向上させることが可能。今回はExcelで表の作成方法や、テーブル機能の活用方法など、基本から応用までを画像付きで分かりやすくご紹介します。
Excelの基本的な表の作り方
まずは、基本的なExcelの表の作成方法について、順にご紹介します。
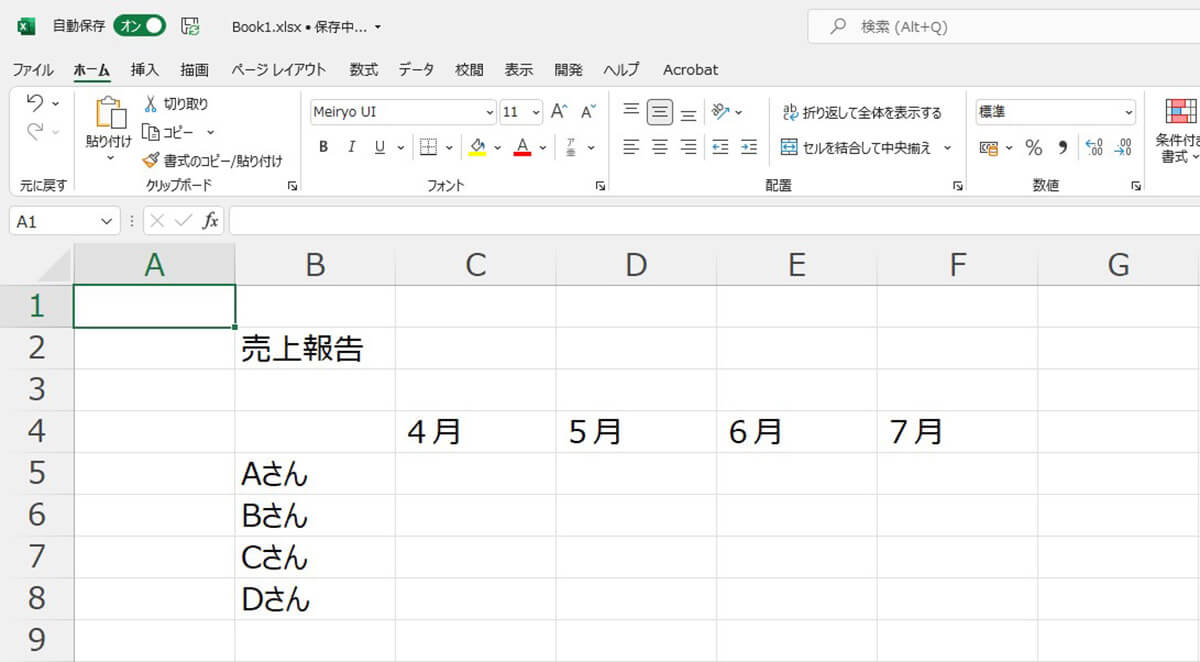
まず、表のベースとなる項目(名前や月など)を入力します
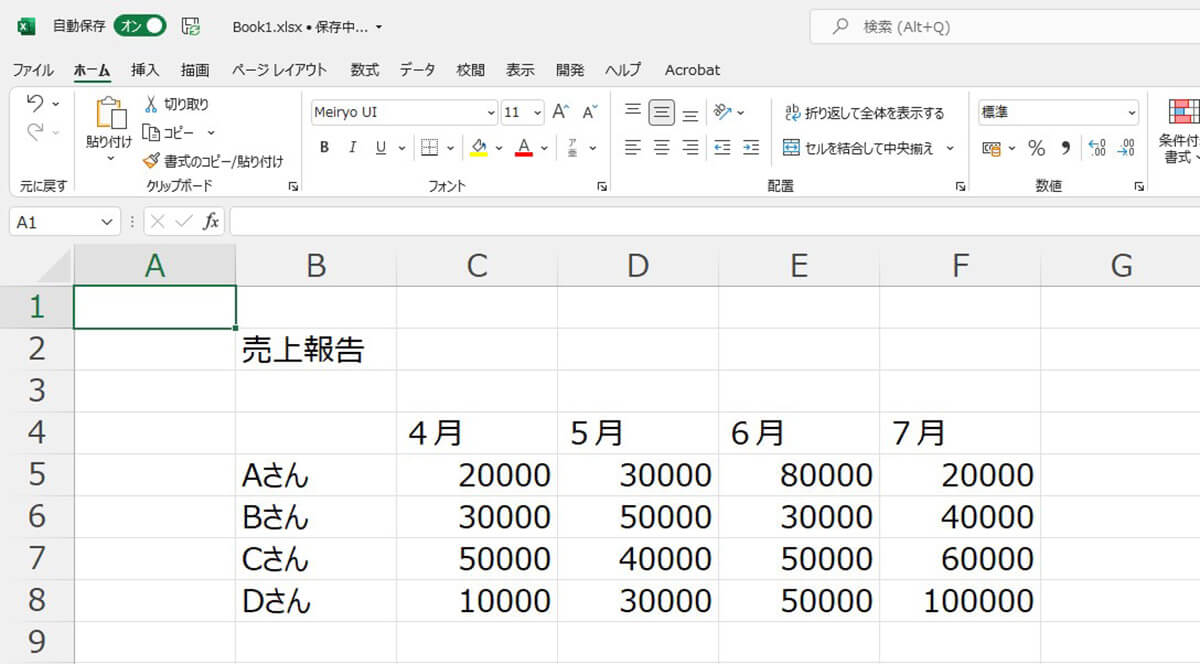
次にデータを入力します。今回の例だと月ごとの個人別売上になります
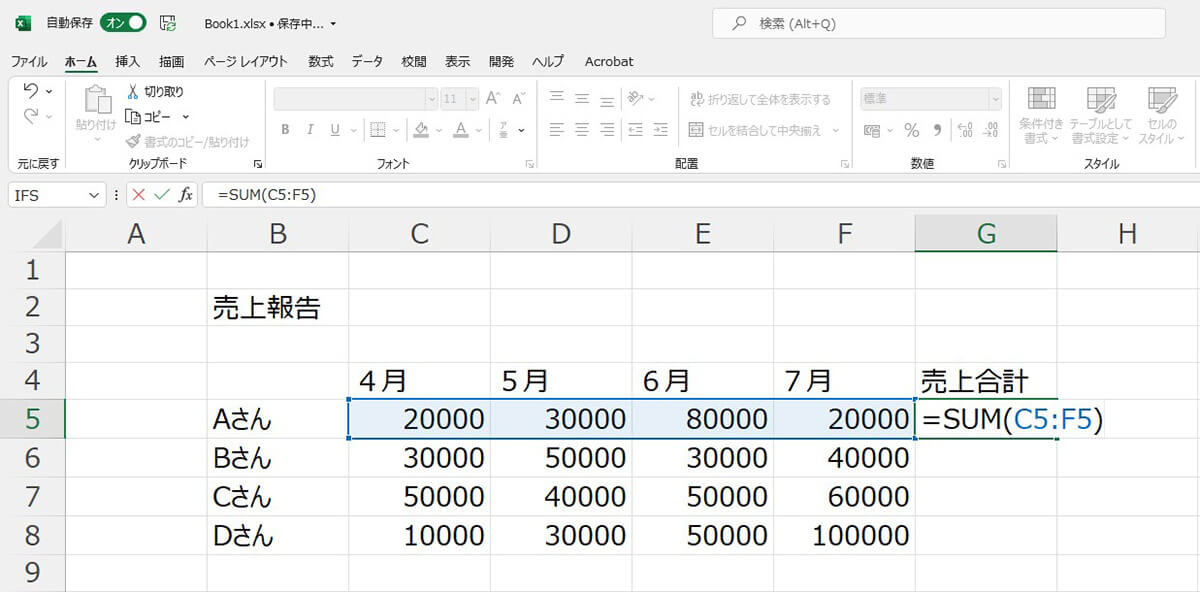
最後にこの期間中の合計売上を計算するために、SUM関数で合計値を計算します
行や列の追加を行う場合は表を「テーブル」にする
作成した表に以後データを追加しない場合は、このままでも問題ありません。しかし、先程のExcelを例に挙げると、更に8月や9月の売上を入力する場合やEさん、Fさんなどの人数を追加する場合もあるでしょう。行や列を追加する場合、「テーブル」に変換することをおすすめします。
通常の表からテーブルに変換することによって、以下のようなメリットがあります。
●行や列を追加した時に、自動的に書式が反映される
●数式の入力や変更が、すべての行に反映する
テーブルに変換する方法について、画像付きで詳しくご紹介します。
表をテーブルに変換する方法
はじめに、作成した表をテーブルに変換する方法について順番にご紹介します。
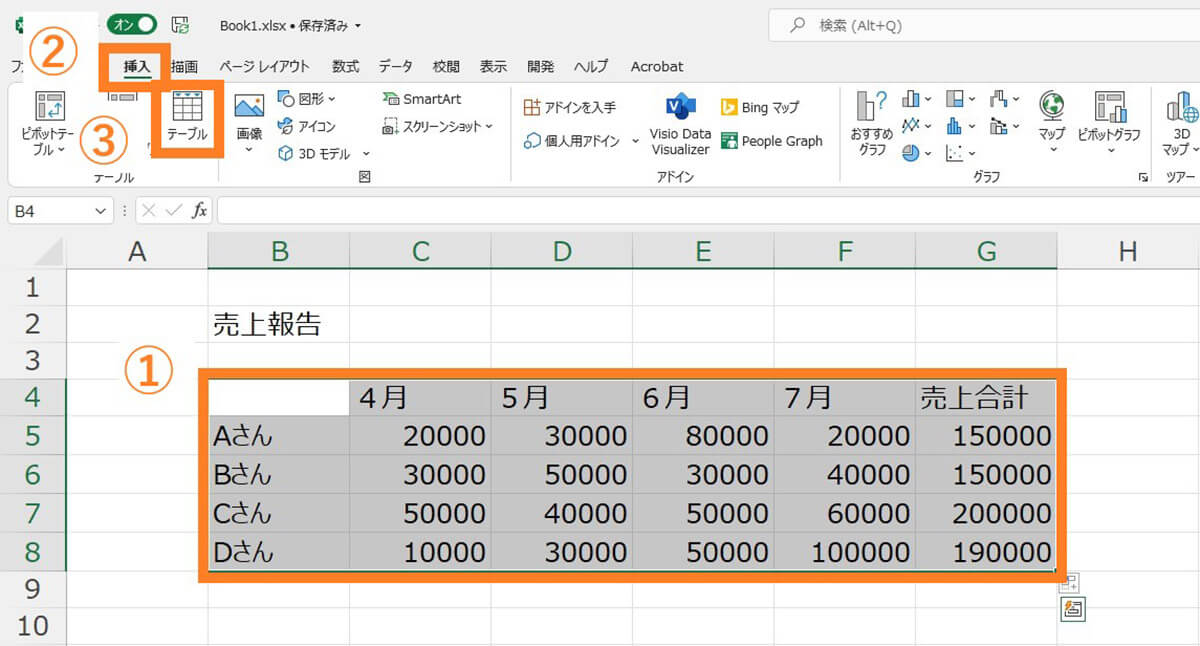
【1】①まずはテーブルに変換する範囲を選択し、②上のタブの「挿入」をクリック後、③テーブルをクリックします
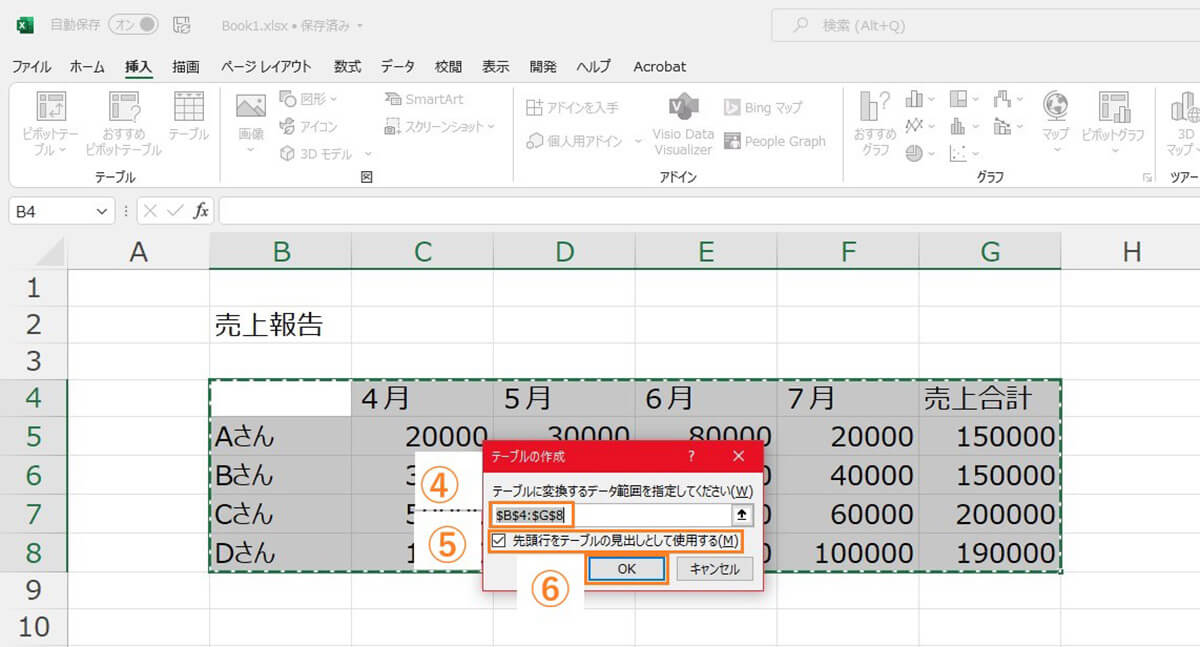
【2】④テーブルの範囲指定を入力しますが、さきほど事前に範囲を選択しているので変更は不要です。ちなみに⑤の箇所のチェックは付けることをおすすめします。⑥問題無ければOKをクリックします
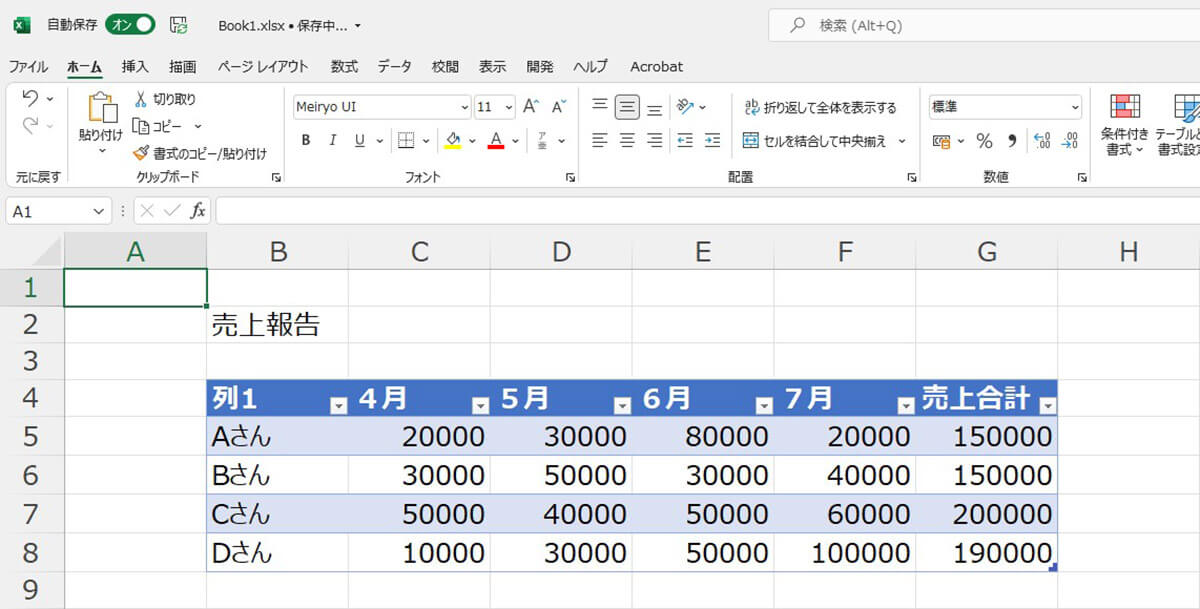
【3】上の画像のようになれば完成です。自動で表が着色され、フィルター機能なども有効になります
表をテーブルにするメリット
先程もご紹介したように、テーブルに変換することで数式の入力が簡単に反映できます。
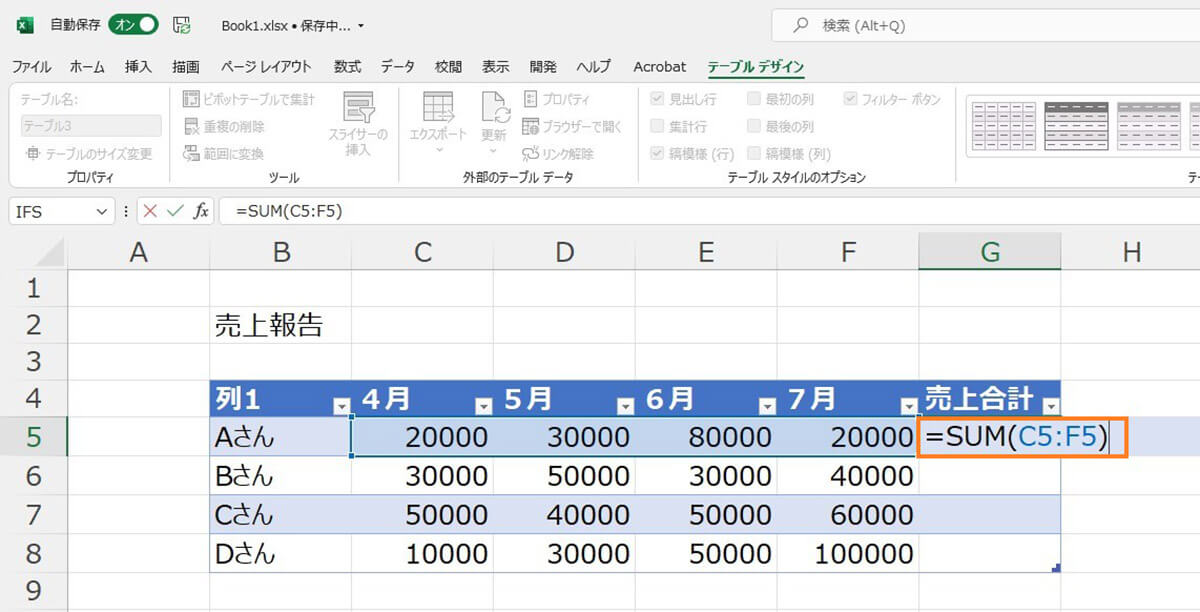
まず1つのセルに数式を入力してみます
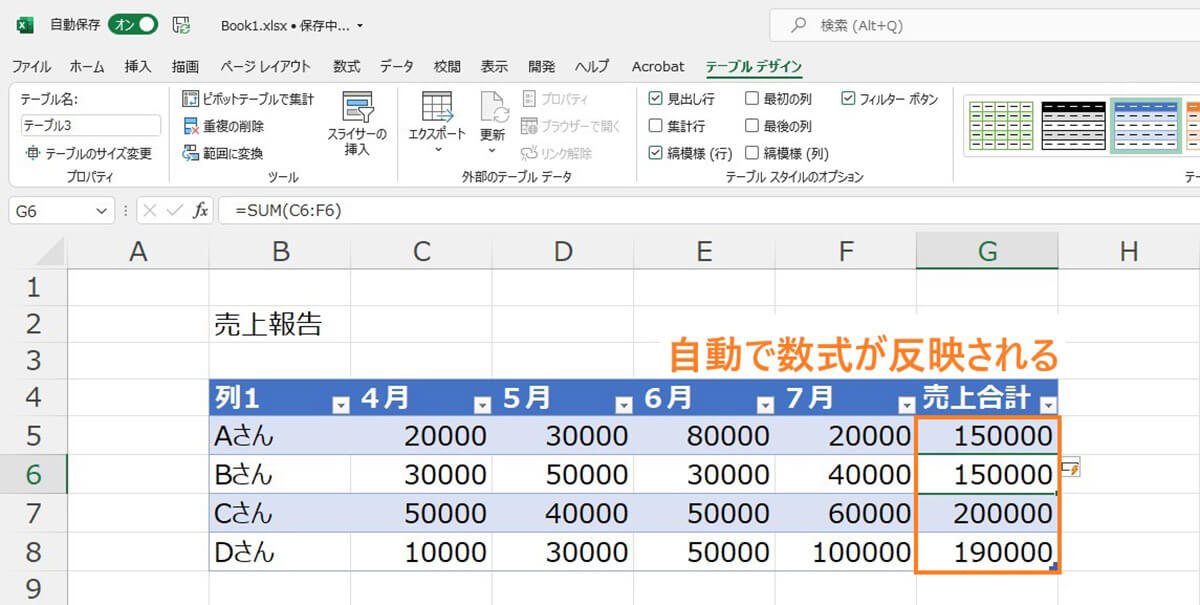
Enterキーで確定すると、自動的にその列全体に数式が反映されます
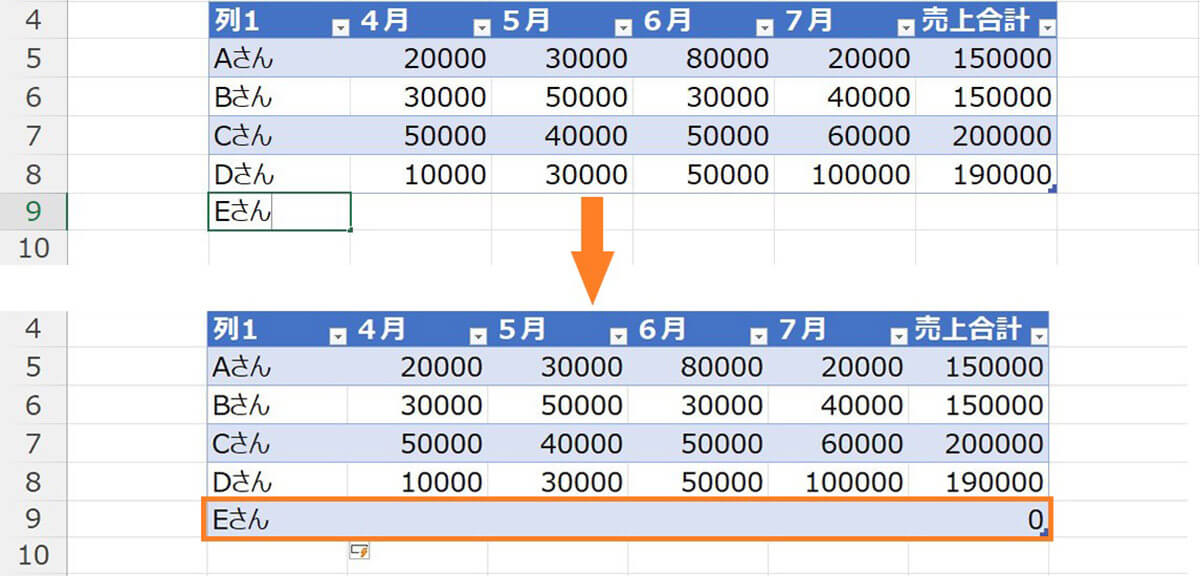
上の画像のようにDさんの下のセルに「Eさん」と入力すると、自動的にテーブルの範囲が1行拡張され、表のデザインや書式も自動的に反映されます
その他にも、フィルター設定も自動的に設定されるため、簡単にデータを絞り込むことも可能になります。多くのデータを集計する際にテーブルへの変換は非常に有効です。
テーブル未使用時にExcelの表の体裁を整える方法
Excelの「テーブル」を利用する場合、表は自動的に着色され、見やすく整理されます。
一方で簡単な集計程度であれば、テーブルを使用しないケースもあるでしょう。その場合、手動で表の体裁を整える必要があります。最後に、表を手動で整形する際の簡単なコツを紹介します。
文字の太さ・色や背景色を変える
文字の太さや色、セルの背景色を変更することで見やすい表が作成できます。
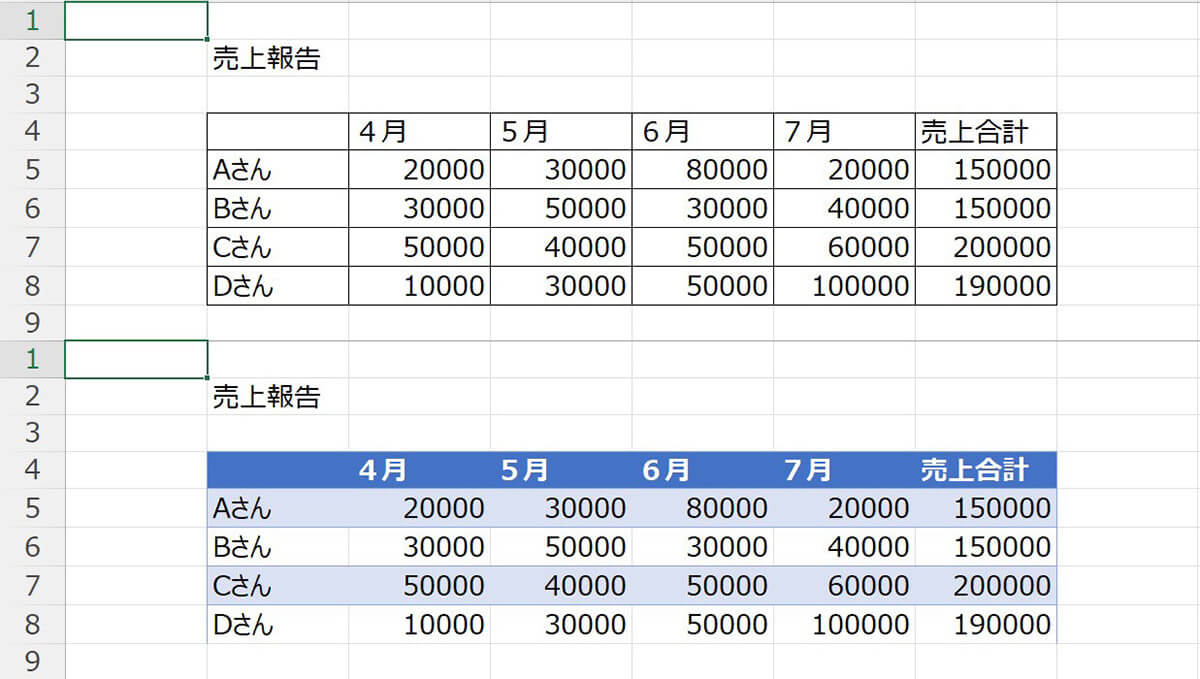
上の表は文字やセルが強調されていないため、パッと見たときに情報が上手く入ってきません。下の画像のようにすることで見やすい表が作成できます
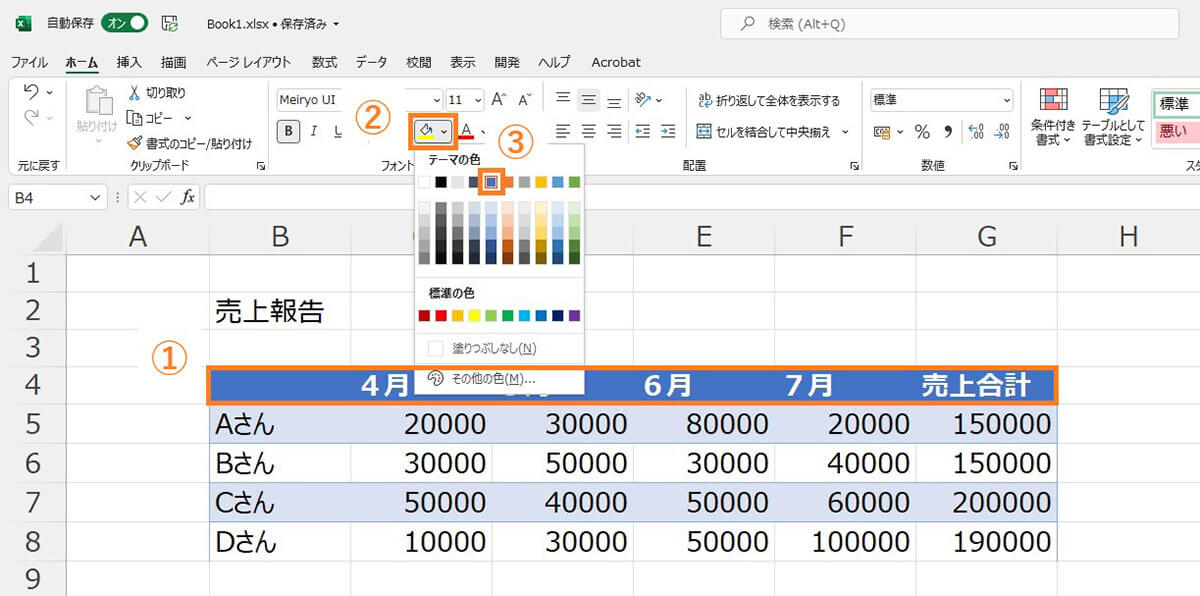
今回はセルの背景色の着色方法を解説します。①色を付けたいセルを選択します。②バケツマークの右側にあるボタンをクリックします。③お好みの色を選択すれば、セルを着色できます
他にも、表の見出しの部分を太字にしたり、着色することで、更に見やすい表を作成できます。
列の幅・行の高さを変更する
行の高さや列の幅がバラバラだと、表の見栄えが悪くなってしまいます。
以下の手順で統一することが可能なため、サイズが統一されていない場合は調整してみましょう。
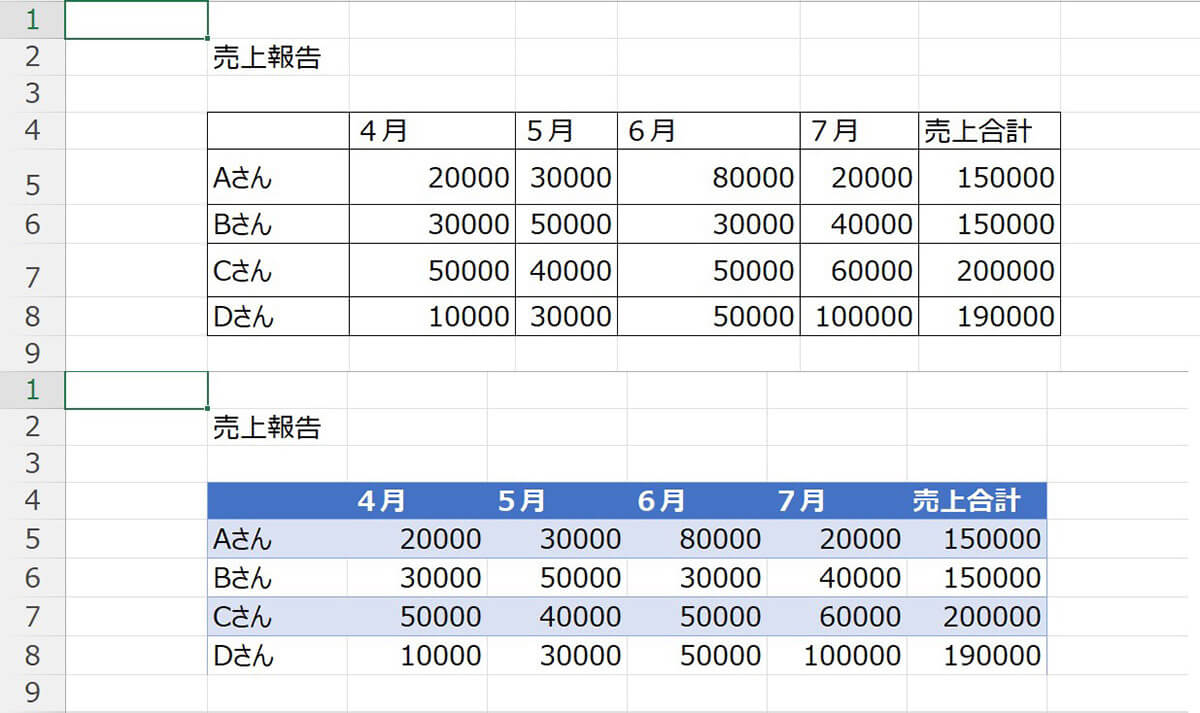
上の表は行と列のサイズが統一されていないため、あまり見やすくない印象を覚えます。下の表のようにサイズを揃えることで、統一感のある表が作成できます
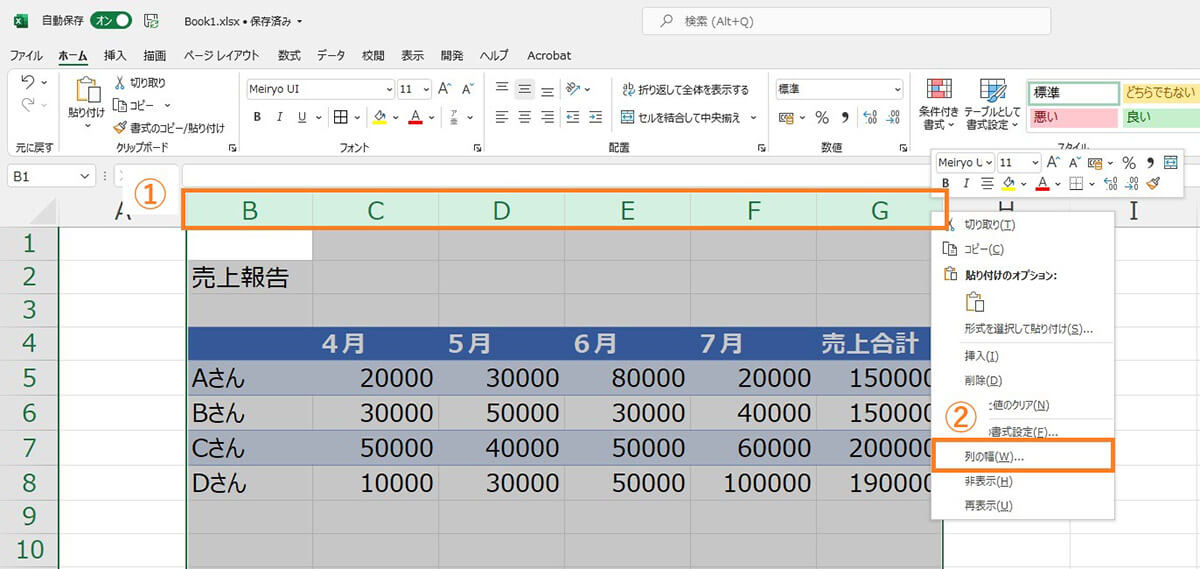
今回は列の幅を調整する方法のご紹介です。①調整したい行を選択します。②マウスを左クリックし、「列の幅」をクリックすると幅の数値を入力して変更できます。なお、今回の表の場合だと列の幅は8に設定しています
行の高さも同じ手順で変更することが可能です。サイズを統一して見やすい表を作成してみましょう。
印刷プレビューを確認
印刷をする前に「印刷プレビュー」を確認し、印刷範囲などを事前に確認しておきましょう。
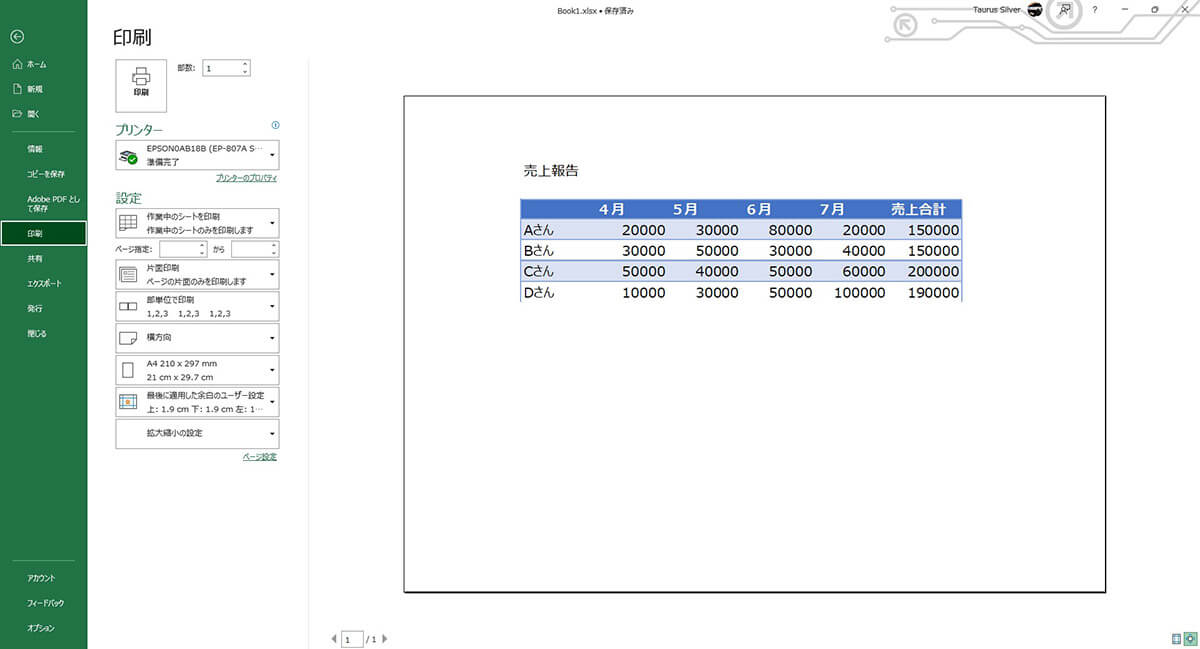
印刷プレビューを確認して、どのように印刷されるか確認しましょう。今回はそのままの設定だと表が小さかったため、150%拡大の設定をしています
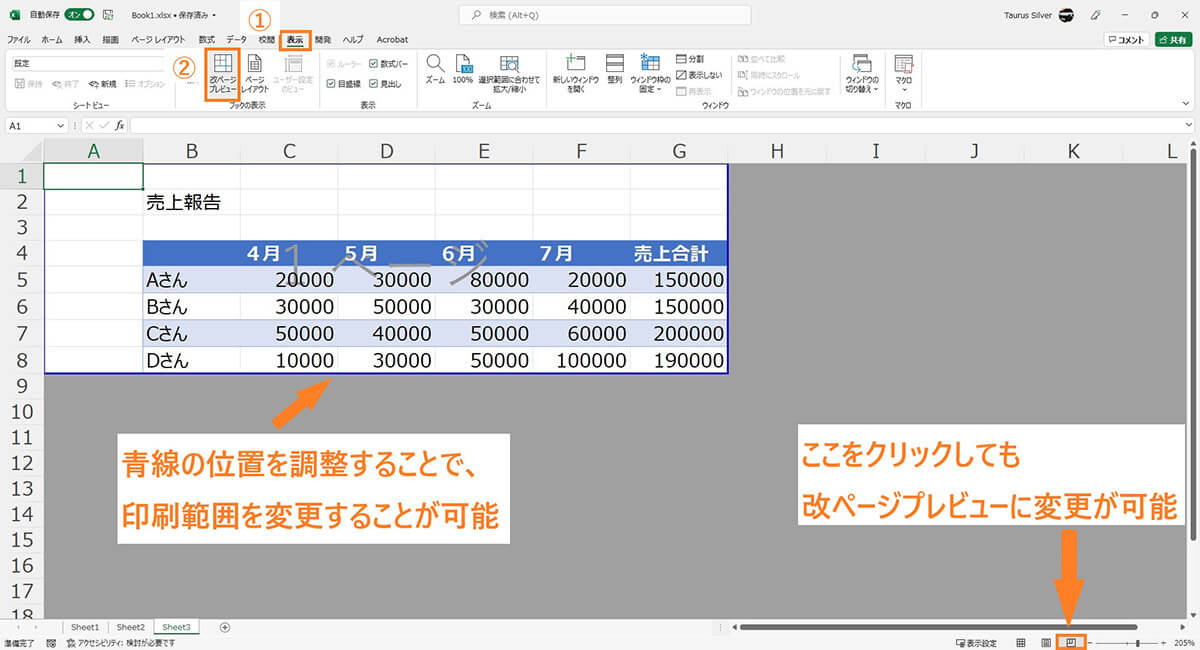
場合によっては印刷範囲が思ったように設定されておらず、表の途中で切れて印刷される場合があります。その場合は「改ページプレビュー」を確認して印刷範囲設定を再確認してみましょう。①「表示」タブをクリックし、②「改ページプレビュー」をクリックすると、上のような画面に変わります。青線の位置が正しくない場合は正しい位置に変更しましょう
まとめ
今回はExcelで表を作成する方法についてご紹介しました。
表を作成することはあまり難しくない一方、「見やすくする方法」や「テーブル機能の活用」となるとつまづく方もいるのではないでしょうか。今回の記事の内容を参考に、ぜひ自分で見やすい表の作成にチャレンジしてみてくださいね。




