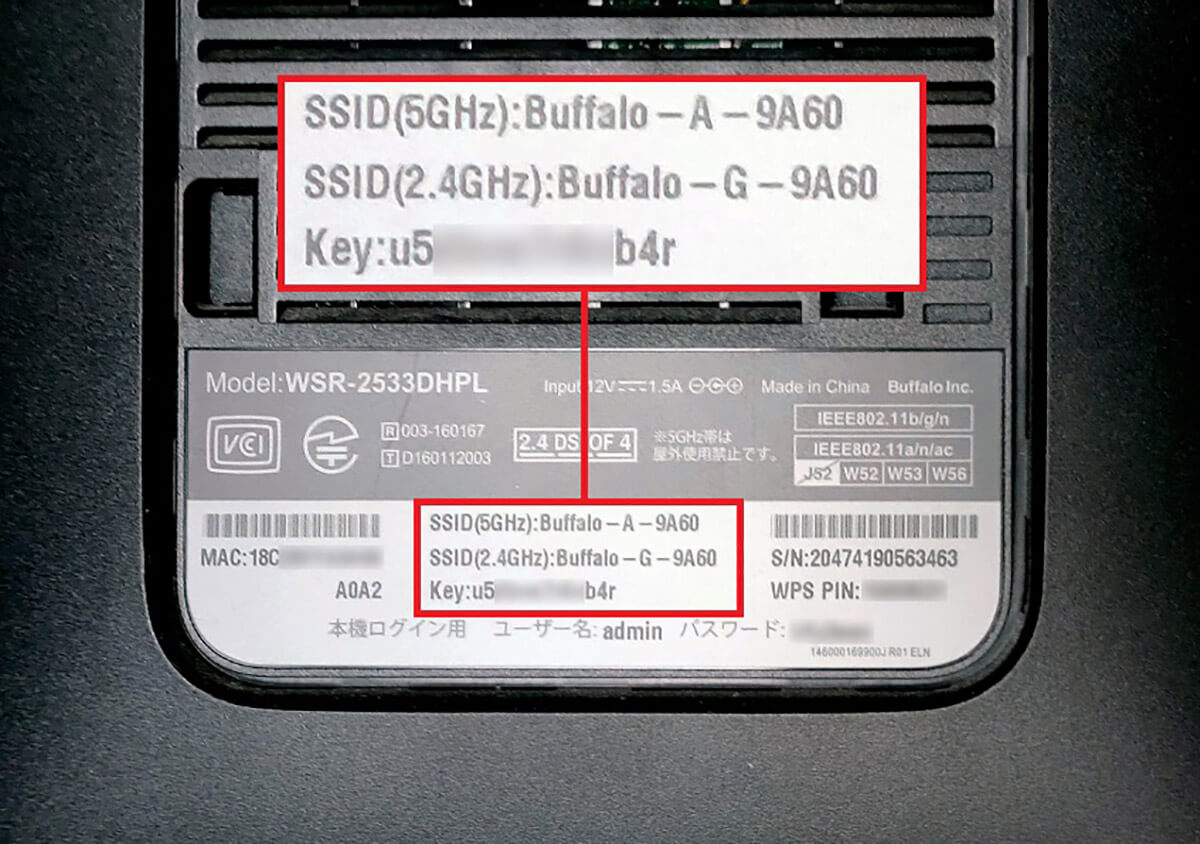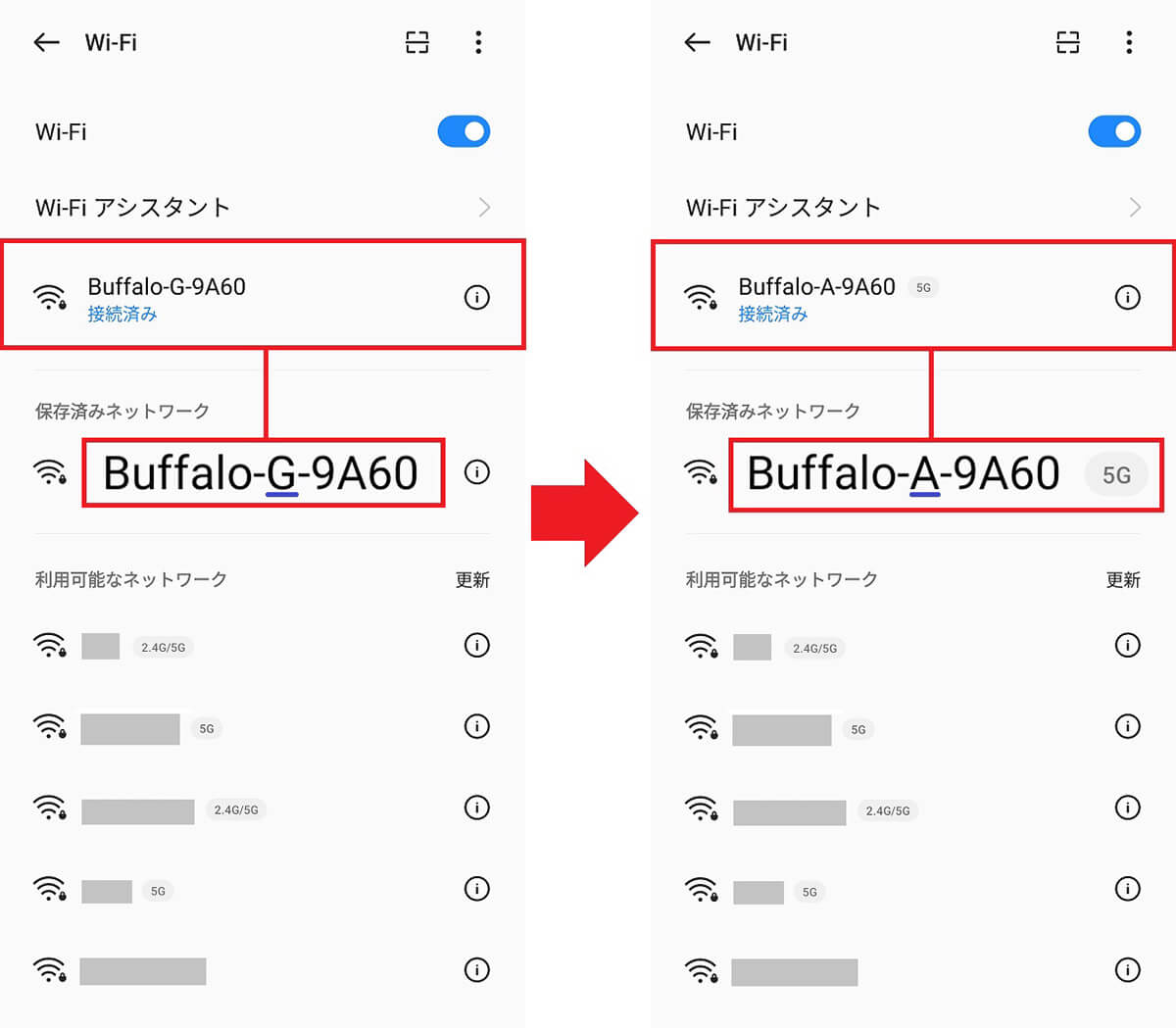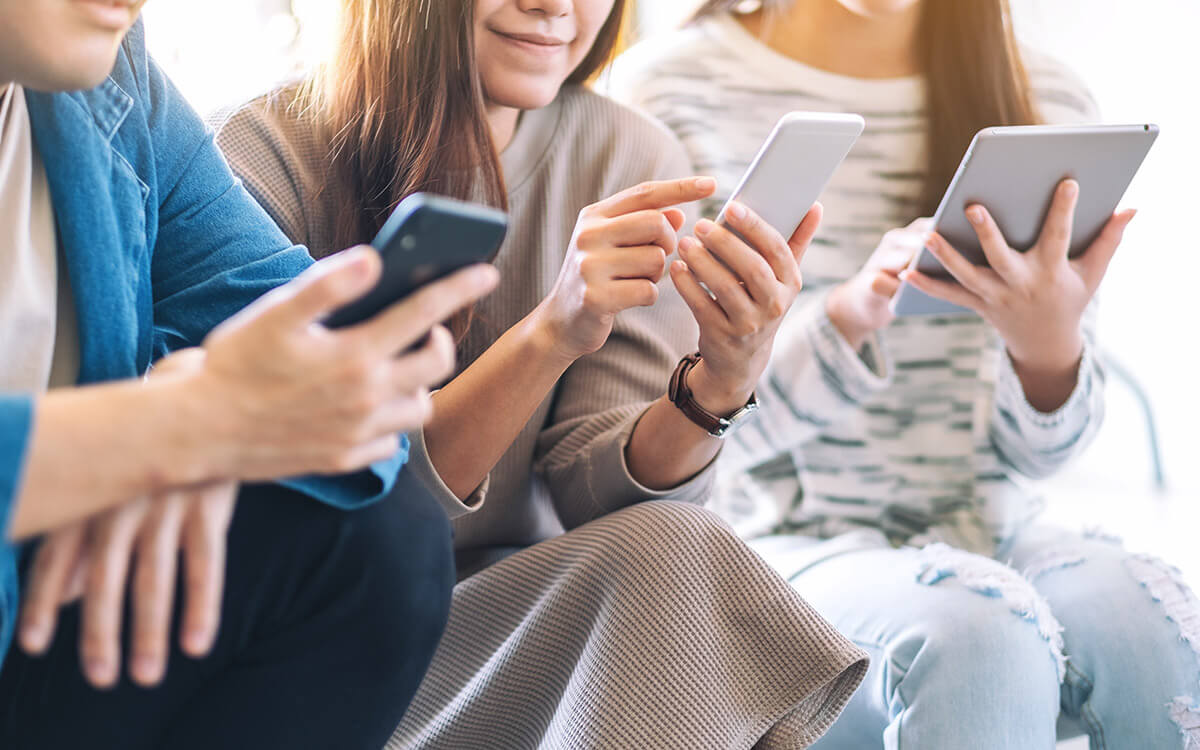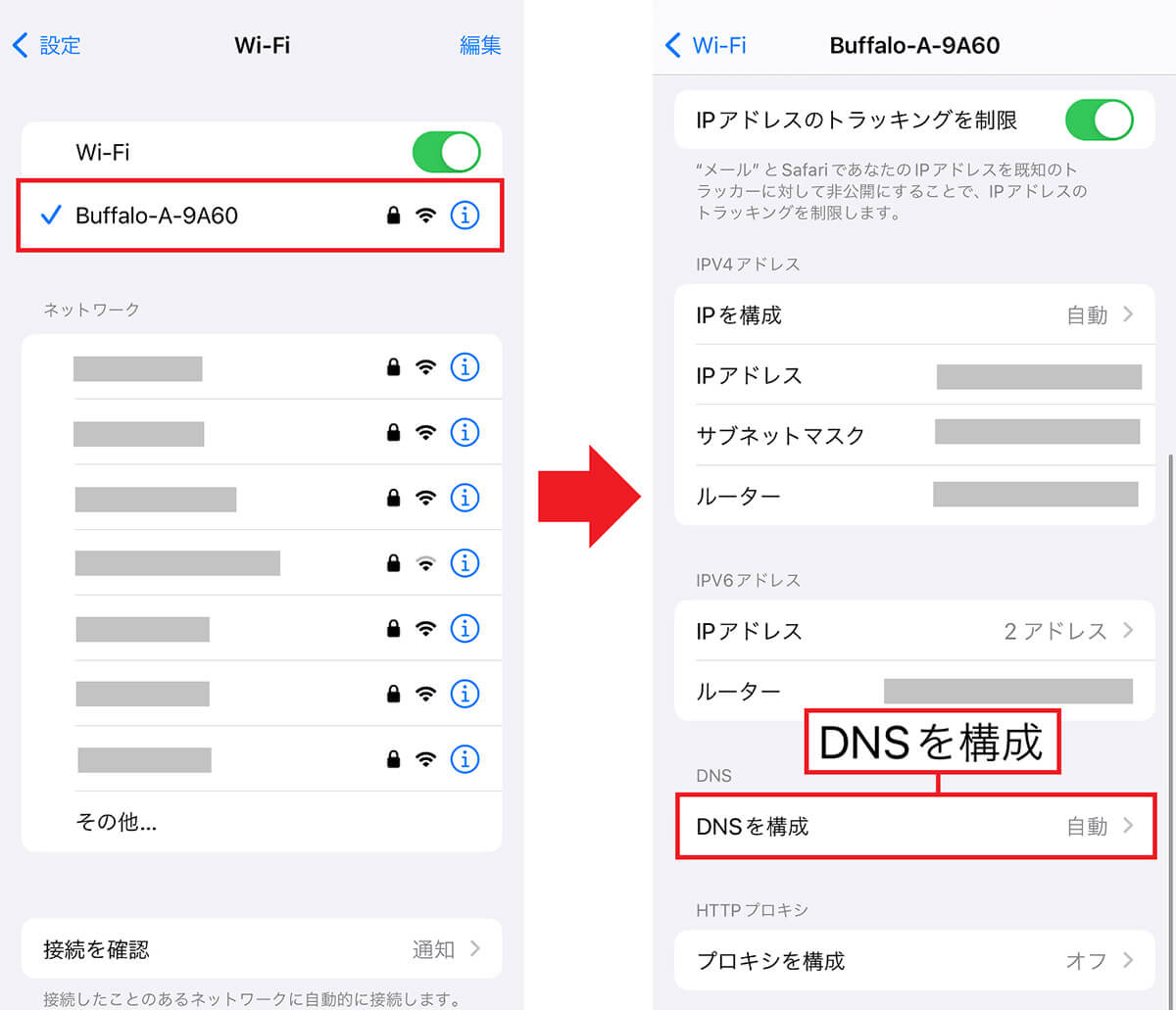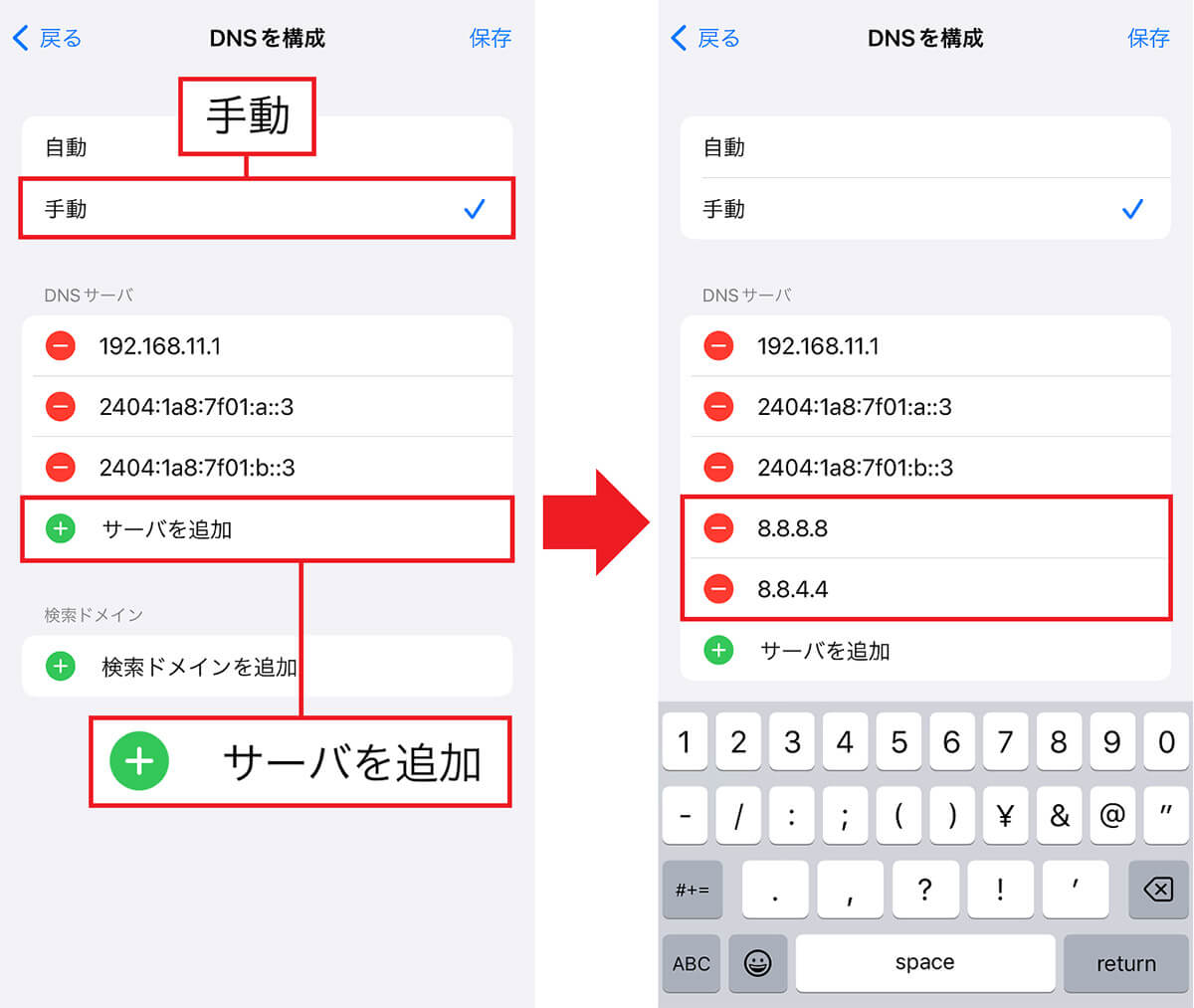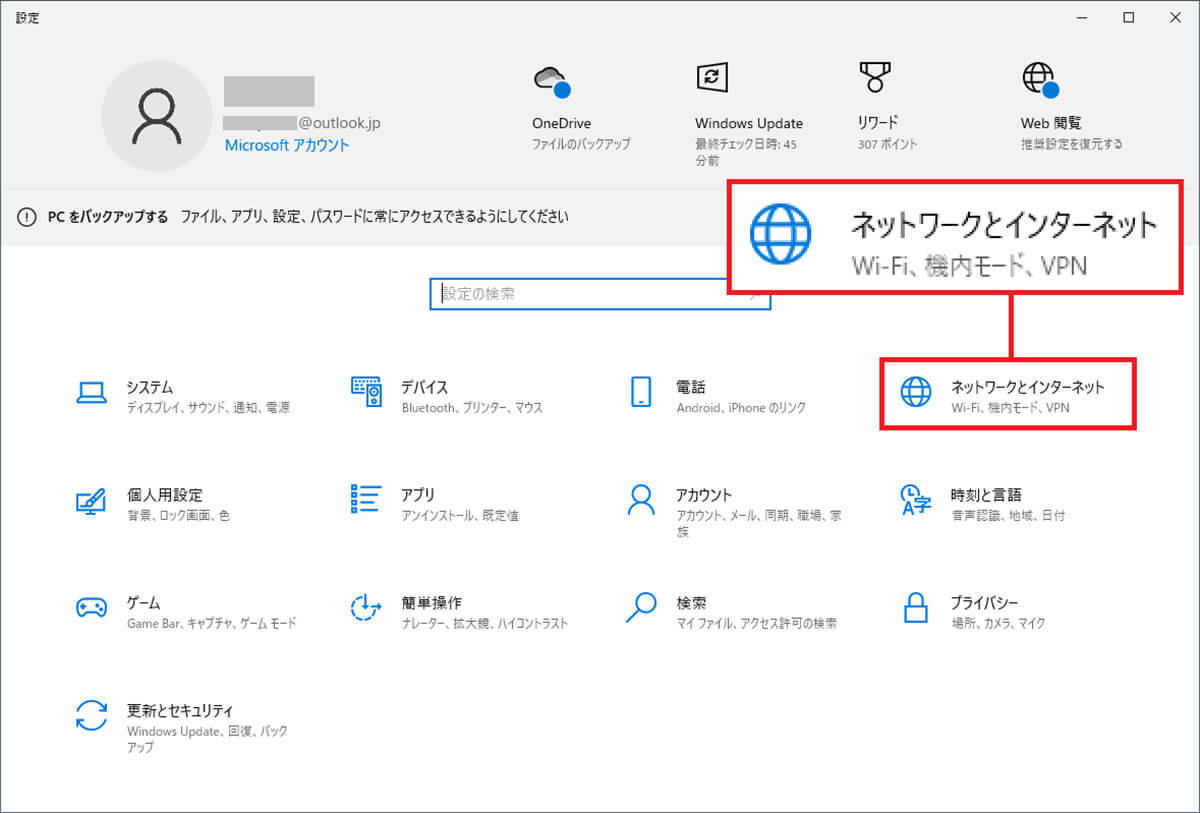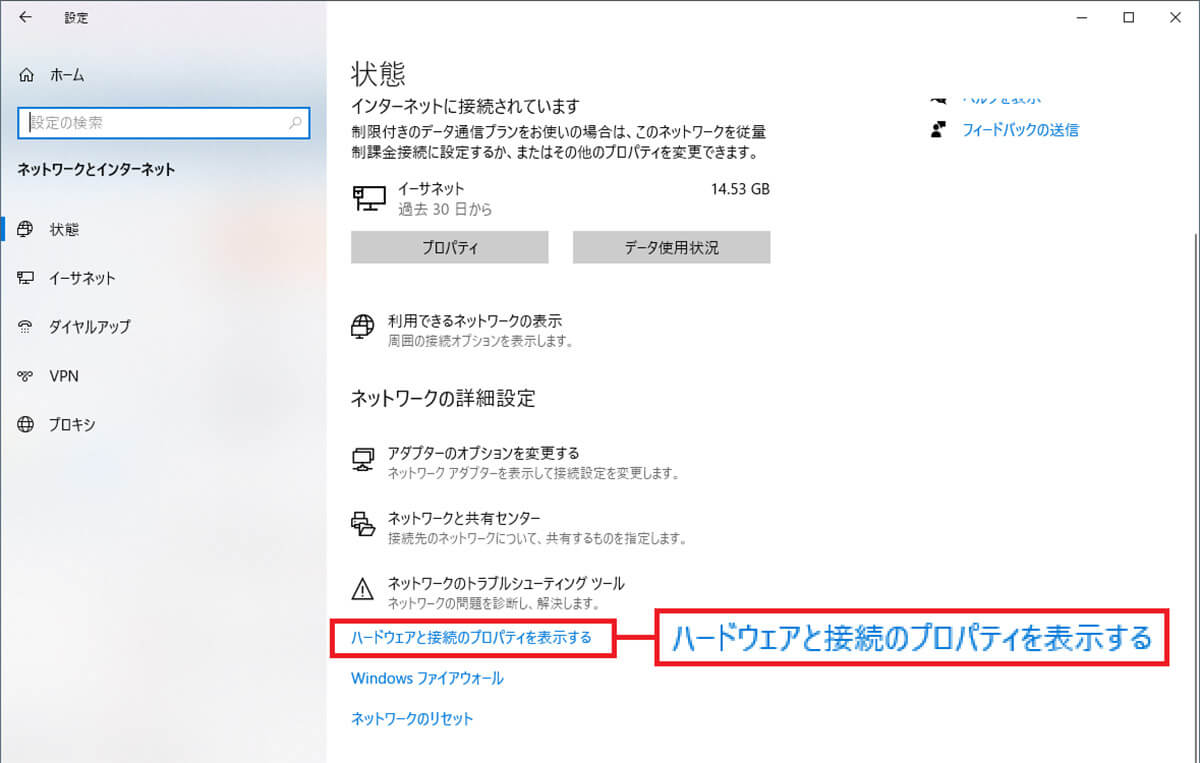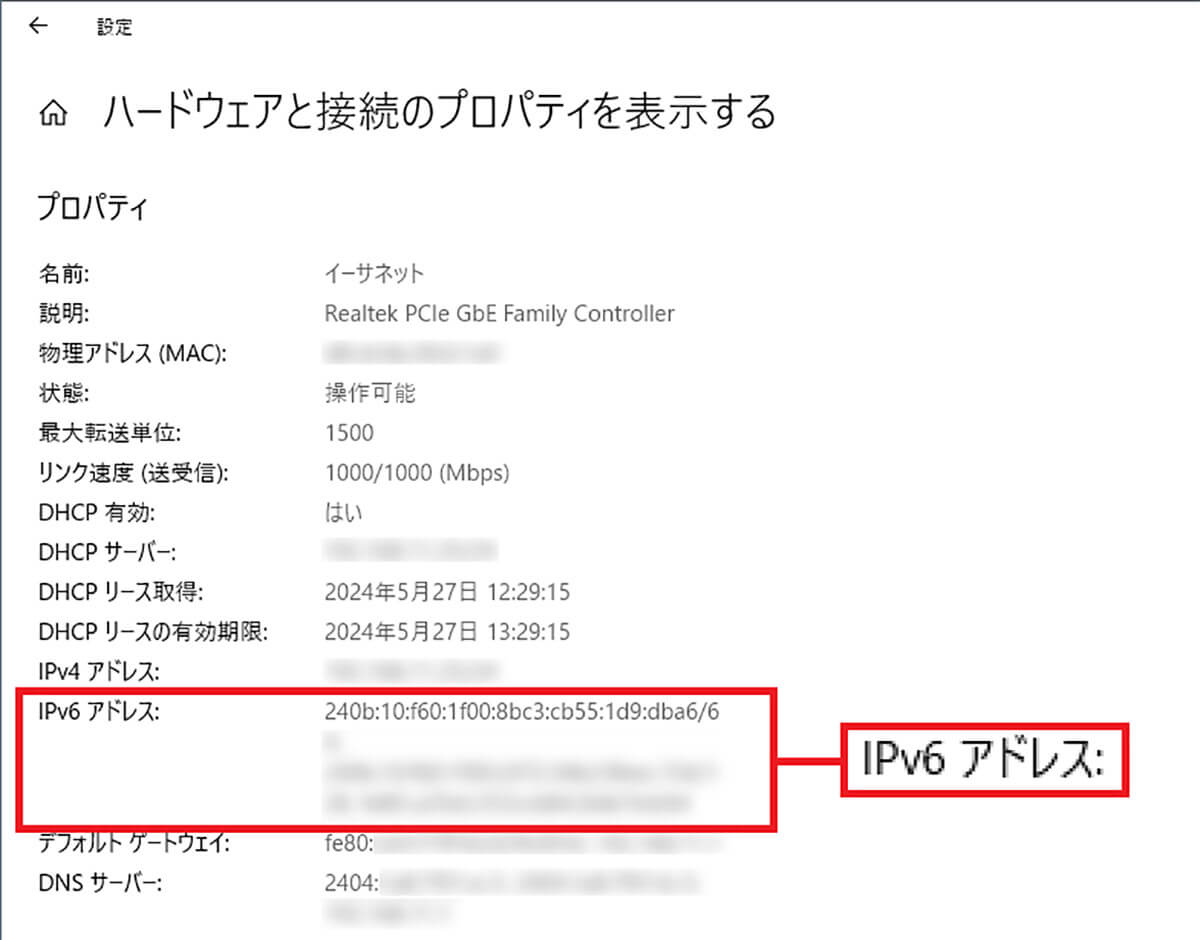自宅では光回線を契約しているのに、イマイチWi-Fiの速度が遅いと感じることはありませんか? そのようなときは、Wi-Fiの設定を見直したりWi-Fiルーターの環境に少し手を加えてみるだけで、今よりもっとWi-Fiの速度が速くなるかもしれませんよ。そこで今回は、できるだけお金をかけずにWi-Fiの速度を改善する7つの方法を紹介します。
【目次】
1.お金をかけなくてもWi-Fiの速度は速くなる!
2.【1】できるだけWi-Fiルーターの近くで作業する
3.【2】Wi-Fiルーターを見通しのよい場所に移動させてみる
4.【3】Wi-FiのSSIDを「OO-G」から「OO-A」に変更する
5.【4】Wi-Fiの無線チャンネルを変更してみる
6.【5】同時に複数のデバイスでWi-Fiに接続しない!
7.【6】パブリックDNSサーバーを使ってみる
8.【7】IPv4からIPv6に切り替える
9.まとめ
お金をかけなくてもWi-Fiの速度は速くなる!
高速5G通信の普及で、スマホのデータ通信速度はかなり速くなってきました。それでも自宅では、データ通信量や速度制限を気にすることなく安定した接続ができる光回線を導入して、Wi-Fiを利用している人も多いでしょう。
そこで問題になってくるのがWi-Fiの速度です。ソーシャルゲームや動画配信サービスはもちろん、ZoomやGoogle Meetなどでビデオ会議するとき、Wi-Fiの速度が遅いとイライラしてしまいますよね。
もちろん、光回線を高速な1G~10Gbps対応プランに変更したり、Wi-Fiの電波を発信するWi-Fiルーターを最新機種に買い替えればいいのですが、実はお金をかけなくても、Wi-Fiの設定やWi-Fiルーターの環境を少し変えるだけで、速度をアップする方法もあるのです。
そこで今回は、Wi-Fiの速度を改善する7つの方法を紹介しますので、Wi-Fiの速度が遅いと感じている人は、ぜひ試してみてください。
Wi-Fiの速度が遅いと感じた場合はWi-Fiルーターを買い替えたりしなくても、ある程度は設定を見直したりすることで、お金をかけずに速度を改善させる方法もあります
【1】できるだけWi-Fiルーターの近くで作業する
Wi-Fiは、電波を発するWi-Fiルーターから離れれば離れるほど減退してしまう特性があります。
たとえば、3LDKなどのマンションでリビングにWi-Fiルーターを置いている場合、自分の部屋がリビングから離れた玄関側にある場合は、どうしてもコンクリートの壁に遮られて、Wi-Fiの速度が遅くなってしまいます。
また、一軒家で1階にWi-Fiルーターがある場合、2階の部屋では障害物に阻まれて、Wi-Fi電波が減退して遅くなることもあるでしょう。
もし、このような状況でWi-Fiの速度が遅いと感じるなら、とりあえずWi-Fiルーターを自分の近くに置く、あるいはWi-Fiルーターの近くに行ってみましょう。
【2】Wi-Fiルーターを見通しのよい場所に移動させてみる
もし、Wi-Fiルーターが部屋の隅の床に直置きされているなら、Wi-Fiルーターの置き場所を変更してみましょう。
Wi-Fiの電波はコンクリートや金属の壁などに囲まれてしまうと、電波が遠くまで飛ばなくなってしまう特性があります。
もっともオススメなのは天井や壁の高い位置に設置することですが、それが無理なら、せめてテレビ台の上などに移動させてみましょう。
見通しのいい場所にWi-Fiルーターを置くことで、電波がより遠くまで届き、離れた場所でもWi-Fiの速度が改善されることもあるのです。
なお、Wi-Fiの電波が2.4GHz帯の場合は、電子レンジやBluetoothなどと同じ周波数帯なので、電波干渉が発生しやすい特性があります。
Wi-Fiルーターの置き場所は、できるだけ2.4GHz帯を使うほかの機器から離れた場所に設置するのが望ましいことを覚えておきましょう。
■Wi-Fiルーターを置き場所の注意点
【1】床から1~2m以上の場所に置く
【2】電子レンジやBluetooth製品から離す
【3】金属やコンクリートの壁から離す
【4】できるだけ家の中心に置く
【3】Wi-FiのSSIDを「OO-G」から「OO-A」に変更する
Wi-Fiの電波はさまざまな周波数帯が利用されています。
最新規格のWi-Fi 7やWi-Fi 6Eでは6GHz帯も利用できますが、こちらはまだ普及していません。それ以外の規格では「2.4GHz帯」と「5GHz帯」が利用されています。
具体的には11b(11Mbps)・11g(54Mbps)といった古い規格では2.4GHz帯が使用されており、11n(300Mbps)/11ac(6.9Gbps)といった比較的新しい規格では5GHz帯も使用されています。
そのため、スマホやパソコンでWi-Fiの電波(SSID)を「2.4GHz帯」で接続するか「5GHz帯」で接続するかによって、Wi-Fiの速度も大きく変わってくるのです。
2.4GHz帯は障害物に強く遠くまで電波が届きますが、速度が遅く電波干渉を受けやすい特性があります。
これに対し、5GHz帯は電波の干渉を受けにくく速度が速いものの、障害物に弱く遠くまでは電波が届かない特性があります。
したがって、環境によって2.4GHz帯から5GHz帯に接続先(SSID)を変更するだけで、Wi-Fiが速くなる可能性が高いでしょう。
ちなみに、ここ数年で発売されたWi-Fiルーターであれば、同時に2.4GHz帯と5GHz帯の2つの電波を発信しているので、どちらに接続されているかスマホやパソコンでチェックしてみよう。
なお、2.4GHz帯は(OO-G)、5GHz帯は(OO-A)と表示されますが、基本的には「OO-A」で接続したほうが速度が速くなります。
【4】Wi-Fiの無線チャンネルを変更してみる
都市部ではマンションに住む人も多いと思いますが、近隣の部屋にもWi-Fiルーターが設置されているため、Wi-Fiの無線チャンネルが同じだと、電波干渉が起きて速度が遅くなることがあります。
あまり知られていませんが、Wi-Fiの電波にはテレビのチャンネルと同じように、複数の無線チャンネルがあります。
とくに、2.4GHz帯はチャンネル数が13あるものの、隣り合った電波が重複しているため、独立して使えるのは実質3チャンネルしかありません。
そのため、2.4GHzで接続していると、隣の部屋と同じかその前後のチャンネルが被っていることがあり、それが原因で速度が低下することもあります。
そのようなときは、Wi-Fiルーターの取説を確認して設定画面を開き、無線チャンネルをほかのものに変更してみましょう。
もし、現在の無線チャンネルが「1」になっているなら、「5」や「13」といった離れたチャンネルを変更することで解決できる場合があります。
ちなみに、5GHz帯は独立した19チャンネルを利用できるため、隣の部屋と同じチャンネルを使う確率は低く、電波干渉が起きにくいと言われています。
そういった意味でも、やはり5GHz帯で接続したほうが安心ですね。
Wi-Fiの設定画面で無線チャンネルを変更する手順
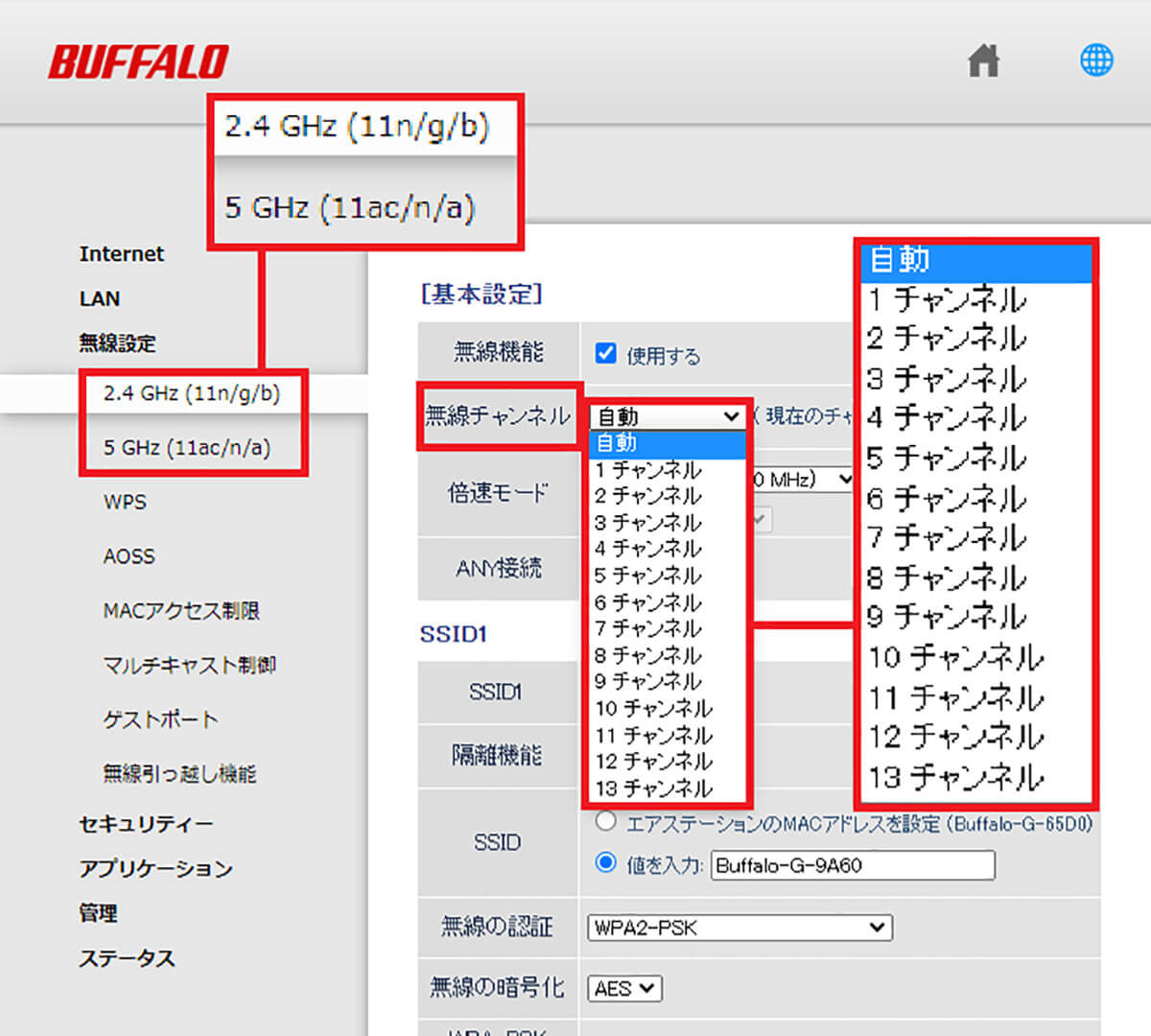
こちらはバッファローの設定画面。2.4GHzで接続している場合は「無線チャンネル」を確認してみましょう。写真では現在使用しているチャンネルが「5」なので、「1」か「13」あたりに変更すれば混線を防げます
【5】同時に複数のデバイスでWi-Fiに接続しない!
Wi-Fiルーターは機種によって10~30台ものデバイスが同時に接続できるようになっています。
スマホ、タブレット、パソコン、ゲーム機、テレビ、レコーダーなど、1台のWi-Fiルーターに家中のWi-Fi対応デバイスを複数接続している人も多いでしょう。
しかし、複数のデバイスが同時に大量のデータをアップロードしたりダウンロードしていれば、どうしても速度は遅くなってしまうのです。
もし、仕事で重要なネット会議などを行うのなら、使っていないデバイスのWi-Fiをオフにしたり、家族が大量にデータをダウンロードしたり、ストリーミング動画などを再生しないように指示したほうがいいでしょう。
【6】パブリックDNSサーバーを使ってみる
多くの人はネット回線を契約したISP(インターネットサービスプロバイダ)のDNS(ドメインネームシステム)を利用していると思います。
しかし、ISPの「DNSサーバー」の処理が遅いとWebサイトの表示も遅くなり、Wi-Fiが遅いと感じる場合もあるでしょう。
そのようなときは、「パブリックDNSサーバー」という誰でも利用できるオープンなDNSサーバーに接続してみましょう。
「パブリックDNS」はいろいろなサービスがありますが、代表的なものに「Google Public DNS」が挙げられるでしょう。設定するIPアドレスは、「8.8.8.8」と「8.8.4.4」となっています。
たとえば、iPhoneの場合はWi-Fi設定を開き、接続しているWi-Fiで「DNSを構成」を開き、接続先をパブリックDNSサーバーの「Google Public DNS」に変更してみましょう。これでWi-Fの速度が改善される場合もあります。
iPhoneでパブリックDNSサーバーに接続する手順
【7】IPv4からIPv6に切り替える
パソコンでWebサイトを閲覧するとき、速度が遅くなったり動画がよく止まる場合は設定が「IPv6」になっているか確認しましょう。
「IPv6」とは新しいネットの通信規格で、“IPアドレスに関する新しいルール”のことです。
以前は、アドレスの桁数が少ないIPv4を利用していましたが、現在は飛躍的に桁数が増えたIPv6が主流となっています。
分かりやすく言えば、IPv4が一般道でIPv6は高速道路のようなものですから、IPv4のままだとWebサイトの表示が遅くなってしまうでしょう。
ただし、IPv6を利用するには対応プロバイダーに回線を切り替え、かつ対応Wi-Fiルーターを使用する必要があります。
また、IPv6対応Wi-Fiルーターであっても「IPoE」接続に対応しないと速度が改善されない場合もあるので、まずは、自宅のWi-Fiルーターが「IPv6(IPoE)」対応しているか確認してください。
●BUFFALO「IPv6でスイスイ通信!でも気をつけたいWi-Fiルーターの選び方」は→こちら
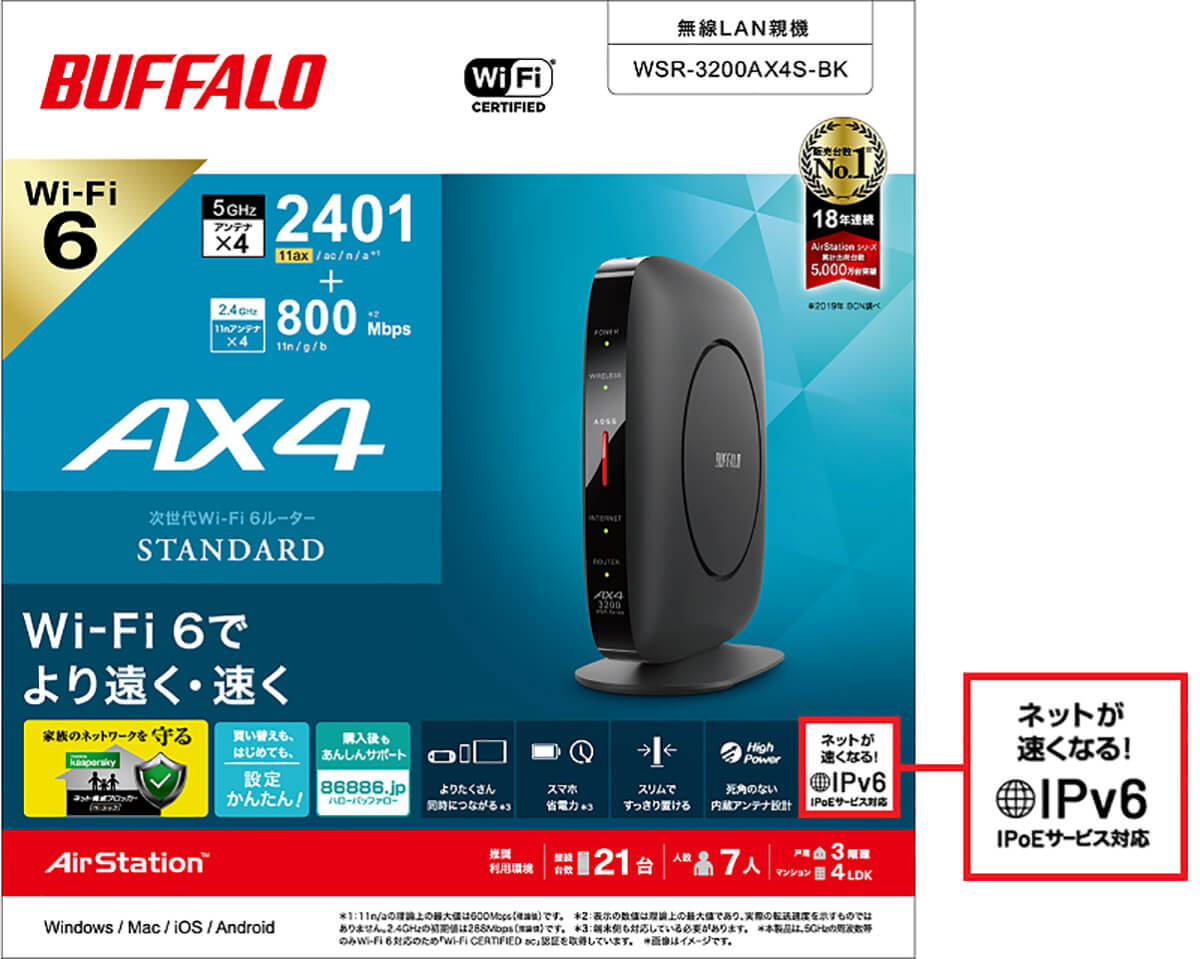
こちらはバッファローのWi-Fiルーターのパッケージです。「IPv6(IPoE)サービス対応」と表示があれば、IPv6で高速に接続されますので、古いWi-Fiルーターを使っていて速度が遅いと感じるなら、「IPv6(IPoE)」対応製品に買い替えることも検討したほうがいいでしょう(画像はバッファロー公式サイトより引用)
ちなみに、IPv6で接続されているかどうかは「test-ipv6.com」というWebサイトにアクセスすれば簡単に確認できます。
●test-ipv6.com「あなたのIPv6接続性をテストしましょう」は→こちら
IPv6接続できるているか確認する手順(test-ipv6.com)
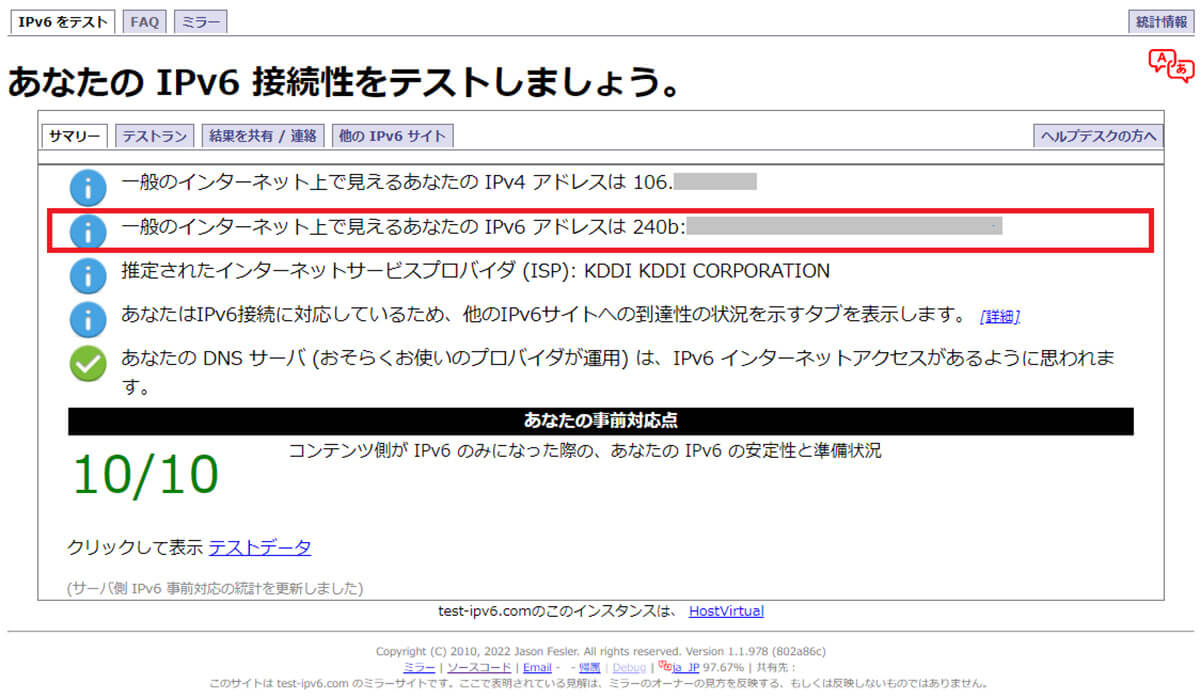
「test-ipv6.com」というWebサイトにアクセスすれば、自分がIPv6で接続できているか簡単に確認できます。具体的には「IPv6アドレス」が表示されていればOKです(画像はtest-ipv6.comより引用)
また、Windowsパソコンの設定でもIPv6接続かどうか確認できます。ここではWindows 10のパソコンを使って確認する方法を紹介しましょう。
IPv6接続できるているか確認する手順(Windows10)
まとめ
いかがでしょうか? Wi-Fiの速度が遅くなる原因はいろいろありますので、今回紹介した7つの方法をぜひ試してみてください。
もし、“多少はお金をかけてもいいからWi-Fiを高速にしたい”ということなら、古いWi-Fiルーターを高速な「Wi-Fi 6」&「IPv6(IPoE)」対応製品に買い替えてみましょう。エントリーモデルなら5,000~7,000円程度から購入できます。