Excelはデータ量が多ければ多いほど、その作業は骨が折れるもの。一方でショートカットキーを活用すると作業効率も上がります。今回はファンクションキーやCtrlキーなどと組み合わせて使うExcelのショートカットキーを厳選し、14個紹介します。
ファンクションキーと組み合わせて使うおすすめショートカットキー3選
まず、ファンクションキーを使った以下の3つのショートカットをご紹介します。
・セルの編集
・同色で塗りつぶす
・名前を付けて保存
【セルの編集】F2
セル内の文字や数字を編集する際、そのセルの上でダブルクリックすると編集モードに切り替えることが可能です。しかし、セルの上で「F2」を打ち込むことで、ダブルクリックなしでそのセルを編集モードにすることが可能です。
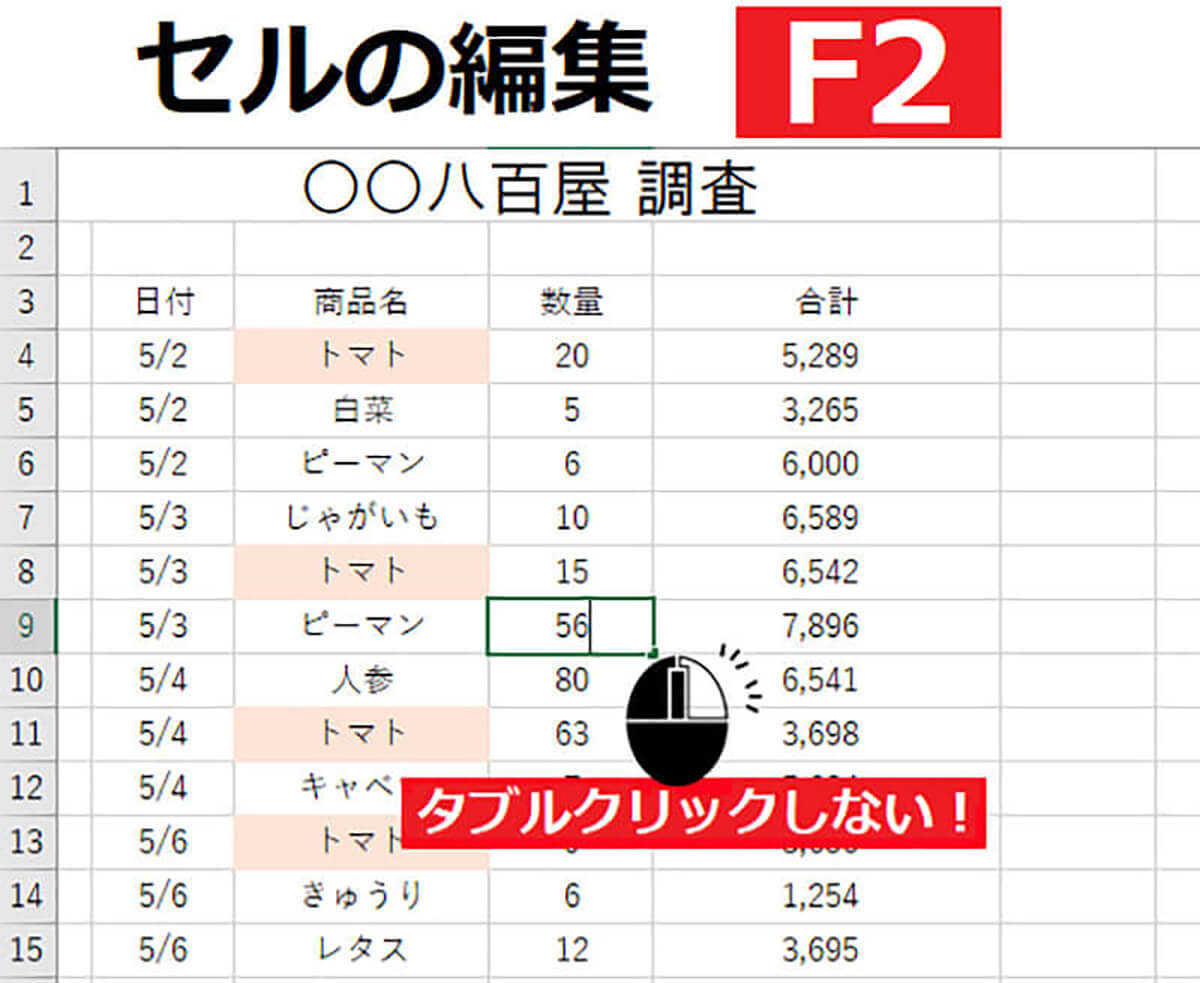
「矢印」キーで編集したい場所まで移動し、「F2」でセルを編集モードにすれば、いちいちマウスを触ることなくスムーズに作業が続けられます
【同色で塗りつぶす】F4
表を見やすくするためにセルに色を着けることも多々あるでしょう。その際、「F4」をタイプすることでその直前に塗った色をそのセルにも塗ることができます。
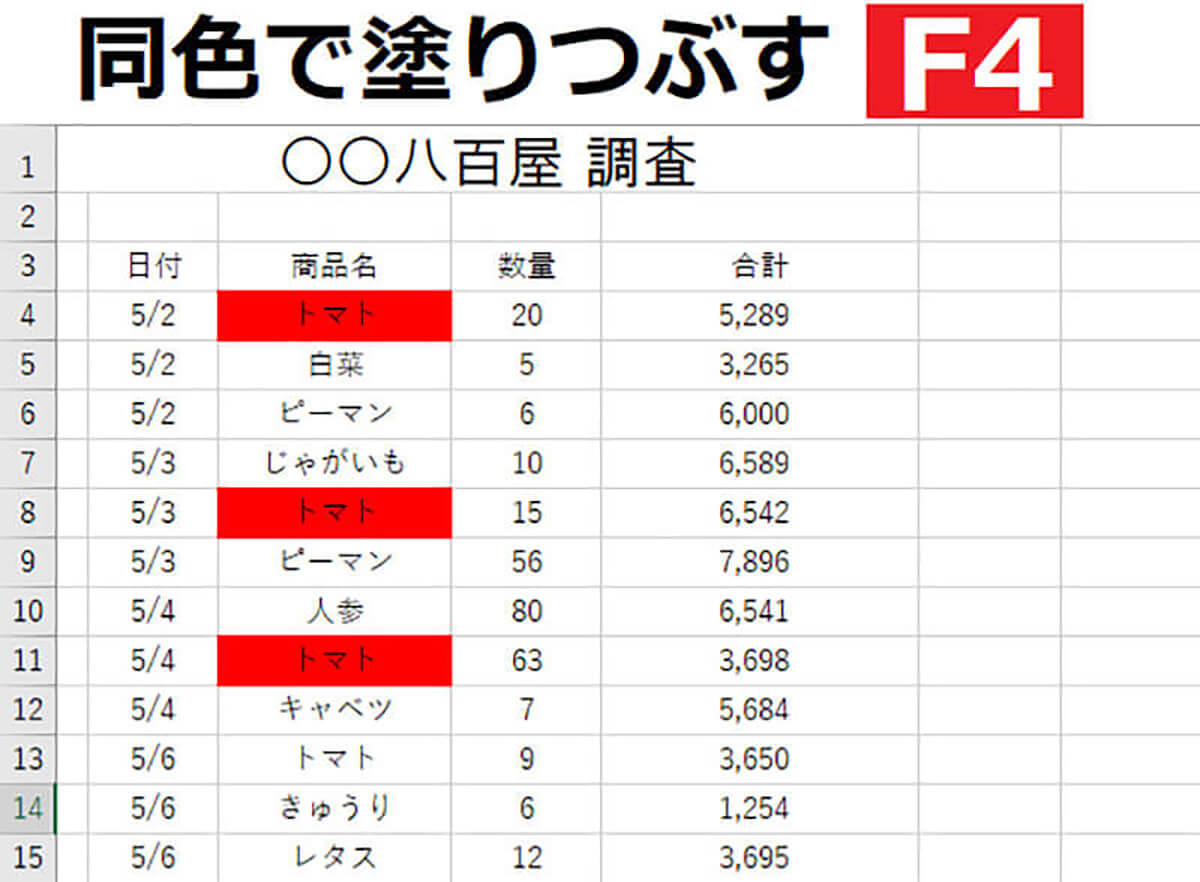
セルに色を付けたあと、同色にしたいセルに移動して「F4」を押せば同色になります。カーソルを上のリボンに動かして操作する必要がなくなるため、同色を離れたセルに塗る場合などに便利なショートカットです
【名前を付けて保存】F12
「F12」をタイプすると瞬時に保存ダイアログが表示され、「名前を付けて保存」が可能になります。

作業する際は「上書き保存」より「名前を付けて保存」をする場合も多いでしょう。キリのいいタイミングでこまめに「F12」をタイプするクセをつけることで、データ消失などのトラブルにも対応できます。ちなみに「上書き保存」の場合、「Ctrl」+「S」で可能です
Ctrlキーと組み合わせて使うおすすめショートカットキー5選
「Ctrlキー」にプラスして特定のキーをタイプすることで可能な、以下の5つのショートカットをご紹介します。
・セルの書式を表示
・一行足す
・検索&置換ダイアログを表示
・上/左のセルをコピー
・フラッシュフィルで自動入力
【セルの書式を表示】「Ctrl」+「1」
日付に金額、会社名にコード名など、セルに打ち込む文字はさまざま。そのため、表制作の際に「セルの書式設定」を行うことが多くあります。ショートカットキー「Ctrl」+「1」ならマウスを使わずに「セルの書式設定」の表示が可能です。
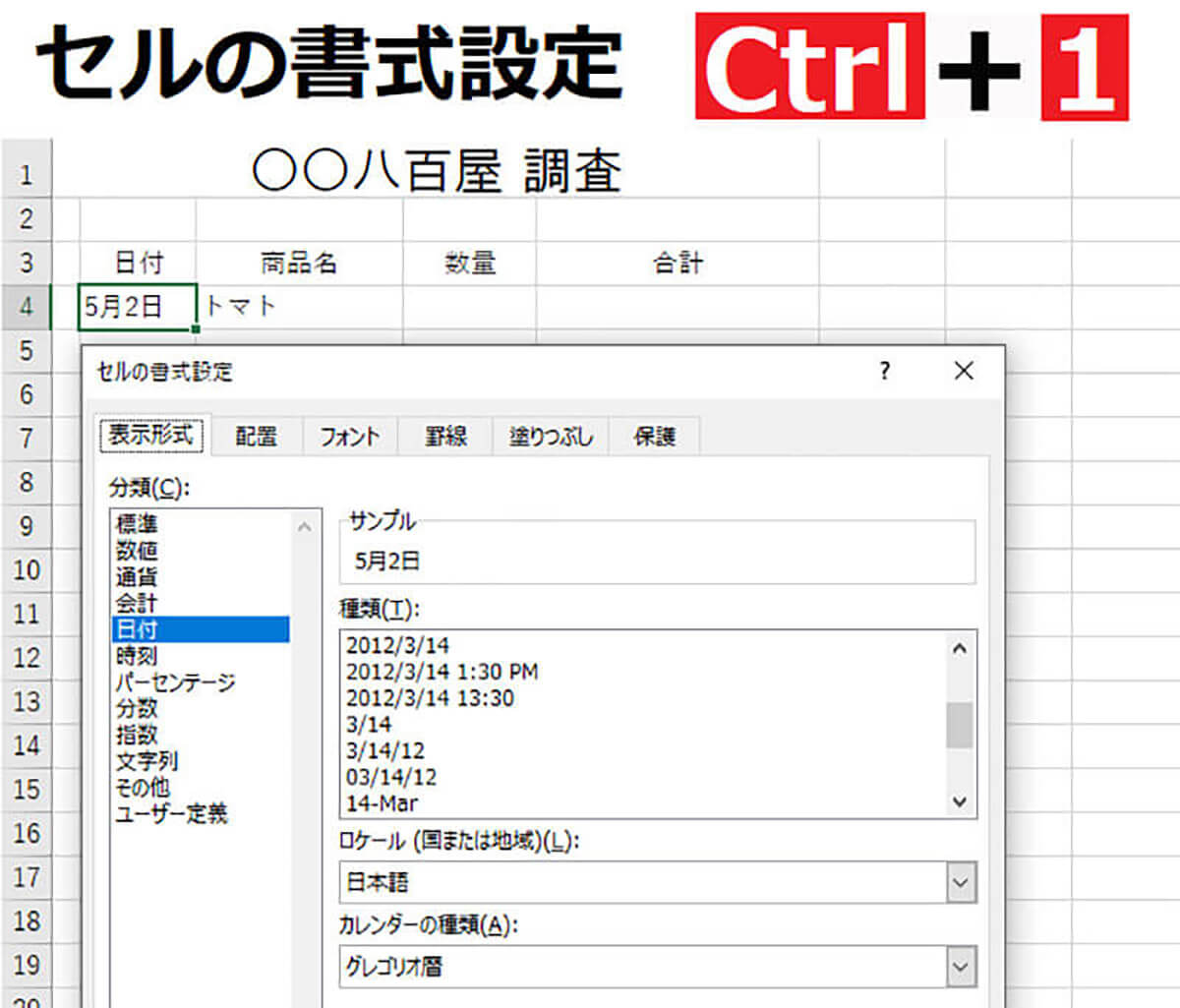
「Ctrl」+「1」で「セルの書式設定画面」を開くことが可能。圧倒的に時間の短縮になります
【一行足す】「Ctrl」 +「Shift」 +「+」
表を制作しているときに、データに応じてマスや行、列を増やさないといけないときがあります。その場合、右クリックでメニューを表示し、挿入という方法が一般的ですが、「Ctrl」+「Shift」+「+」でセルや行、列を増やすことができます。
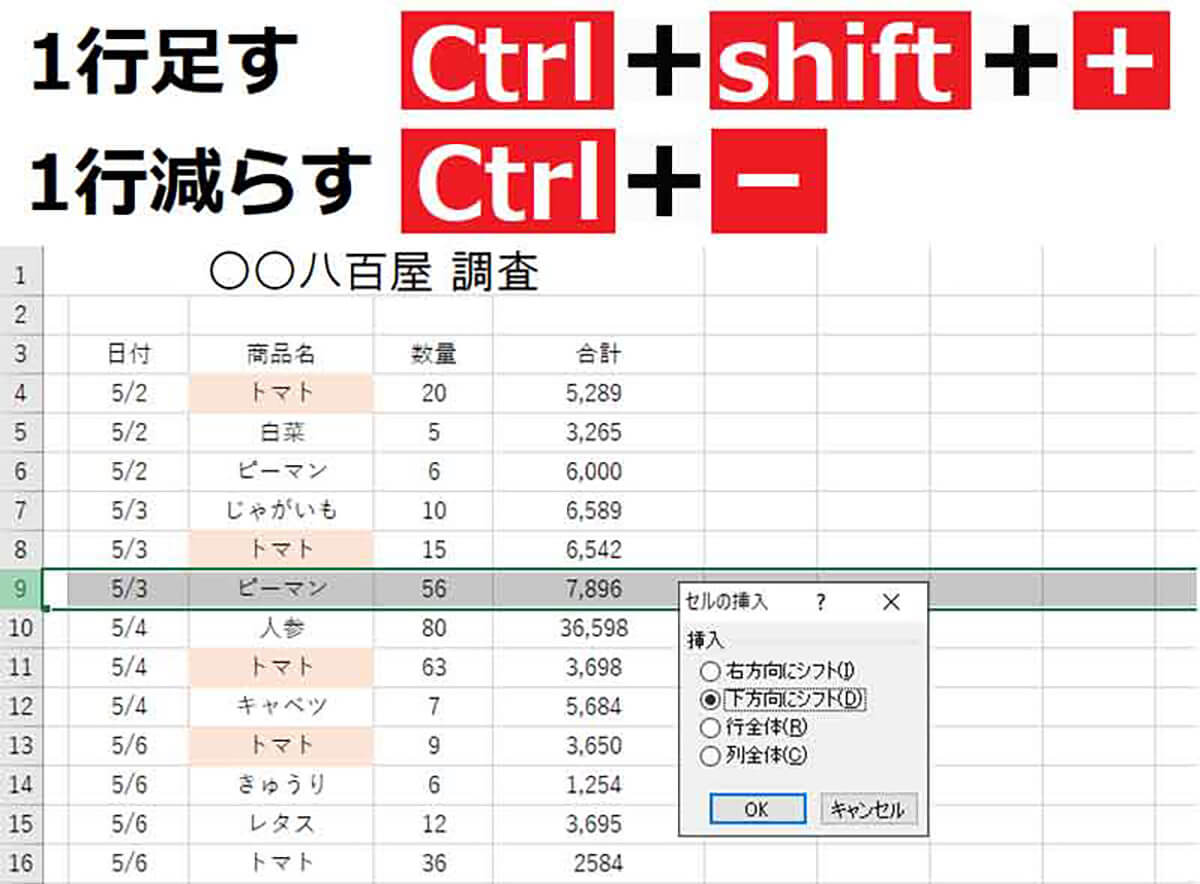
セルを増やしたい付近で「Ctrl」+「Shift」+「+」をタイプすると、「セルの挿入」というポップアップが表示され、「右方向にシフト」「下方向にシフト」「行全体」「列全体」から増やす場所を選ぶことができます。また行番号や列番号で行や列全体を選択した状態で「Ctrl」+「Shift」+「+」をタイプすると、行や列ごと増やすことができます
なお、テンキーの場合は作動しないことがあるので注意が必要です。
【検索&置換ダイアログを表示】「Ctrl」 +「H」
後から「ひらがな」「カタカナ」などの表記ゆれに気づいた際、一気に修正するのに便利なのが「検索&置換」機能。「Ctrl」 +「H」でダイアログをすぐに表示させることができます。
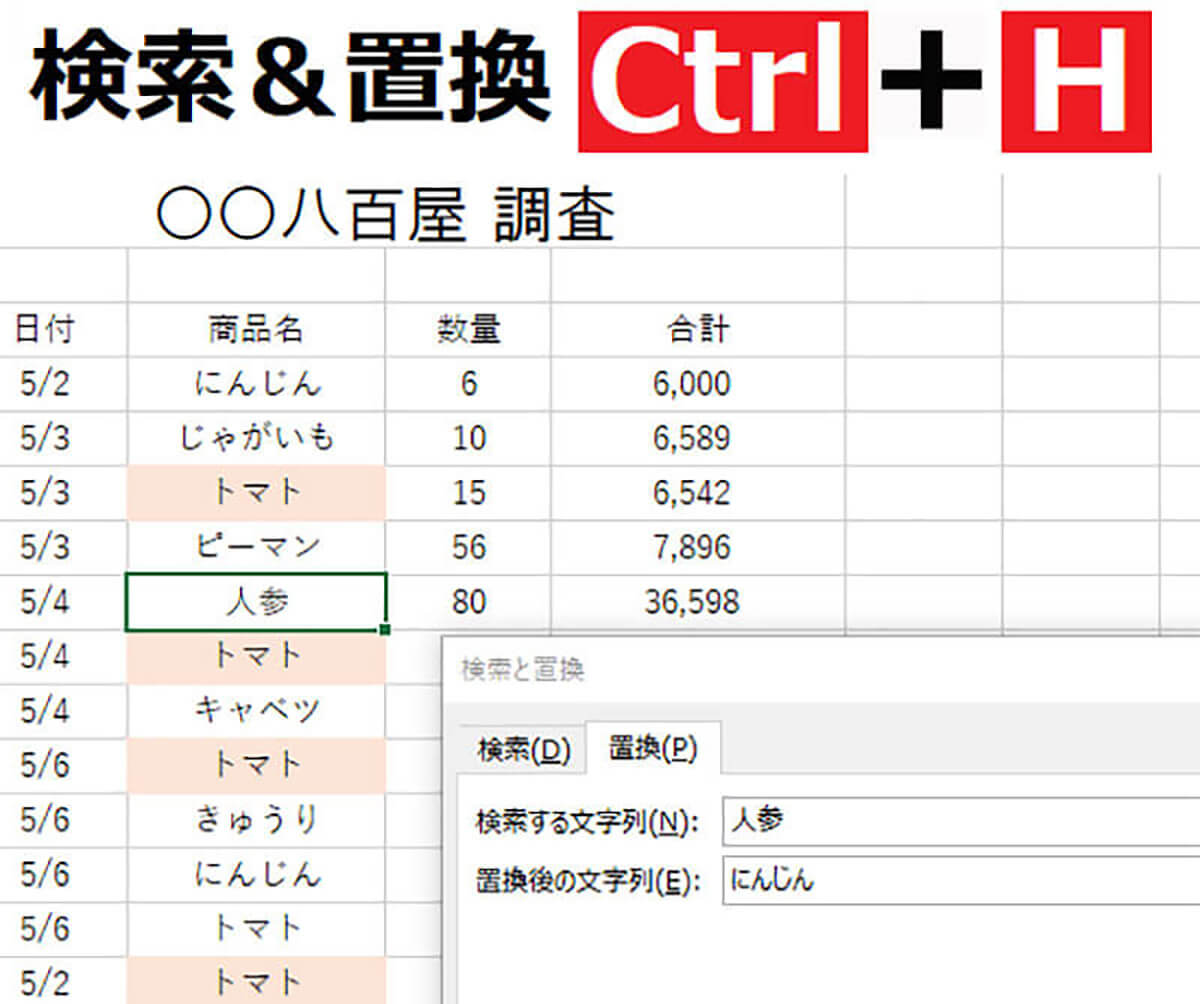
「検索&置換」のダイアログは「Ctrl」+「H」で表示できます
【上/左のセルをコピー】「Ctrl」 +「D」「R」
セル単位で文字や値を入力するExcelには、「上のセルをコピペ」(Ctrl」 +「D」)「左のセルをコピペ」(Ctrl」 +「R」)というショートカットキーが存在します。
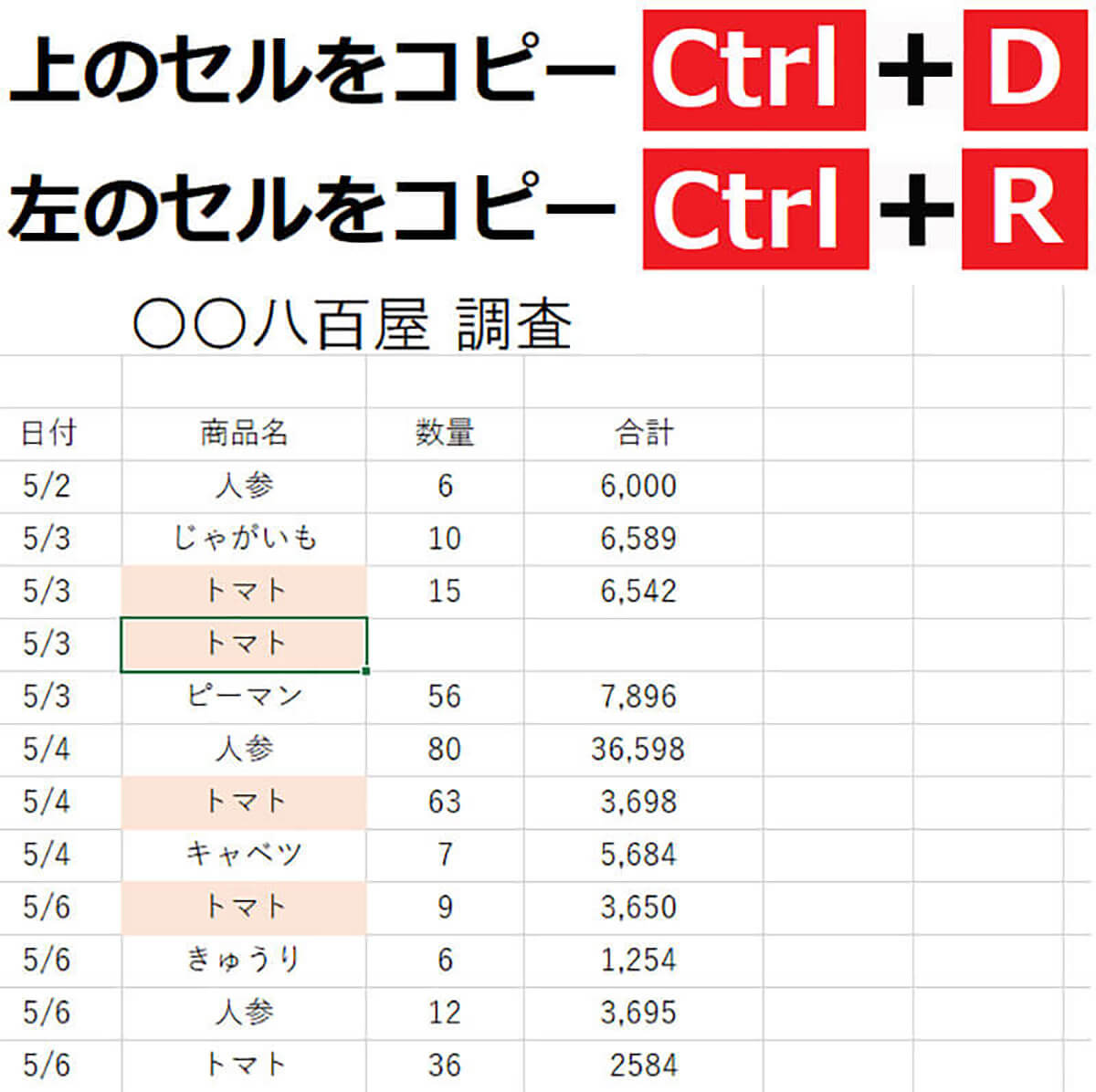
「上のセルをコピペ」する場合は「Ctrl」+「D」を、「左のセルをコピペ」する場は「Ctrl」+「R」を使いましょう
【フラッシュフィルで自動入力】「Ctrl」+「E」
「フラッシュフィル」は、データの中から認識された法則性に沿って自動でデータを入力してくれる機能です。「Ctrl」+「E」のショートカットキーで使うことができます。
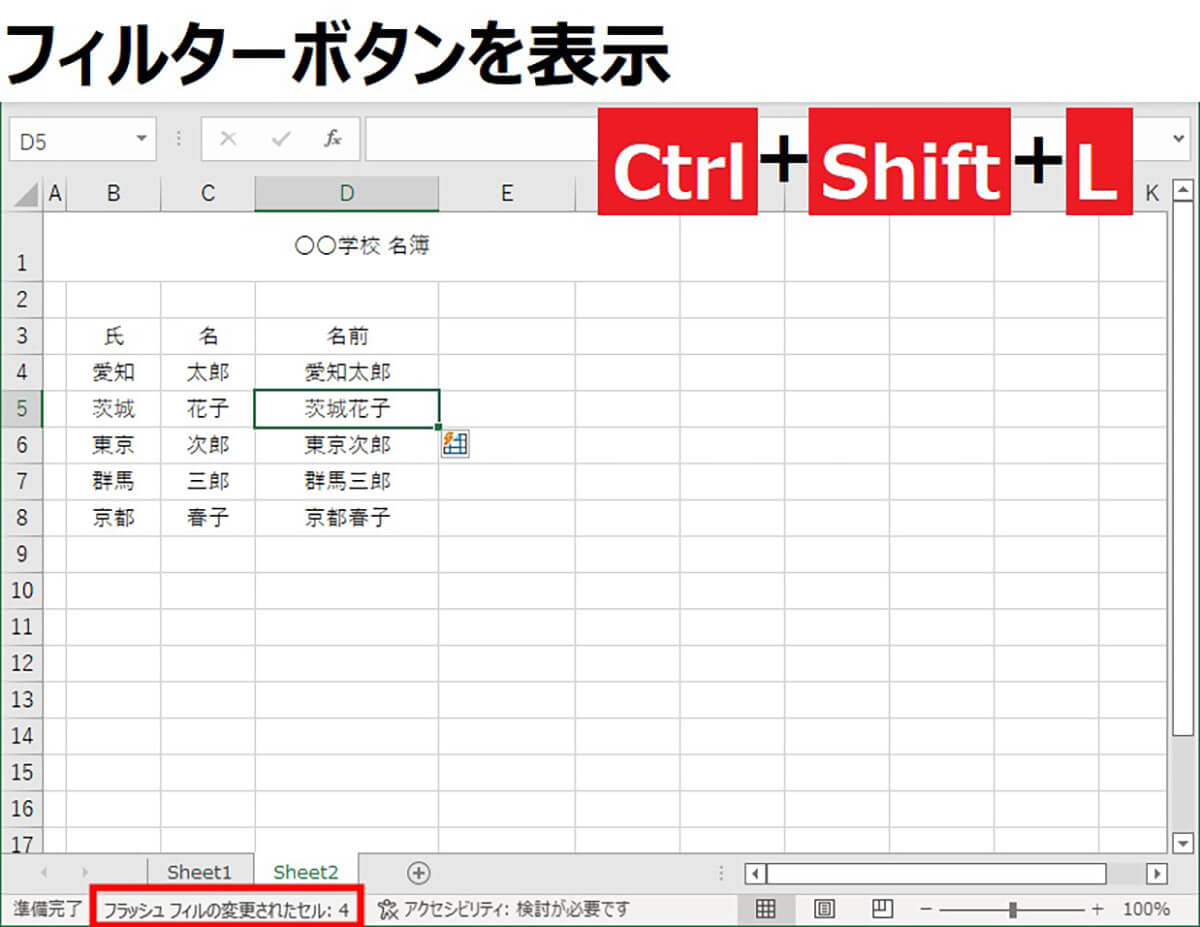
規則性のあるデータを入力する際、1件目まで入力したあと、「Ctrl」+「E」を押すと、以降のデータを自動で入力してくれます
データの処理に便利なおすすめショートカットキー2選
データ処理に便利な以下ふたつのショートカットキーを紹介します。
・フィルターボタンを表示
・テーブルの作成
【フィルターボタンを表示】「Ctrl」+「Shift」+「L」
「フィルターボタン」は作成した表の中のデータを並び替えたり絞り込む際に使う機能です。「Ctrl」+「Shift」+「L」のショートカットキーで、表にボタンを表示させることができます。
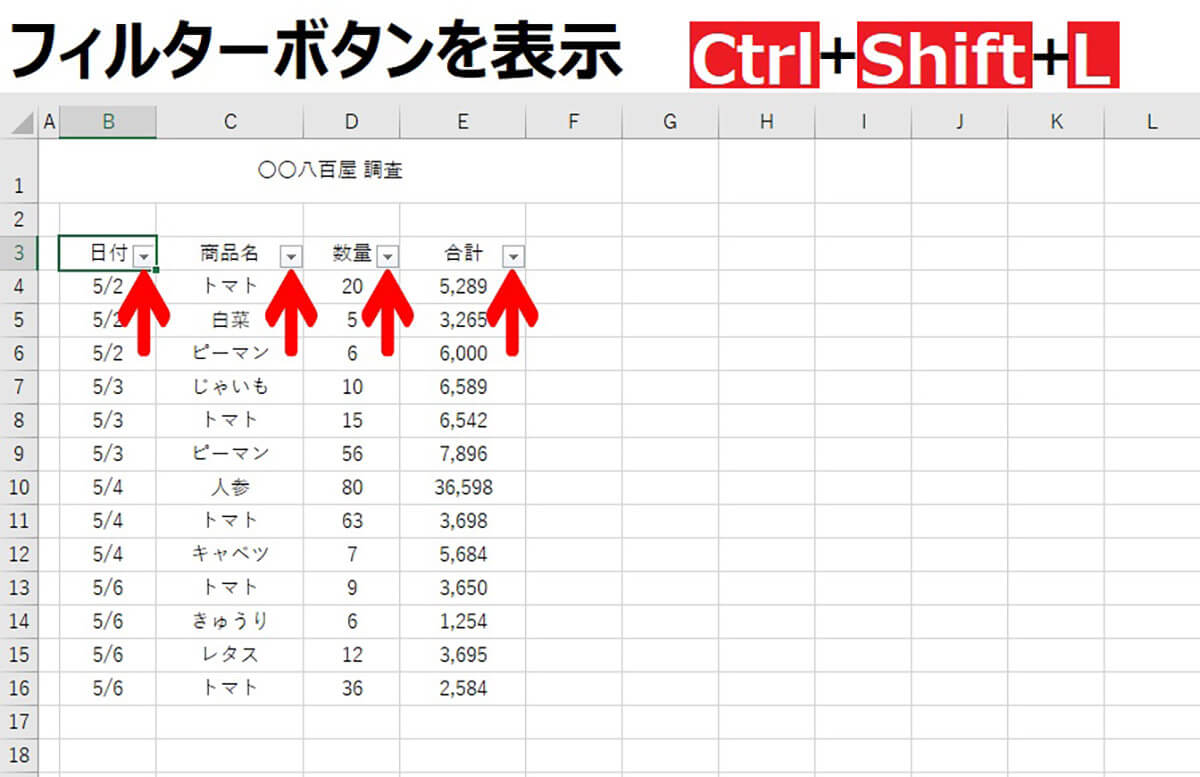
フィルターボタンをつけたい項目にカーソルを合わせ、「Ctrl」+「Shift」+「L」を押すと、フィルターボタンが表示されます
【テーブルの作成】「Ctrl」+「T」
「テーブル」は表内のセルの書式設定や追加データの計算などを自動化で行ってくれる設定のこと。表作成を効率化してくれるため、Excelでの表データの扱いにおいて多く使用されます。「Ctrl」+「T」のショートカットキーで、データ内の表をテーブルに設定することができます。
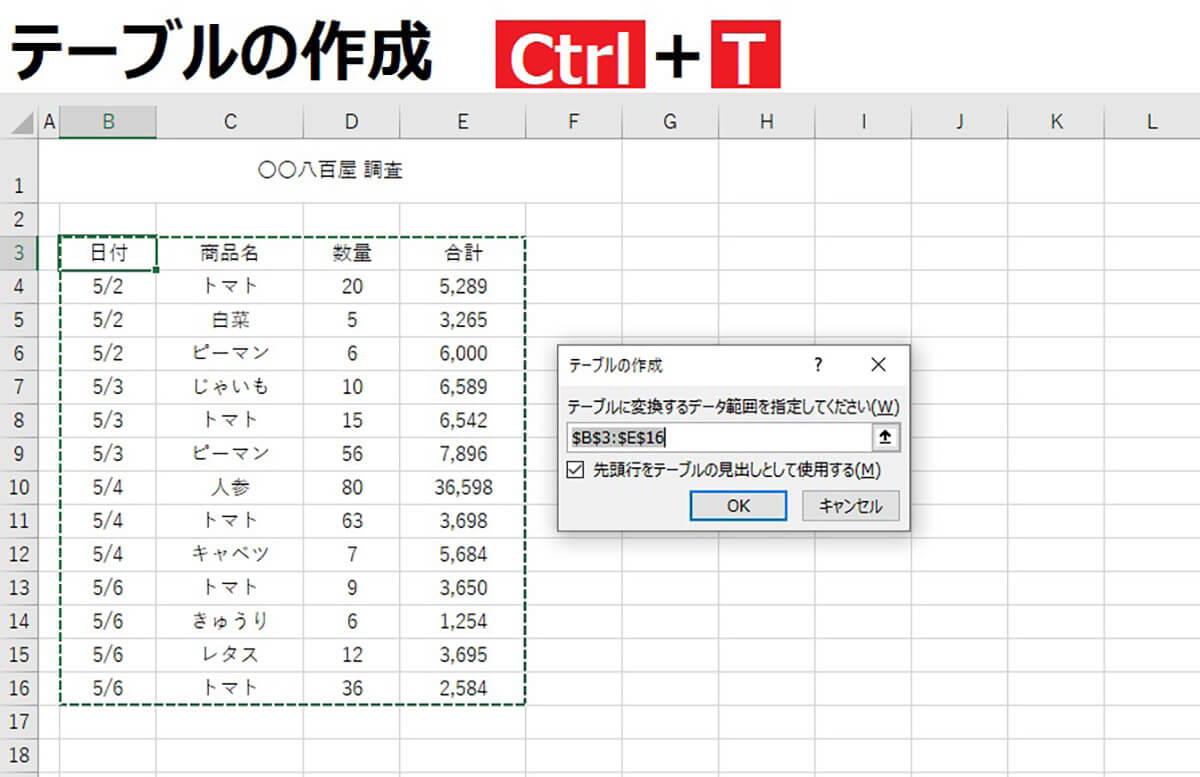
表の任意の場所にカーソルを合わせ、「Ctrl」+「T」を押すと、表がテーブル化されます
関数の利用に便利なおすすめショートカットキー4選
関数利用時に便利な以下の4つのショートカットキーをご紹介します。
・関数の挿入ダイアログボックスの作成
・関数の引数ダイアログボックスの作成
・関数の引数名と括弧の挿入
・オートSUM関数
【関数の挿入ダイアログボックスの表示】「Shift」+「F3」
セル内に関数を入力したいとき、「Shift」+「F3」のショートカットキーを押せばすぐに関数のダイアログボックスを表示させることができます。
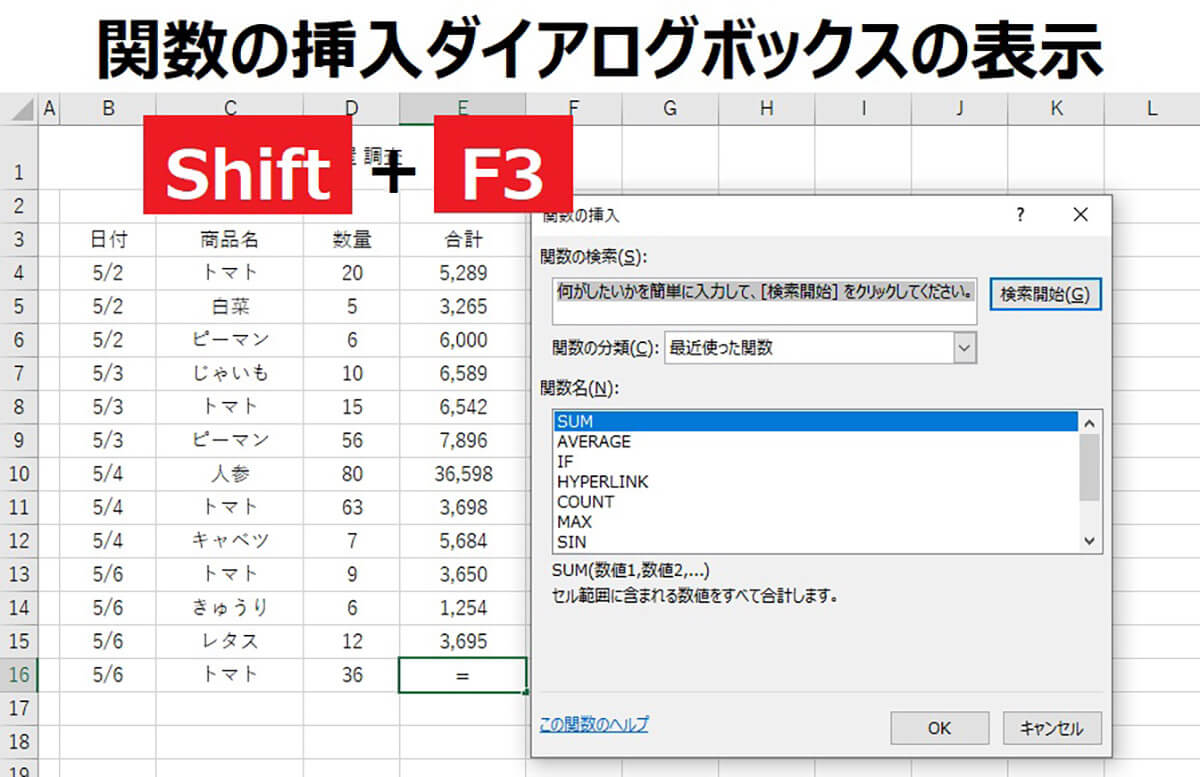
関数を挿入したいセルの上で「Shift」+「F3」を押すと、関数ダイアログボックスが表示されます
【関数の引数ダイアログボックスの表示】「Ctrl」+「A」
「引数ダイアログボックス」は、指定した関数について、範囲や数値など(引数)を入力し、適切な答えを確認するためのダイアログです。
途中までセルに直接「=」と関数名を入力したあとに「Ctrl」+「A」を押すことで、引数ダイアログボックスを呼び出すことができます。
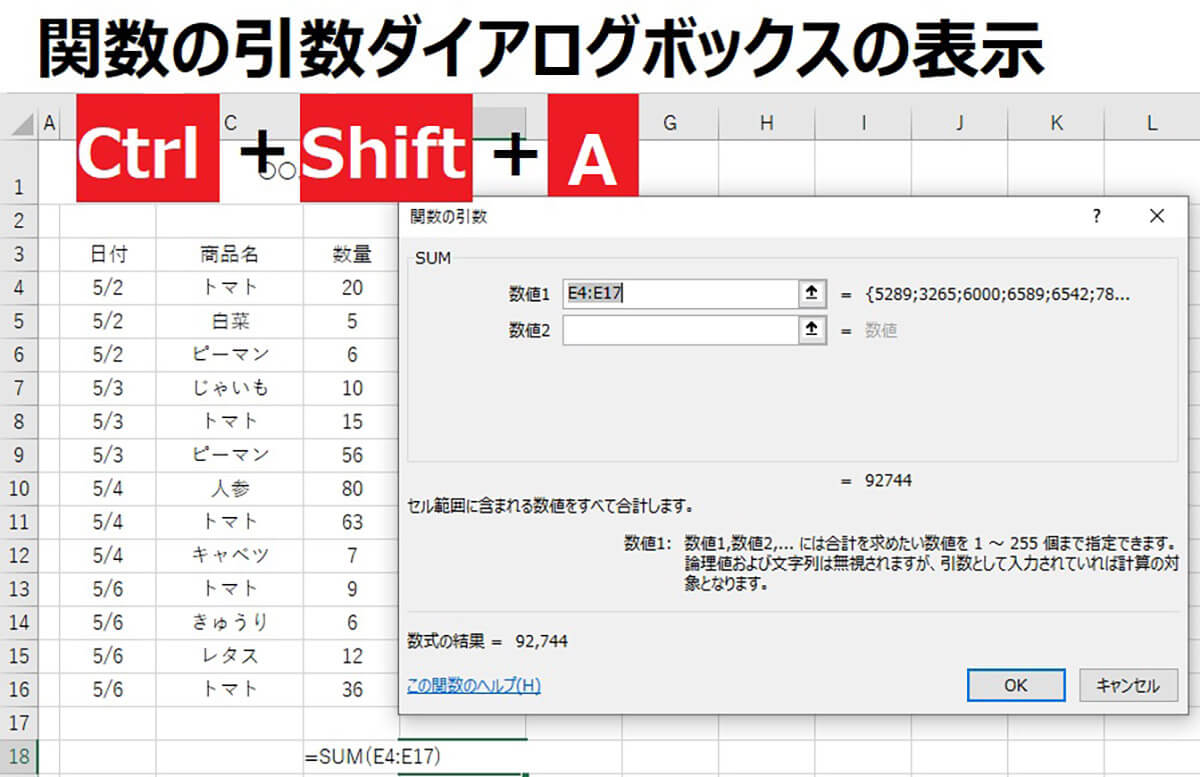
「=(関数)」を入力後、「Ctrl」+「A」を押すと、引数ダイアログボックスを呼び出せます
【関数の引数名と括弧の挿入】「Ctrl」+「Shift」+「A」
ダイアログボックスからではなく直接引数を入力したい場合、セルに直接「=」と関数名を入力したあとに「Ctrl」+「Shift」+「A」を押すと、その関数に最低限必要な引数名と括弧が自動で表示されます。
表示される引数名は関数によって異なります。
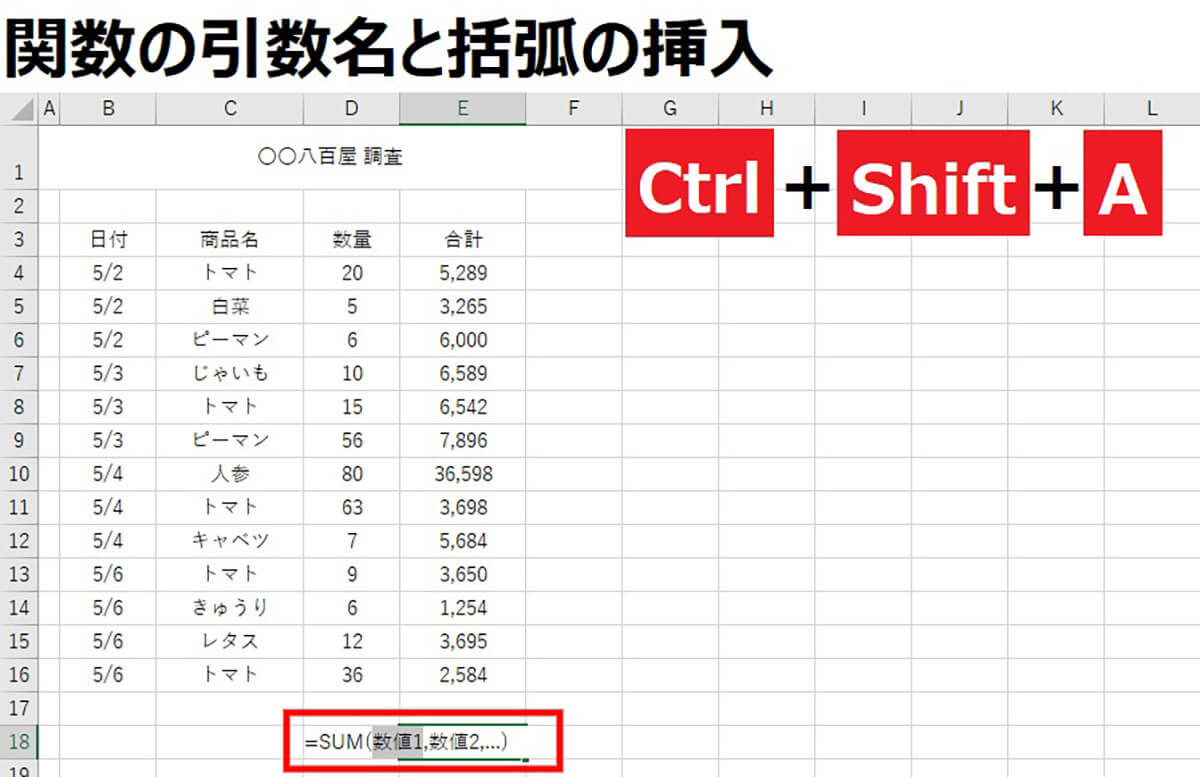
「=(関数)」を入力後、「Ctrl」+「Shift」+「A」を押すと、因数名と括弧を表示させることができます
【オートSUM関数】「Alt」+「Shift」+「=」
オートSUM関数ボタンは上のリボンにも表示されていますが、「Alt」+「Shift」+「=」のショートカットキーで呼びだすことが可能です。
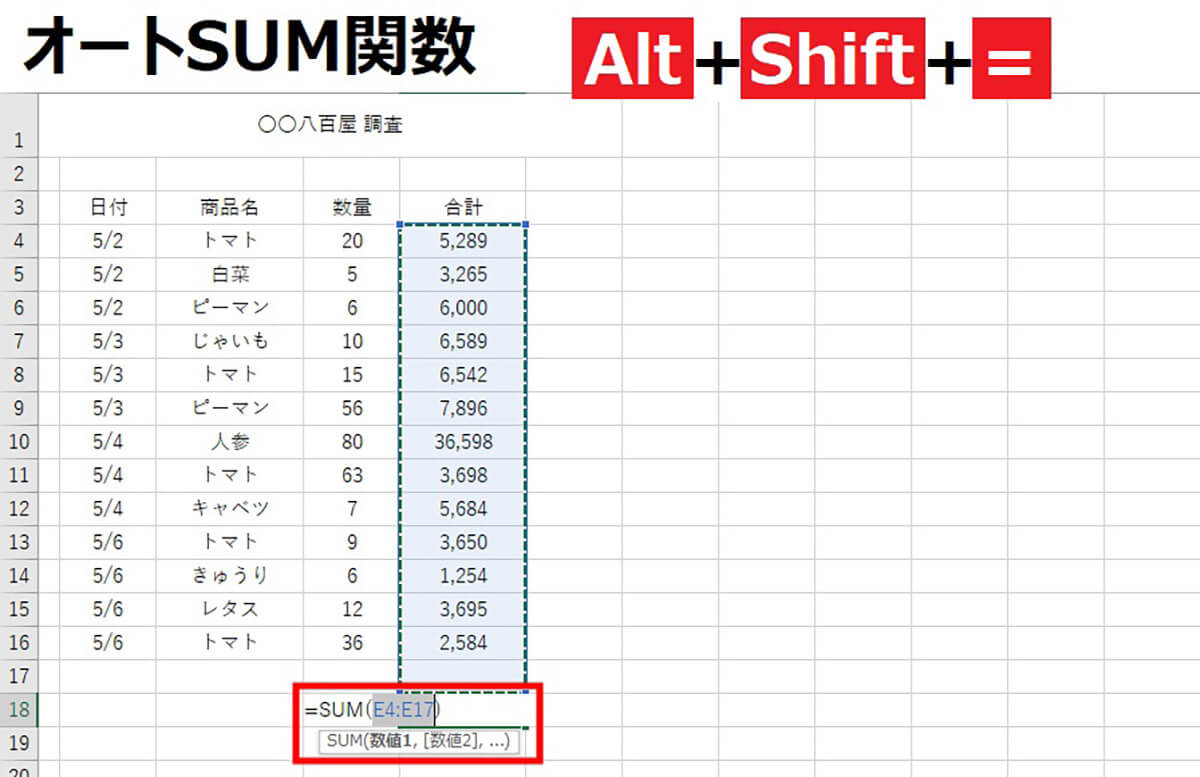
合計を表示させたいセルの上で「Alt」+「Shift」+「=」を押すと、オートSUM関数が入力されます
よく利用するコマンドはクイックアクセスツールバーに登録しよう
頻繁に使う機能がある場合、タイトルバー左側に表示されているクイックアクセスツールバーに登録しておくと、ショートカットキーよりも早く呼び出すことができることもあります。
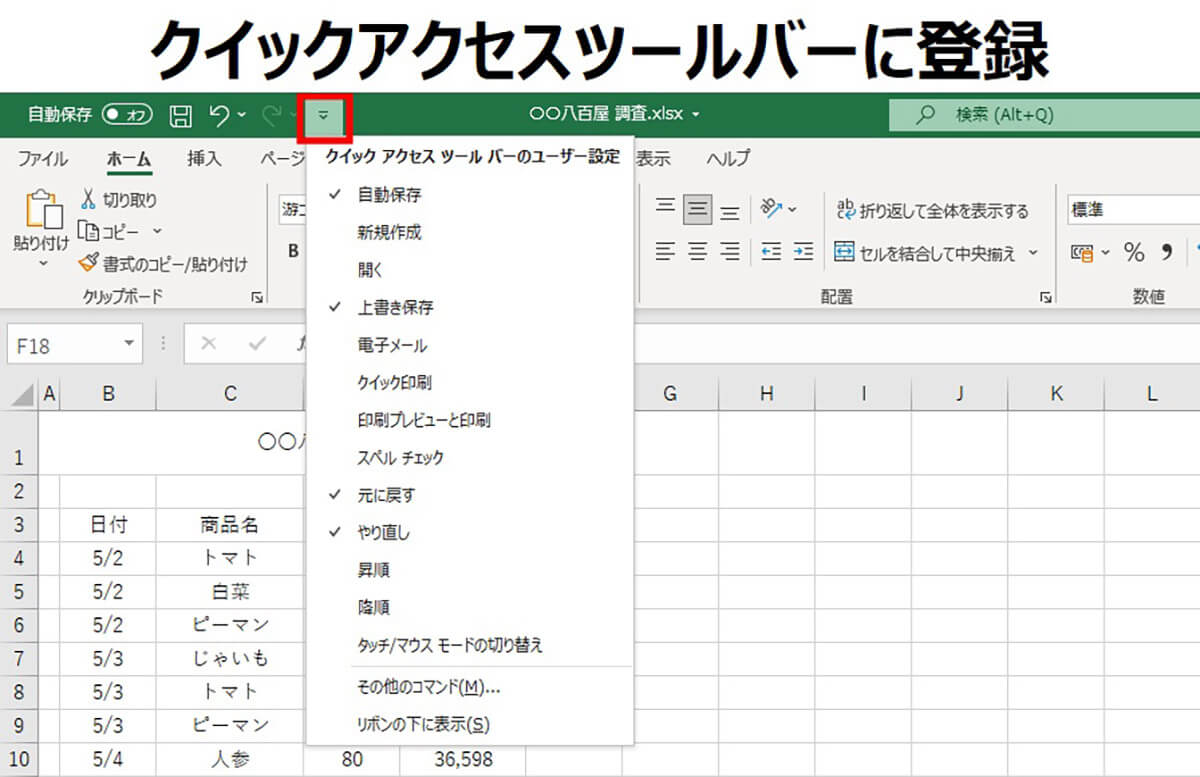
タイトルバー左側に表示されている下矢印ボタンをクリックし、使いたいコマンドをクリックすると登録ができます
ショートカットメニューも活用
ショートカットキーメニューはマウスを右クリックすることで呼び出すこともできますが、「Shift」+「F10」でも表示させることが可能です。キーボードから手を放したくないときなどに活用しましょう。
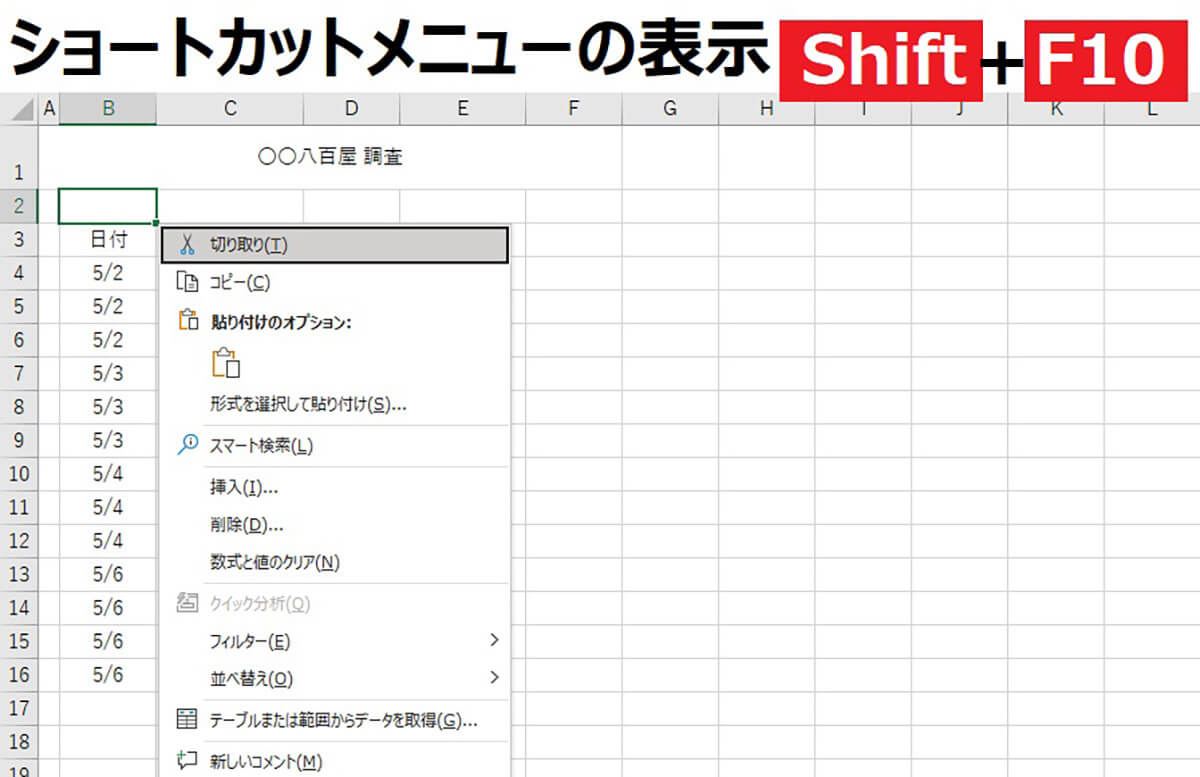
ショートカットキーメニューは「Shift」+「F10」でも表示できます
まとめ
Excelはショートカットキーを覚えることで格段に作業効率が上がります。自分がよく使う機能のショートカットキーは覚えておくようにしましょう。
※サムネイル画像(Image:monticello / Shutterstock.com)




