Excelのセル参照には「相対参照」と「絶対参照」があります。相対参照は「自身のセルからの差分」を指定し、絶対参照は「常に同じセルで固定」する方法です。しかし両者の違いや使い分けがわかりづらいことも。本記事ではExcelの絶対参照の使い方と、相対参照との違いについて画像付きでわかりやすく解説します。
Excelの「絶対参照」とは
Excelの「絶対参照」とは、ほかのセルの参照を「常に同じセルで固定する」方法です。後述する相対参照とは異なり、数式をほかのセルにコピー&ペーストしても、参照されるセルは変わりません。
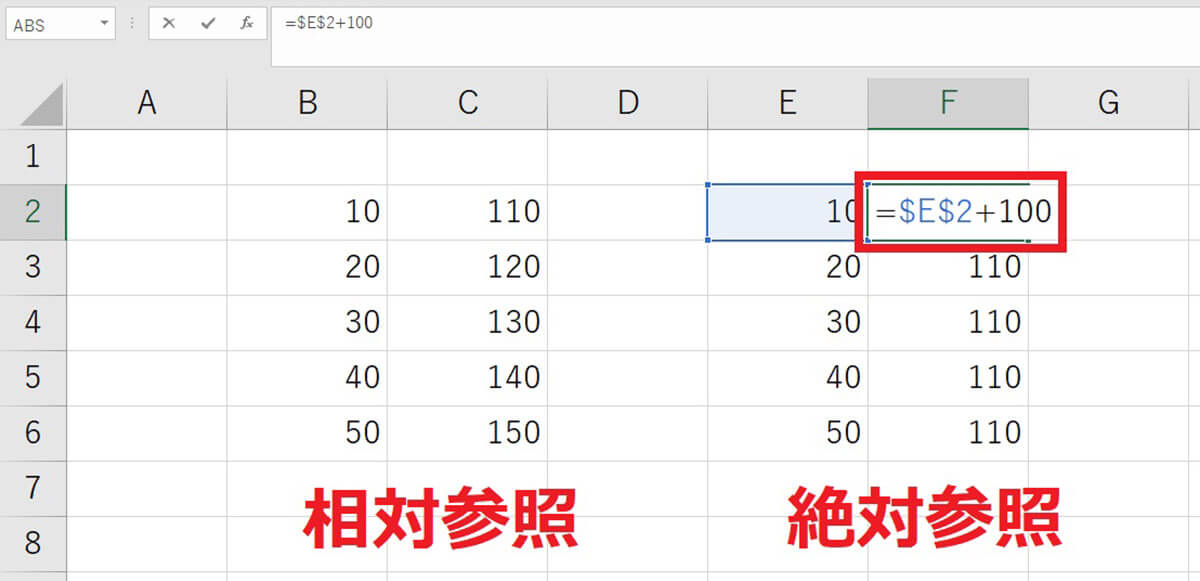
絶対参照は複数のセルで同じセルを参照したいときに便利。絶対参照では、行と列それぞれの前にドルマークを「$」を入力します。たとえばE2セルを絶対参照するときは「$E$2」と指定します
「絶対参照」と「相対参照」の違い
「絶対参照」と「相対参照」には、セルの参照方法に明確な違いがあります。絶対参照は常に同じセルを参照しますが、相対参照は参照元のセルに応じて「どのセルを参照するか」が変わります。
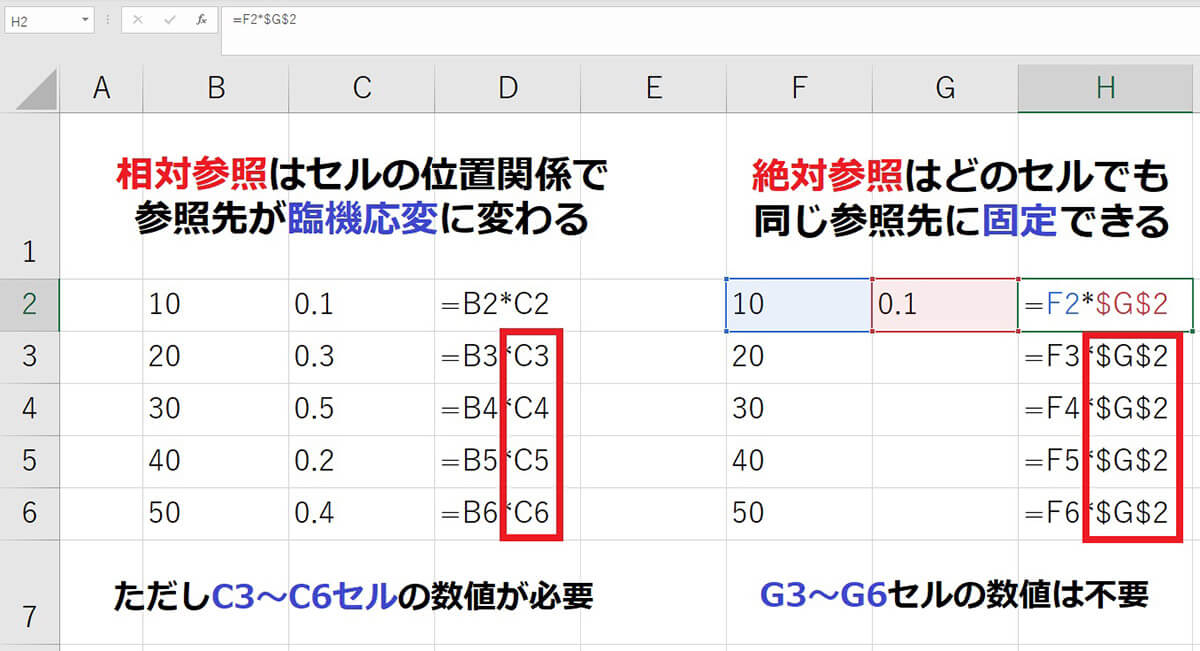
絶対参照はどのセルにコピーしても参照先が変わりません。しかし相対参照は差分値、すなわち「自身のセルからどれだけ離れているか」を指定するので、セルの位置が変われば参照先も変わります。Excelでは相対参照がデフォルトですが、コピー時に参照先を変えたくないときは絶対参照が必要です
「絶対参照」と「相対参照」をショートカットで切り替える方法
Excelで絶対参照を使うたびに「$」を入力するのは面倒なので、ショートカットキーを活用しましょう。数式入力で参照先のセルを選択したときにF4を押すと、押した回数で参照方式が切り替わります。「A1」セル参照時の例は下記のとおりです。
| F4ショートカット入力回数 | セルの参照方式 | 意味 |
| 1回 | $A$1 | 絶対参照 |
| 2回 | A$1 | 行のみ絶対参照 |
| 3回 | $A1 | 列のみ絶対参照 |
| 4回 | A1 | 元どおりの相対参照 |
Excelの「絶対参照」を使って購入額から手数料を求める計算例
Excelで絶対参照がどんなときに便利かを理解するために、本章では絶対参照を使って購入額から手数料を求める計算例を紹介します。
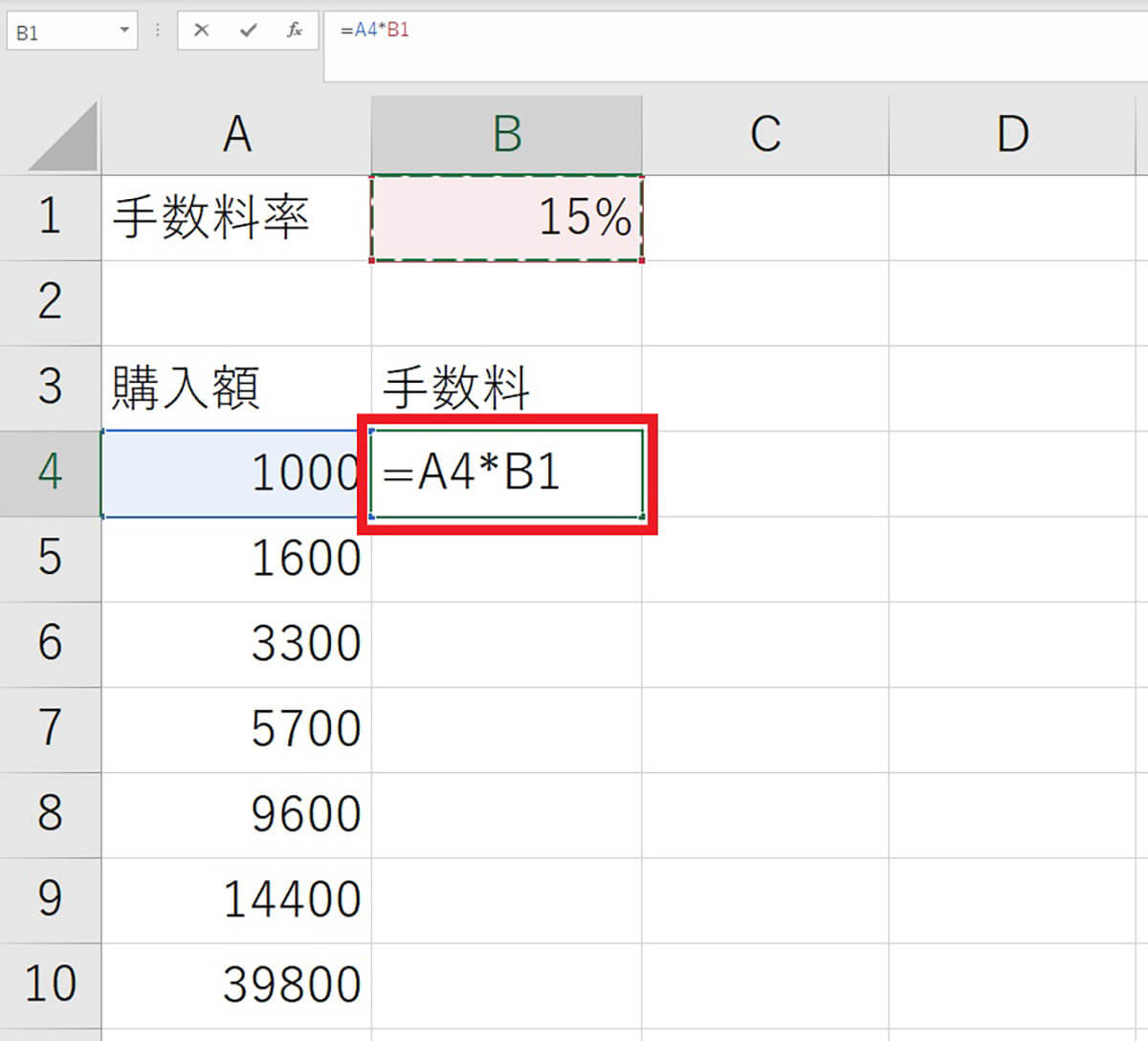
【1】B4からB10セルすべてで、「B1」セルの手数料率を参照できるようにします。しかし参照先のセルは常にB1セルで「固定」したいため、ここでは絶対参照が必要です。まずは通常どおりB4セルに、「=A4*B1」と入力しましょう。ただしこの時点ではまだEnterキーを押さないでください
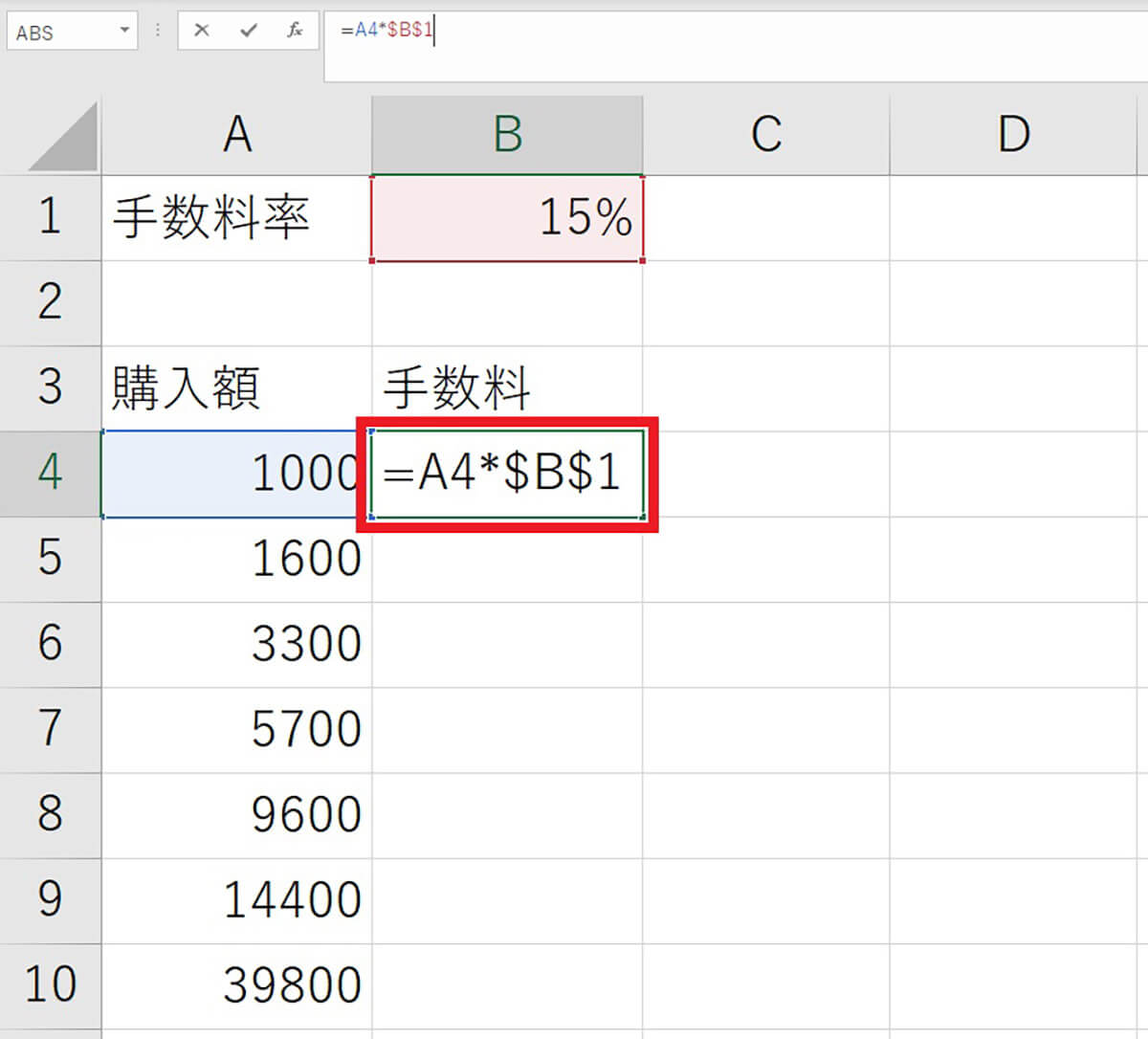
【2】先ほど紹介したB4セルを「F4ショートカット」を1回押すと、「$B$1」と絶対参照になります。その状態でEnterキーを押しましょう
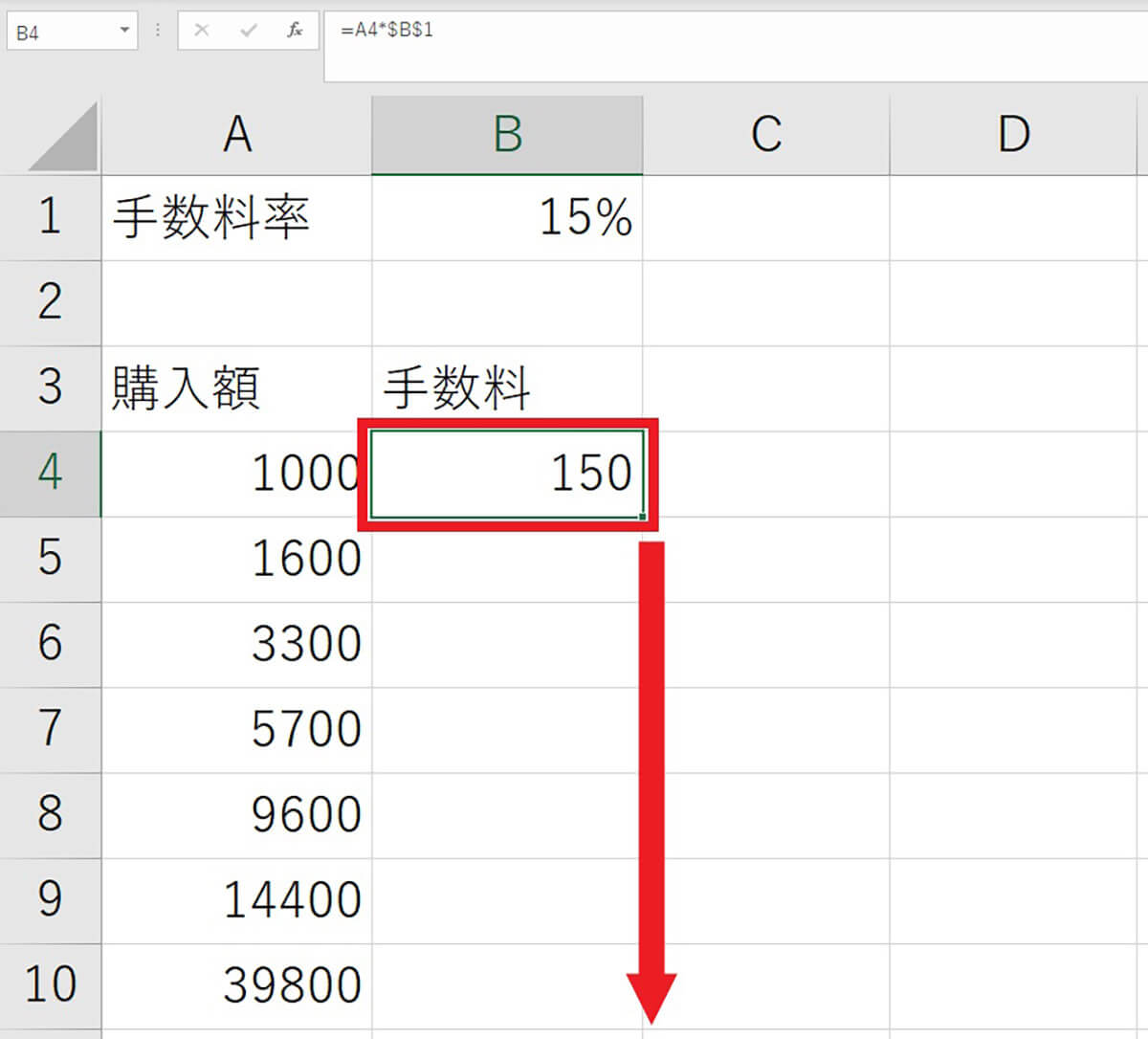
【3】B4セルに絶対参照を適用した計算結果が表示されるので、B4セルをクリックしてオートフィルを行いましょう。セル右下にカーソルを合わせて、黒い十字カーソルが表示された状態で下にドラッグするとオートフィル完了です
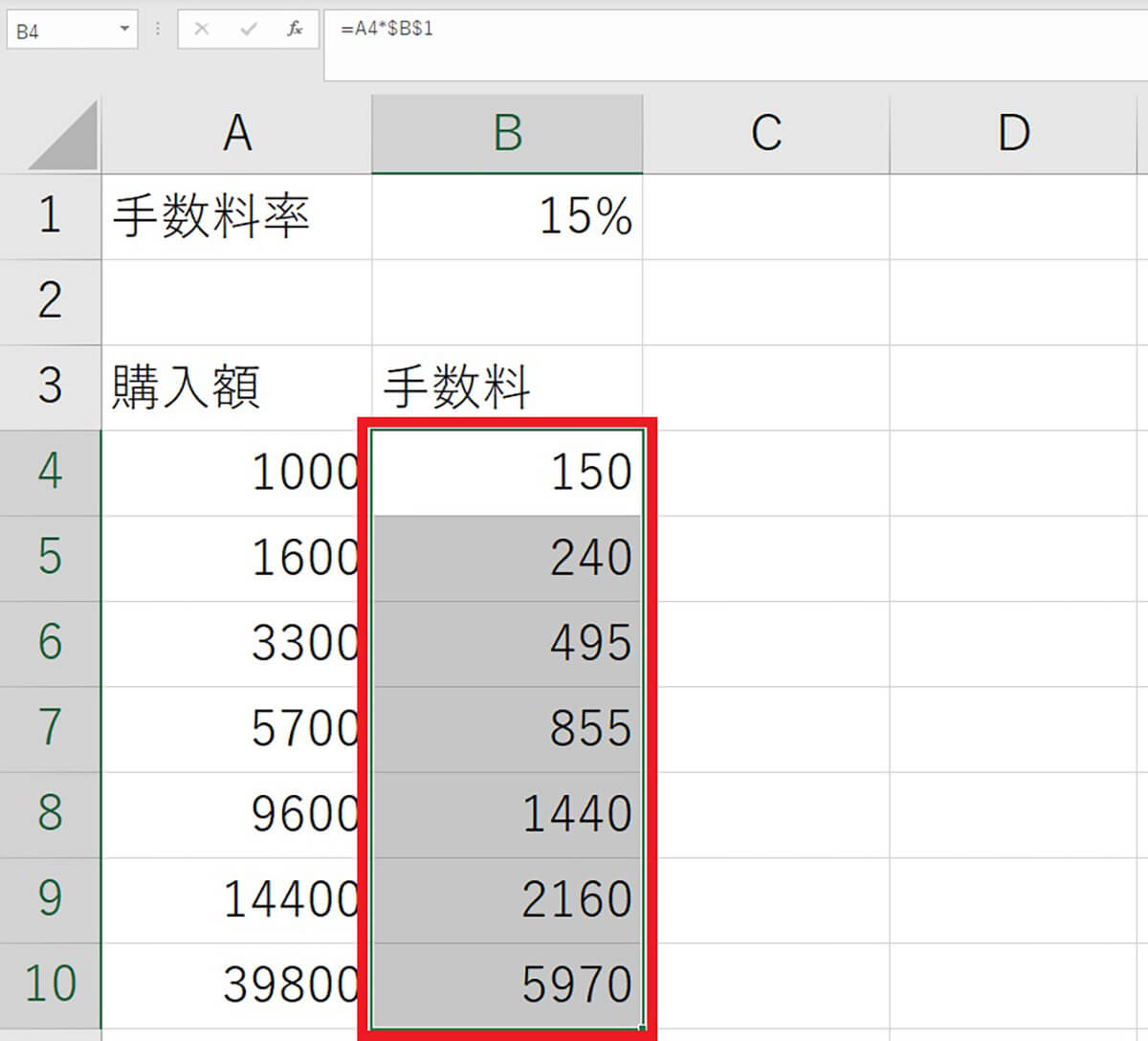
【4】すべてのセルでB1セルへの絶対参照が適用されて、正しい計算結果が表示されます
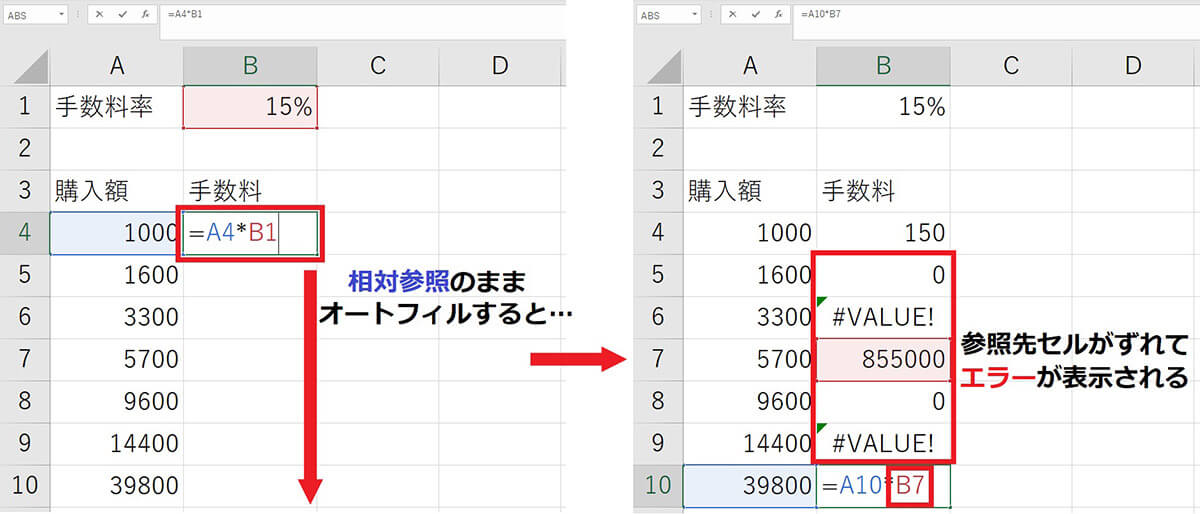
【5】なお相対参照のままオートフィルを行うと、参照先のセルがずれるので計算結果にエラーが表示されます。実際にB10セルの計算式を確認すると「=A10*B7」となっており、B1セルを参照できていないことがわかります。このようなケースでは必ず絶対参照を行いましょう
まとめ
Excelで常に同じセルを参照したいときは、「$」を付けて絶対参照にすると参照先セルを固定できます。参照先セルの選択時にF4キーを1回押すと、簡単に絶対参照ができます。Excelでオートフィルしたときにエラーが表示されたら、数式がずれていないか確認してみましょう。先頭セルを絶対参照に修正して、再度オートフィルすると修正できます。




