スプレッドシートで背景色を設定する際、いちいち手入力でやっていないだろうか。特定の条件に合ったセルの背景色を変更したいときは、その条件を使って「条件付き書式」を設定すれば、セルに値を入力するだけで背景色が設定されるのだ!
多彩な条件がメニューで簡単に選べる
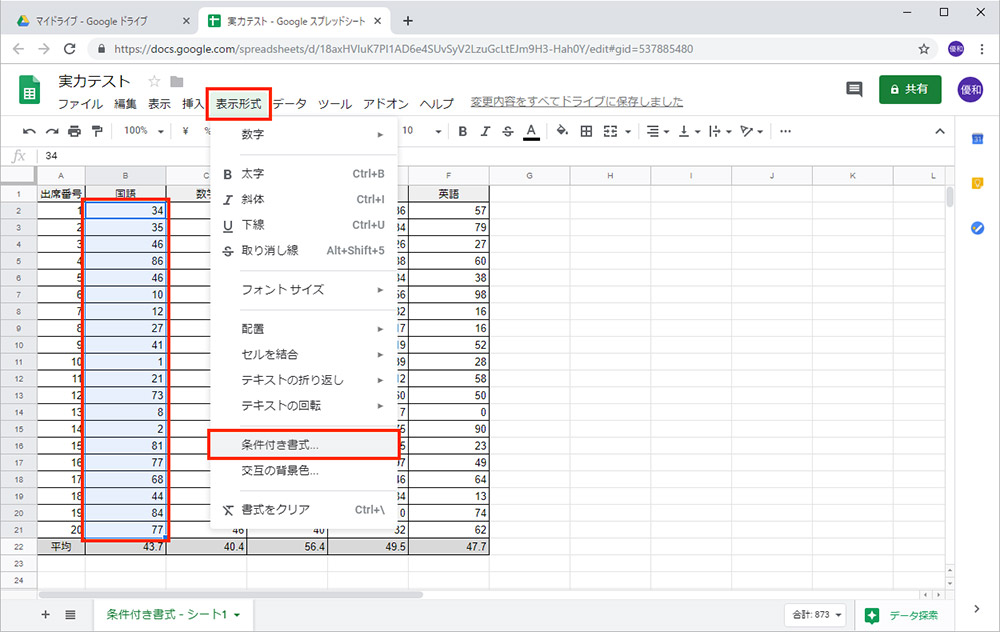
Googleスプレッドシートで対象のセルを範囲選択し、「表示形式」メニュー→「条件付き書式」をクリックする
スプレッドシートでの作業時間を縮める”時短”テクニックにはいくつかあるが、その中でも最も有効なものの一つが「条件付き書式」だ。特定の数値以下の値が入ったセルのみ、背景色を変更したい場合を考えてみよう。
最も原始的なやり方は、セルの値を見て、特定の数値以下のセルを見つけたら背景色を設定する方法だ。簡単な方法だが、チェックすべきセルの数が数十個もあれば、とてもやっていられない。IF関数を使って「=if(A1>10, “◯”, “×”)」などとし、背景色を設定すべきセルを判別する仕組みを作れば、背景色を設定するセルを選択して一括変更できるので、多少は楽になる。しかし、これでもなかなか面倒だ。判別したい数値の入った列をキーとしてソートすれば、かなり楽になるだろう。ただし、これでもソートして背景色を設定し、元の順番に戻すという手間がかかる。
そんなときは、Googleスプレッドシートに用意された「条件付き書式」を利用しよう。「条件付き書式」は、あらかじめ設定しておいた条件に応じてセルの内容を判定し、背景色や文字飾りなどを自動的に変更してくれるものだ。数値の大小の比較はもちろん、指定した範囲内にあるかどうかや、計算式や関数を使った判定も可能だ。数値以外では日付やテキストの判定にも対応している。文字列なら完全一致だけでなく、含む、含まない、始まる、終わるといった細かい条件も指定できる。こうした設定はメニューを選択して判定基準の数値や文字列を入力すれば利用できるので、「条件付き書式」は決して難しいものではない。
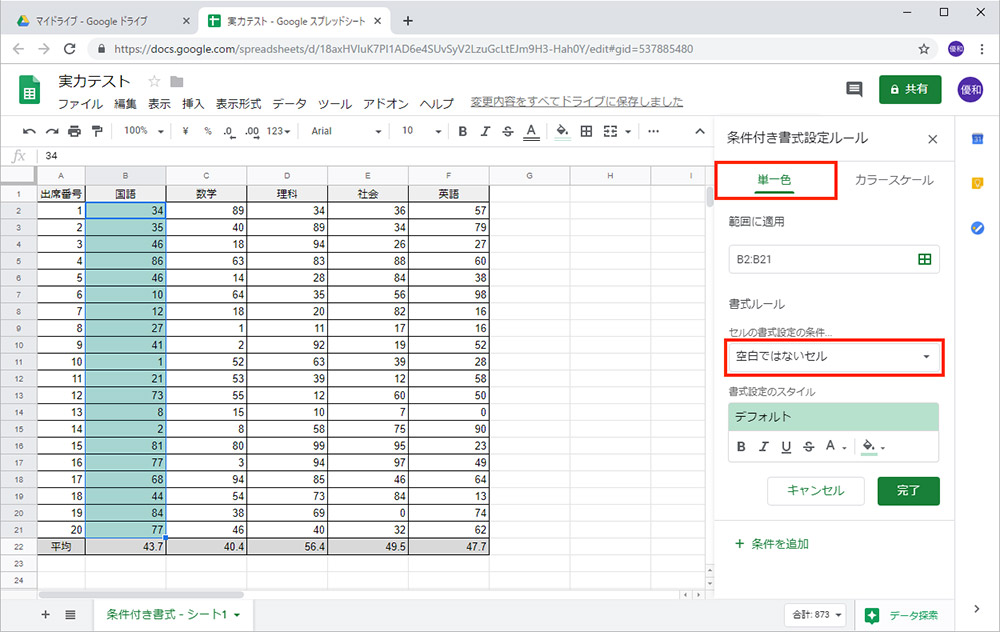
「条件付き書式設定ルール」の「単一色」タブで「セルの書式設定の条件」メニューをクリックして、使いたい条件を選択する
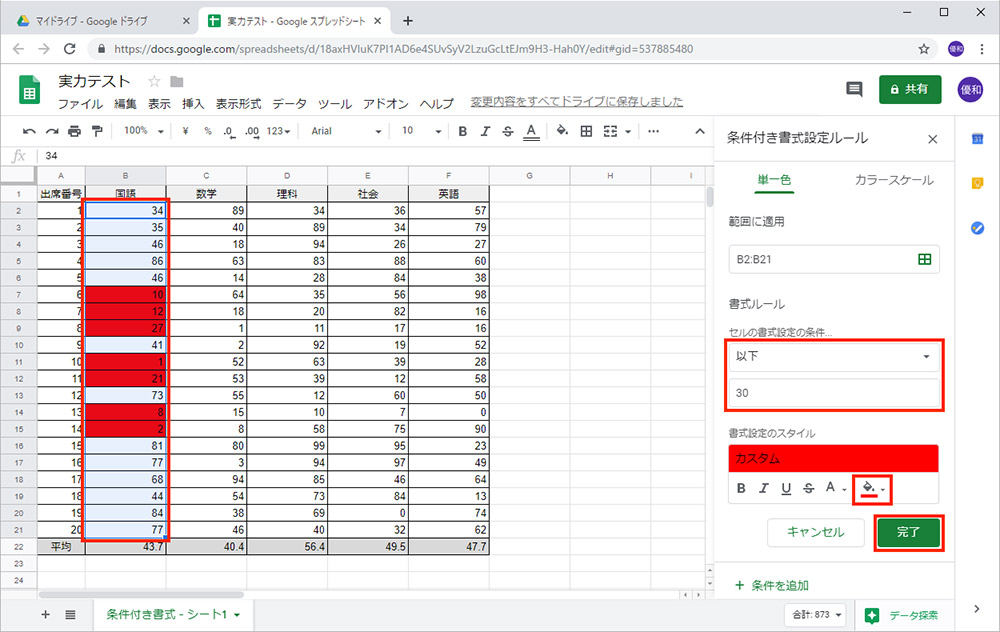
条件を選択してパラメータ(引数)を入力したら、「書式設定のスタイル」で文字飾りや塗りつぶしの色などを選ぶ。ここでは「30以下」のセルを赤く塗りつぶすように設定している。表のプレビュー表示を確認して問題なければ、「完了」をクリックしよう
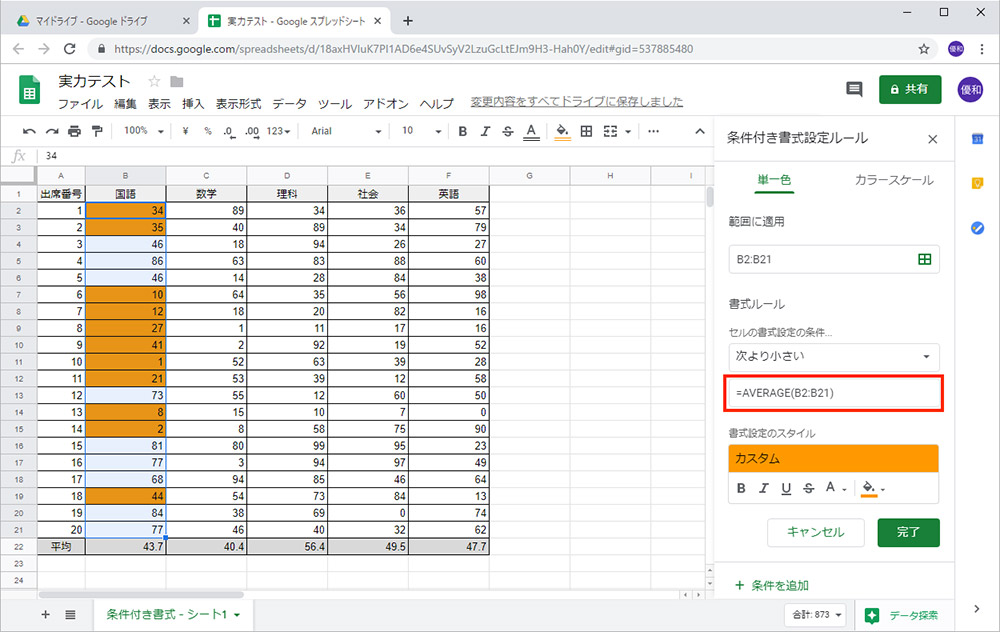
条件のパラメータには数式や関数を入力することも可能だ。ここでは平均を求める関数を入力したので、平均点未満のセルに色が付くようになっている
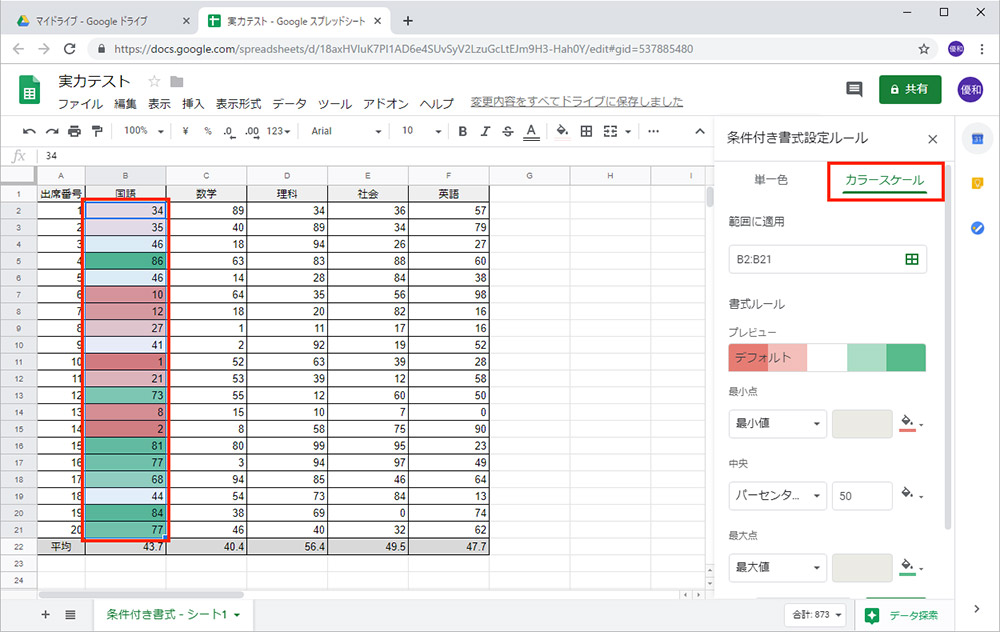
「条件付き書式設定ルール」の「カラースケール」タブでは、個々のデータの分布状況に応じてグラデーション的に色を付けることができる
ここではセルに入力された数値の評価を中心に解説したが、簡単なテキストの判定なら、文字列の一致で「済」と「未」や「◯」と「☓」などに応じてセルの色を変えるような利用法が考えられる。
なお、同じ範囲に複数の条件を設定することも可能だ。数値で「以上」と「より小さい」を組み合わせて色分けしたり、テキストで「完了」、「進行中」、「未着手」といった区別を色分けするような使い方は、活用できる範囲が広いので覚えておこう。



