Windows 10などのパソコンで不具合が発生した際に、リカバリーディスクを利用することで改善されることがある。そして、リカバリーディスクは自分で作成することができる。そこで今回は、Windows 10などのパソコンで、リカバリーディスクを作成する方法について解説していく。
リカバリーディスクとは
 (Image:monticello / Shutterstock.com)
(Image:monticello / Shutterstock.com) Windows 10などのパソコンで不具合が発生した際に、リカバリーディスクを利用することで改善されることがある。
リカバリーディスクとは、Windows 10などのパソコンを初期化つまり工場出荷時の状態にできるディスクのことである。そして、パソコンを初期化することで、さまざまなパソコンの不具合を改善できる。リカバリーディスクの作成には、CD-R・DVD-R・USBメモリなどのメディアを使用する。
リカバリーディスクは、パソコン購入時に付属していることもあるが、ノートパソコンには付属していないことも多い。そのため、リカバリーディスクが付属していないパソコンでは、HDDの中にリカバリー領域があるのだ。しかし、HDD内が破損した場合は修復できない可能性もあるため、リカバリーディスクは作成しておいた方が安心だ。
また、Windows 10には「システム修復ディスク」という機能がある。Windows 10の「システム修復ディスク」とは、不具合が起きる前のパソコンの状態に戻すことができるものだ。しかし、パソコンを初期化できるわけではないので、リカバリーディスクよりも軽い症状のパソコンにのみ有効な手段となっている。
リカバリーディスクの種類
リカバリーディスクとは、Windows 10などのパソコンを初期化つまり工場出荷時の状態にできるディスクのことである。そして、パソコンを初期化する方法には2つの種類がある。1つ目は、リカバリーディスクを使う方法で、2つ目は、HDDのリカバリー領域を使う方法だ。
リカバリーディスクを使う方法とは、CD-R・DVD-R・USBメモリなどのメディアで作成したリカバリーディスクを使用して初期化する方法である。そして、HDDのリカバリー領域を使う方法とは、光学ドライブ非搭載のパソコンのHDD内にあるリカバリー領域を使用して初期化する方法だ。ただし、HDDが故障している場合には、リカバリー領域を読み込めないこともあるため注意が必要だ。また、リカバリーディスクと回復ドライブ・システム修復ディスクについては、以下の通りになっている。
・リカバリーディスク:CD-R・DVD-Rで作成するもので、パソコンを工場出荷時の状態にできる。ただし、写真や動画ファイルは別途バックアップを取らないと削除される。
・回復ドライブ:USBメモリで作成するもので、パソコンを工場出荷時の状態にできる。ただし、写真や動画ファイルは別途バックアップを取らないと削除される。
・システム修復ディスク:不具合が起きる前のパソコンの状態に戻すことができる。ただし、パソコンを工場出荷時の状態にはできない。
回復ドライブとは、Windows 10でUSBメモリを使用して作成するもので、リカバリーディスクと同じ役割のものになっている。しかし、システム修復ディスクは、パソコンを工場出荷時の状態にはできないので、リカバリーディスクや回復ドライブとは役割が違う。
【Windows 10】「リカバリーディスク」の作成方法
Windows 10でリカバリーディスクを作成する方法について解説していく。
・使用するメディアは?
リカバリーディスクを作成するメディアとしては、CD-R・DVD-R・USBメモリなどがある。
CD-R・DVD-Rのメディアを使用したリカバリーディスクとは、光学ドライブに対応しているパソコンで使えるものになっており、システムの容量によっては複数枚必要な場合がある。
また、USBメモリのメディアを使用したリカバリーディスクとは、OSがWindows 10の場合に使えるもので、回復ドライブを作成するものだ。USBメモリのメディアを使用した回復ドライブであれば、持ち運びに便利で光学ドライブが搭載されていないパソコンであっても作成できる。
・作成前の注意点
リカバリーディスクを作成する前に、いくつかの注意点について解説していく。
まずは、USBメモリのメディアを使用して回復ドライブを作成すると、USBメモリ内のデータはすべて削除されてしまう。よって、USBメモリ内に必要なデータがある場合は、他のUSBメモリなどにデータを移動しておく必要があるということだ。
次に、CD-R・DVD-Rを使用する場合は、必要な枚数を確認しておくようにしよう。DVD-Rでリカバリーディスクを作成する場合は、5枚程度必要になる。CD-Rでリカバリーディスクを作成する場合は、10枚以上必要になることもある。CD-R・DVD-Rどちらを使用したとしても、ある程度の枚数が必要になるため、メディアの種類は統一するようにしよう。
そして、リカバリーディスクを作成する際は、プリンターやネットワークケーブルなどの周辺機器は、すべて取り外しておくようにしよう。なぜなら、周辺機器が接続された状態では、リカバリーディスクが作成できないこともあるためだ。
最後に、リカバリーディスクを作成するには時間がかかるため、パソコンで作業しない時間帯に作成するようにしよう。リカバリーディスクを作成するのにかかる時間は、1時間程度になっているが、5時間程度かかる場合もあるので時間に余裕のあるタイミングで作成することをおすすめする。
・作成手順
Windows 10で、リカバリーディスクを作成する手順について解説していく。使用するメディアは、簡単に作成できるUSBメモリを使う。USBメモリの容量は、容量不足にならないように32GB以上のメディアを使うようにしよう。Windows 10で、リカバリーディスクを作成する方法は、Windows 10の画面左下にある「スタートメニュー」をクリックする。
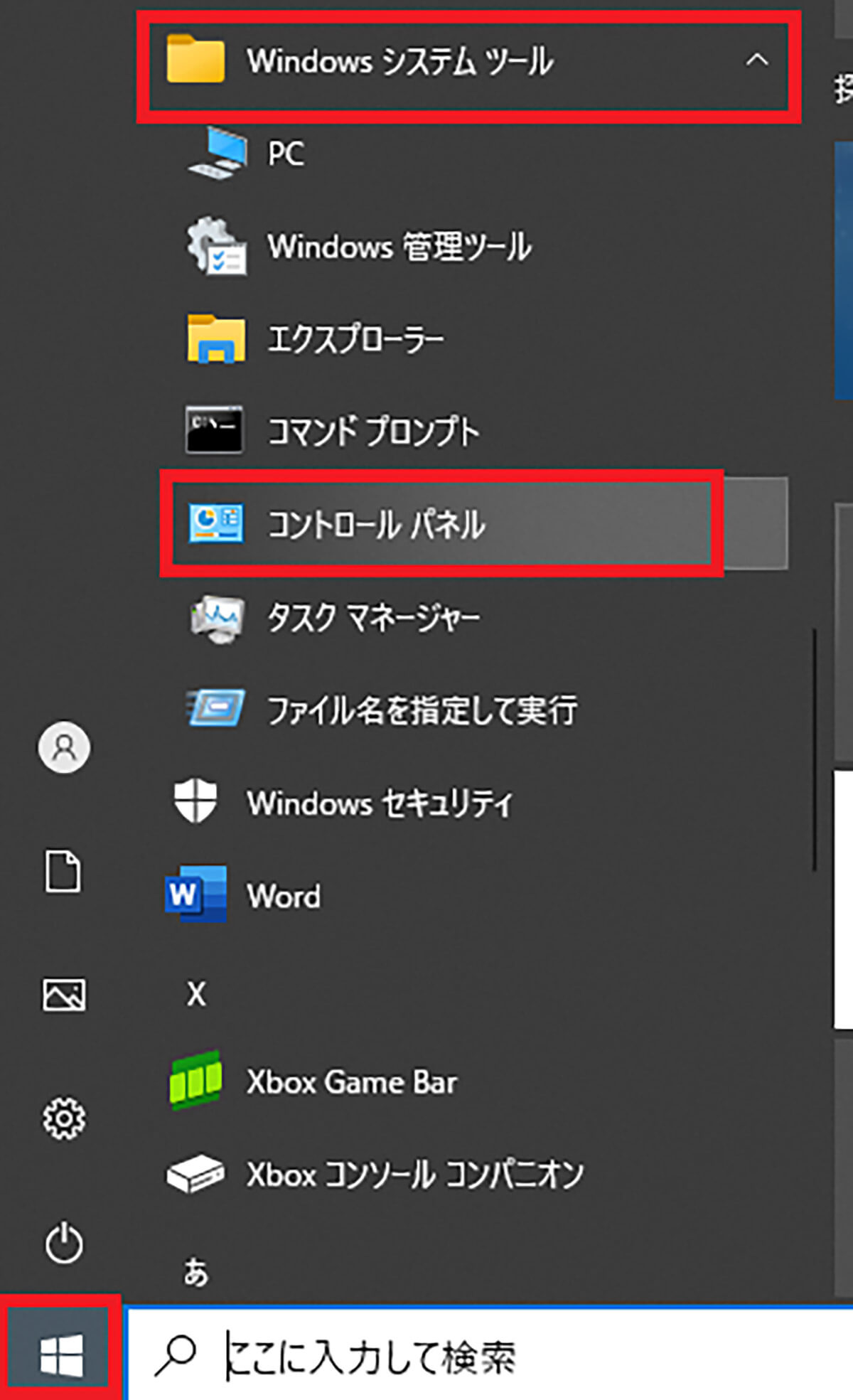
「Windowsシステムツール」を選択し「コントロールパネル」をクリックする
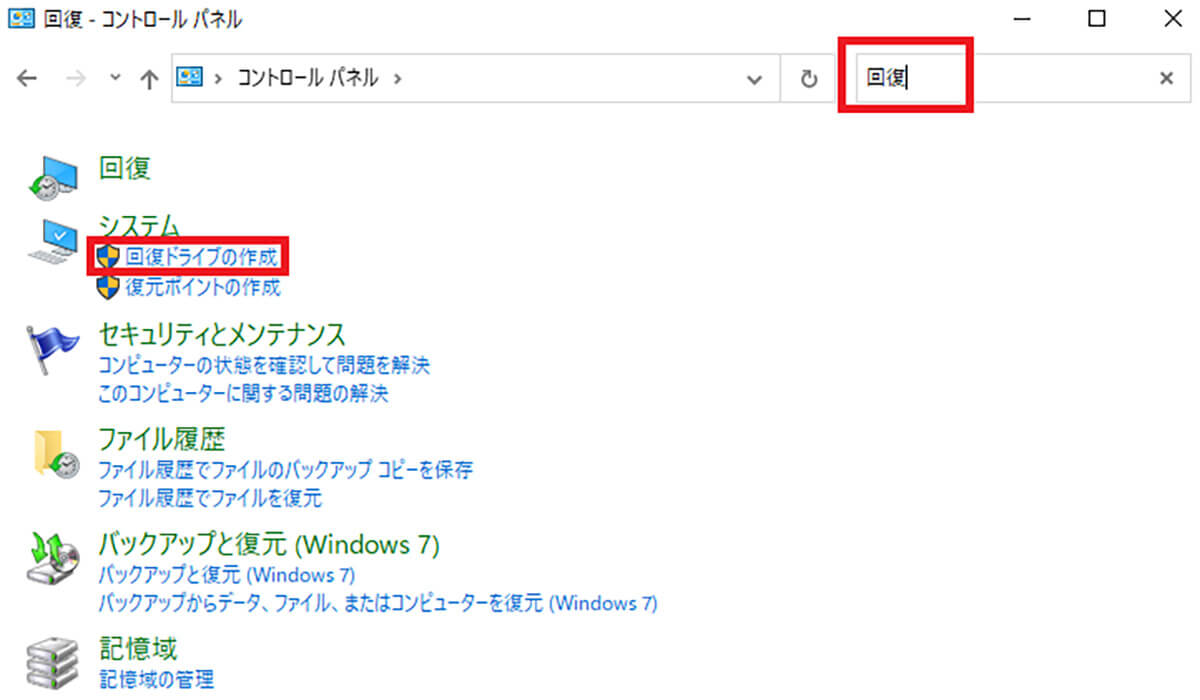
「コントロールパネル」を開いたら、画面右上にある検索枠に「回復」と入力して検索する。検索結果にある「回復ドライブの作成」をクリックする
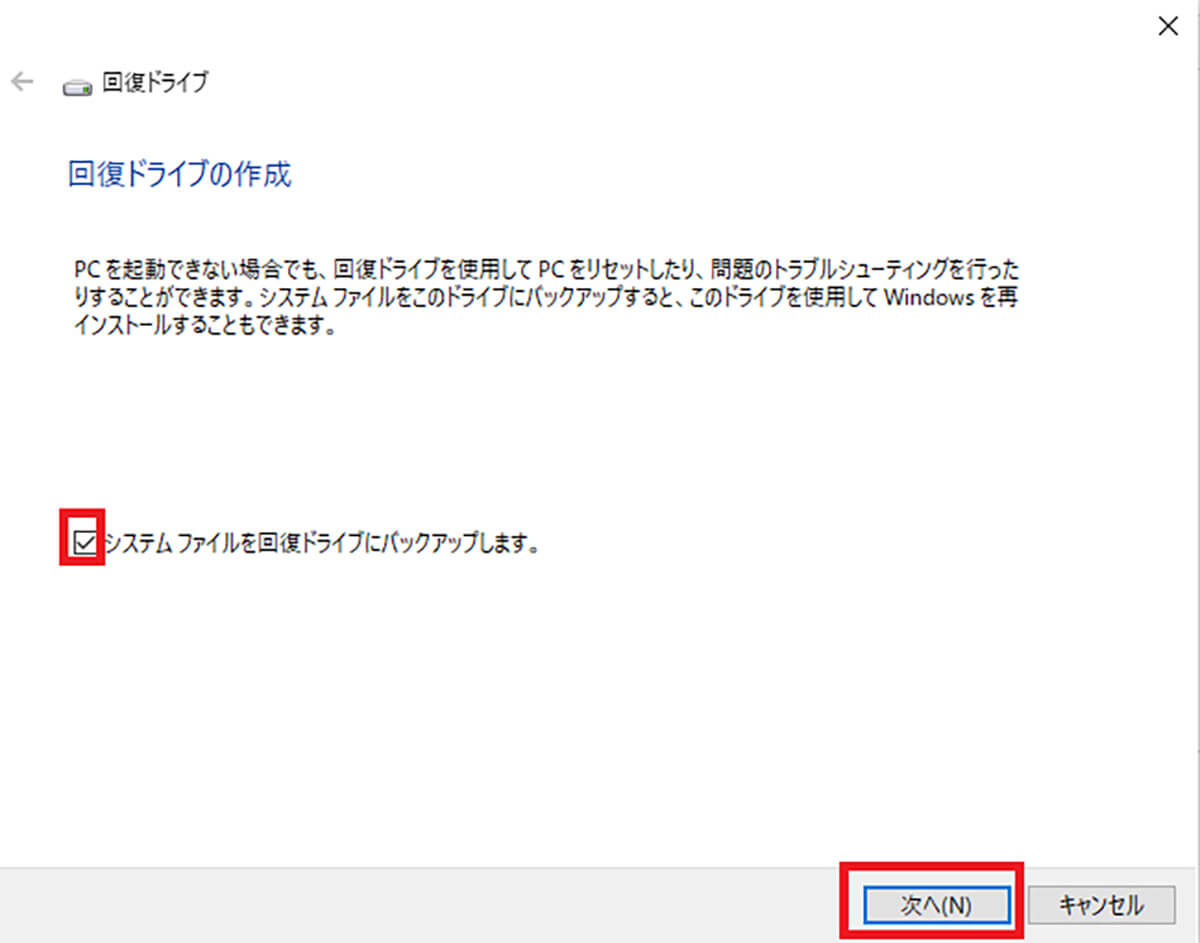
「システムファイルを回復ドライブにバックアップします」のところにチェックを入れて、「次へ」をクリックする
次に、パソコンにUSBメモリを接続し、「使用可能なドライブ」であることを確認して、「次へ」をクリックする。そうすると、「回復ドライブを作成中」という画面が表示される。そして、「回復ドライブの準備ができました」と表示されたら、「完了」をクリックする。これで、回復ドライブの作成は完了になる。
【Windows 10】リカバリーディスク以外のバックアップ方法
リカバリーディスク以外のバックアップ方法について解説していく。
・イメージバックアップとは?
リカバリーディスク以外のバックアップ方法とは、イメージバックアップのことである。イメージバックアップとは、Windows・HDD内のデータをすべて保存するものになっている。よって、イメージバックアップで写真・音楽などのファイルすべてをバックアップできるメリットがあるのだ。ただし、イメージバックアップを作成するには、ある程度の容量が必要になるため、外付けHDDを用意しておこう。
・作成手順
イメージバックアップを作成する方法は、パソコンに外付けHDDを接続し、Windows 10の画面左下にある「スタートメニュー」をクリックする。次に、「Windowsシステムツール」を選択し「コントロールパネル」をクリックする。
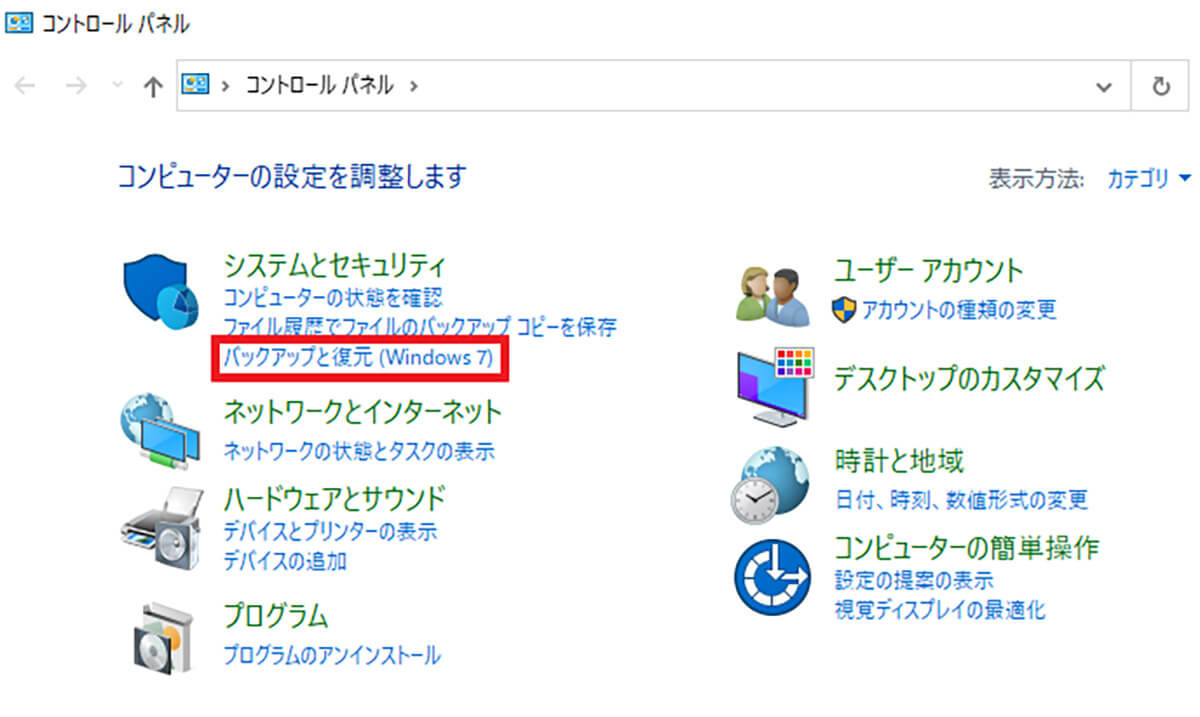
「バックアップと復元(Windows7)」をクリックする
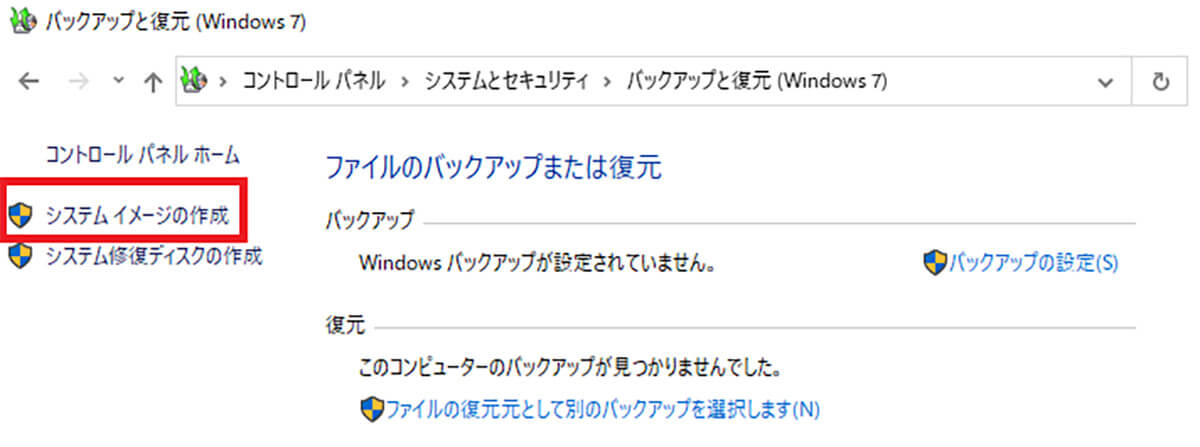
「システムイメージの作成」をクリックする
「バックアップをどこに保存しますか?」と画面に表示されたら、「ハードディスク上(H)」にチェックを入れて、「次へ」をクリックする。そして、バックアップされる容量を確認したら、「バックアップの開始」をクリックする。




