Windows 10でデスクトップの壁紙の背景画像を変更したいときにはどのように設定したらいいのだろうか。また、画像サイズを調整するにはどうしたらいいのだろうか。この記事では、Windows 10でデスクトップの壁紙の背景の変更や調整方法について詳しく解説する。
【Windows 10】デスクトップの背景・壁紙の変更方法
Windows 10でデスクトップの背景の壁紙を変更したいときにはどうしたらいいのだろうか。デスクトップの背景の変更方法や調整方法について詳しく見ていこう。
【方法①】設定から変更する
Windows 10でデスクトップの背景の壁紙の設定や変更は、Windows 10の「設定」からできる。Windows 10の「設定」で変更する方法は次のとおりである。
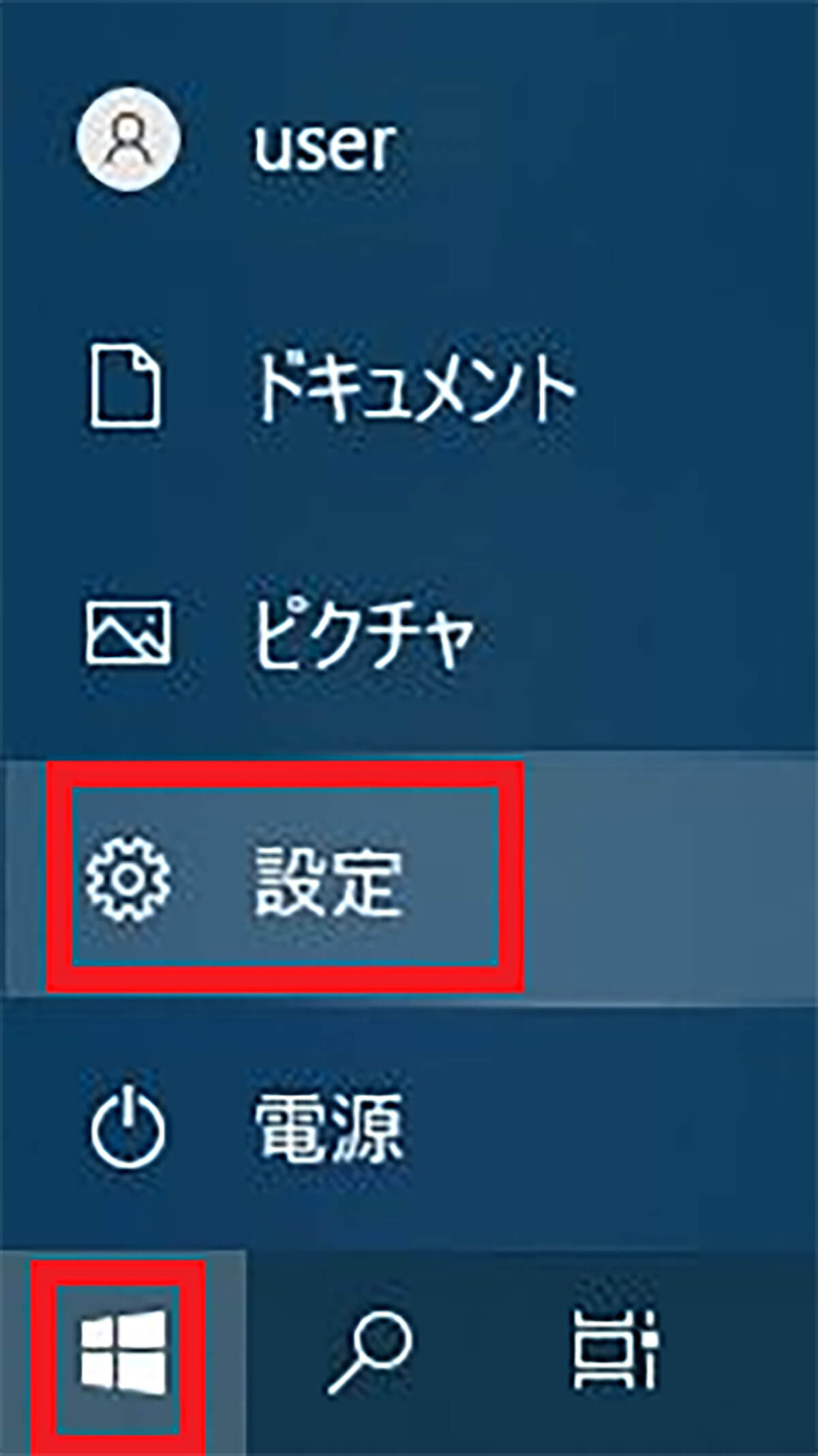
Windows 10の「スタート」からギアマークの「設定」をクリックする
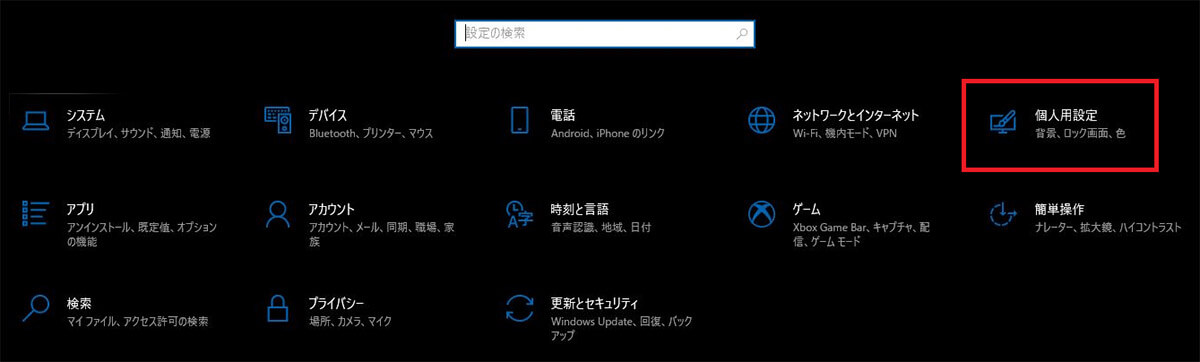
「個人用設定」をクリックする
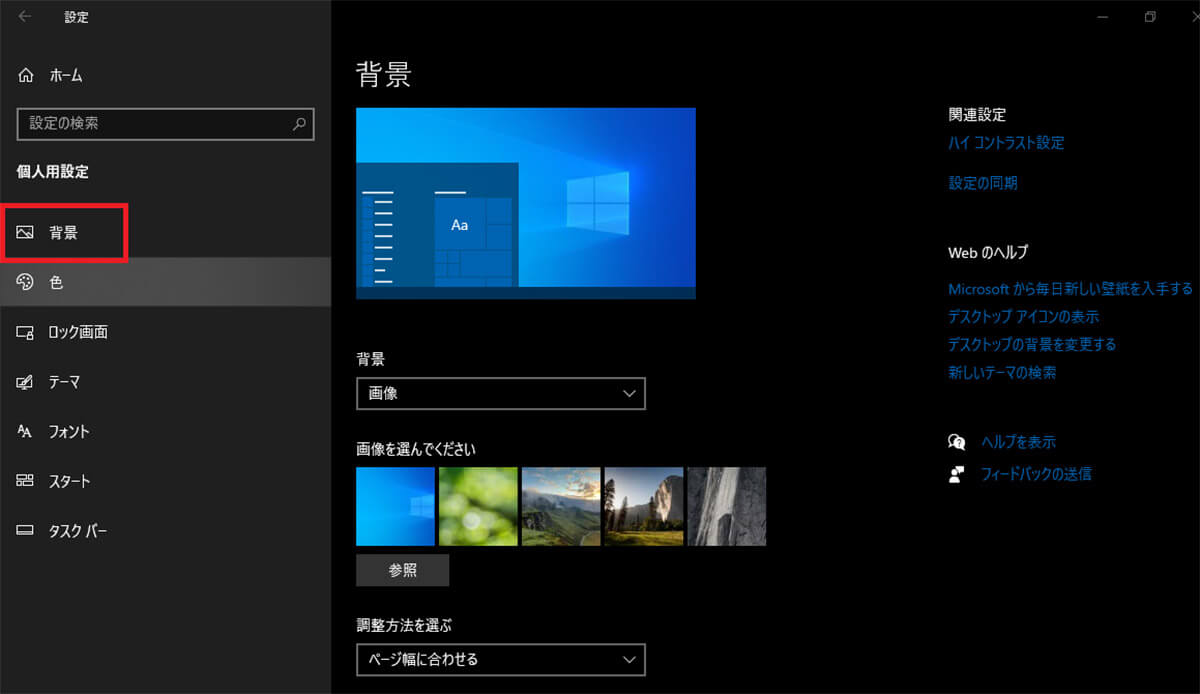
左ペインで「背景」を選択する
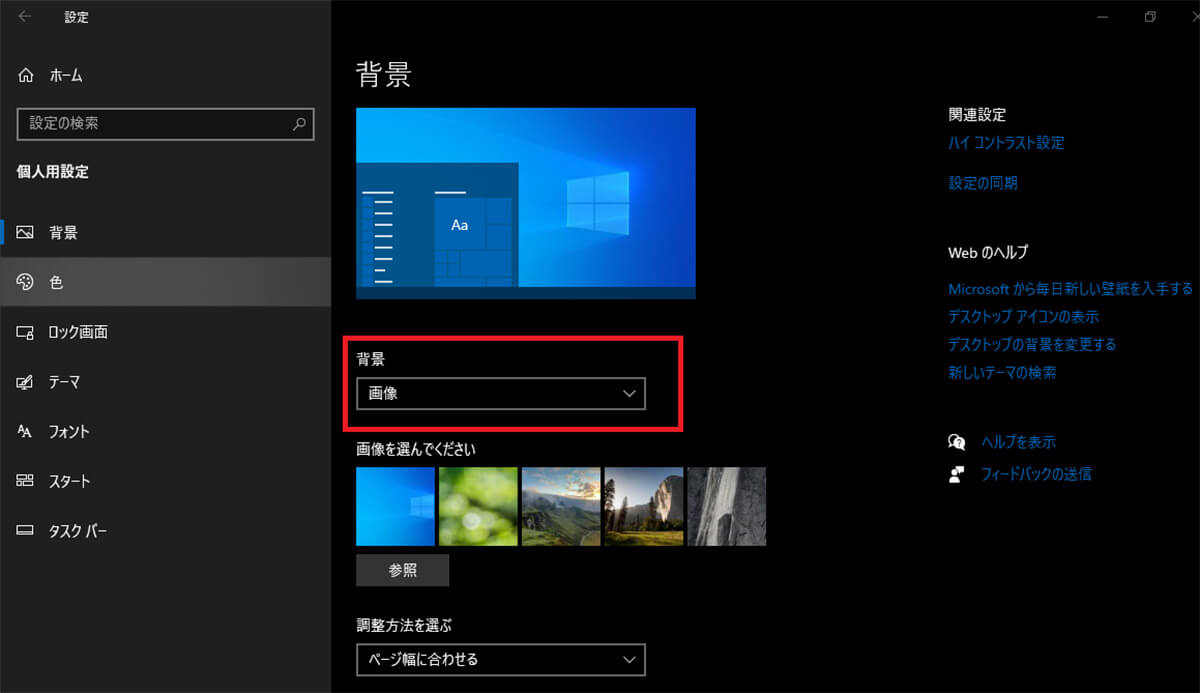
「背景」の下の「背景」をクリックする
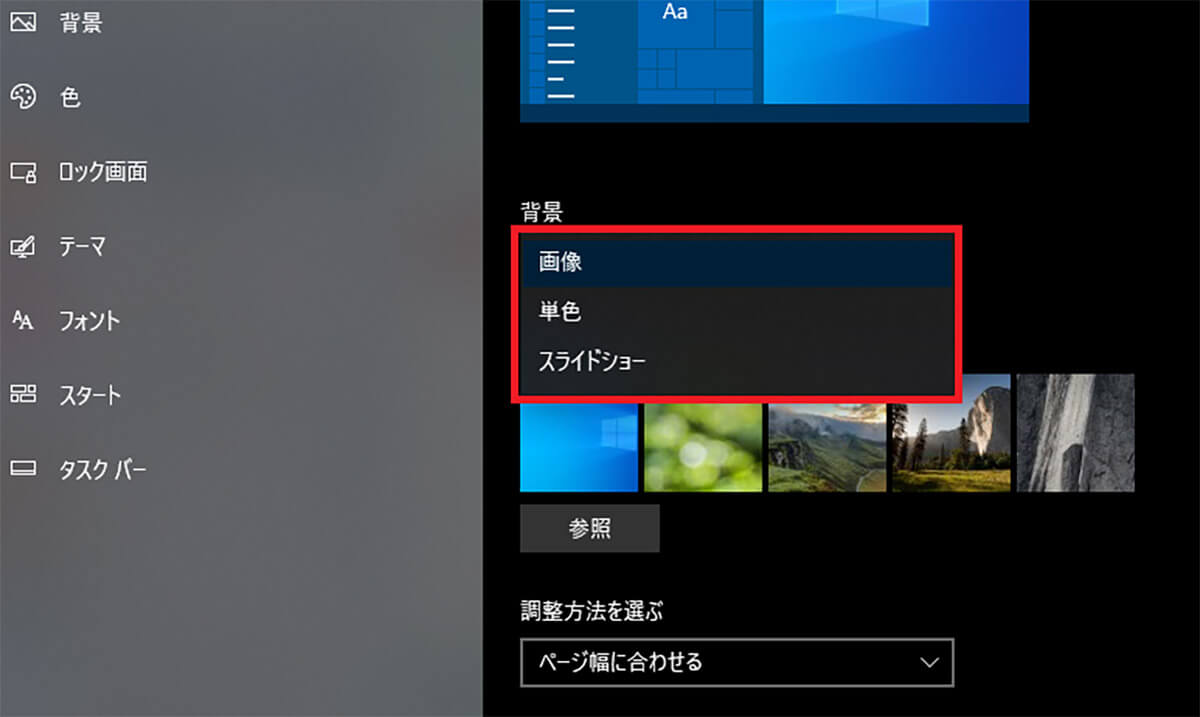
「画像」「単色」「スライドショー」のいずれかを選択する
「画像」を選択した場合には、次のように背景画像を設定する。
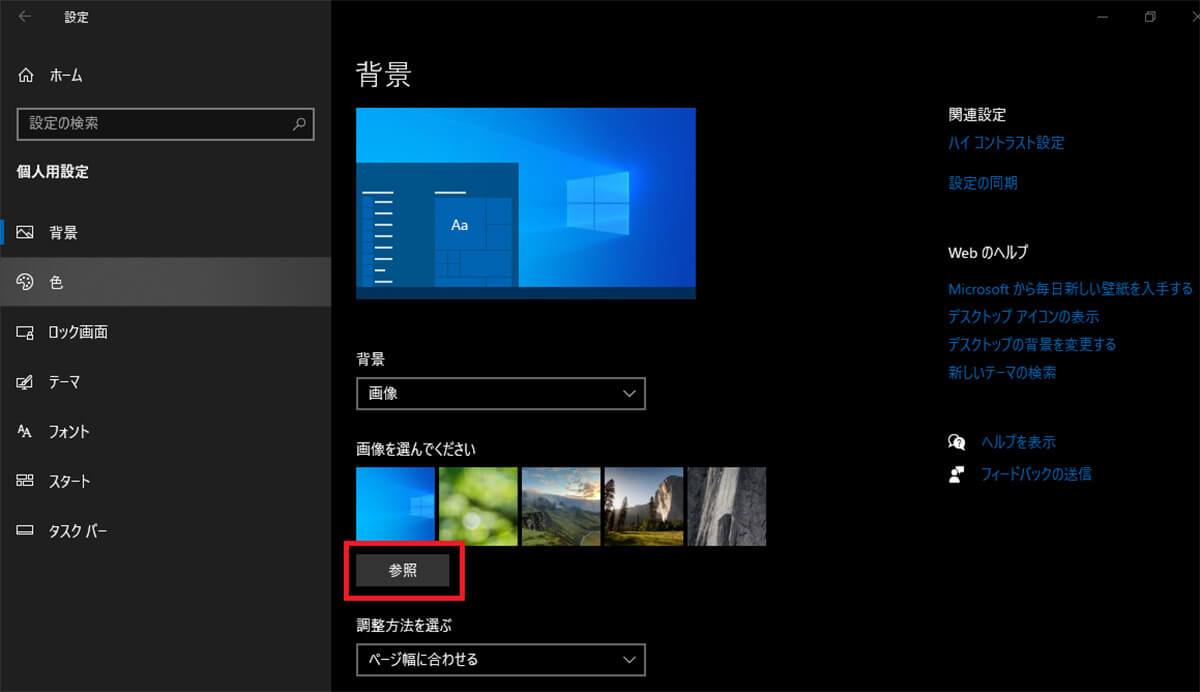
「参照」をクリックする
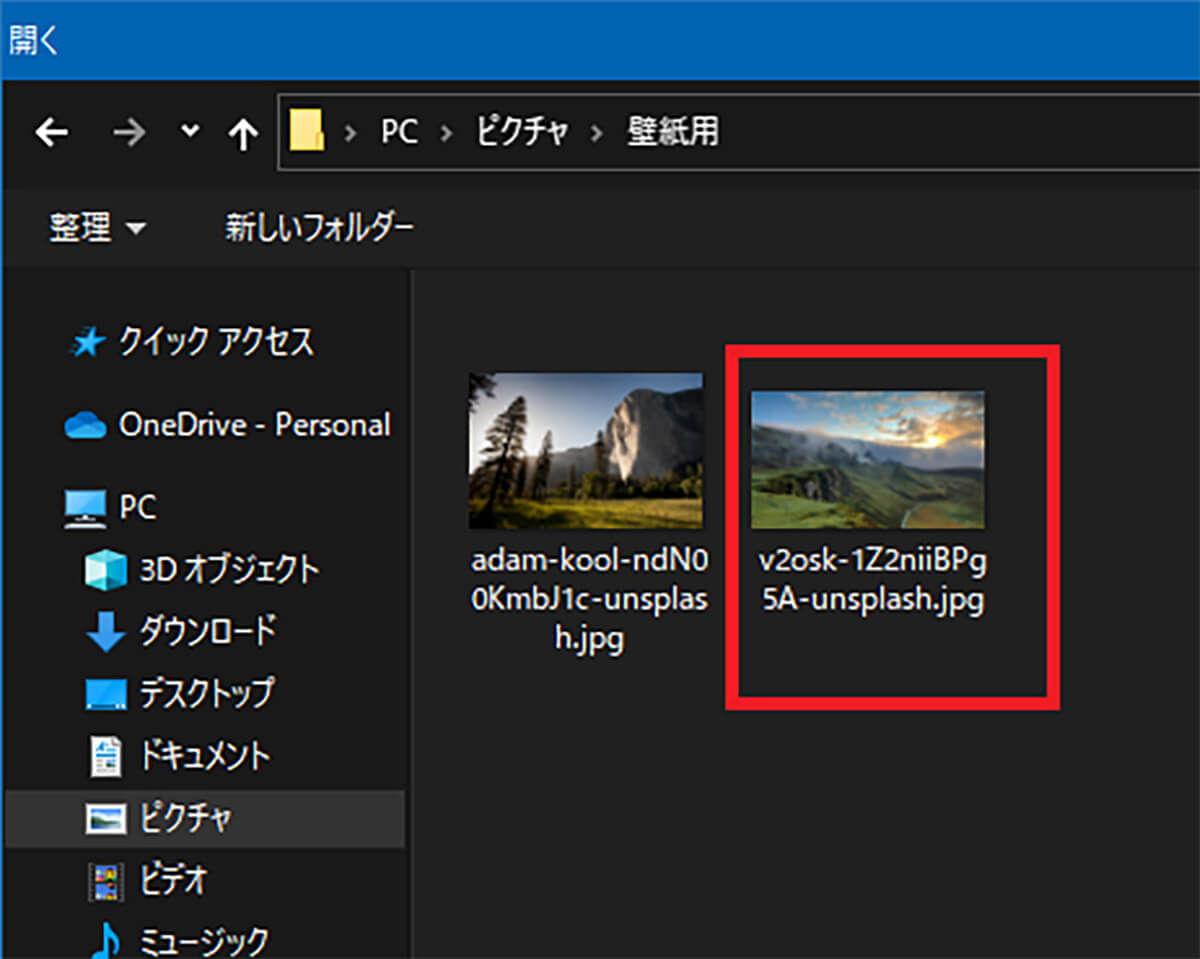
ファイルを選択する画面が開く。壁紙の背景画像に使う画像を選択する
「単色」を選択した場合には次のように背景を設定する。
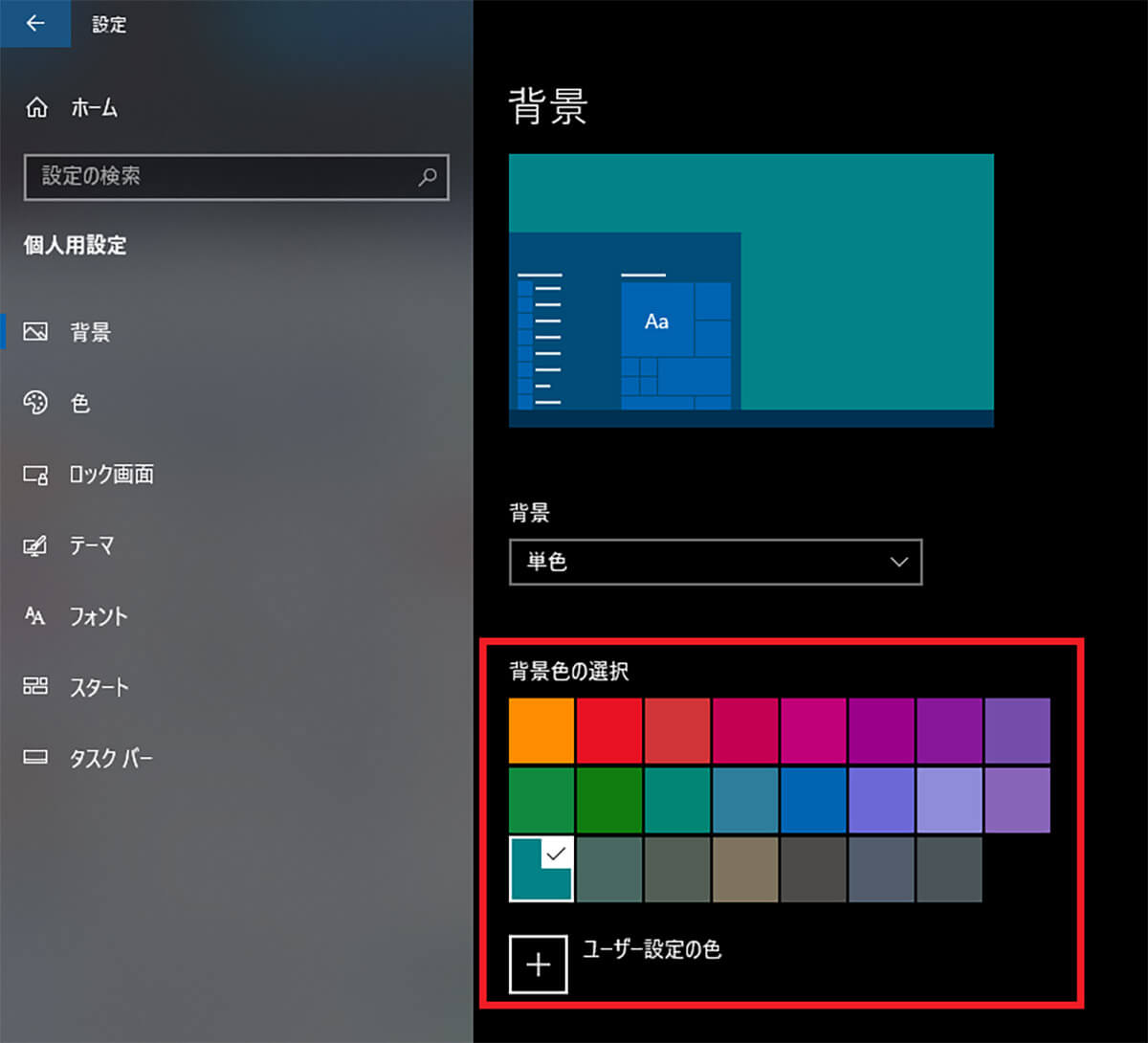
背景に設定する色を選択するためのカラーパレットが開く。背景色に設定する色を選択する
「スライドショー」を選択する場合には、先にスライドショーに使う画像を集めたフォルダーを作成しておこう。フォルダを作ったら次のように背景のスライドを選択する。
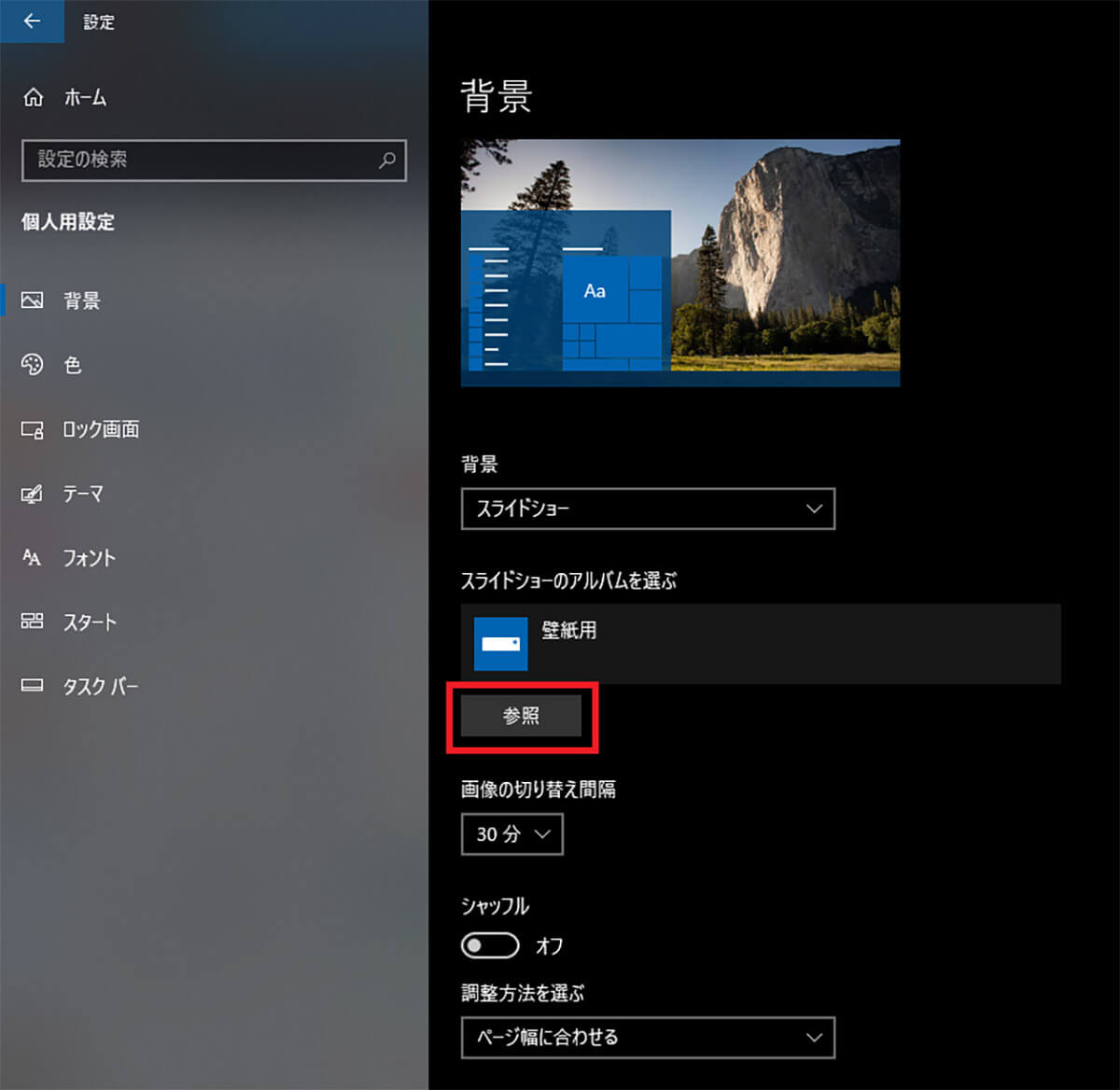
「スライドショーのアルバムを選ぶ」の「参照」をクリックする
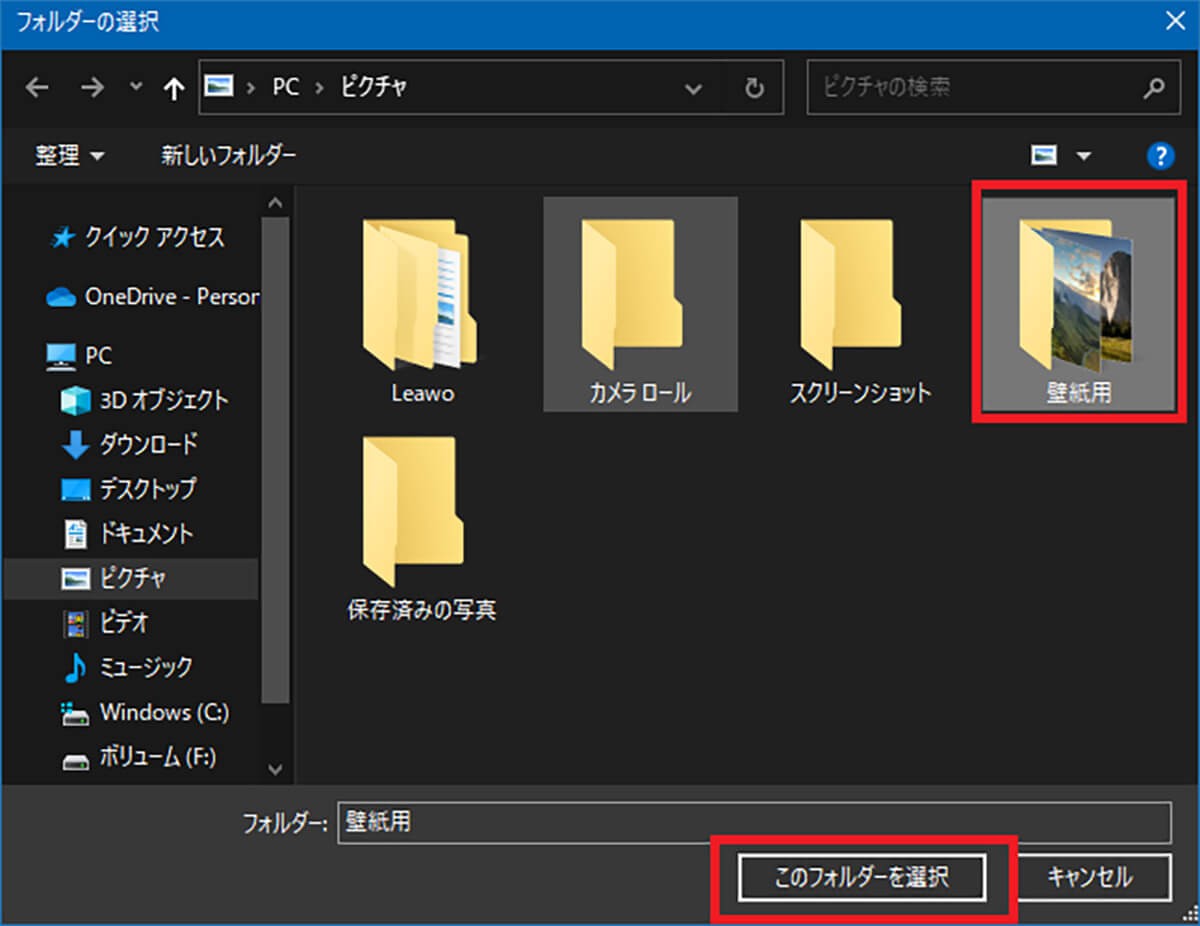
フォルダーを選択する画面が開く。スライドショー用の画像を集めたフォルダを選択して「このフォルダーを選択」をクリックする
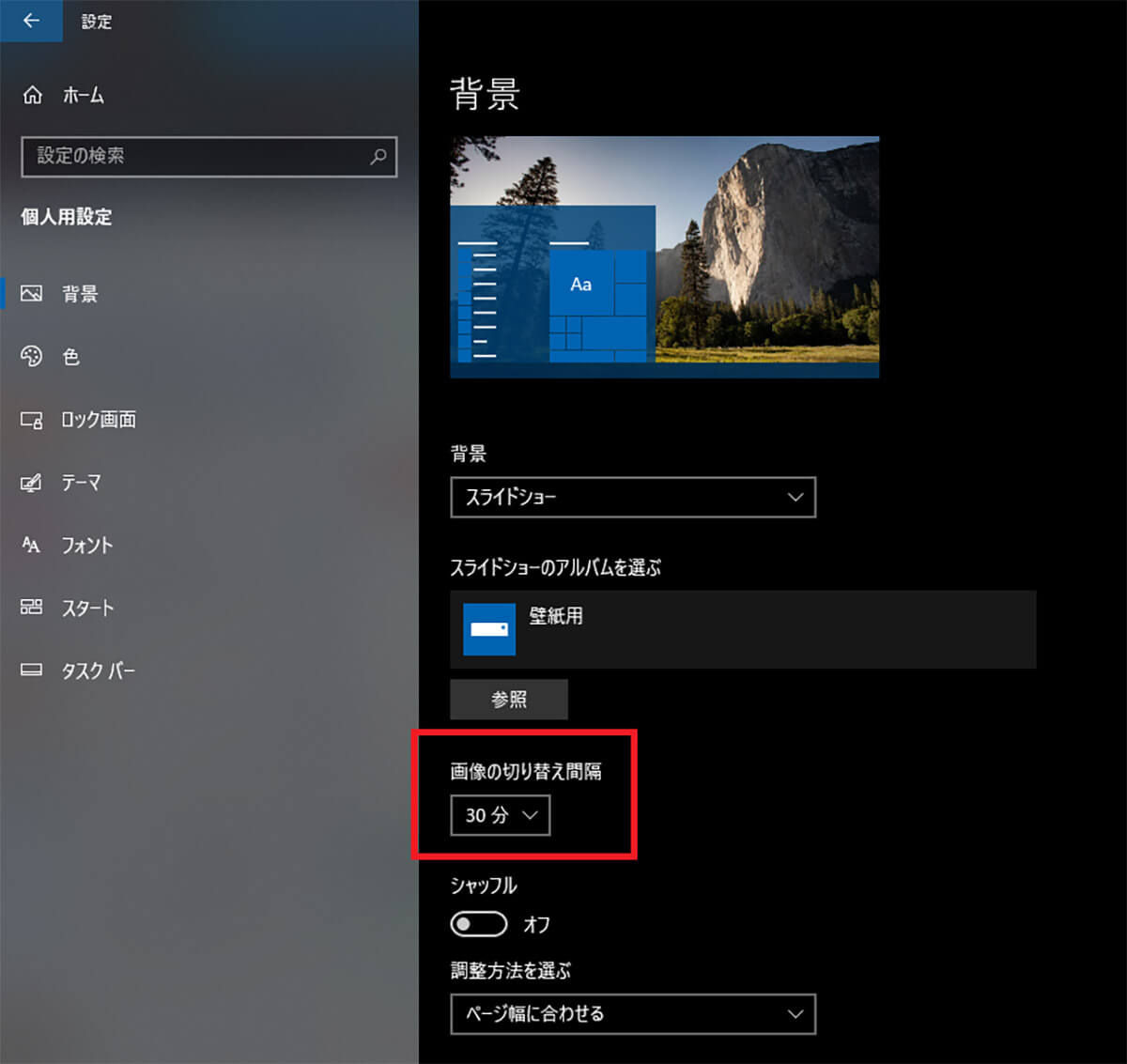
「画面の切り替え間隔」を選択する
「画面の切り替え間隔」は、1分、10分、30分、1時間、6時間、1日から選択できる。
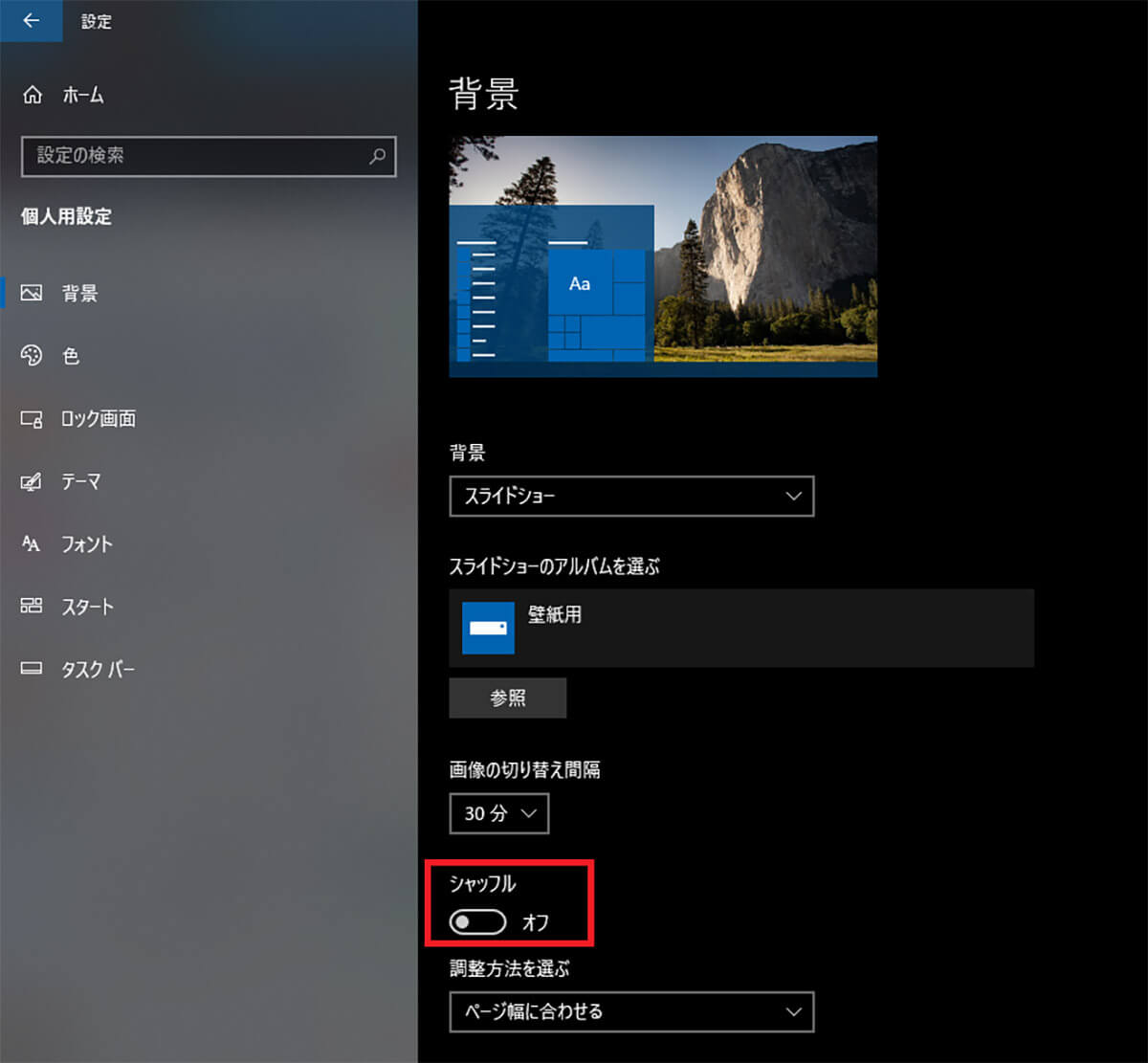
画像をシャッフルするなら「シャッフル」をオンにする
シャッフルをオフにしておくと、画像は選択したフォルダー内に並んでいる順番に切り替わっていく。シャッフルを選ぶと、画像はシャッフルされてランダムに表示される。
【方法②】エクスプローラーから変更する
設定アプリからデスクトップの背景の壁紙を変更する方法よりももっと簡単に、お気に入りの画像を背景画像として設定することができる。エクスプローラーから変更する方法は次のとおりだ。
エクスプローラーで、デスクトップの背景画像に設定したい画像が保存してある場所を開いておこう。
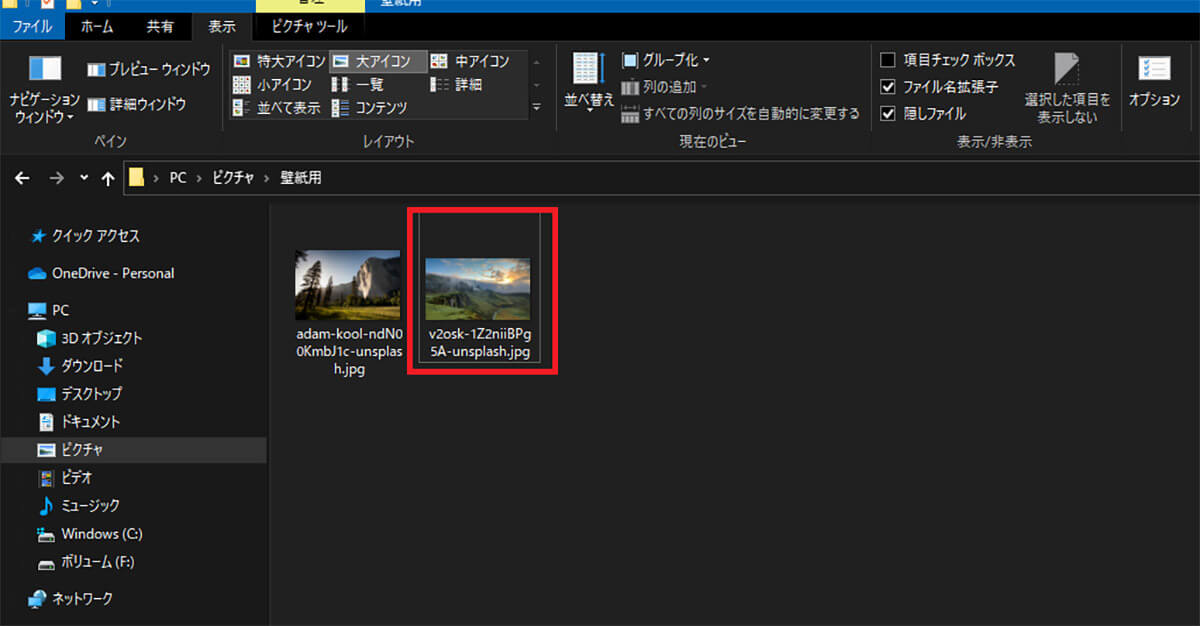
エクスプローラーに表示されている画像ファイルを右クリックする
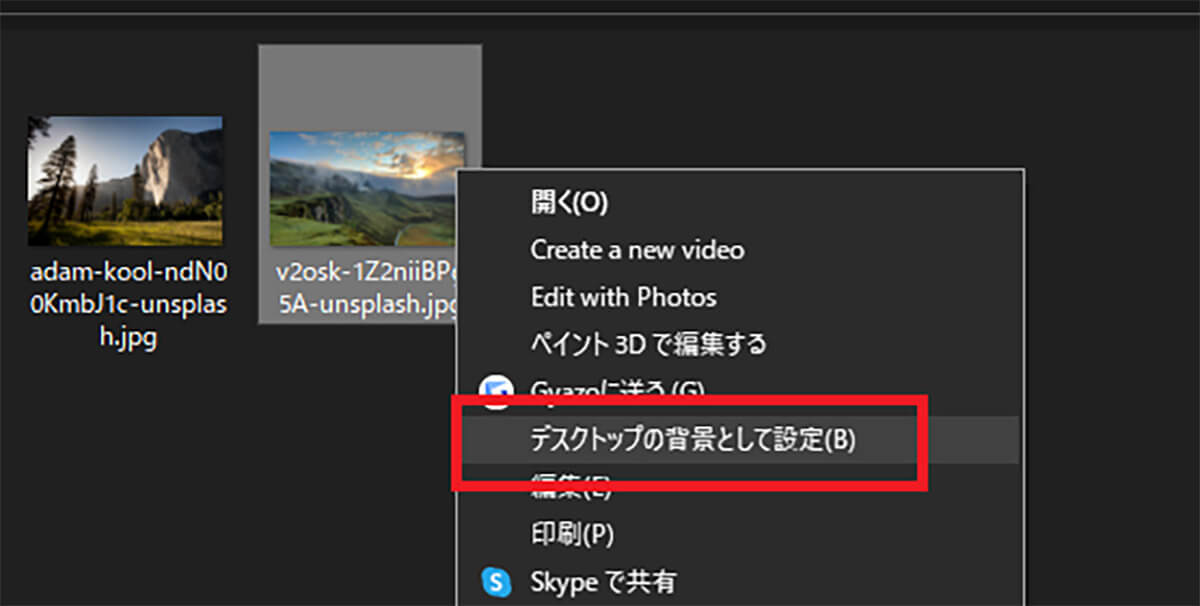
メニューが表示されたら「デスクトップの背景として設定」を選択する
すると、その画像がデスクトップの背景として設定される。
【Windows 10】デスクトップ背景・壁紙の画像サイズの調整や表示方法
Windows 10のデスクトップの壁紙として設定する背景画像は、サイズや画像の表示方法を調整することができる。デスクトップの背景画像の調整方法は次のとおりである。
Windows 10の「設定」>「個人用設定」>「背景」と開いておこう。
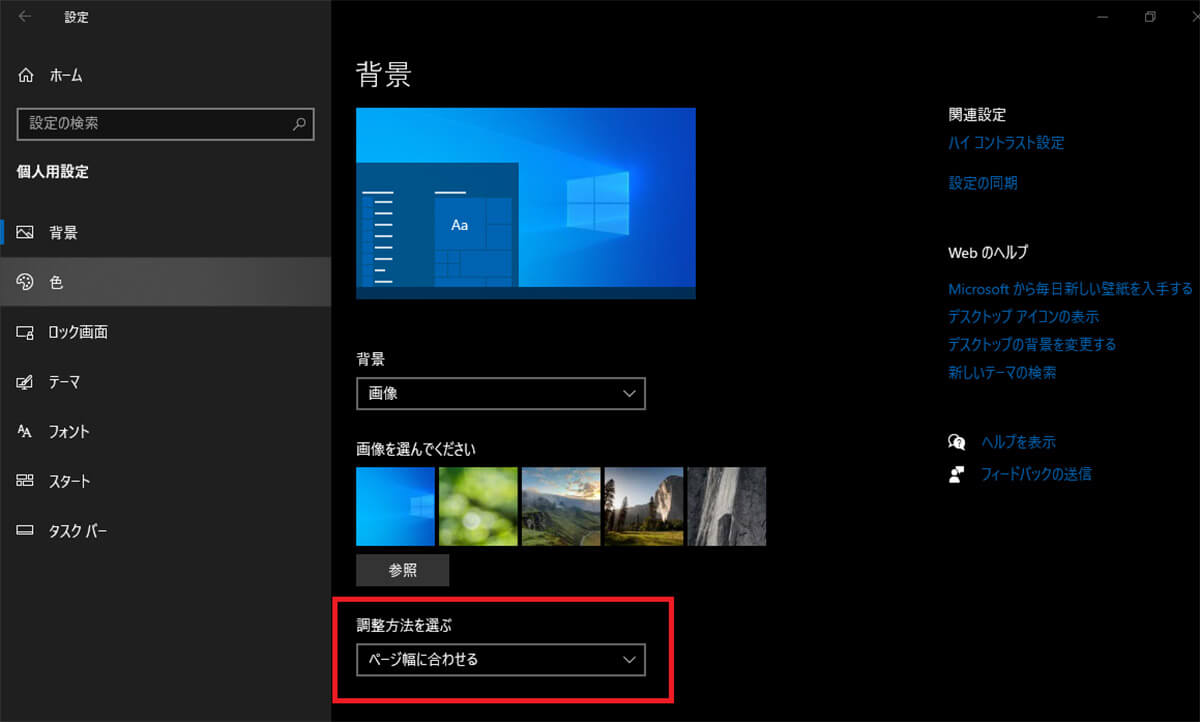
「調整方法を選ぶ」をクリックする
壁紙の背景画像のサイズや表示方法は、5つの表示方法から選択する。
「ページ幅に合わせる」では、ディスプレイの横幅に合わせて画像を調整して表示する。画像の上下が切れてしまうことがある。
「画面のサイズに合わせる」では、画像の縦か横のどちらか長い方に合わせて調整される。ディスプレイのサイズと画像サイズが合わないときには、画面の上下か左右が空いてしまう。
「拡大して表示」では画像の縦横比を無視してデスクトップのサイズに合わせて画像が調整される。画像とデスクトップの縦横比が違う場合には画像の縦か横が押しつぶされたように表示される。
「並べて表示」では、画像の左上をデスクトップの左上に合わせて表示する。画像のサイズは調整しない。デスクトップよりもサイズが小さい画像では、その画像を縦か横に並べて表示する。
「中央に表示」では画像をデスクトップの中央に表示する。画像のサイズ調整はしない。画像のサイズがデスクトップよりも大きいときには画像がはみ出す。
「スパン」はマルチディスプレイ用の表示方法。複数のディスプレイにまたがって1枚の画像が表示される。




