GmailのメールボックスをPCで確認するときは、ブラウザからアクセスする手間がかかります。デスクトップのショートカットから直接確認できれば便利ですよね。実は複数の方法があり、Chromeの使用が最も簡単です。本記事では、Gmailのアイコン・ショートカットをPCのデスクトップ・タスクバーに設置する方法を、画像付きで解説します。
【Chrome】Gmailのショートカットをデスクトップ/タスクバーに設置する方法
Gmailのショートカットをデスクトップ・タスクバーに設置するときは、Chromeの「ショートカット作成機能」を活用するのが基本です。その手順は下記のとおり。
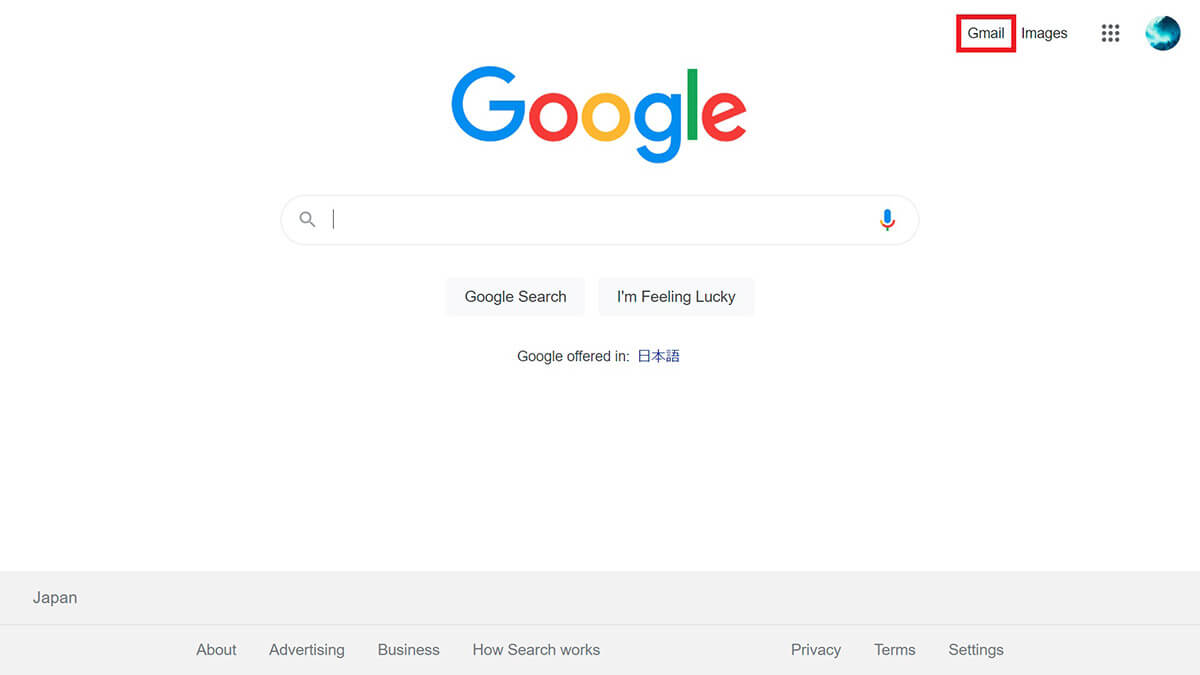
【1】ChromeでGoogleホーム画面を開き、画面右上の「Gmail」をクリックしてメールボックスにアクセスします
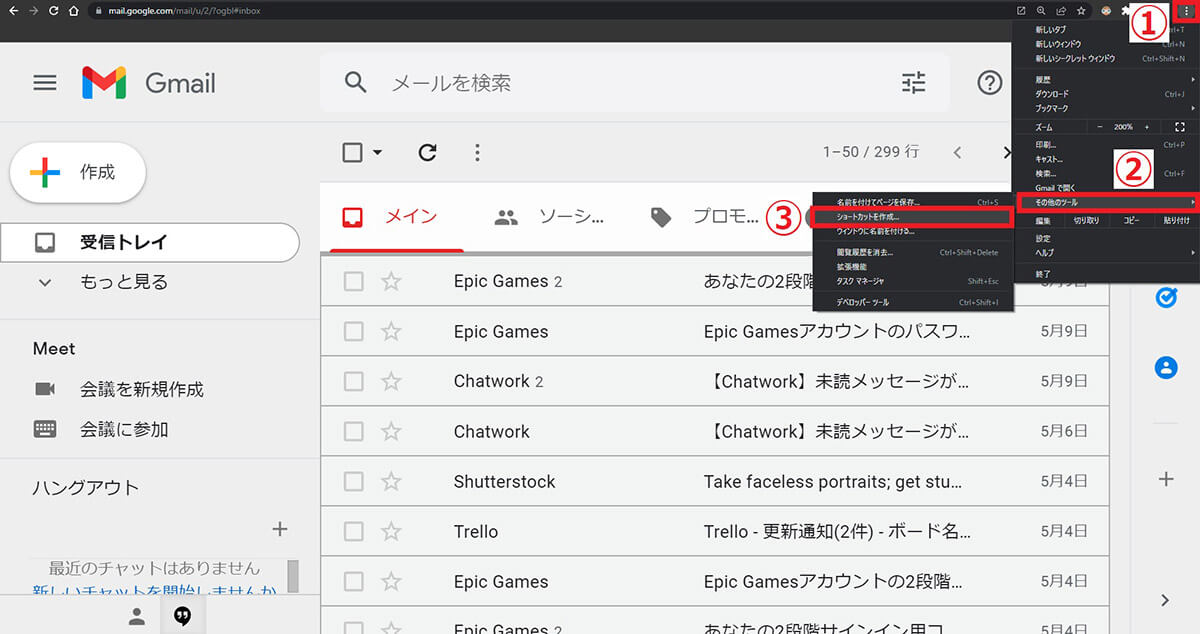
【2】①画面右上の「︙」をクリックし、②一覧から「その他のツール」へ進み、③「ショートカットを作成」を選択しましょう
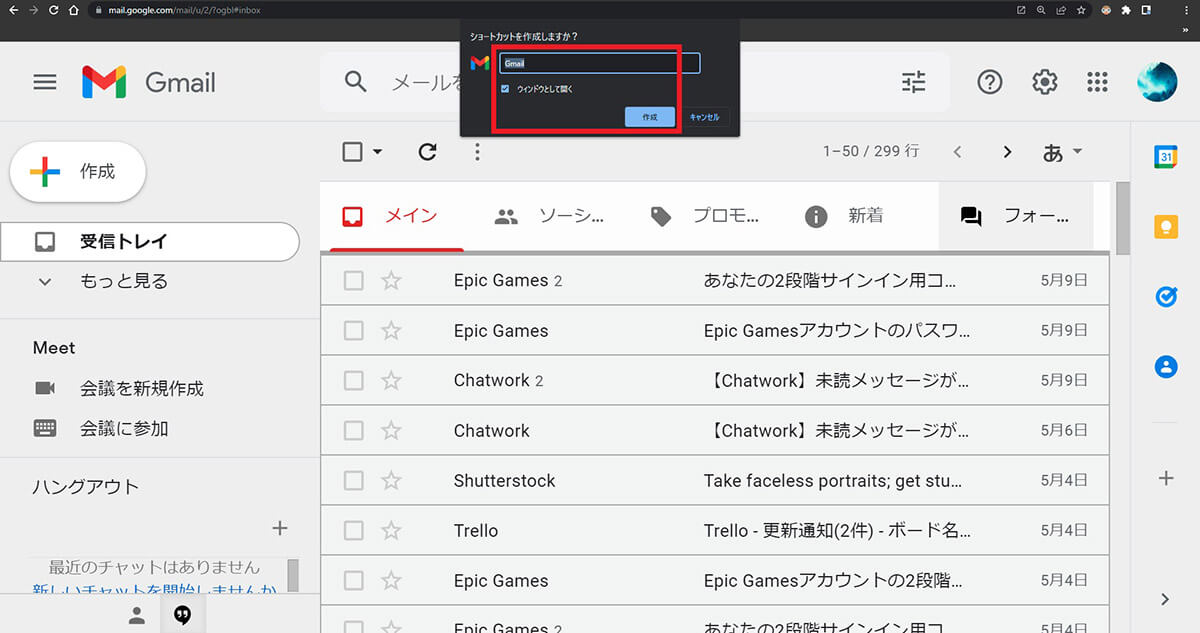
【3】「ウィンドウとして開く」をチェックしてから「作成」をクリックします。こうすることで、Chromeのボタン類が省略されてメールボックスだけが表示されるので、より見やすくなります
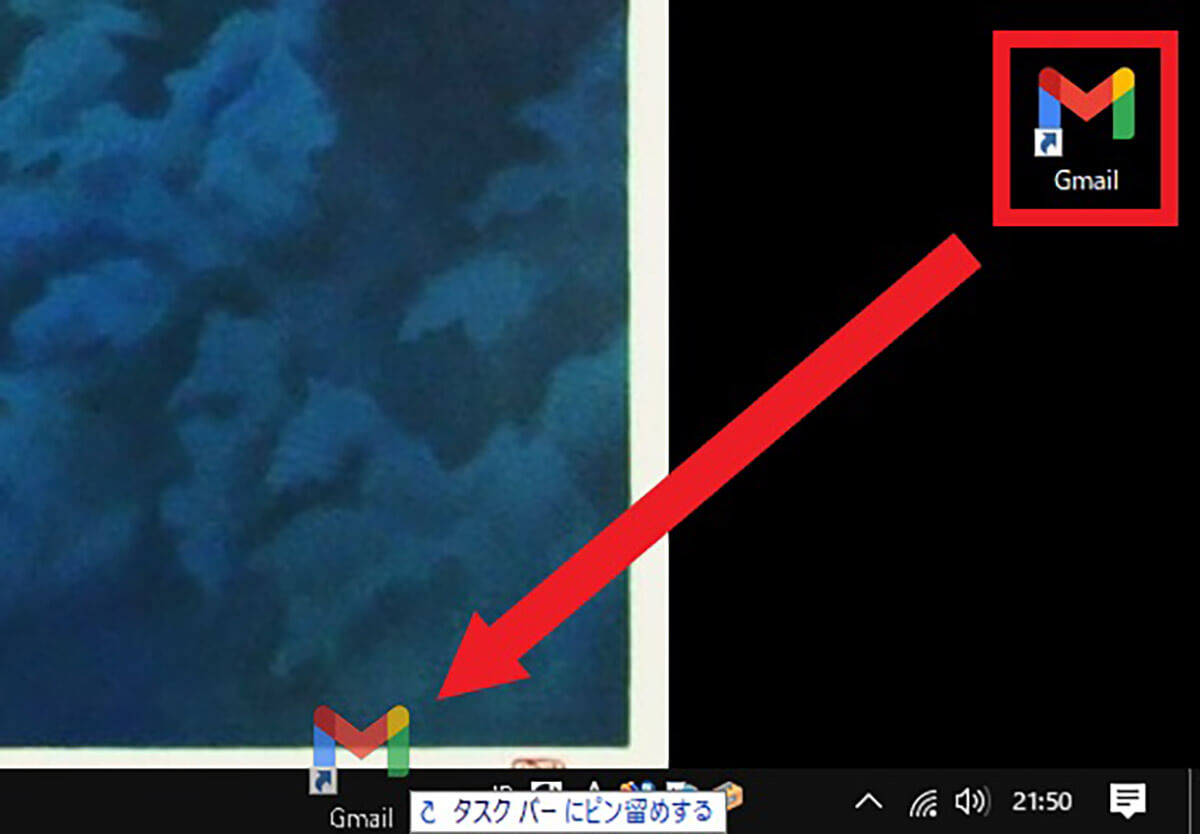
【4】デスクトップ上にGmailへのショートカットが作成されます。ショートカットアイコンをタスクバーにドラッグすると、タスクバーにもアイコンを設置できます
なおタスクバー上にGmailへのショートカットを設置できるのは、この方法だけです。最も便利なショートカット作成方法なので、できるだけChromeでショートカットを作成するのがおすすめです。
Microsoft Edgeの場合は「URL欄の鍵マーク」をドラッグ
「Microsoft Edge」でもデスクトップ上にショートカットを設置できます。
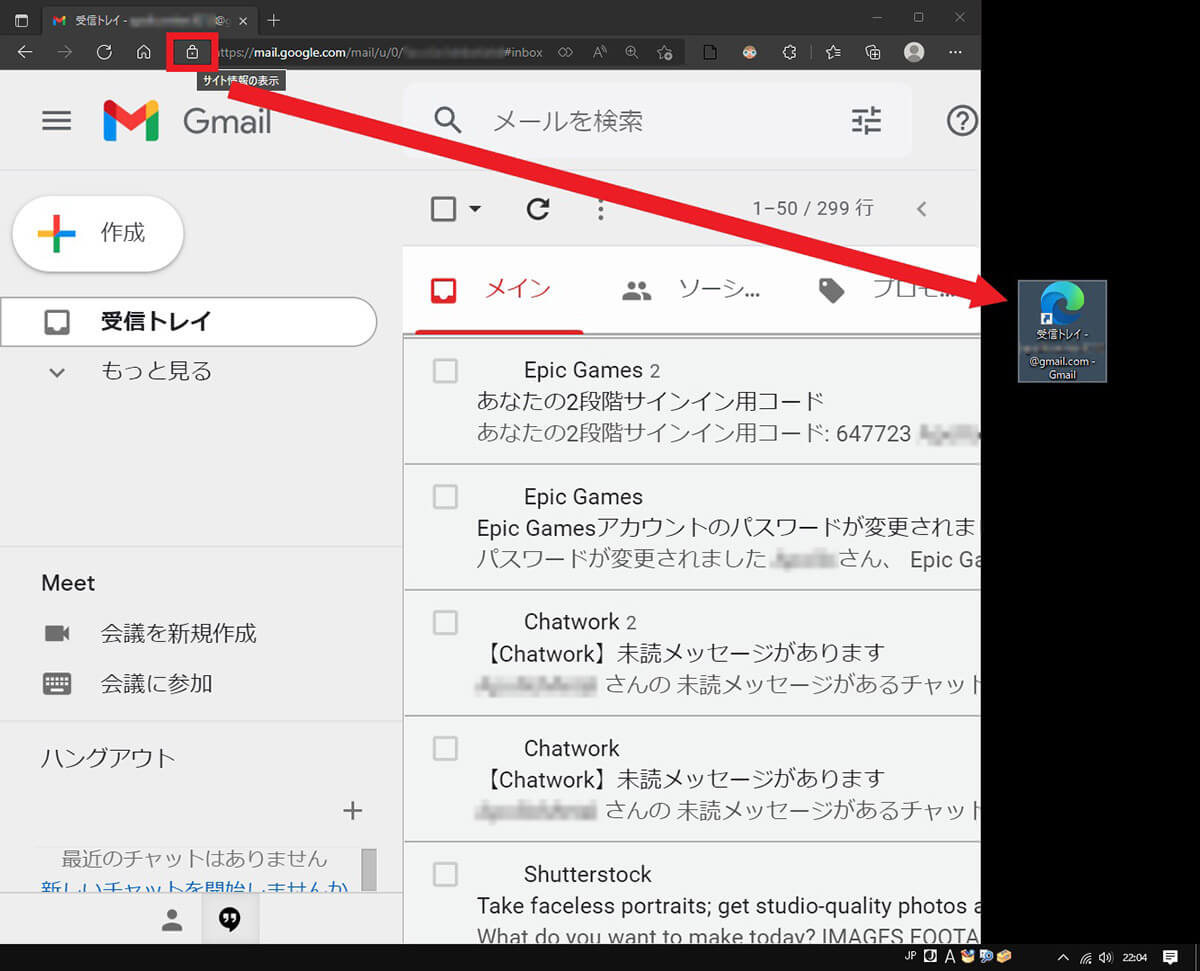
Microsoft EdgeでGmailのメールボックスを開き、画面左上の「鍵アイコン」をデスクトップまでドラッグするとショートカットを作成できます
ただしこの方法で作成したショートカットは、タスクバー上に設置できません。タスクバーにもショートカットを設置したい場合、やはりChromeが必要になります。
Windows標準機能でGmailへのショートカットをデスクトップに作成する方法
下記の手順でWindowsの標準機能を活用することでも、Gmailへのショートカットをデスクトップに設置できます。
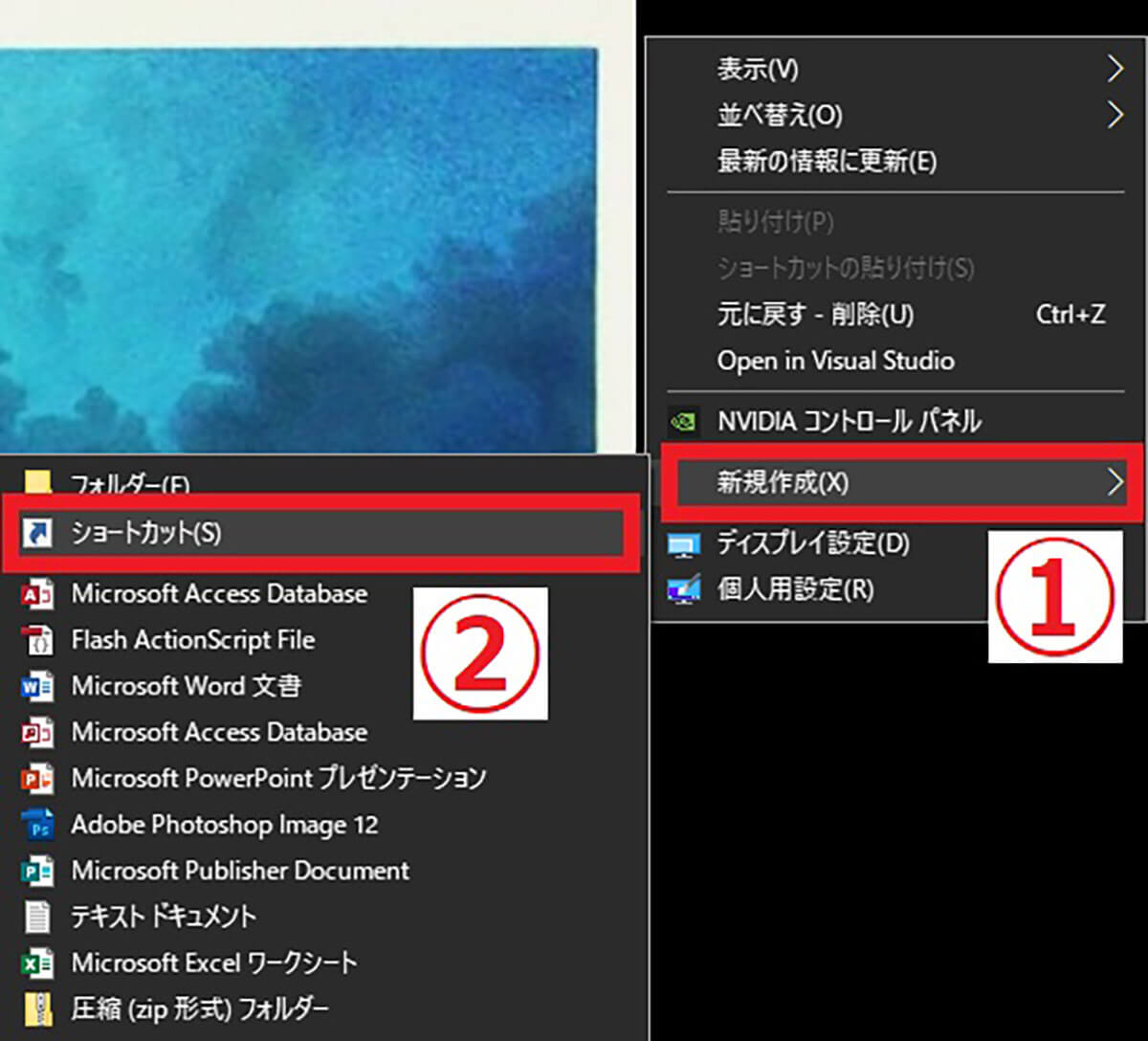
【1】デスクトップ上の何もない場所で右クリックし、①「新規作成」から②「ショートカット」を選択します
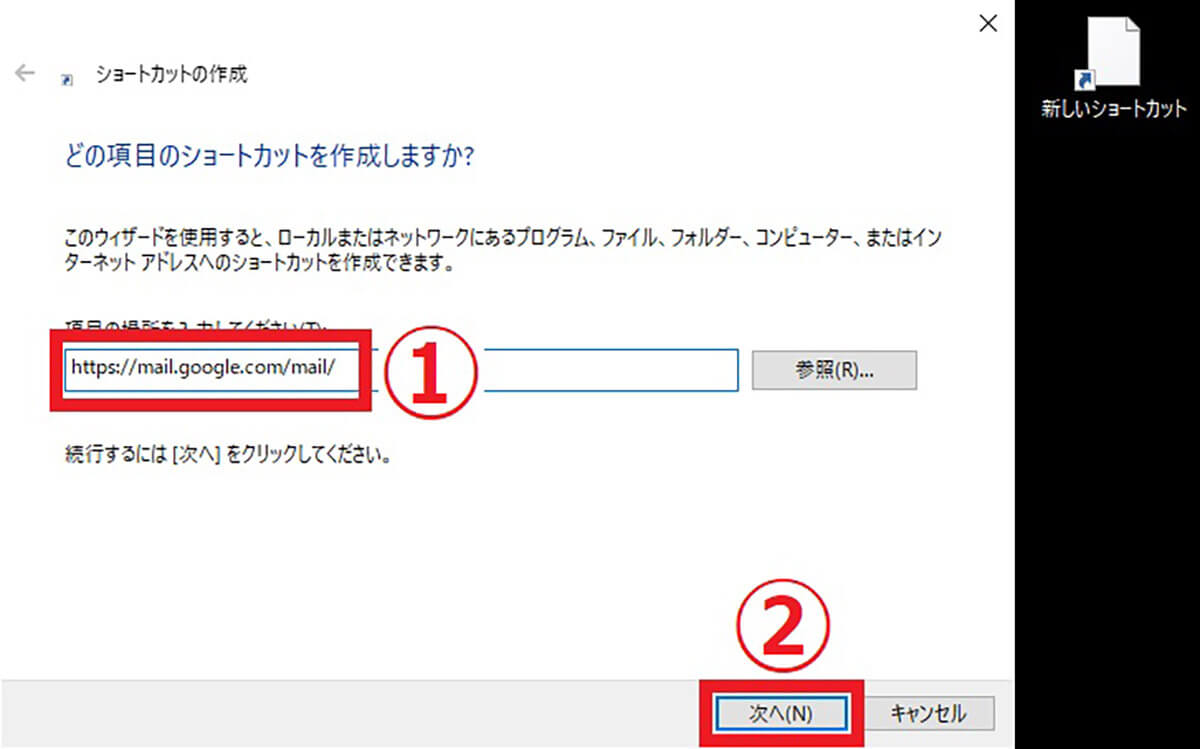
【2】①URLに「https://mail.google.com/mail/」と入力し、②「次へ」をクリックしましょう
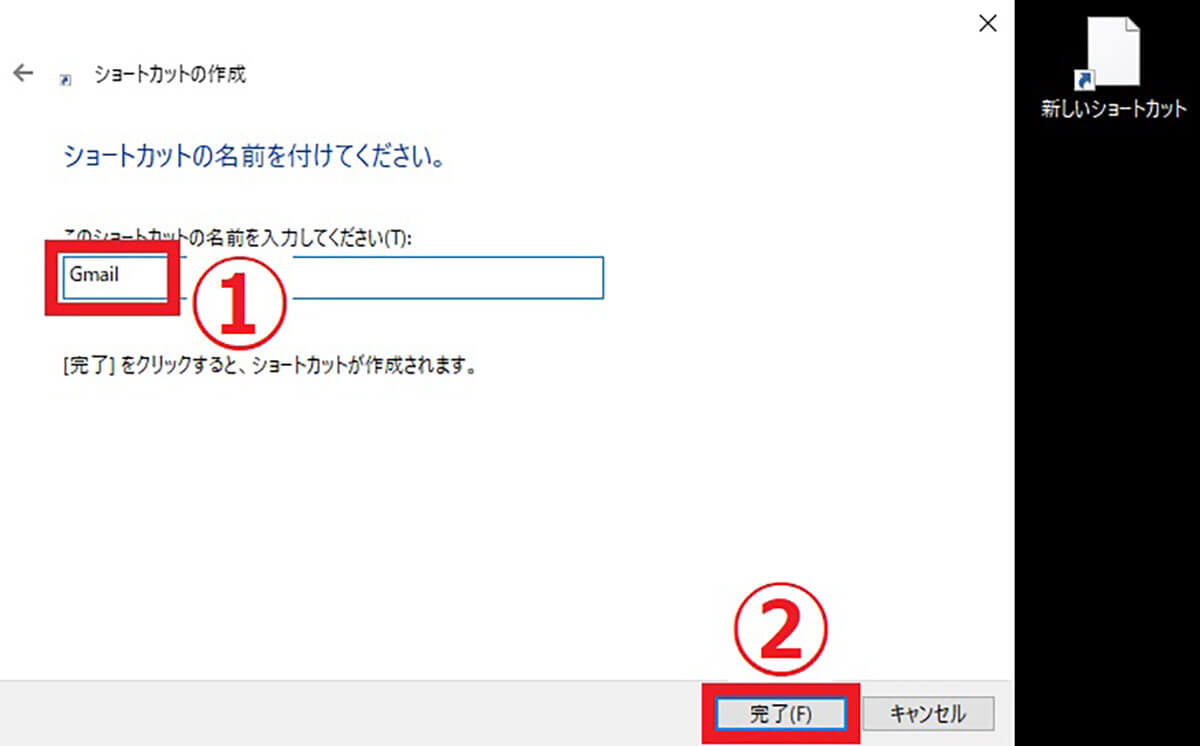
【3】①ショートカット名を「Gmail」などにして、②「完了」をクリックするとショートカットの作成完了です。ただしこの方法でも、タスクバー上にショートカットを設置できません
Gmailの通知をデスクトップで確認する方法
厳密には「デスクトップにショートカットを配置する方法」ではありませんが、通知をデスクトップ上で確認できるようにするのも便利です。なお、今回はMicrosoft Edgeでの手順を紹介します。
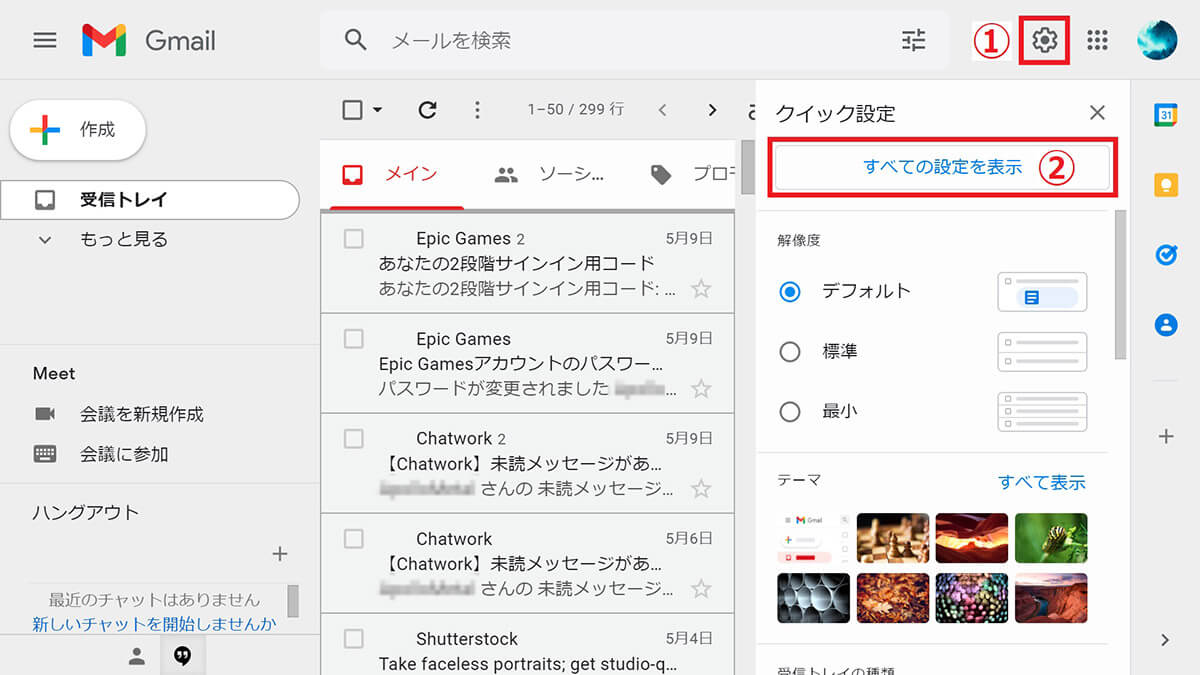
【1】ブラウザでGmailを開き、①画面右上の「設定アイコン」をクリックして、②「すべての設定を表示」を選択します
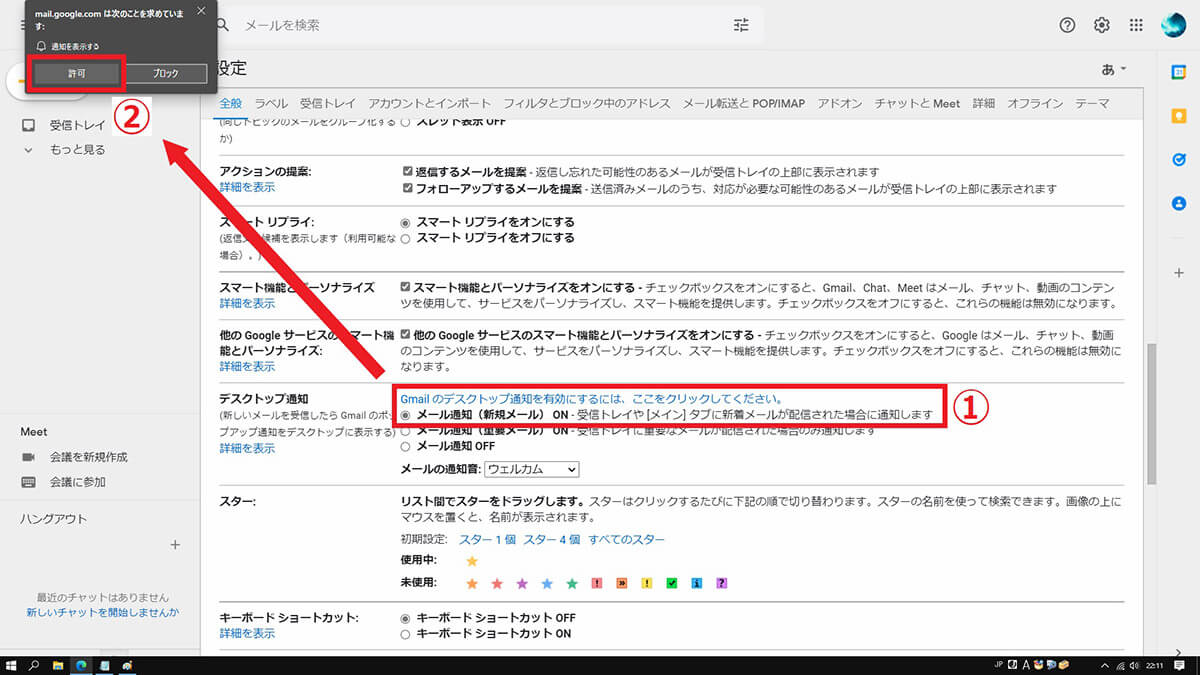
【2】①「メール通知(新規メール)ON」を有効化してから、上の「Gmailのデスクトップ通知を有効にするには…」をクリックします。②ポップアップが表示されるので「許可」を選択しましょう
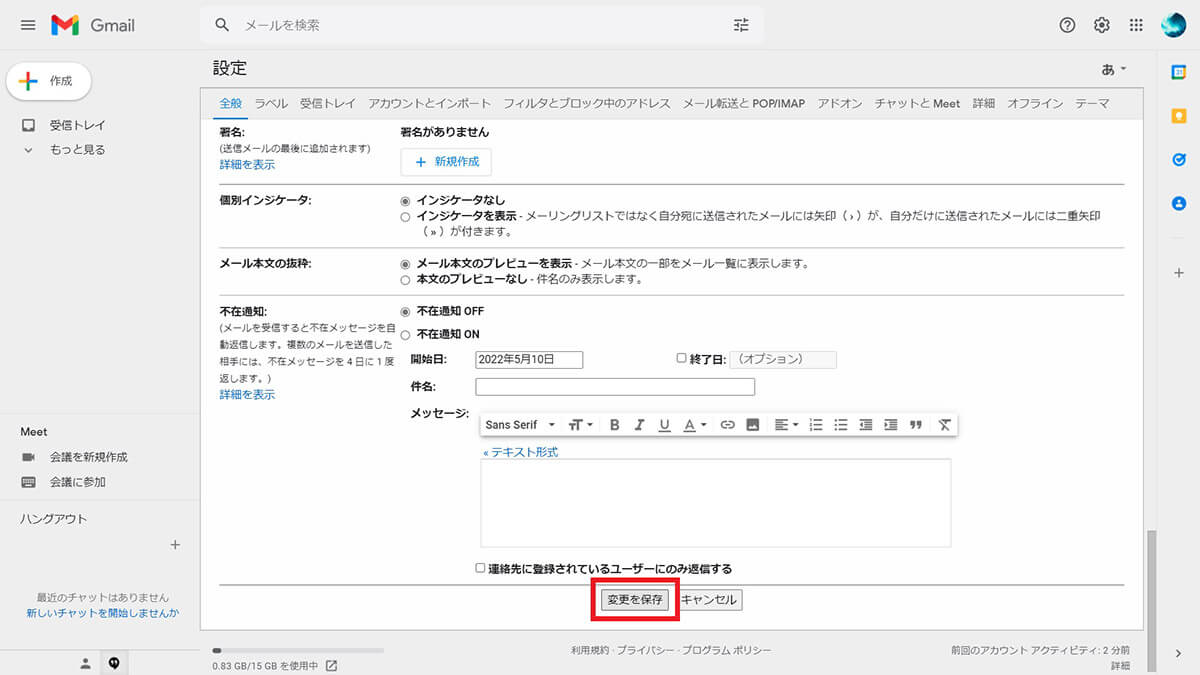
【3】画面を下にスクロールして「変更を保存」をクリックして完了です
まとめ
Gmailのショートカット・アイコンをデスクトップ・タスクバーに設置したいときは、Chromeのショートカット作成機能を使うのがおすすめです。Microsoft EdgeやWindowsの標準機能でもショートカットは作成できますが、タスクバー上には設置できないので要注意。通知を受け取りたい場合は、Gmailの設定画面から有効化できます。
※サムネイル画像(Image:Jasni / Shutterstock.com)




