Windows 11ではGUIが大幅に変更されて快適になったが、その反面、細かい仕様がWindows 10とは異なっているため、当初は操作に戸惑うことも多い。そこで今回は、Windows 11の残念な仕様を、もっと使いやすくするワザを紹介しよう。これで、Windows 10と同じようにサクサク使えるようになるぞ!
Windows 11の残念な仕様を変更して使いやすくしよう!
すでにWindows 10からWindows 11にアップグレードしたり、新規でWindows 11搭載パソコンを購入した人も多いことだろう。
Windows 11ではGUIの仕様が大きく変更されて、より快適に使えるようになったものの、細かいところがWindows 10とは違っているためにイライラする場面もある。
そこで今回は、Windows 11の使いにくい残念な仕様を、もっと使いやすくするワザを7つ紹介しよう。これで、Windows 10と同じようにサクサク使えるようになるぞ!
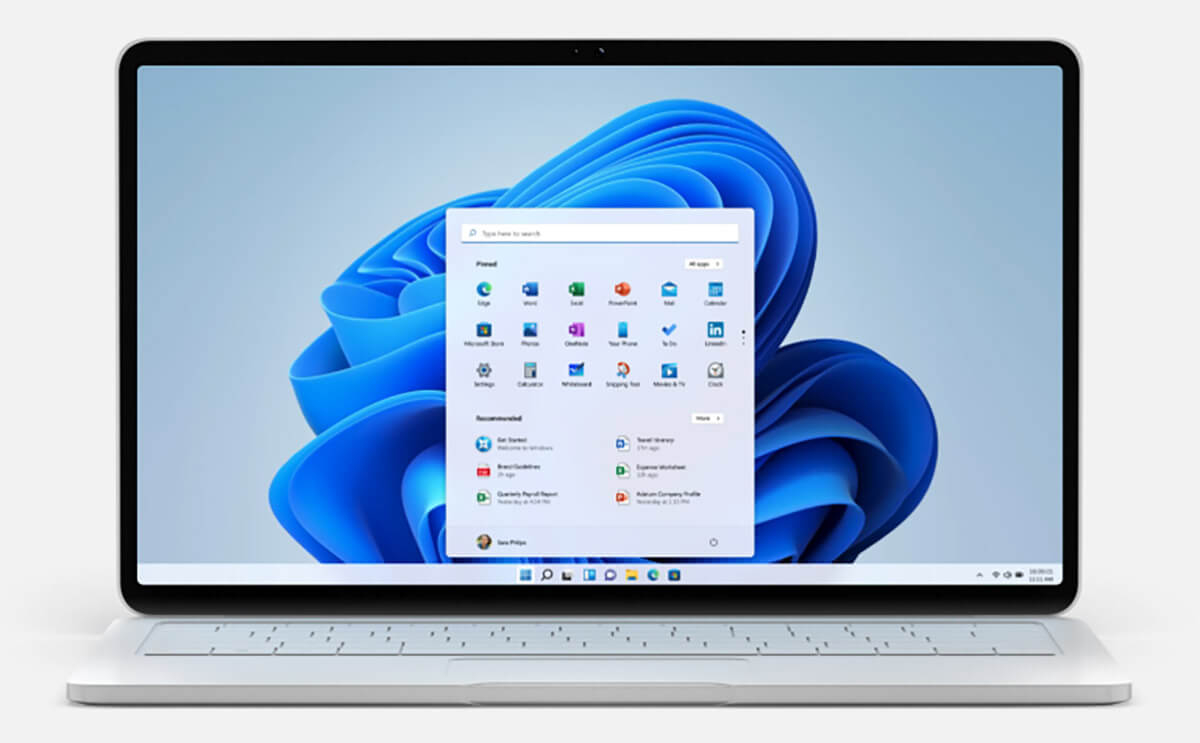
GUIが大きく変更されたWindows 11。どうしても細かい部分がWindows 10と違うため、当初は使いにくくてイライラすることも……(画像はMicrosoft公式サイトより転載)
【1】右クリックメニューの項目が全部表示されないのが✖
Windows 11を使い始めると、最初に気になるのが、右クリックで表示されるメニュー(コンテキストメニュー)が簡素化されていること。
そのため、メニューの下にある「その他のオプションを表示」をクリックしないと、Windows 10でお馴染みの機能が呼び出せないのだ。これぞ典型的なWindows 11の残念な仕様である。
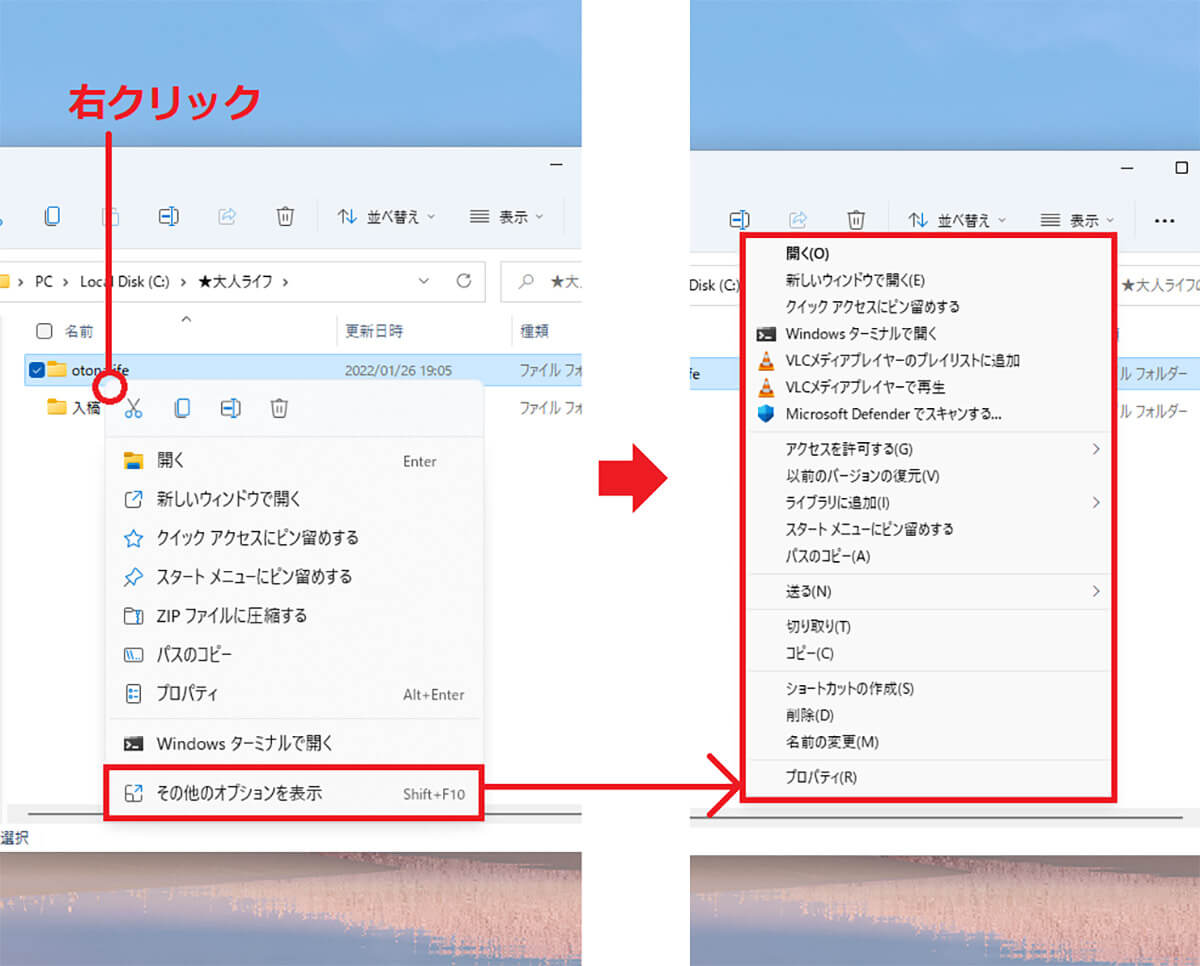
Windows 11では右クリックメニューが簡素化され、「その他のオプションを表示」を選択することで、Windows 10と同じようなメニューが表示される仕様に。ここが面倒くさい!
実は、Windows 11の右クリックメニューは、Windows 10と同じ仕様に戻すことができる。
その方法は簡単だ。まず「スタート」ボタンを右クリックして「Windowsターミナル」を選択。すると、黒いウインドウが開くので、ここに特殊なコマンドをコピー&ペーストすればいいのである。
■【コマンド】(コピペしよう!)
reg.exe add “HKCU\Software\Classes\CLSID\{86ca1aa0-34aa-4e8b-a509-50c905bae2a2}\InprocServer32” /f /ve
ただし、パソコンを再起動するかエクスプローラーを再起動しないと、仕様変更が反映されないので、タスクマネージャーでエクスプローラーを再起動すること。もちろんこの作業は、何らかのフォルダ(エクスプローラー)を開いた状態で実行する必要がある。
右クリックメニューをWindows 10と同じ仕様に戻す方法
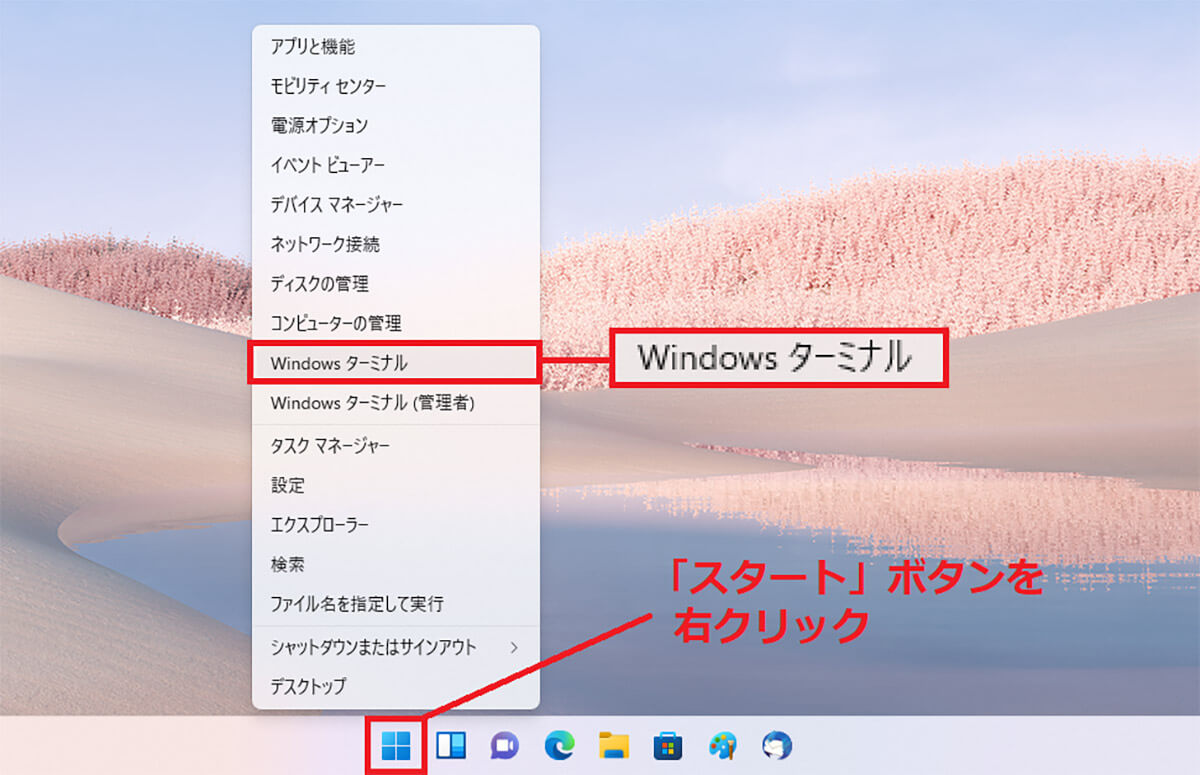
まずは「スタート」ボタンを右クリックして、「Windowsターミナル」を選択する
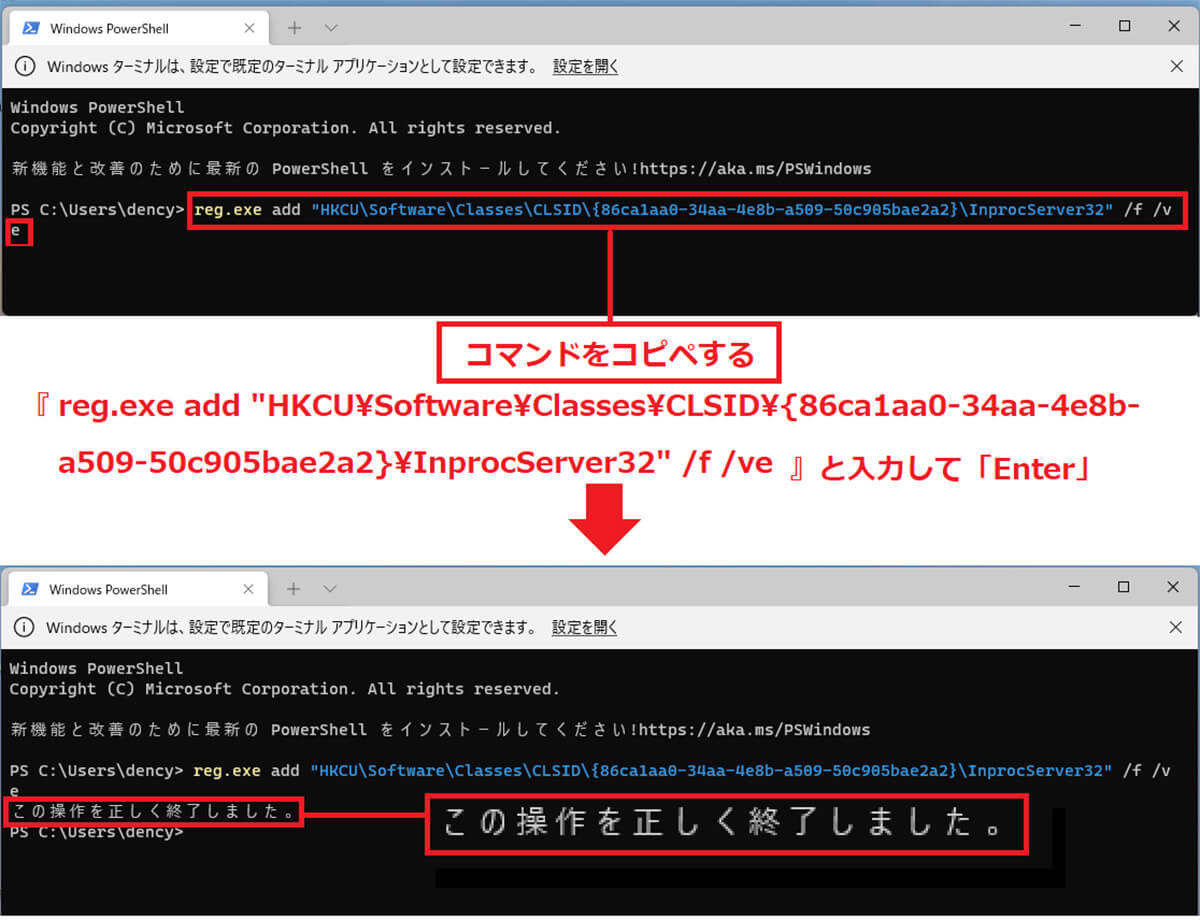
Windowsターミナル画面が起動したら、上記のコマンドをコピペして「Enter」キーを押す(上写真)。「この操作を正しく終了しました。」と表示されれば成功だ(下写真)
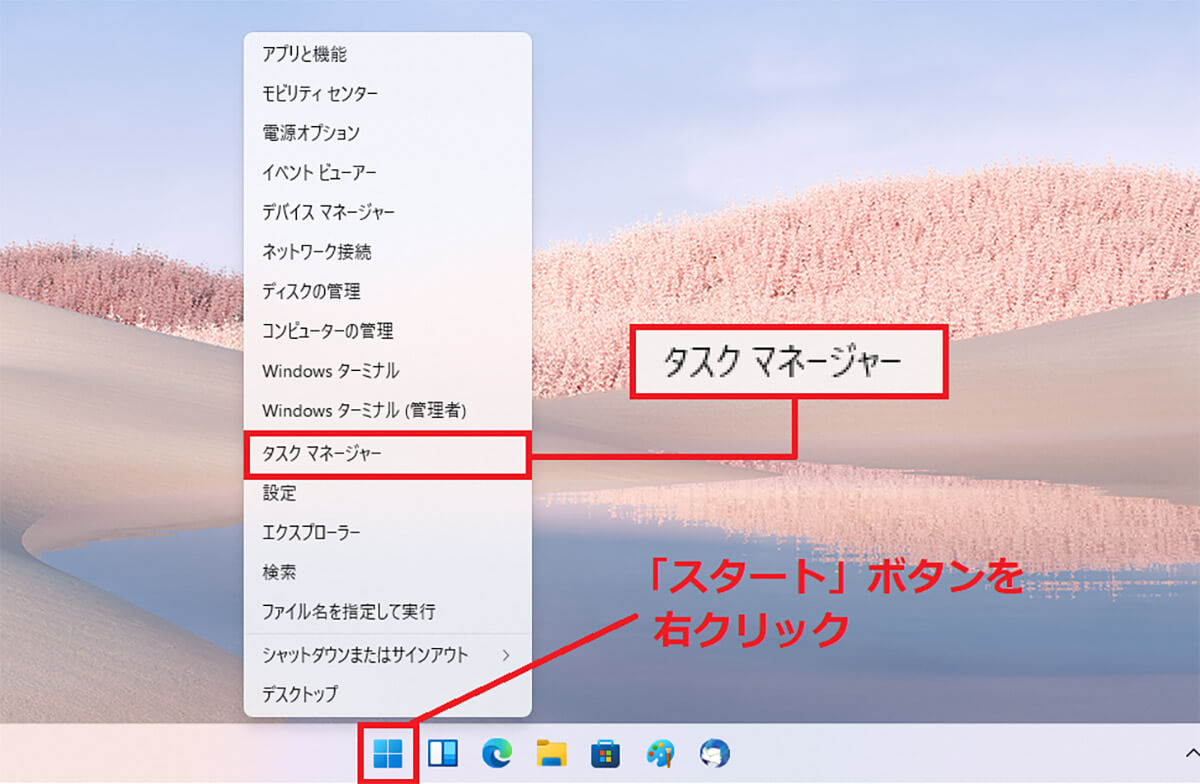
次にエクスプローラーを再起動させるために、「タスクマネージャー」を起動する。「スタート」ボタンを右クリックして、メニューから「タスクマネージャー」を選択しよう
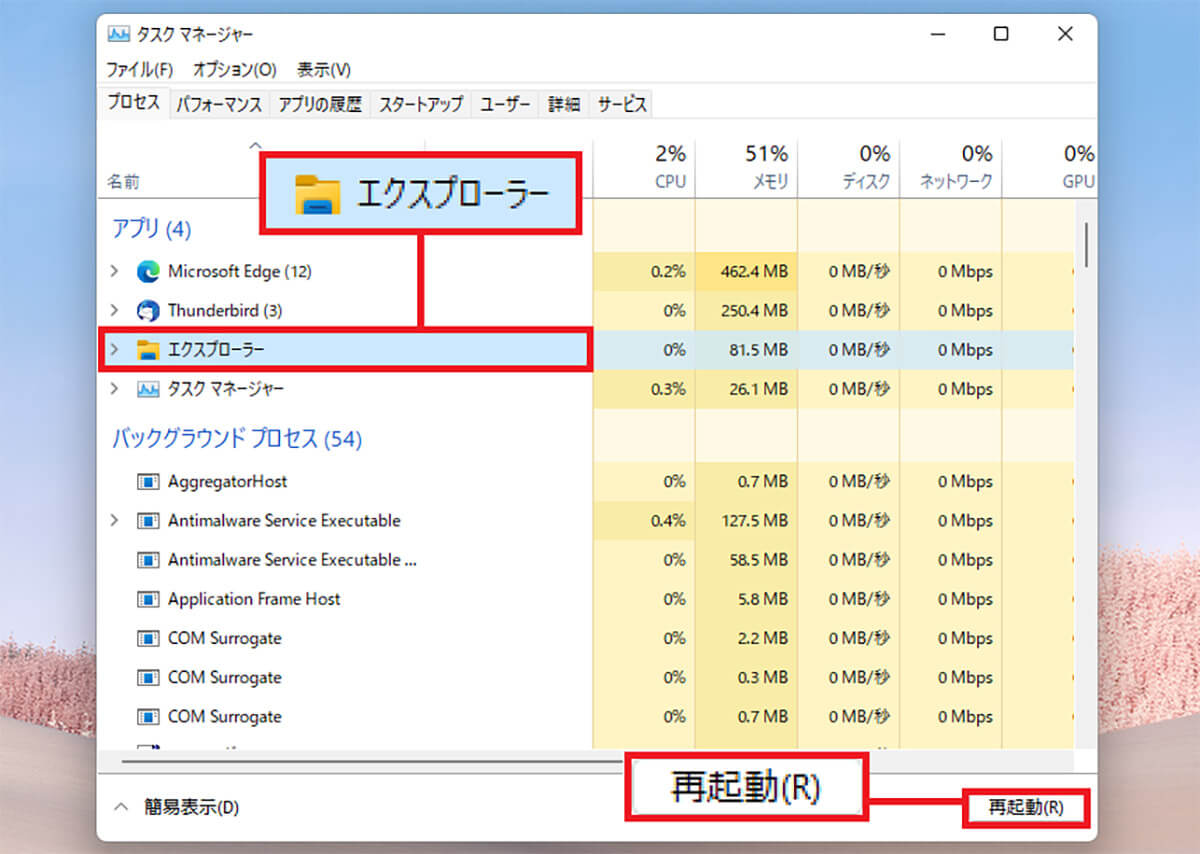
アプリ部分に表示されている「エクスプローラー」を選択したら、画面右下の「再起動」を押せばOKだ
【2】エクスプローラーのリボンが簡素化されすぎなのが✖
Windows 11ではエクスプローラー上部のリボン(設定)も簡素化されており、Windows 10とは異なる仕様になっている。そのため、当初はかなり戸惑ってしまうだろう。
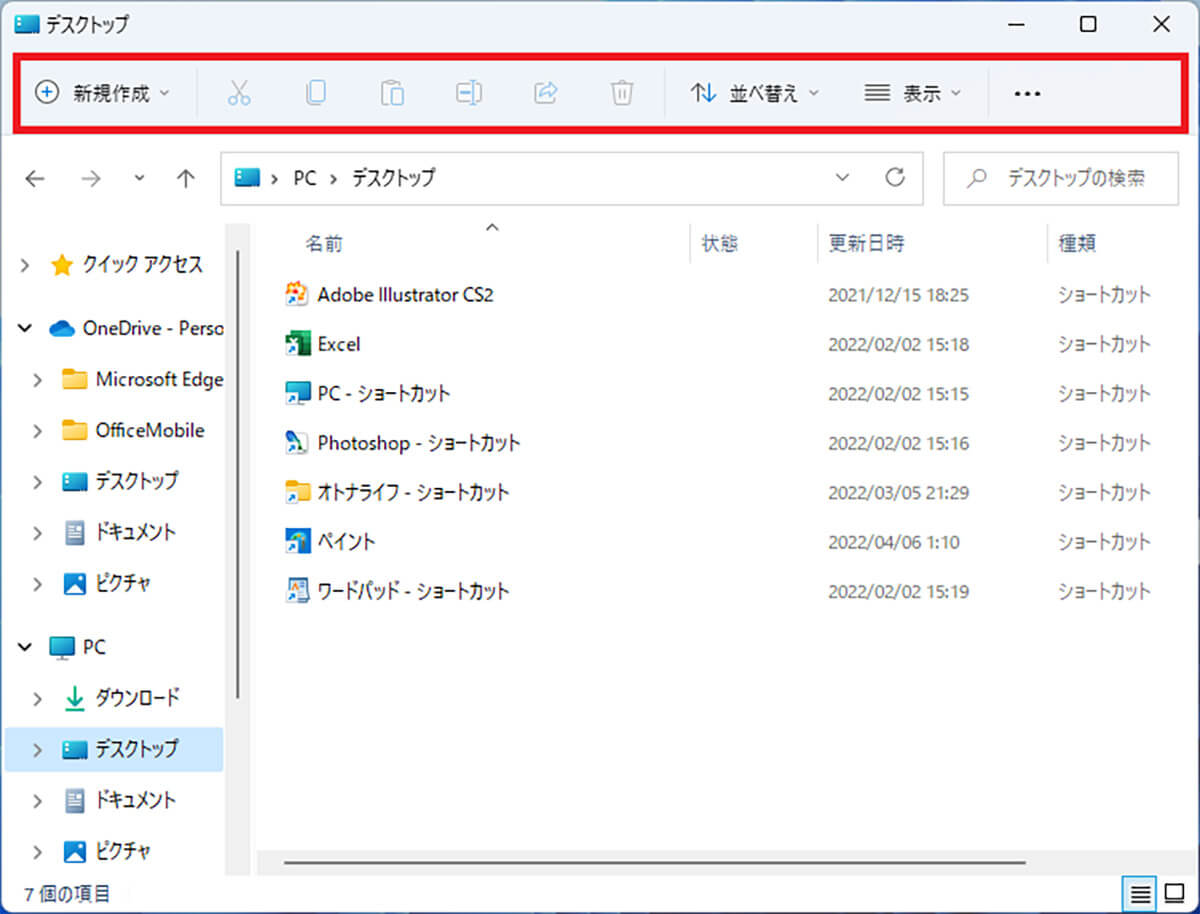
Windows 11では、エクスプローラー上部のリボンが非常に簡素なものに変更されてしまった。ここもWindows 11の残念な仕様だ
もし、Windows 10のようなフル仕様のリボンに戻したいなら、やはり「スタート」ボタンを右クリックして「Windowsターミナル」を選択し、黒いウインドウに特殊なコマンドをコピー&ペーストしよう。
これでエクスプローラーのリボンが、Windows 10のようなフル仕様に変更されるはずだ。
■【コマンド】(コピペしよう!)
reg.exe add “HKCU\Software\Classes\CLSID\{d93ed569-3b3e-4bff-8355-3c44f6a52bb5}\InprocServer32” /f /ve
ただし、パソコンを再起動するかエクスプローラーを再起動しないと、仕様変更が反映されないので、タスクマネージャーでエクスプローラーを再起動すること。もちろんこの作業は、何らかのフォルダ(エクスプローラー)を開いた状態で実行する必要がある。
エクスプローラーのリボンをフル仕様に変更する方法
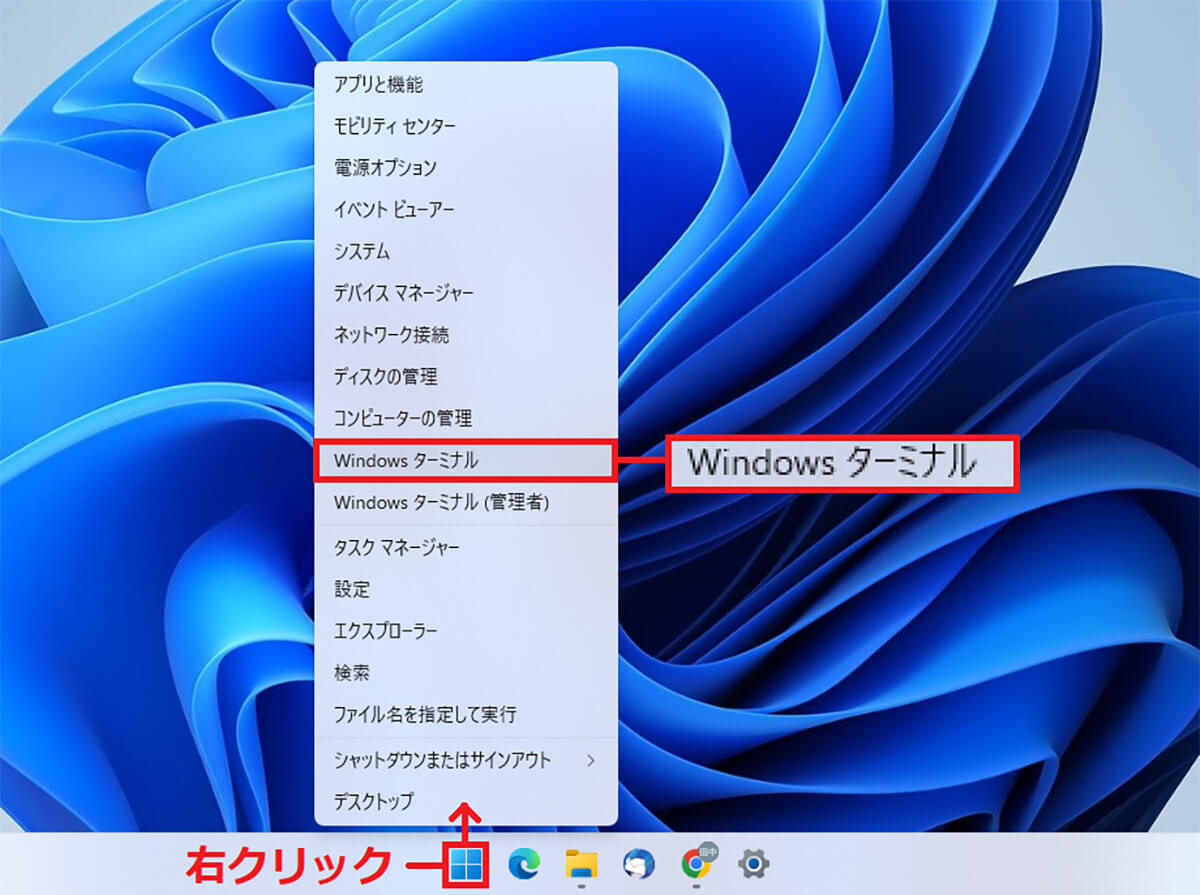
まずは「スタート」ボタンを右クリックして、「Windowsターミナル」を選択する
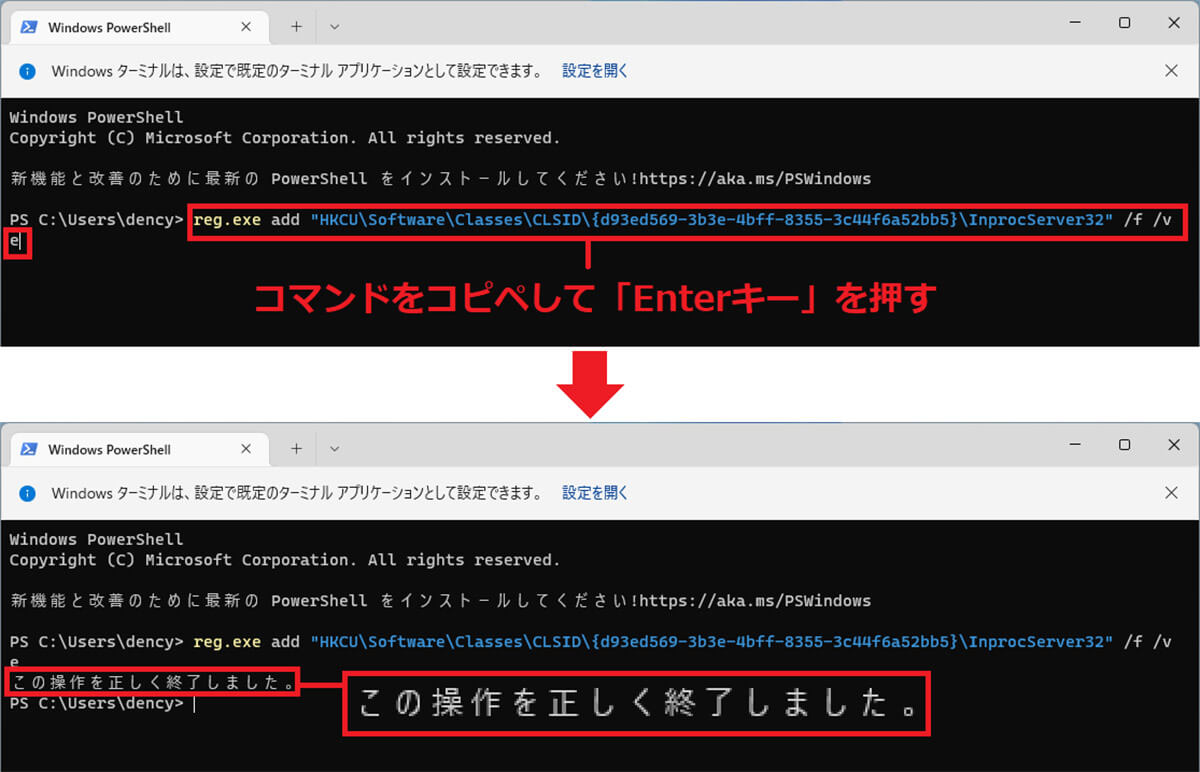
Windowsターミナル画面が起動したら、上記のコマンドをコピペして「Enter」キーを押す(上写真)。「この操作を正しく終了しました。」と表示されれば成功だ(下写真)
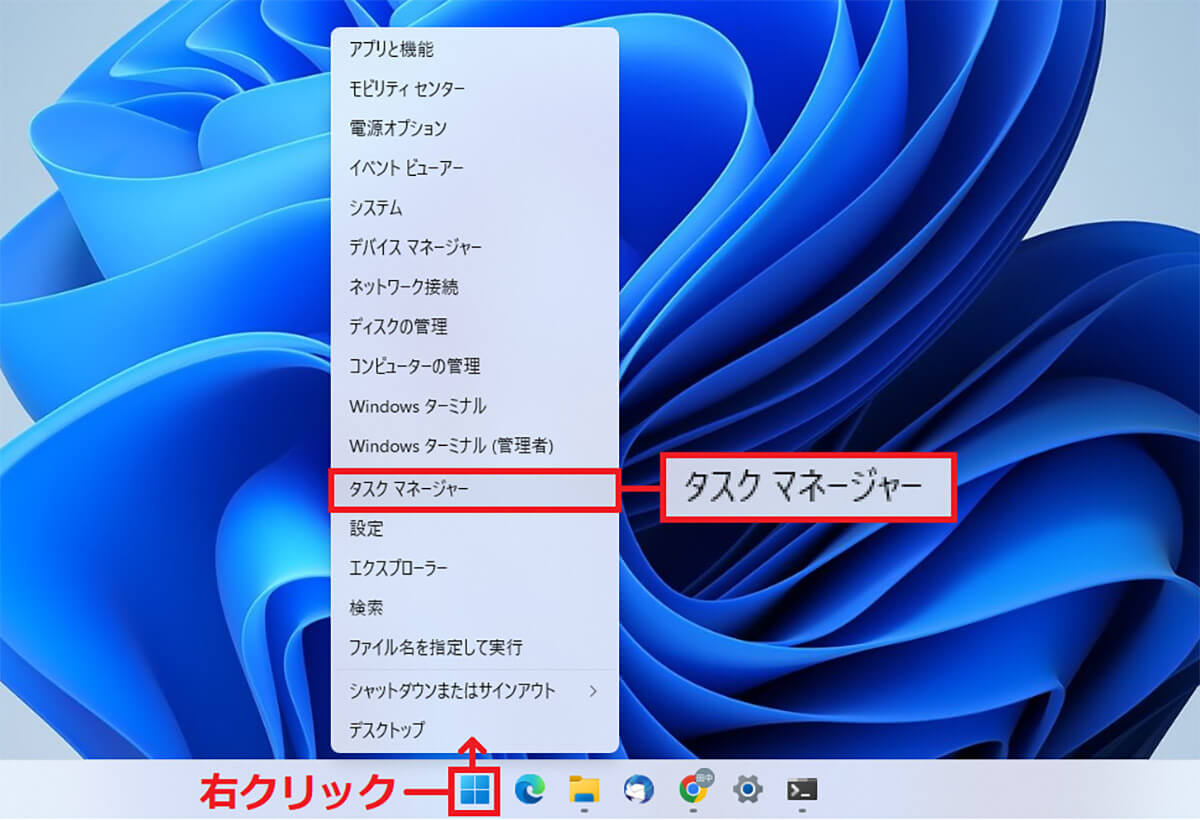
次にエクスプローラーを再起動させるために、「タスクマネージャー」を起動する。「スタート」ボタンを右クリックして、メニューから「タスクマネージャー」を選択しよう
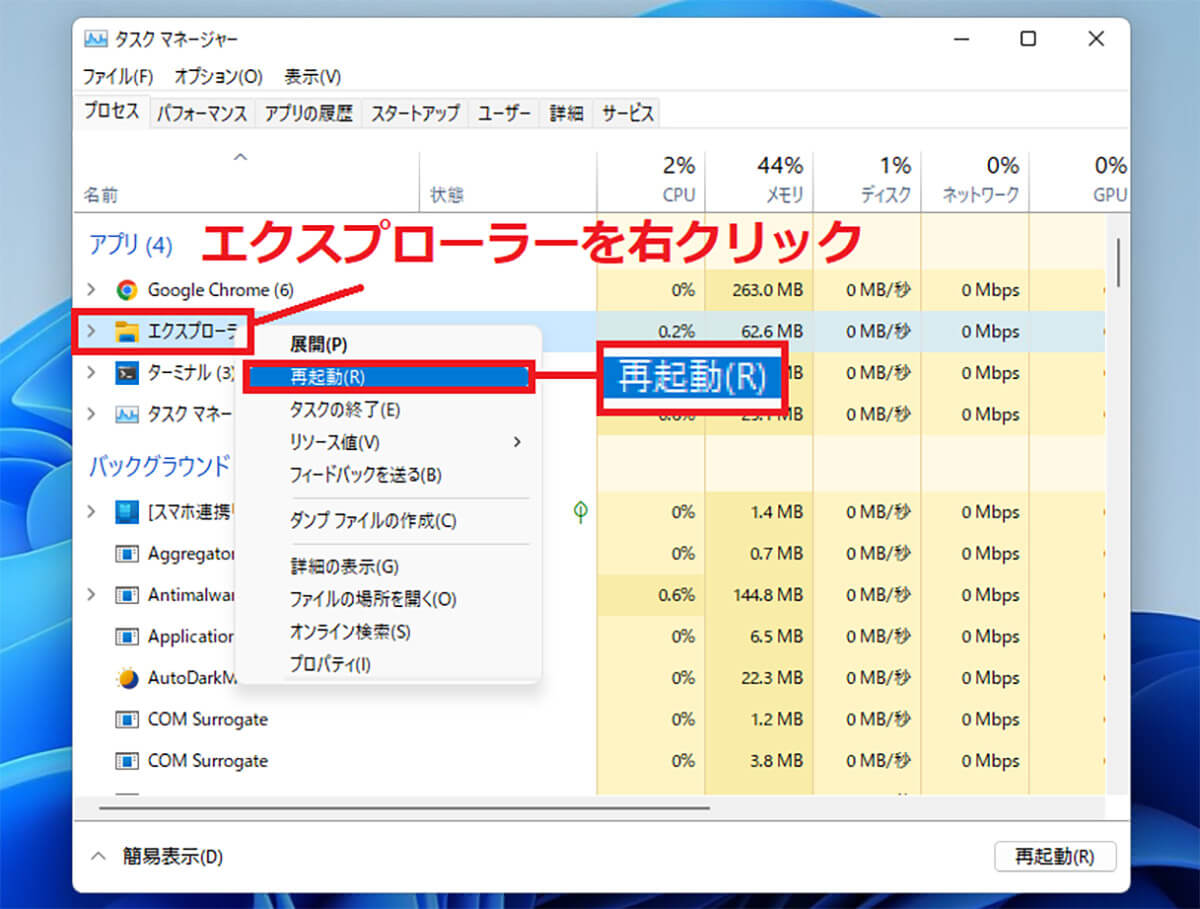
アプリ部分に表示されている「エクスプローラー」を右クリックして「再起動」を選択すればOKだ
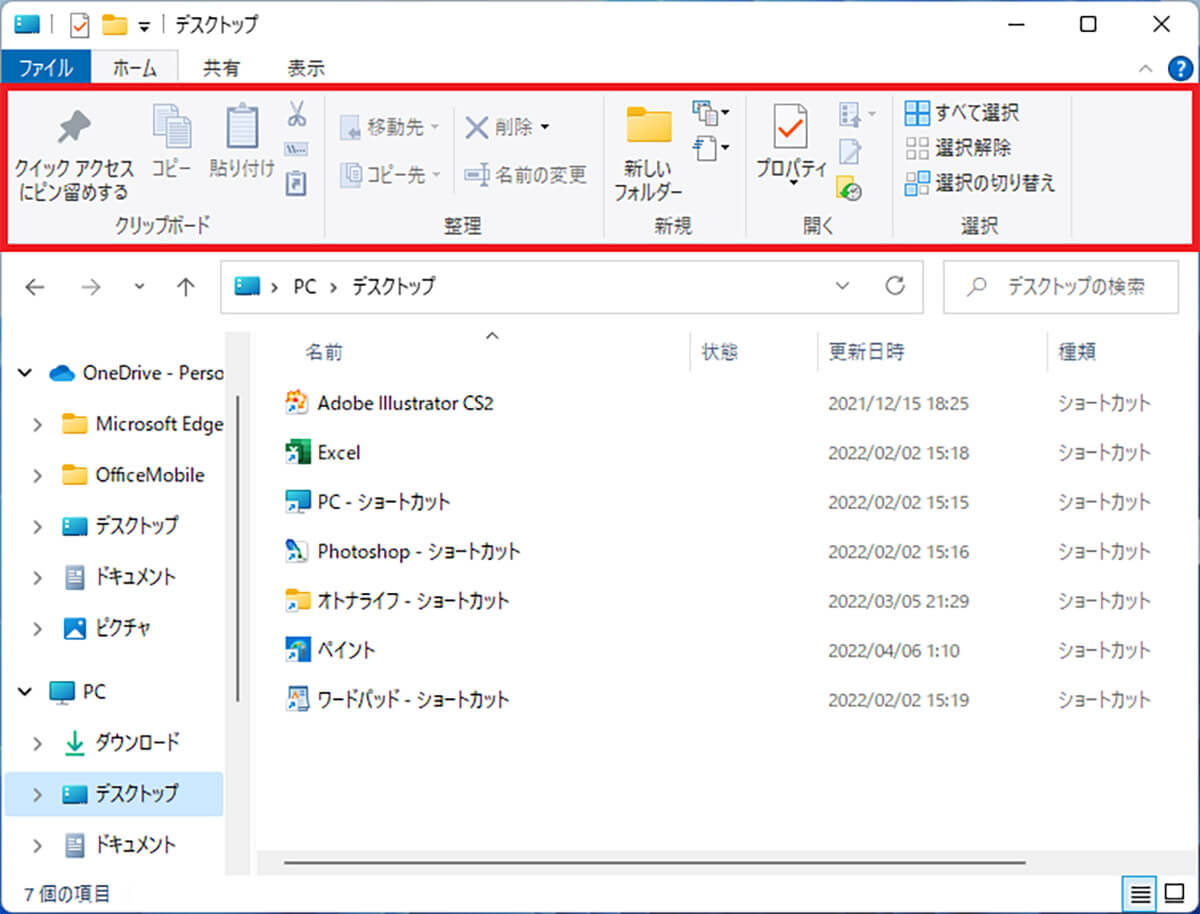
エクスプローラーを起動してみよう。画面上部のリボンが、まるでWindows 10のようなフル仕様になっているはずだ
【3】 使わないアプリがタスクバーにあるのが✖
Windows 11のタスクバーには最初から「スタート」「Microsoft Edge」「Microsoft Store」「タスクビュー」「ウィジェット」「チャット」などが並んでいる。
しかし、「ウィジェット」「チャット」「検索」などは使わない人も多いはずだ。
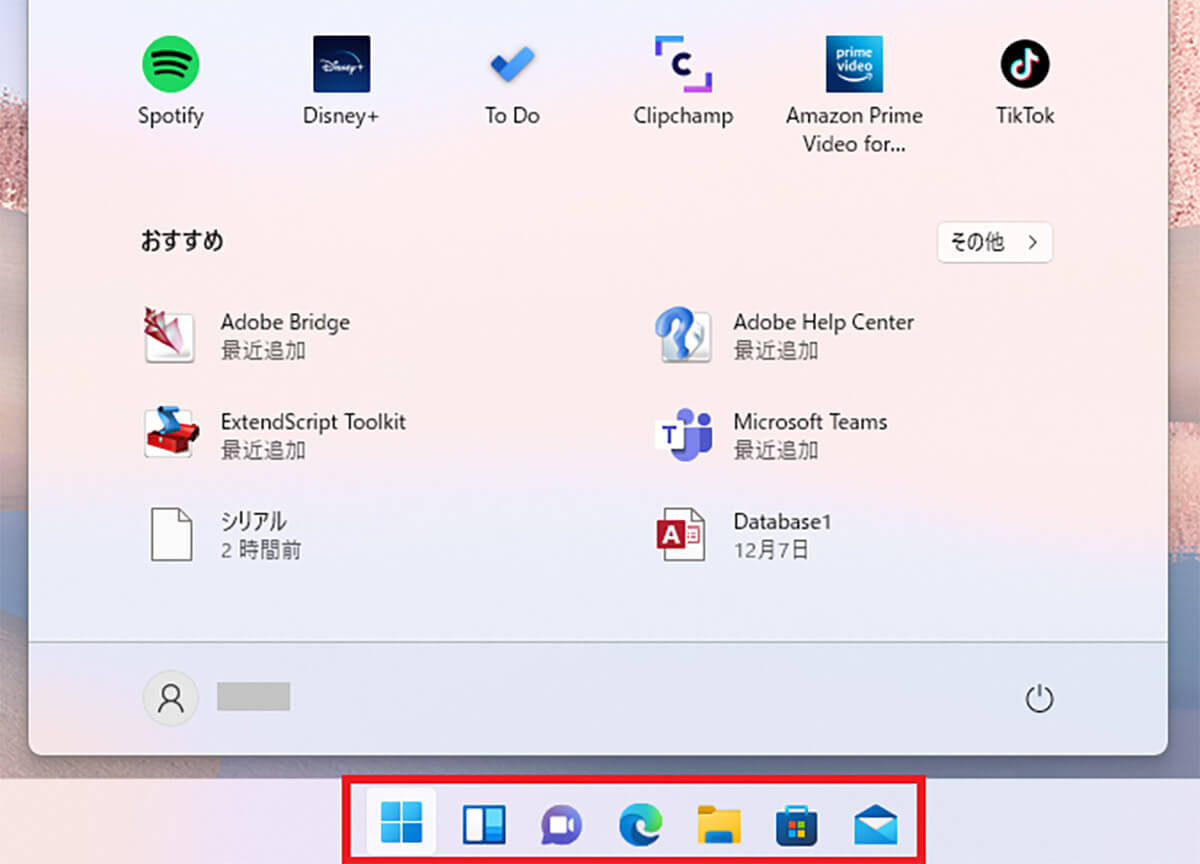
Windows 11のタスクバーには「スタート」「Microsoft Edge」「Microsoft Store」「タスクビュー」「ウィジェット」「チャット」などが配置されている
もし、タスクバーにあまり使わないアイコンがあるなら、タスクバーからアイコンを削除してしまえばいい。
その方法は、「設定」から「個人用設定」→「タスクバー」を開いて、削除したいアプリをオフにするだけでOKだ。
タスクバーから不要なアイコンを削除する方法
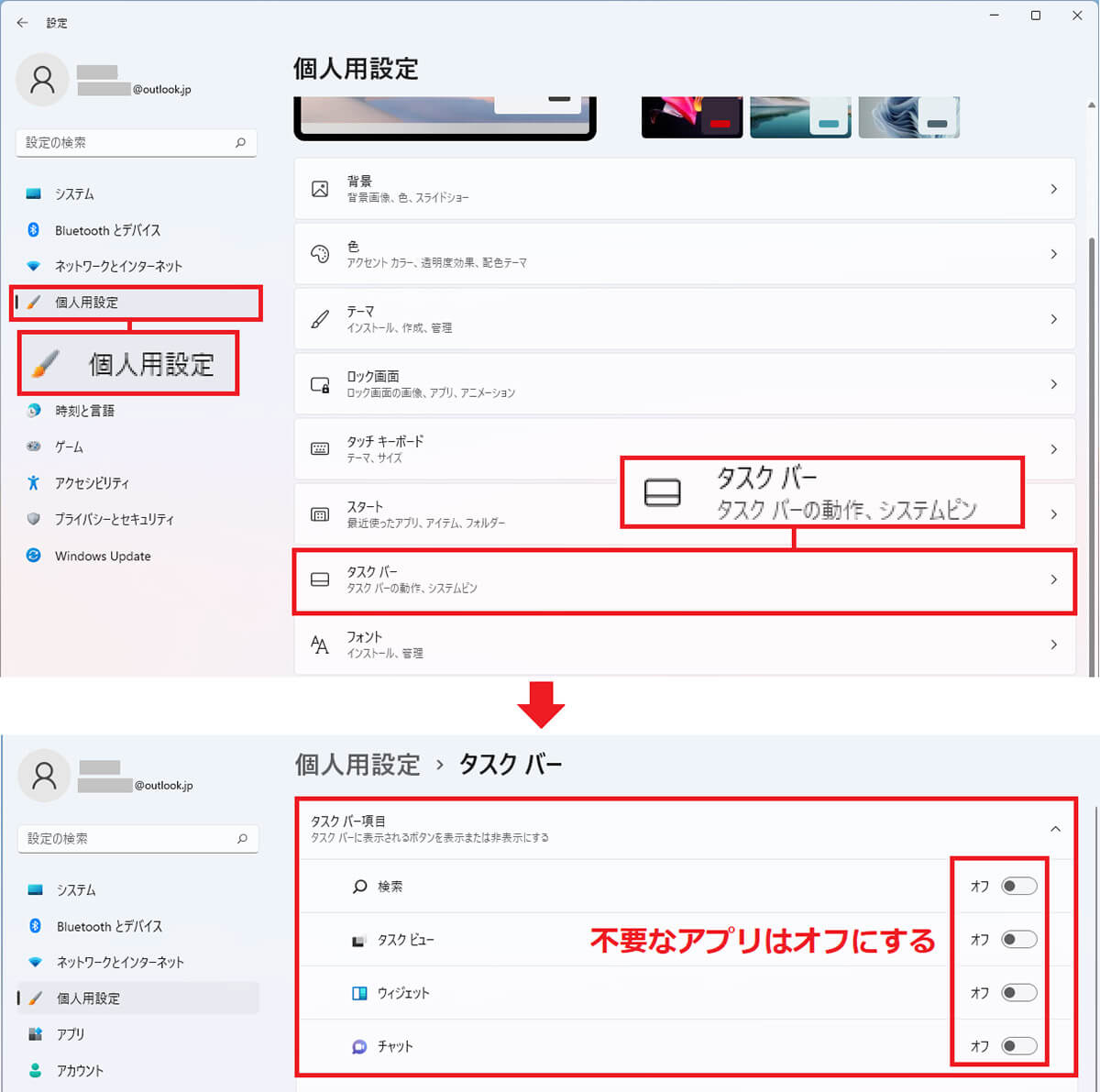
設定から「個人用設定」を開いて「タスクバー」を選択(上写真)。次に、表示された項目で不要なアプリをオフにすれば、タスクバーには表示されなくなる(下写真)
【4】あまり意味のないダークモードが✖
Windows 11では、個人用設定で「ダークモード」が選択できるようになっている。
しかし、これは周囲が暗いときや時間帯で変化するようなものでなく、単にテーマを黒にするだけ。しかも、ダークモードを有効にするには、わざわざ設定から変更しないといけないので、あまり意味がない。
当初はよく分からずに、カッコイイからという理由でとりあえずダークモードにしてしまった人は、ライトモードに戻してしまおう。
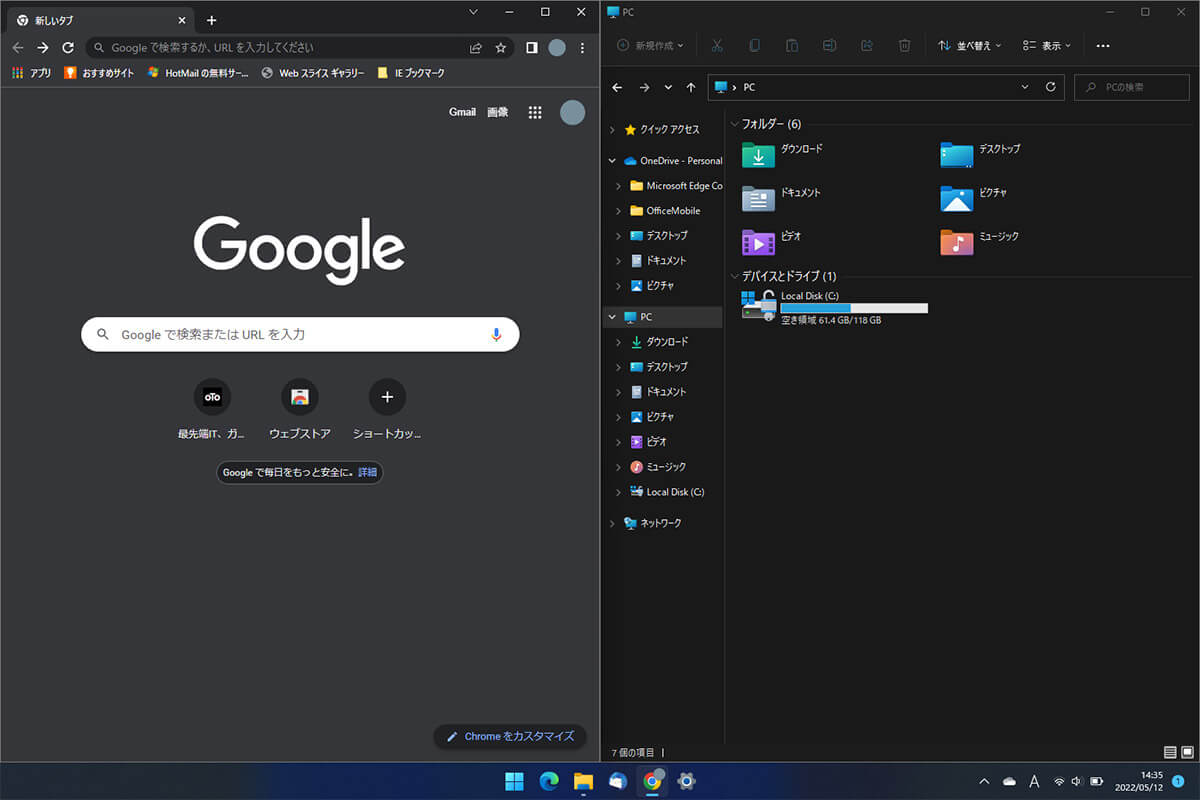
こちらが個人用設定で変更できる「ダークモード」。しかし、周囲が暗くなったり時間で変化するわけではないので、あまり意味がない
ダークモードをライトモードに戻す方法
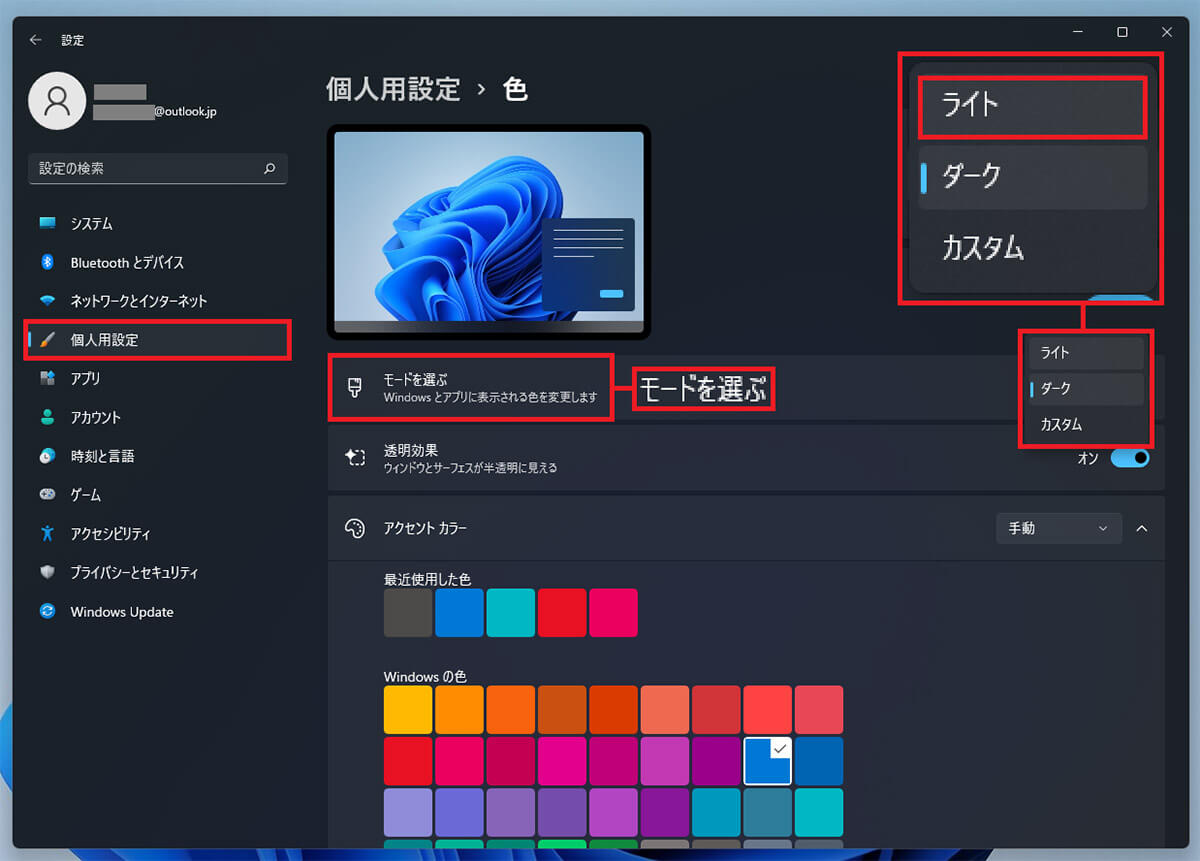
ダークモードは「設定」→「個人用設定」→「色」を選択し、「モードを選ぶ」から「ライト」を選択するだけで解除できる
もし、時間帯や各種条件で切り替わる本格的なダークモードを導入したいなら、「Auto Dark Mode」というアプリがおすすめだ。Microsoft Storeから入手してインストールすればすぐに利用できる。
アプリをインストールしたら、設定メニューで「時間」を選択し、ライトモードとダークモードの有効時間を指定しよう。
また、設定メニューの「モードの切り替え」では、ホットキーを指定することで、ライトモードとダークモードを瞬時に切り替えることも可能となっている。
●Auto Dark Mode→こちら
「Auto Dark Mode」の設定方法
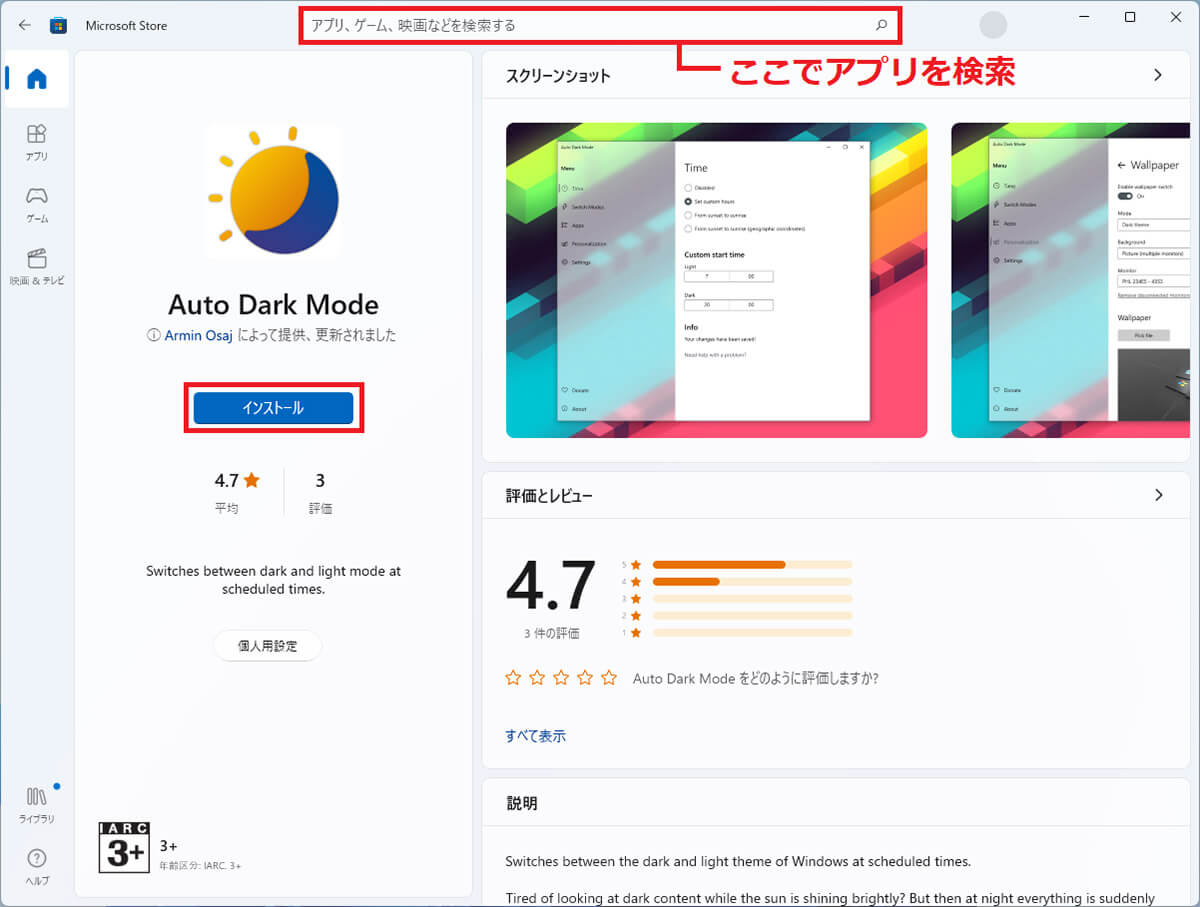
「Auto Dark Mode」は、Microsoft Storeの検索で探せば簡単に見つかるはずだ。「インストール」ボタンを押せばすぐに利用できるようになる
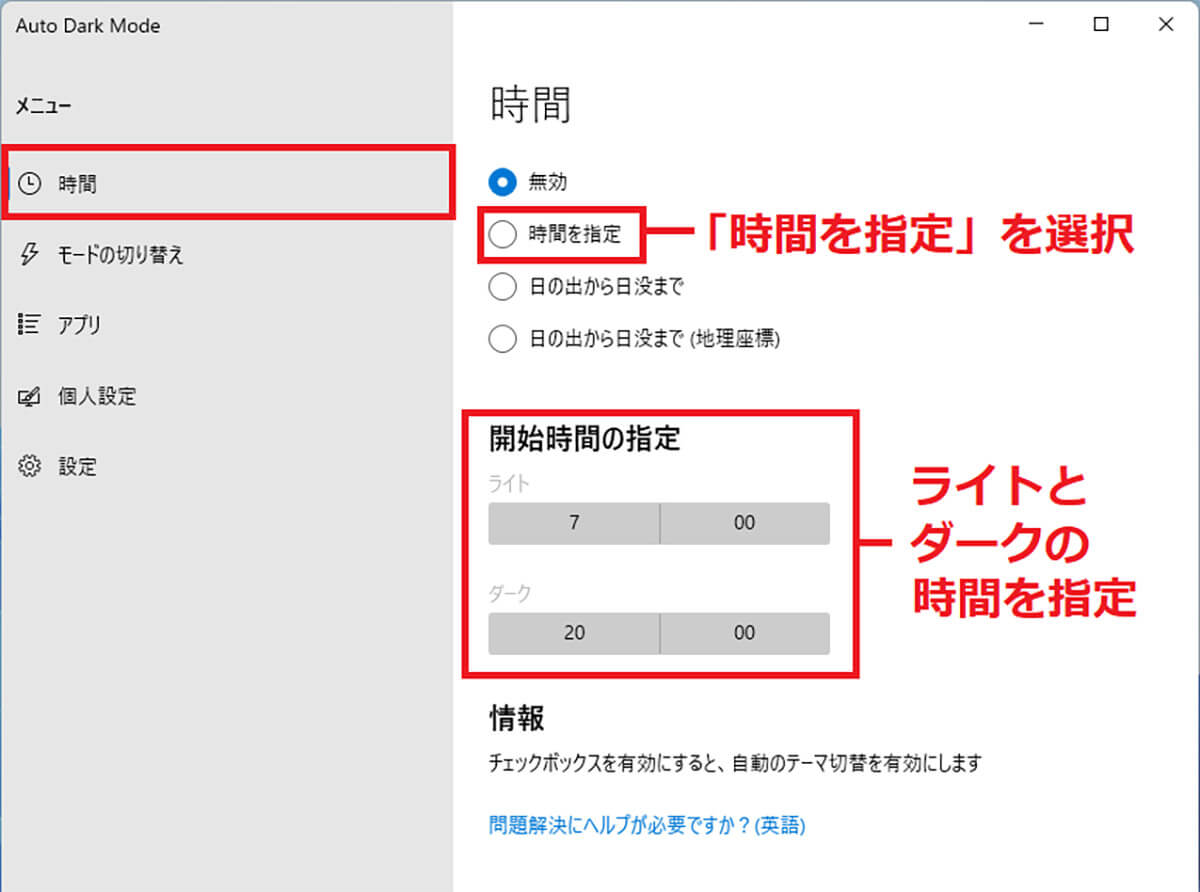
Auto Dark Modeを起動したら「メニュー」から「時間」を指定してみよう。「時間を指定」を選んで「開始時間の指定」でライトモードとダークモードの時間を指定すればOKだ
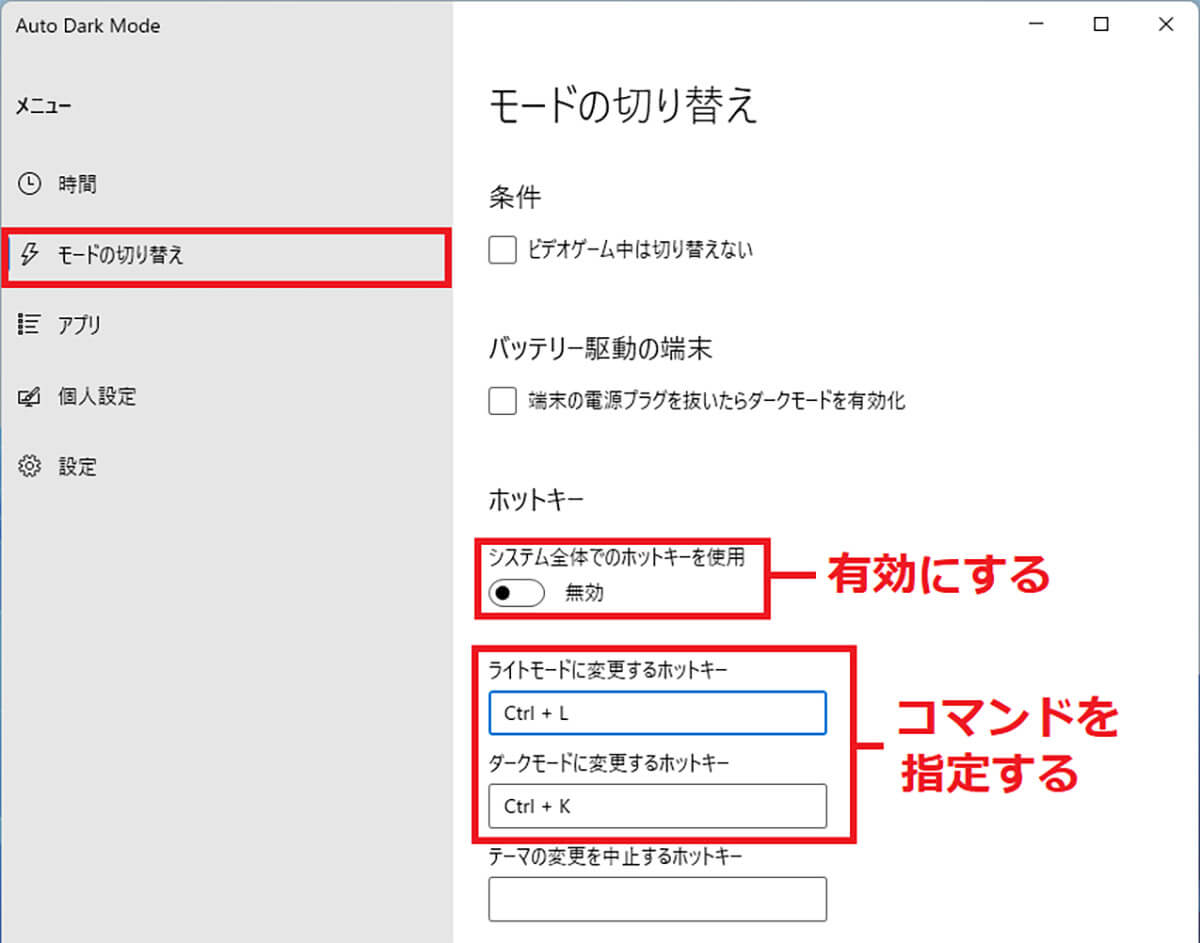
ほかにもホットキーで「ライト」と「ダーク」を変更することができる。メニューで「モードの切り替え」を選択したら「ホットキー」を有効にしてそれぞれに使いやすいコマンドを設定しよう
【5】タスクバーのサイズ(幅)を変更できないのが✖
Windows 10ではタスクバーのサイズ(幅)を簡単に変更できたが、Windows 11では基本的にタスクバーのサイズを変更することはできない。
もし、タスクバーのサイズを変更したい場合は、「レジストリエディター」を開いてタスクバーのサイズを設定し直そう。
ただし、レジストリの設定を間違ってしまうと、パソコンに重大な不具合が発生することもあるので、この作業は必ず自己責任で行ってほしい。
■タスクバーサイズ変更のパス(コピペしよう!)
HKEY_CURRENT_USER\Software\Microsoft\Windows\CurrentVersion\Explorer\Advanced
まずは「レジストリエディター」アプリを開き、上記のパスをコピペして「Advanced」フォルダを選択。右ウインドウの空いている場所で右クリックしよう。次に「新規」→「DWORD(32ビット)値」を選択して、名前を「TaskbarSi」に変更する。
「TaskbarSi」をダブルクリックしたら、「値のデータ」を「2」にしてOKを押し、パソコンを再起動してみよう。すると、タスクバーが拡大されて幅広くなっているはずだ。
もし、タスクバーの幅を狭くしたいときは値を「0」に、標準(初期設定)に戻したいときは「1」を入力すればいい。
タスクバーのサイズを変更する方法
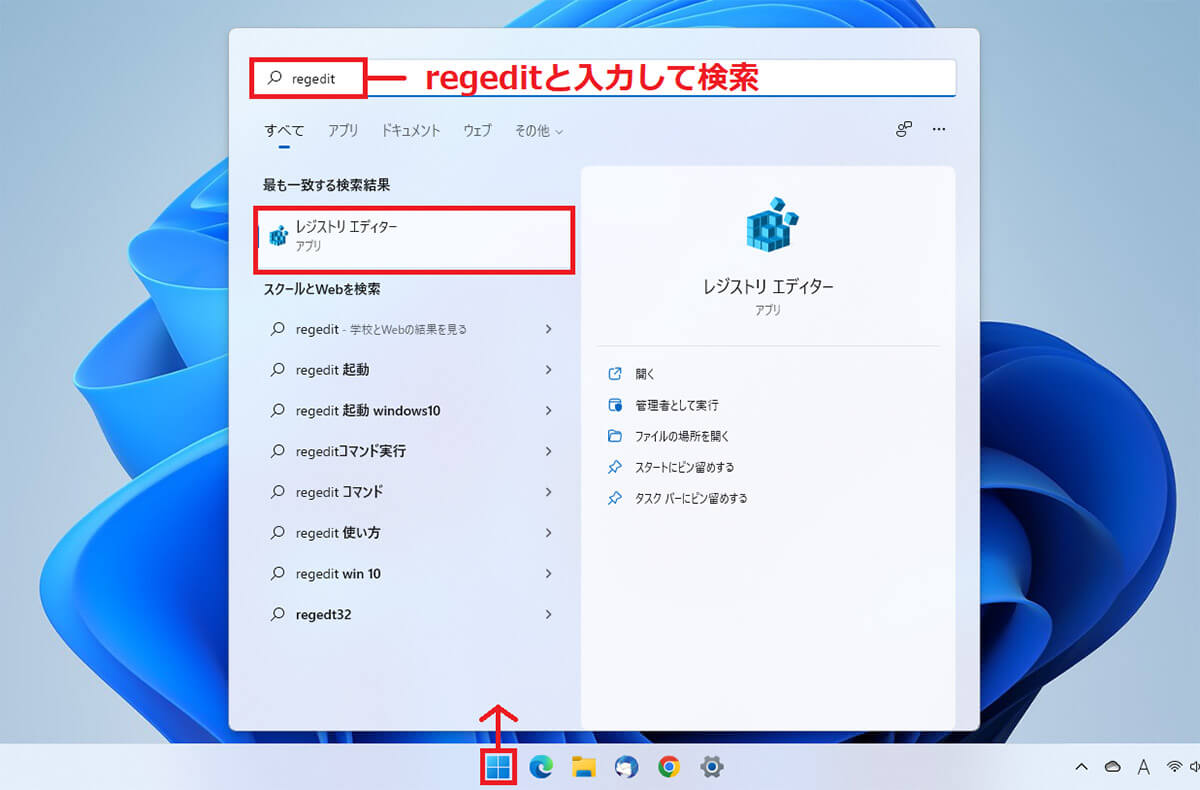
まず、タスクバーの「スタート」をクリックしたら、検索バーで「regedit」と入力しよう。すると、「レジストリエディター」アプリが表示されるので、これを選択して起動する
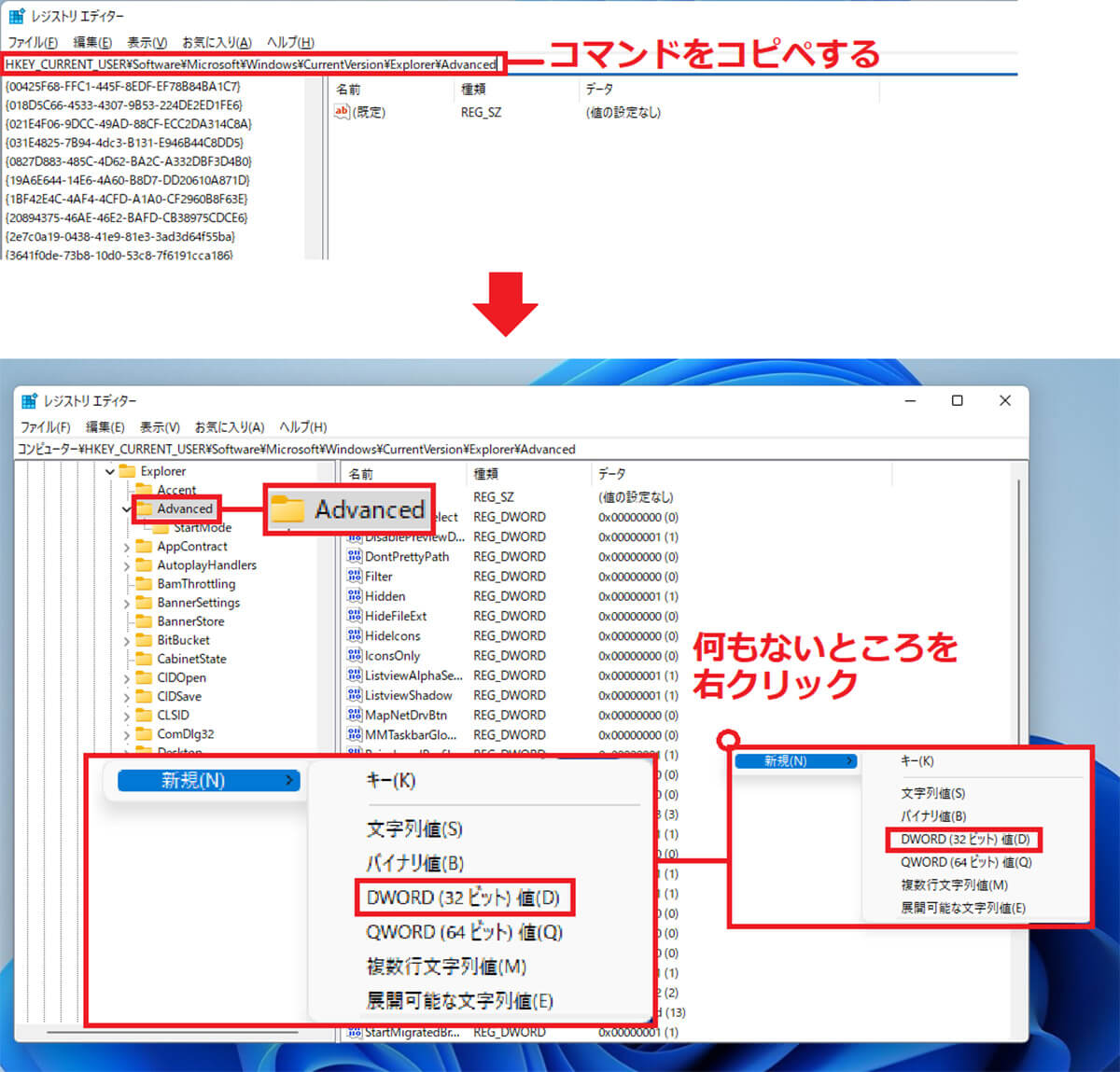
レジストリエディターが起動したら、上記のパスをアドレスバーにコピペする(上写真)。次に「Advanced」フォルダの右ウインドウの何もない部分で右クリックし、「新規」→「DWORD(32ビット)値)」を選択しよう(下写真)
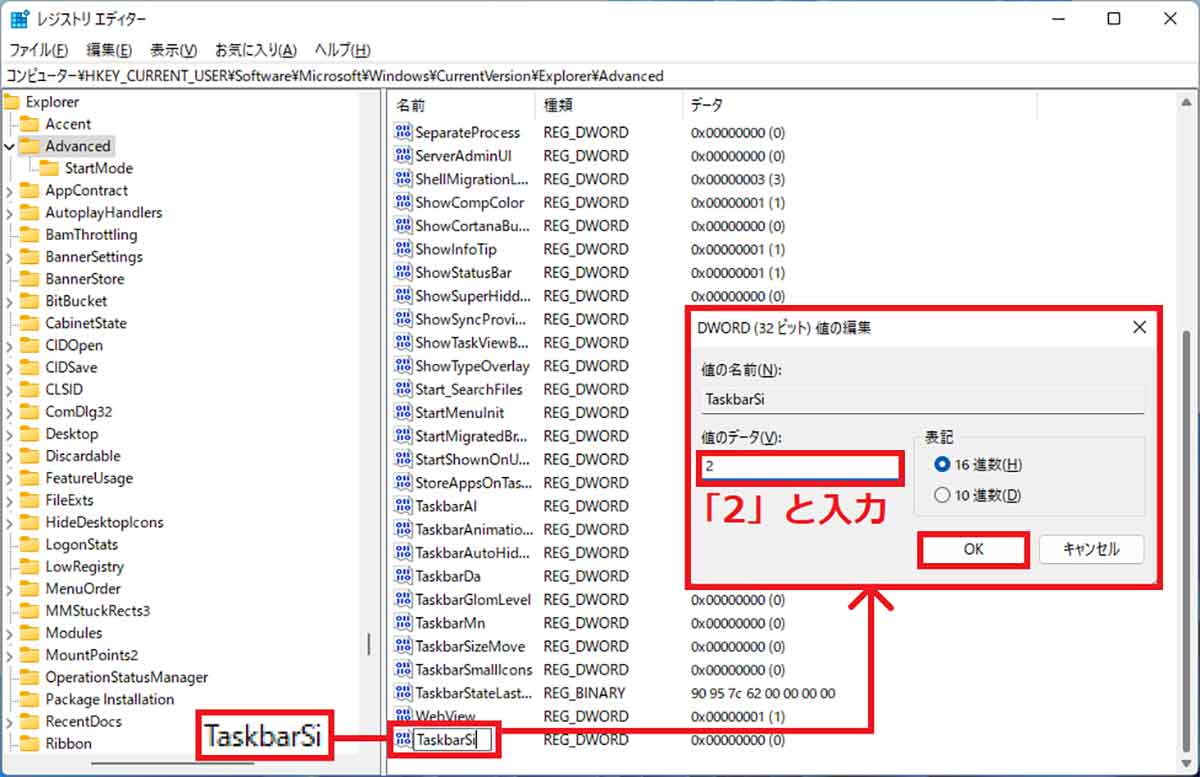
名前を「TaskbarSi」に指定してダブルクリックすると、ウインドウが表示されるので「値のデータ」を「2」にして「OK」を押そう。これでタスクバーの幅が広がる。ちなみに「1」にすると標準、「0」で幅が狭まる
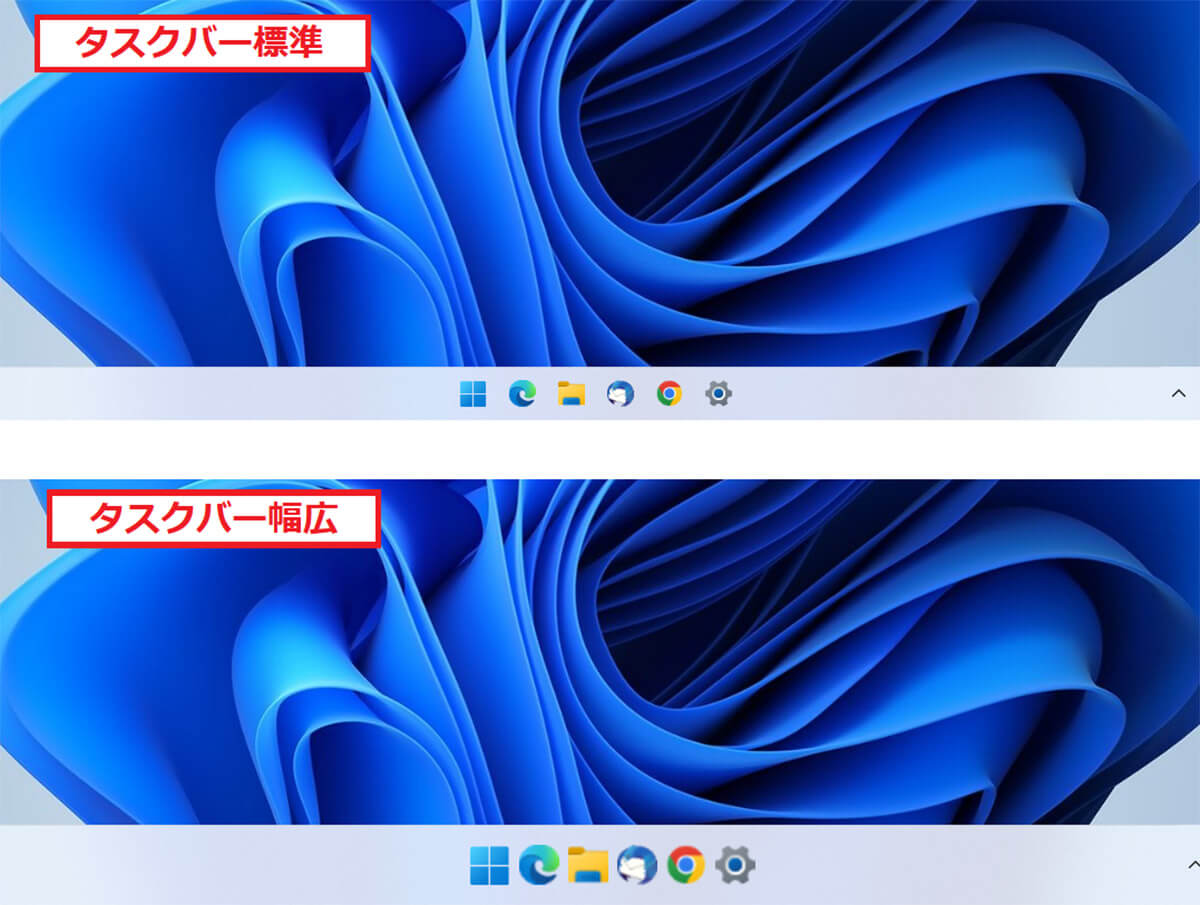
レジストリエディターを閉じたらパソコンを再起動してみよう。タスクバーが通常より拡大され幅広になっているはずだ(画面下)
【6】タスクバーを上や横に移動できないのが✖
あまり知られていないが、Windows 10ではタスクバーを画面の横や上に移動することが可能である。
しかし、Windows 11ではタスクバーを下から移動することができなくなっているので、やはりレジストリエディターで設定を変更すれば、タスクバーを画面の上に移動することが可能となる。
まず、レジストリエディターを開いたら、「コンピューター\HKEY_CURRENT_USER\Software\Microsoft\Windows\CurrentVersion\Explorer\StuckRects3」の場所をツリーからたぐっていく。
最後の「StuckRects3」フォルダを選択すると、右のウインドウに「Settings」ファイルがあるので、これをダブルクリックする。
すると、「バイナリ値の編集」のウインドウが表示されるので、上から2行目、「FE」の下にある「03」を消去して「01」に変更しよう。あとは「OK」を押してレジストリエディターを終了したら、パソコンを再起動すればOKだ。
ちなみに、この値を「00」にすると左に、「02」にすると「右」に表示できるらしいが、パソコンによっては正常に表示されず、操作不能になる場合もあるのでオススメできない。
タスクバーを画面の上に移動させる方法
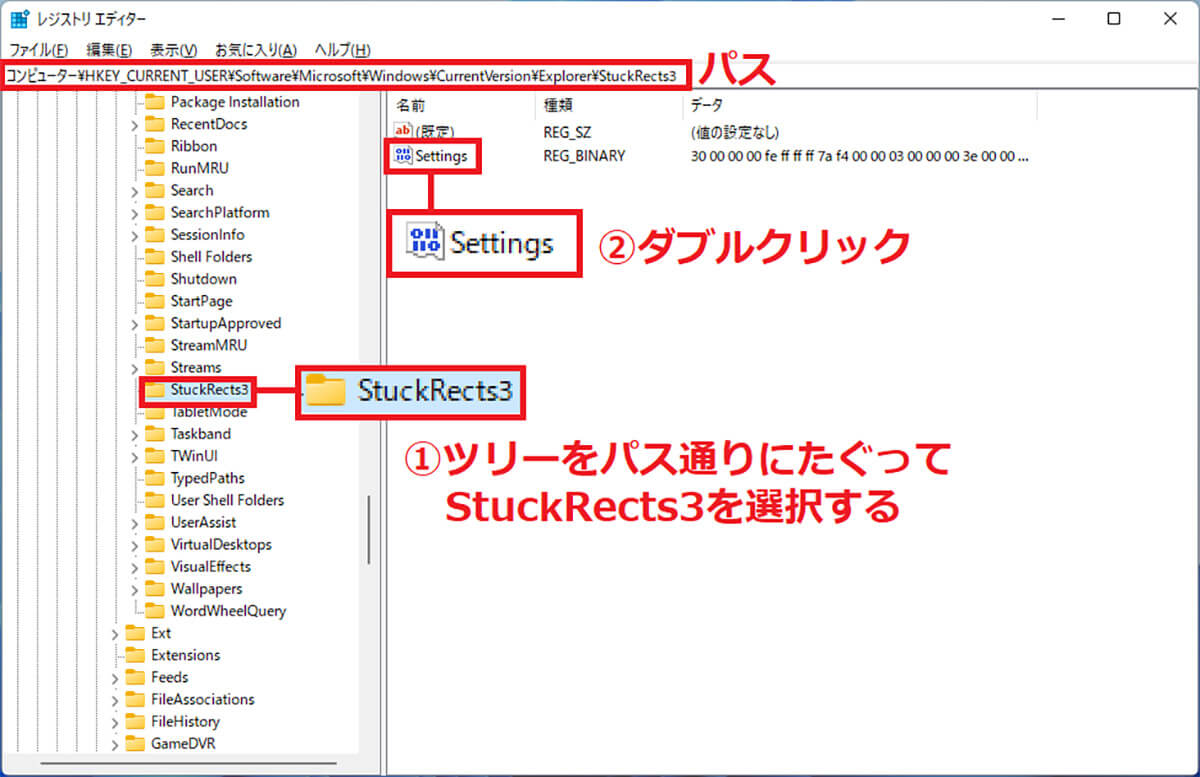
レジストリエディターを開いたらパスをたぐって「StuckRects3」フォルダを選択しよう。すると、右ウインドウに「Settings」が表示されるので、これをダブルクリックする
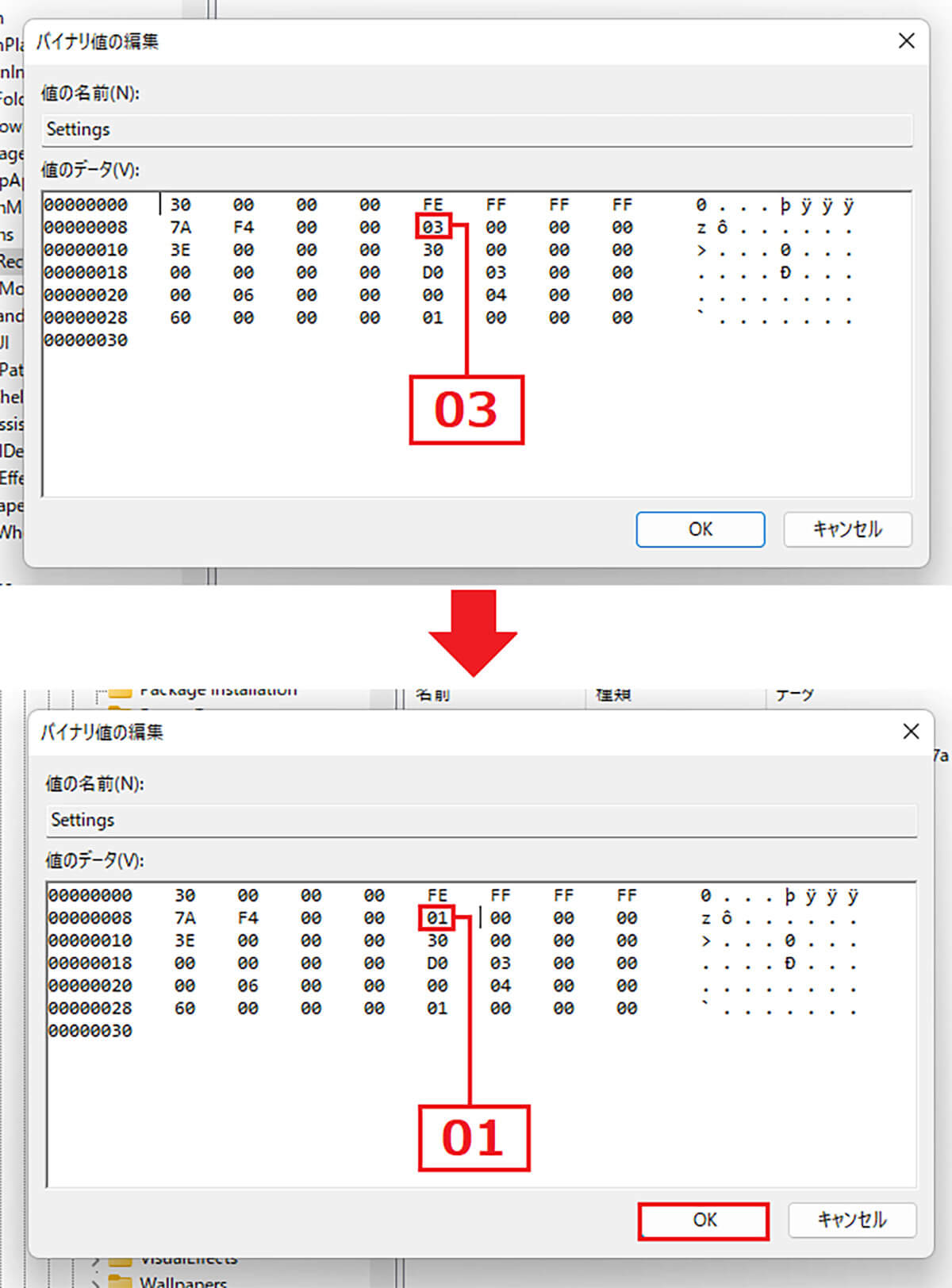
まず、2行目の「EF」の下にある「03」を消去する(上写真)。次に値を「01」と入力したら「OK」を押してパソコンを再起動しよう
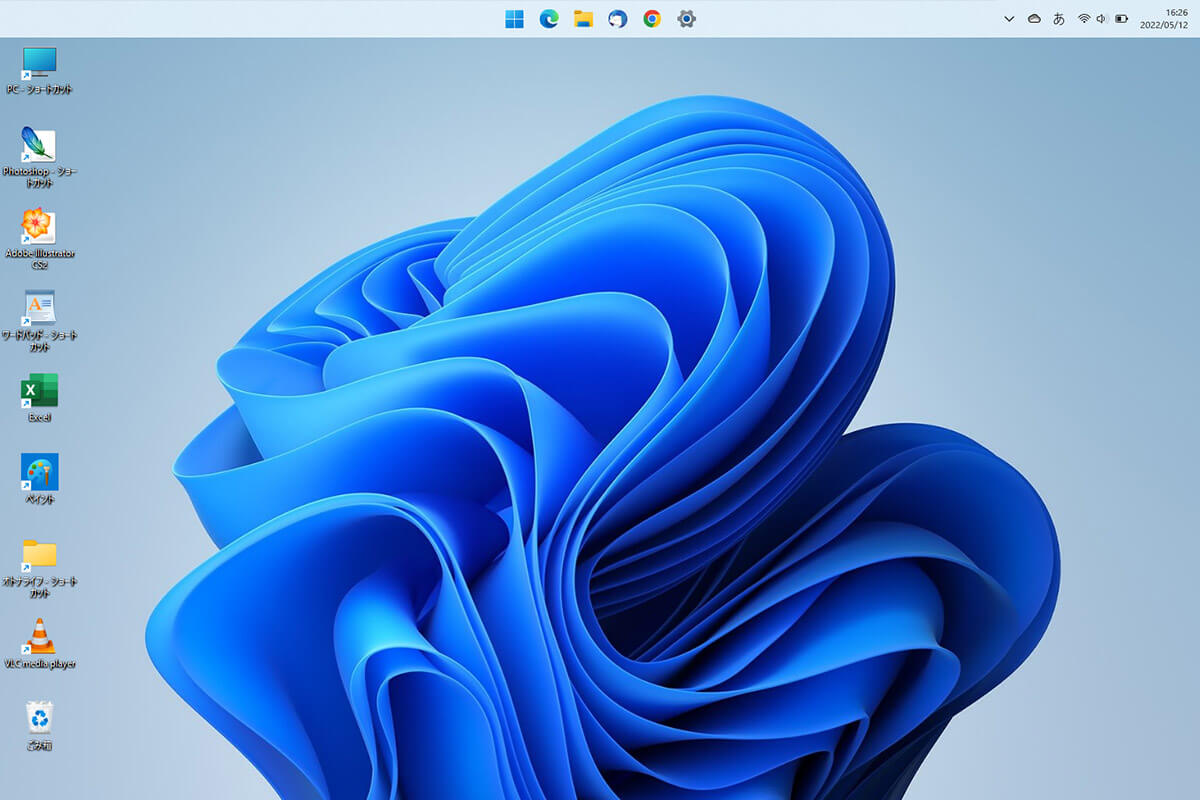
タスクバーが画面の上に移動した。慣れないと変な感じもするが、こちらのほうが作業しやすいなら変更してみよう
【7】スタートメニューが中央にあって使いにくいのが✖
Windows 11のGUIでもっとも違和感を感じるのが、「スタートメニュー」が中央にあることだろう。
どうしても、中央にスタートボタンがあるのに慣れないなら、使い慣れたWindows 10のように左側にスタートボタンを移動させることも可能だ。
まず「設定」から「個人用設定」→「タスクバー」画面を開き、「タスクバーの動作」部分で「タスクバーの配置」を「左揃え」に変更する。
たったこれだけで、スタートボタンの位置がWindows 10と同じ左端に表示されるようになるのだ。
スタートメニューを左端に移動する方法
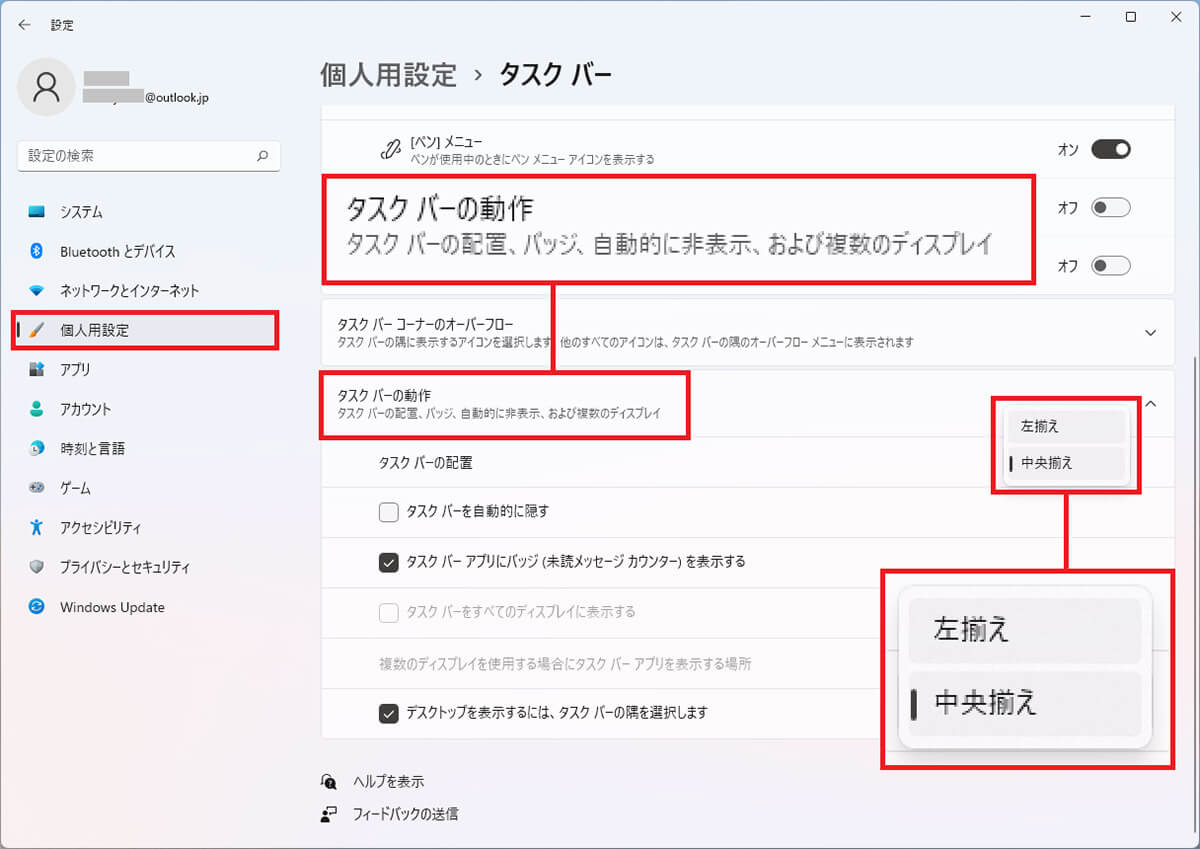
設定から「個人用設定」→「タスクバー」画面を開き、「タスバーの動作」部分で「タスクバーの配置」を「左揃え」に変更すればOK
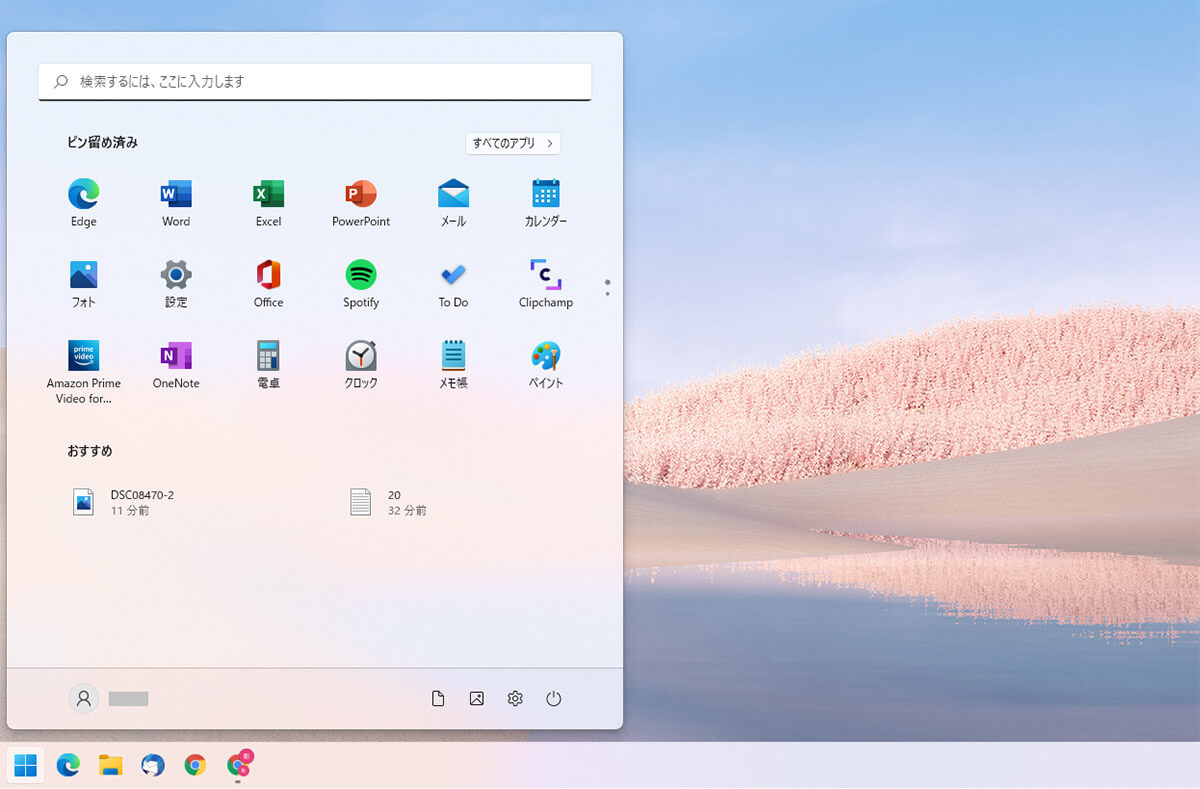
Windows 10のようにスタートボタンが左端になった。ちょっと違和感はあるが、このほうが中央にあるよりましだろう
※サムネイル画像(Image:diy13 / Shutterstock.com)



