Windows 10に作成したユーザーアカウントが必要なくなったときにはどのように削除すればいいのだろうか。この記事では、Windows 10からユーザーアカウントを削除する方法を、設定から削除する方法とコントロールパネルから削除する方法について解説する。
【Windows 10】ユーザーアカウントの削除方法【①設定から削除する場合】
Windows 10には複数のユーザーアカウントを追加して、1台のPCを複数のユーザーが共有して利用することができる。複数のユーザーでPCを共有していると、そのPCを利用しなくなったユーザーも出てくるだろう。
PCに設定したユーザーアカウントが不要になったときには、とても簡単な操作でユーザーアカウントを削除することができる。この記事では、Windows 10の「設定」からユーザーアカウントを削除する方法と、コントロールパネルから削除する方法について詳しく見ていこう。
まずはWindows 10の「設定」から削除する方法である。設定から他のユーザーアカウントを削除する場合には、Windows 10に管理者アカウントでサインインしている必要がある。
【操作手順①】スタートメニューの「歯車」アイコンをクリック
まずはWindows 10の「設定」を開いてみよう。
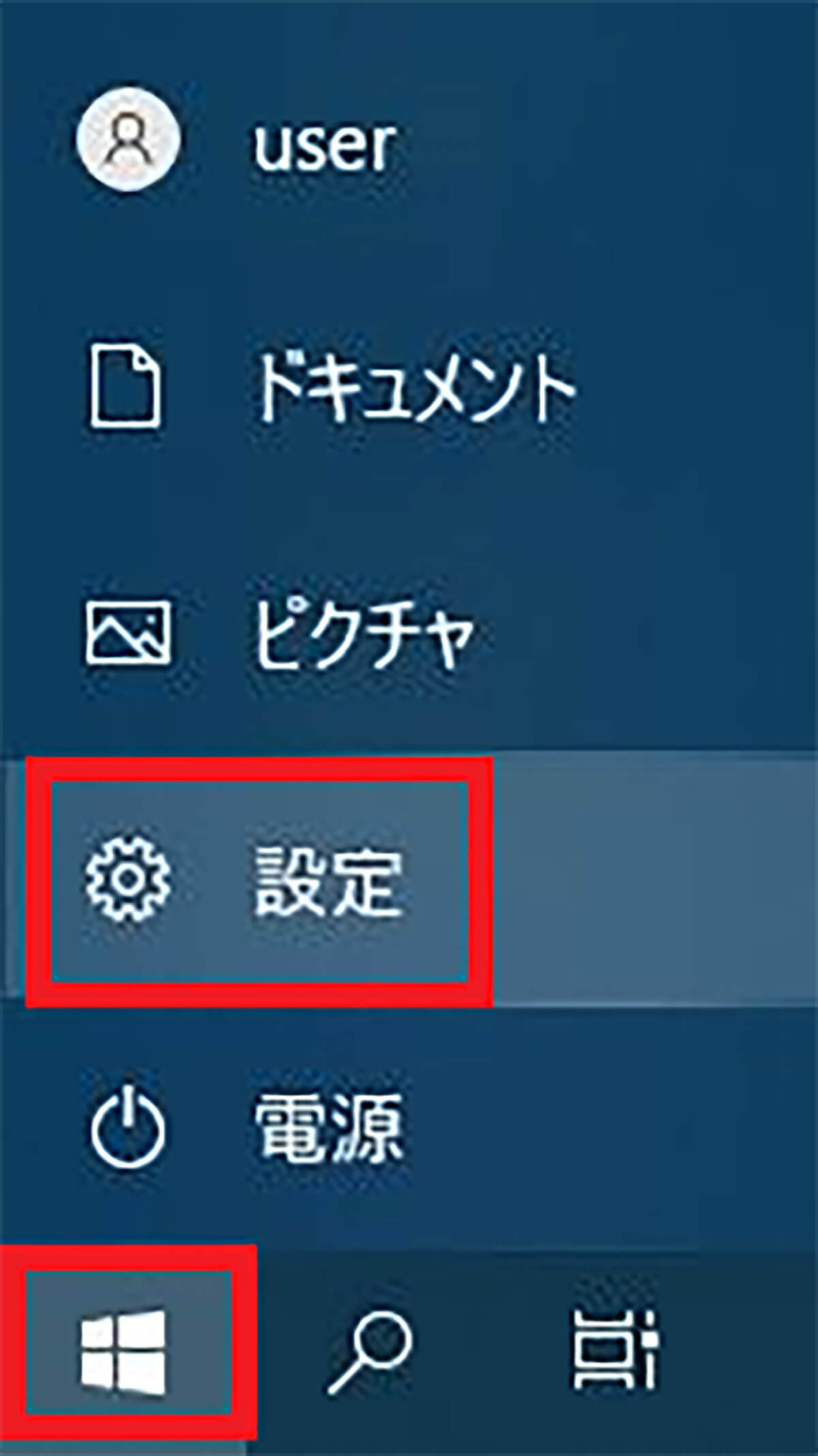
Windows 10の「スタート」から歯車のアイコンの「設定」を開く
【操作手順②】Windowsの設定にある「アカウント」をクリック
Windows 10の「設定」メニューが表示される。
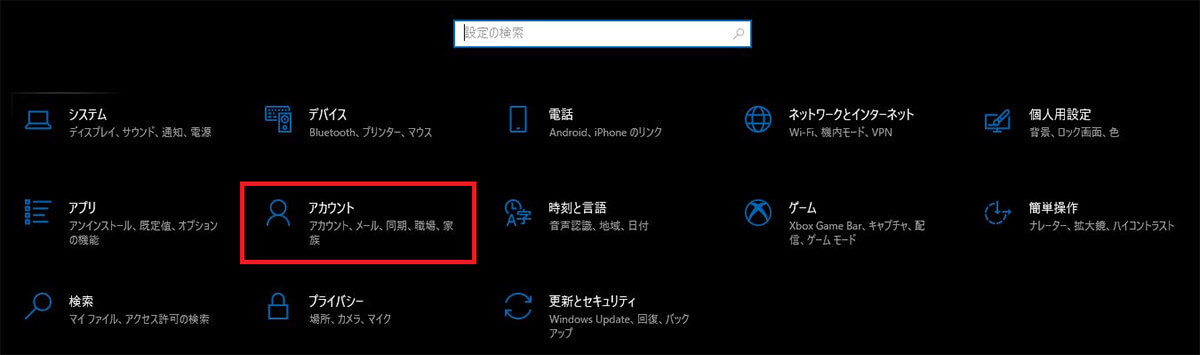
「設定」メニューの一覧から「アカウント」をクリックする
【操作手順③】アカウントが「管理者」であることを確認し「家族とその他のユーザー」をクリック
Windows 10のPCからユーザーを削除する場合には、サインインしているアカウントが管理者権限を持っていなければいけない。まずは、Windows 10にサインインしているアカウントが管理者かどうかを確認してみよう。
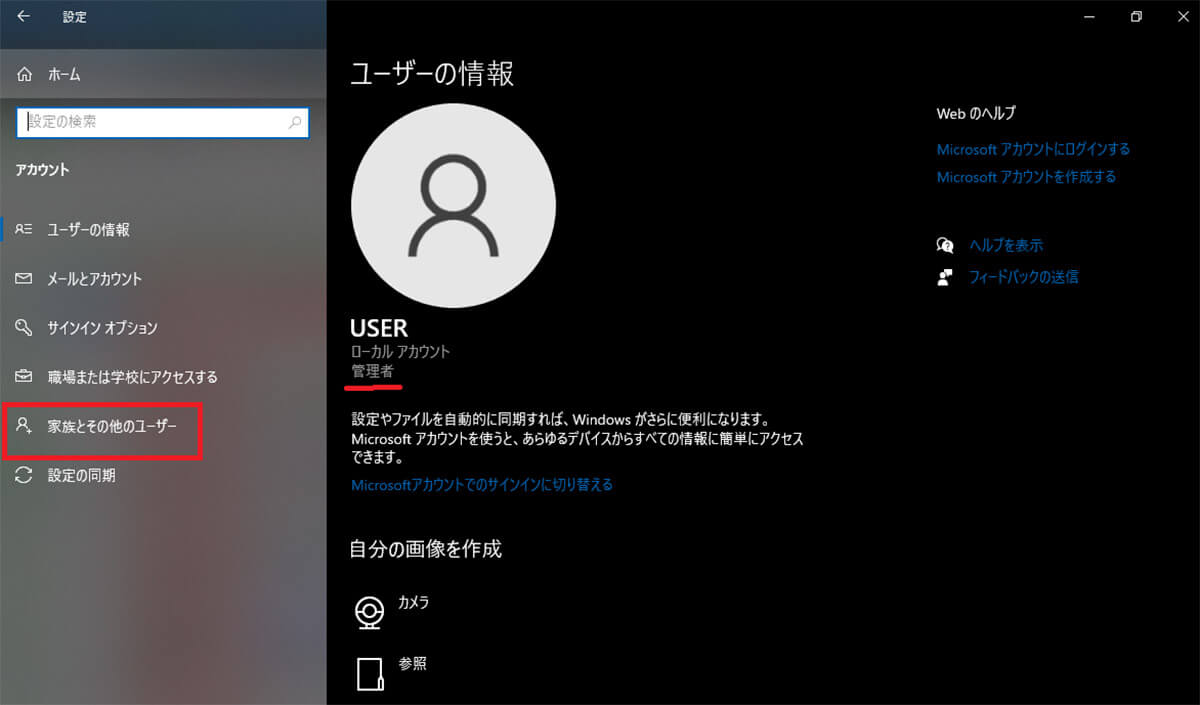
表示されているユーザー名のところに「管理者」と記載されているか確認する。管理者アカウントであることが確認できたら左ペインの「家族とその他のユーザー」をクリックする
【操作手順④】削除するアカウントをクリックし「削除」をクリック
「家族とその他のユーザー」に入ったら、同じWindows 10に登録されているアカウントが表示されている。
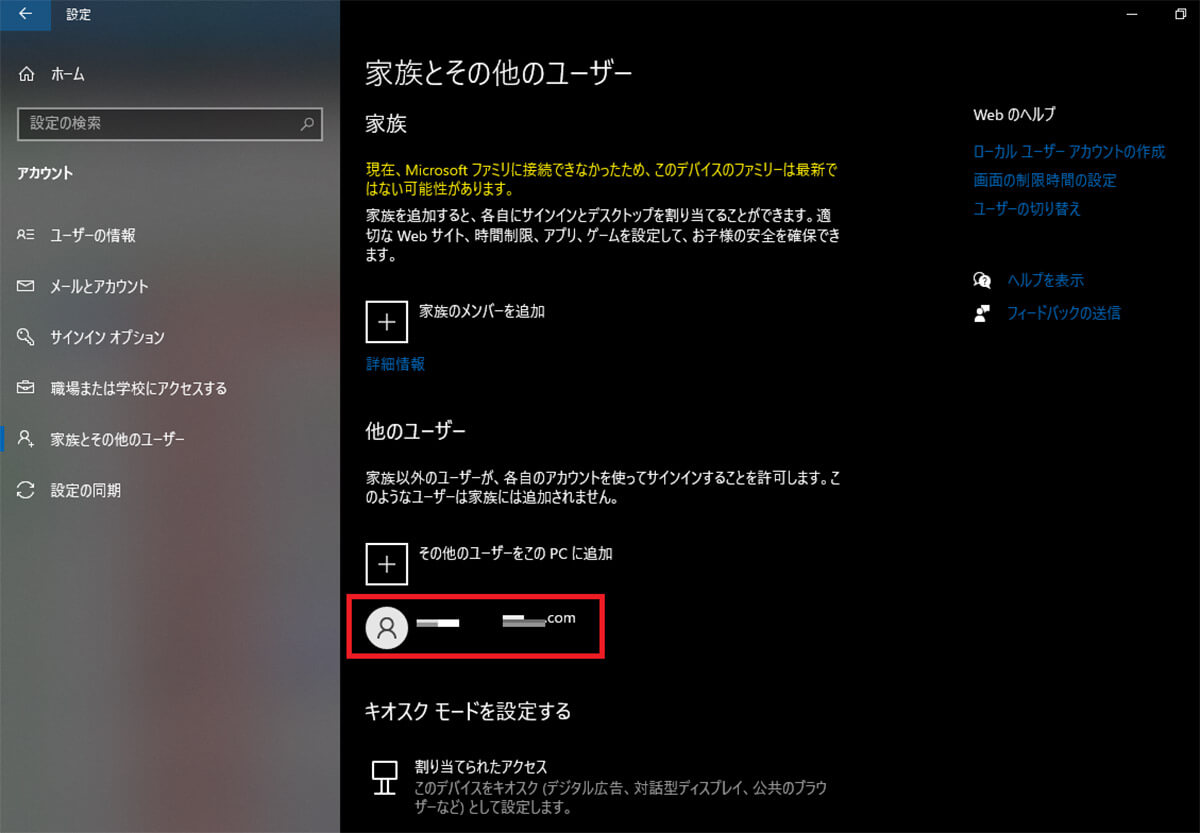
「他のユーザー」にサインインしているユーザー以外のユーザーアカウントが表示されている。削除するユーザー名をクリックする
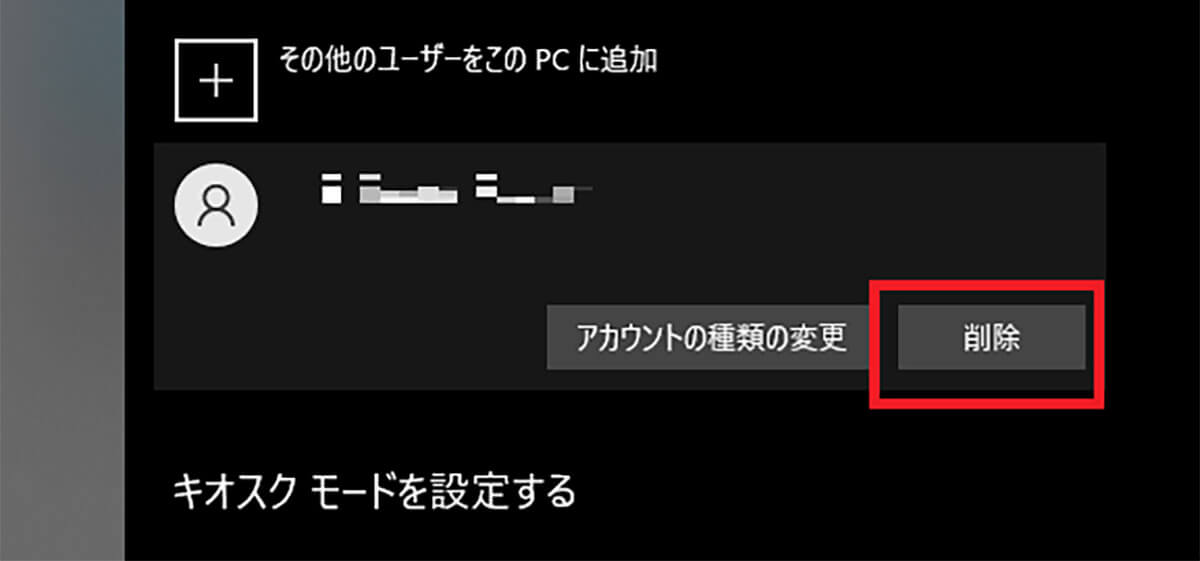
そのユーザーアカウントに対する操作が表示される。「削除」をクリックする
【操作手順⑤】「アカウントとデータの削除」をクリック
Windows 10からユーザーアカウントを削除するための画面が表示される。
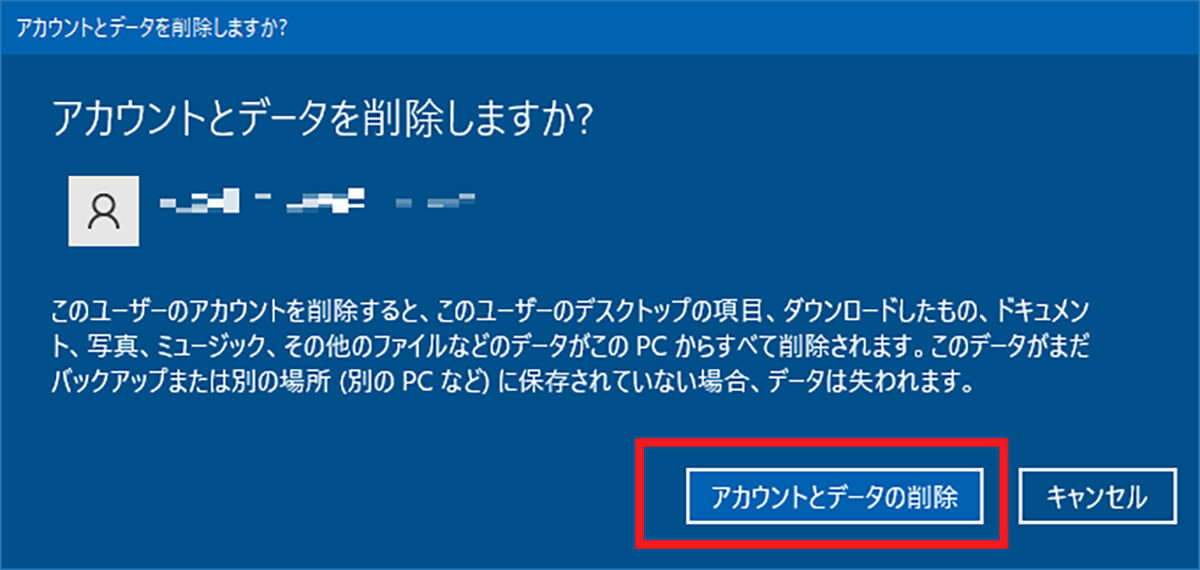
この操作で削除されるものをよく確認した上で「アカウントとデータの削除」をクリックする
すると、Windows 10からそのユーザーのアカウント情報や保存されていたデータはすべて削除される。
【Windows 10】ユーザーアカウントの削除方法【②コントロールパネルから削除する場合】
Windows 10からユーザーアカウントを削除する方法には、「コントロールパネル」から削除する方法もある。設定から削除する場合との違いは、コントロールパネルから削除する場合には、アカウント情報を削除してもそのアカウントの中に保存されているファイルを保持することができるという点である。
アカウントは必要なくなったけれども、そのアカウントを利用していたユーザーが作成したファイルが保存したファイルは引き続き必要な場合には、設定ではなくてコントロールパネルから削除する方法を選ぶといいだろう。
コントロールパネルからユーザーアカウントを削除する方法は次のとおりである。まずはコントロールパネルを開いて削除の手順を進めていこう。
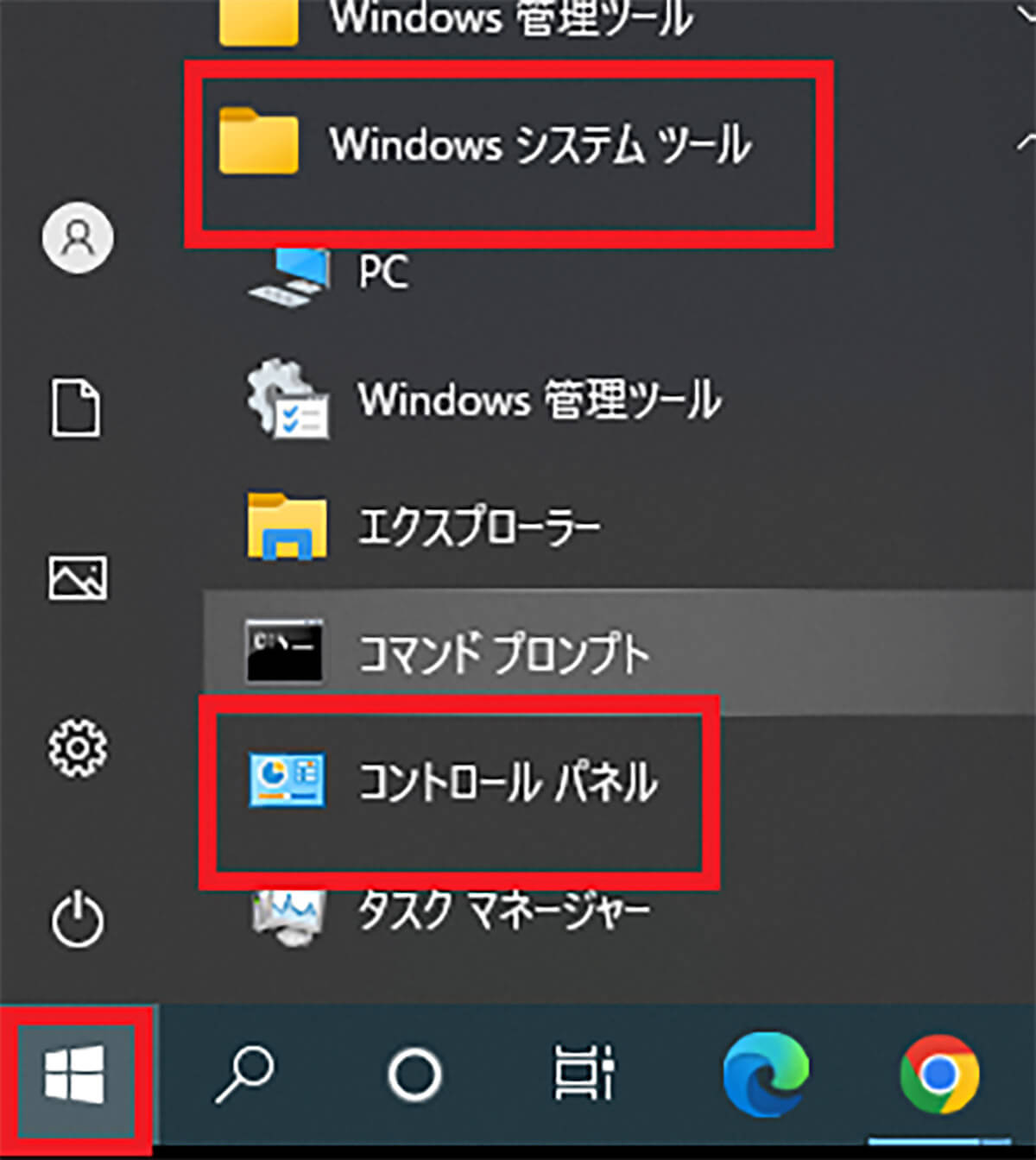
Windows 10の「スタート」から「Windowsシステムツール」を開き「コントロールパネル」をクリックする
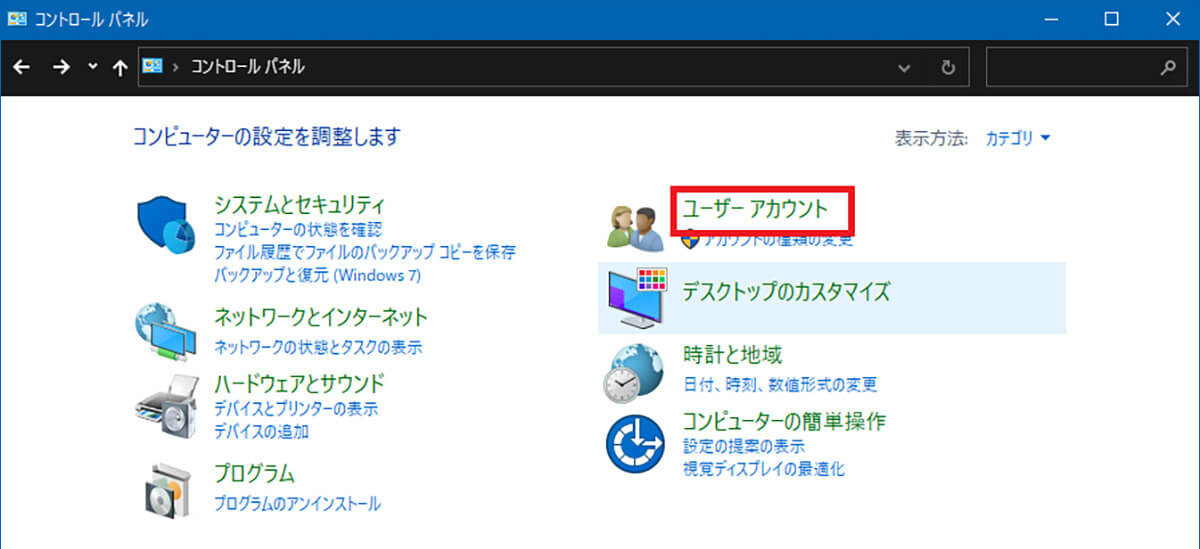
コントロールパネルのメニューから「ユーザーアカウント」をクリックする
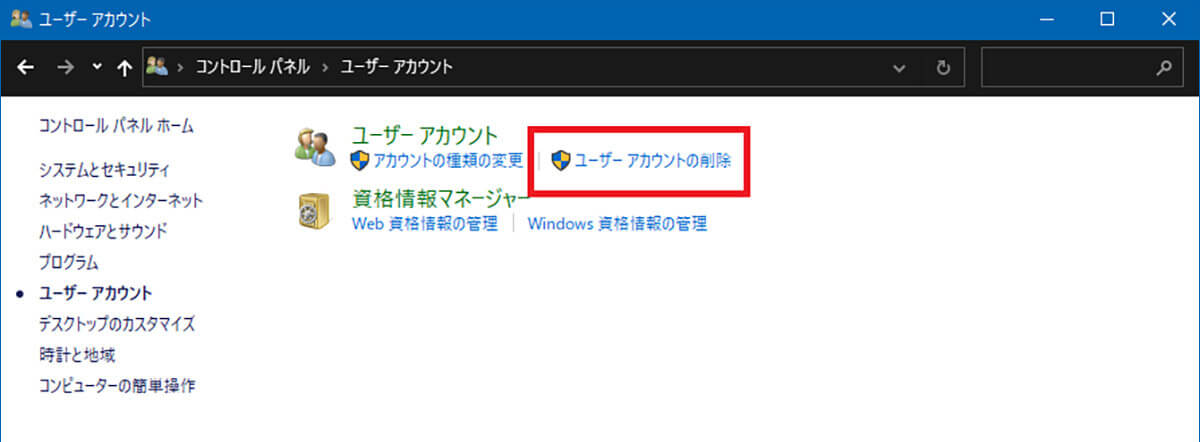
「ユーザーアカウントの削除」をクリックする
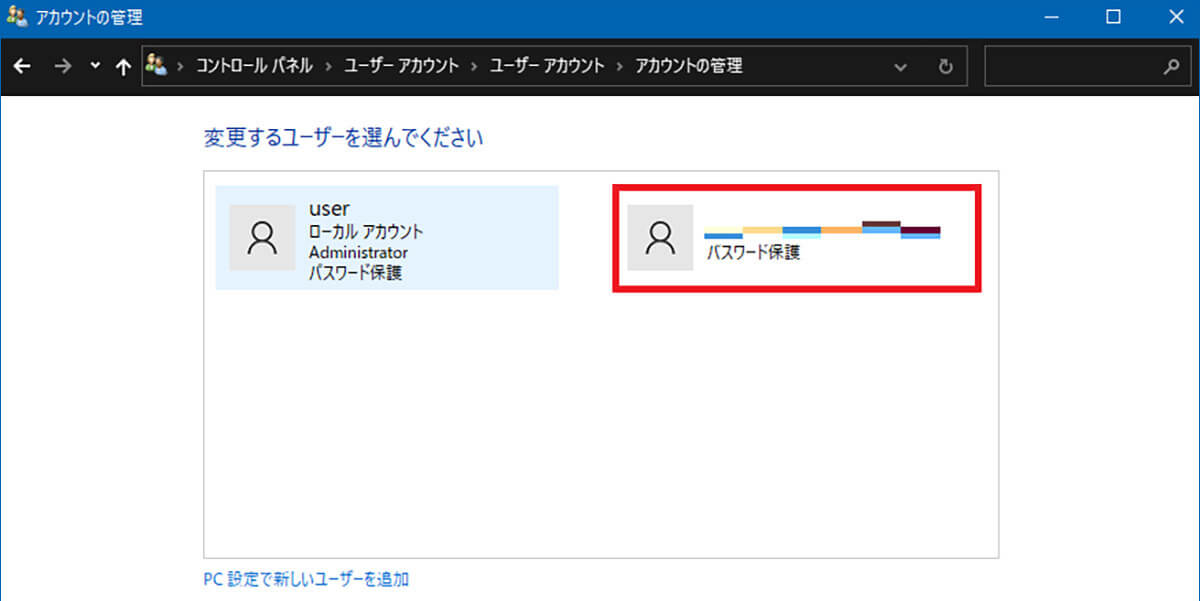
アカウントを削除するユーザーを選択する
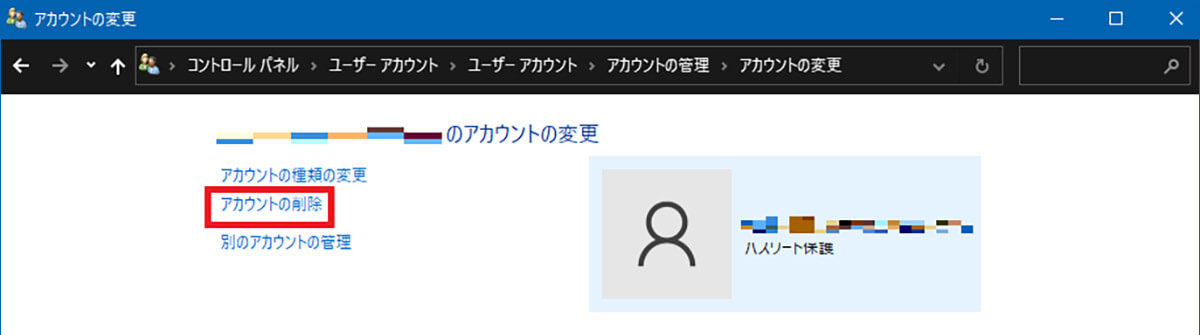
「アカウントの削除」をクリックする
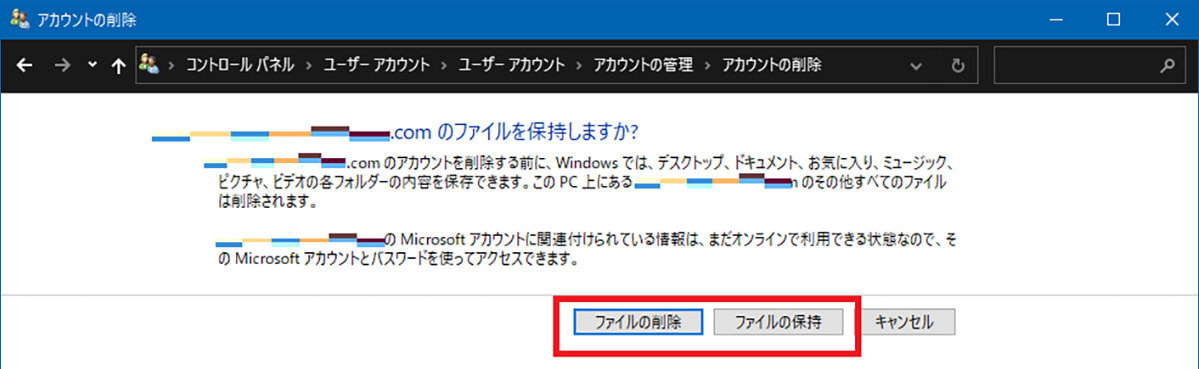
アカウント内に保存してあるファイルを保持するかどうかを選択する。ファイルをすべて削除する場合には「ファイルの削除」をクリックする。アカウントデータだけを削除してファイルを保持する場合には「ファイルの保持」をクリックする
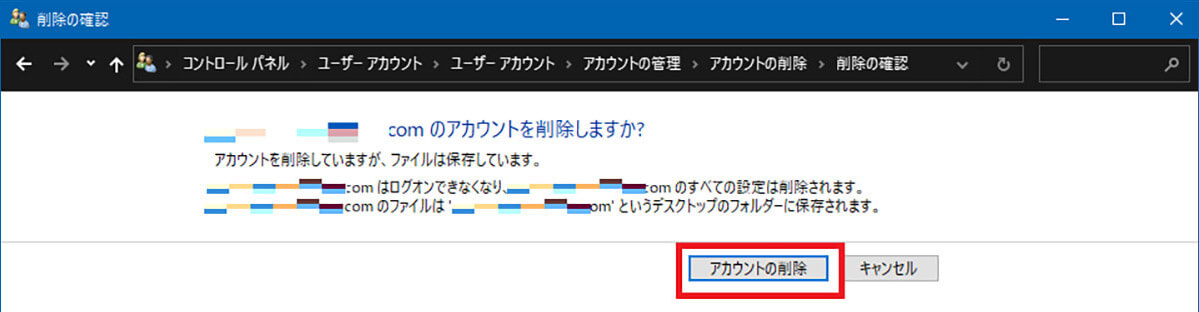
「アカウントの削除」をクリックする
するとそのユーザーアカウントのデータは削除される。「ファイルの保持」を選択した場合には、ユーザーアカウントを削除した管理者アカウントのデスクトップに自動で作成されるフォルダにデータが保存されているので確認してみよう。




