Windows 10には他のパソコンやスマホから接続できるリモートデスクトップという機能が搭載されている。この記事では、Windows 10のパソコンをリモートデスクトップで外部からの接続を許可する方法や、他のパソコンから接続する方法について詳しく解説する。
【Windows 10】リモートデスクトップ接続の許可方法
Windows 10にはリモートデスクトップという機能が搭載されている。リモートデスクトップとは、外出先などからWindows 10にアクセスして、デスクトップに表示されている画面をネットワーク経由で操作できるという機能だ。
外出先やテレワークでオフィスにいないときでも、オフィスのパソコンを手元にあるかのように操作できるとても便利な機能だ。この記事では、Windows 10でリモートデスクトップを使う方法を詳しく解説する。
Windows 10のパソコンに、他のデバイスからリモートデスクトップで接続するためには、先に接続先となるパソコンで許可設定を事前に行っておく必要がある。Windows 10のパソコンへリモートデスクトップで接続するための許可設定の手順は次のとおりだ。
【手順①】スタートメニューから設定画面を表示する
リモートデスクトップの許可設定はWindows 10の「設定」で行う。
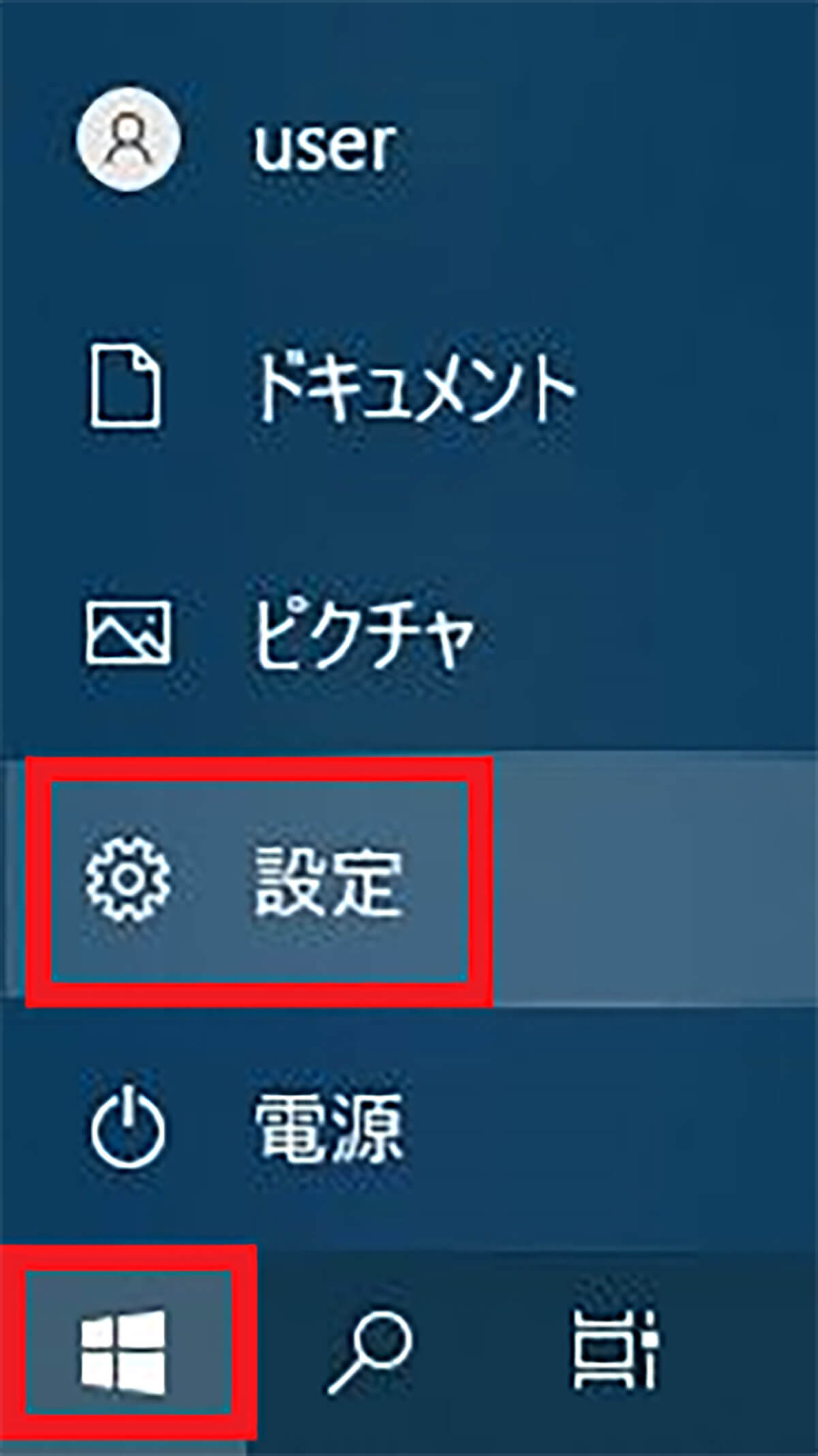
Windows 10の「スタート」をクリックして歯車のアイコンの「設定」をクリックする
【手順②】「システム」をクリックし「リモートデスクトップ」をクリックする
Windows 10の「設定」メニューが表示されたら「システム」へ入る。
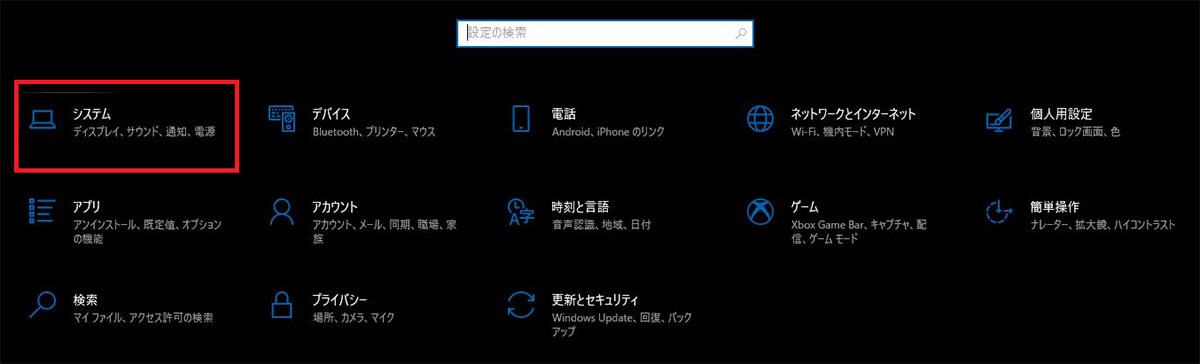
「システム」をクリックする
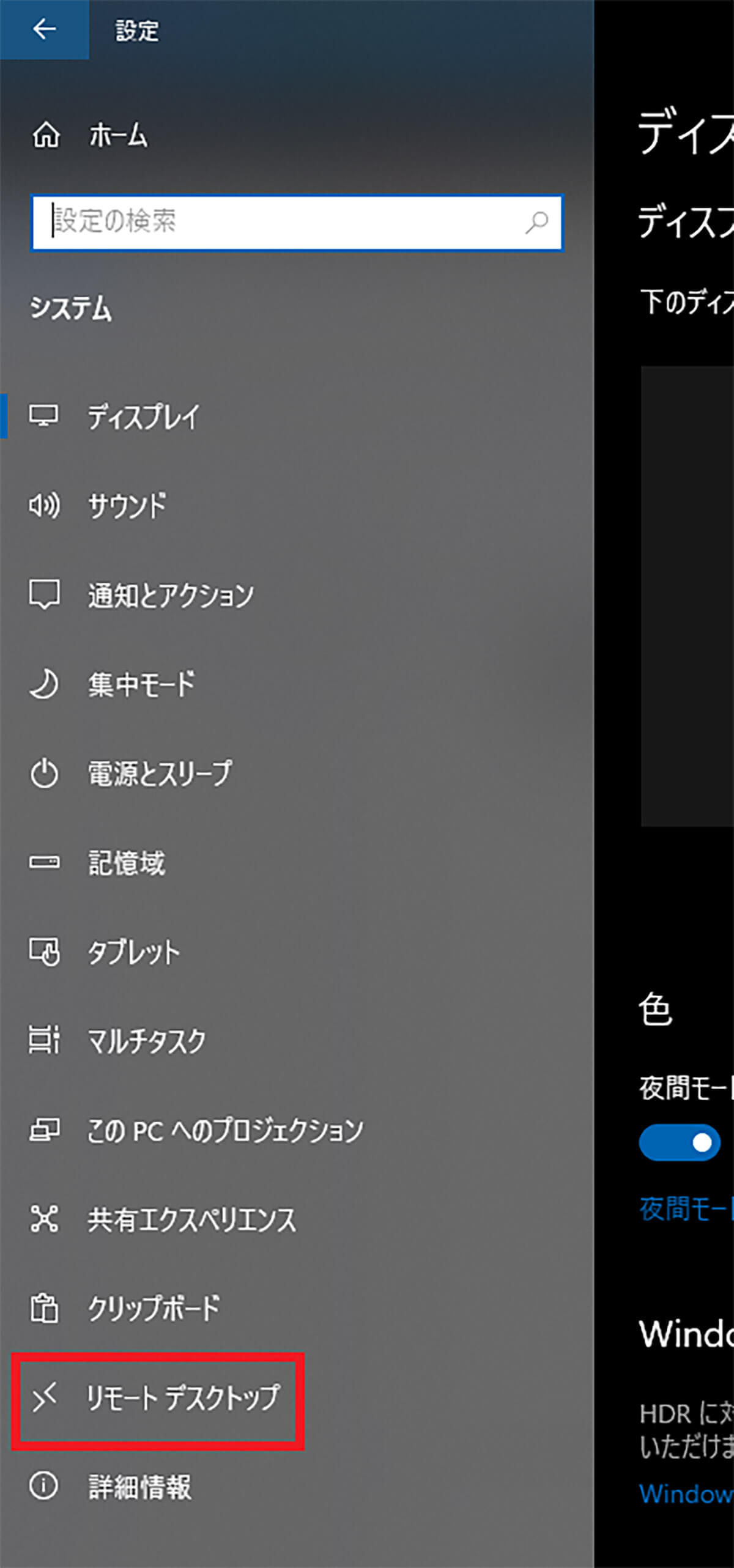
「システム」の左ペインにある「リモートデスクトップ」をクリックする
すると、リモートデスクトップについての詳細設定ができる画面へ入ることができる。
【手順③】「リモートデスクトップを有効にする」をオンにする
リモートデスクトップの設定画面へ入ったら、リモートデスクトップを有効化しよう。
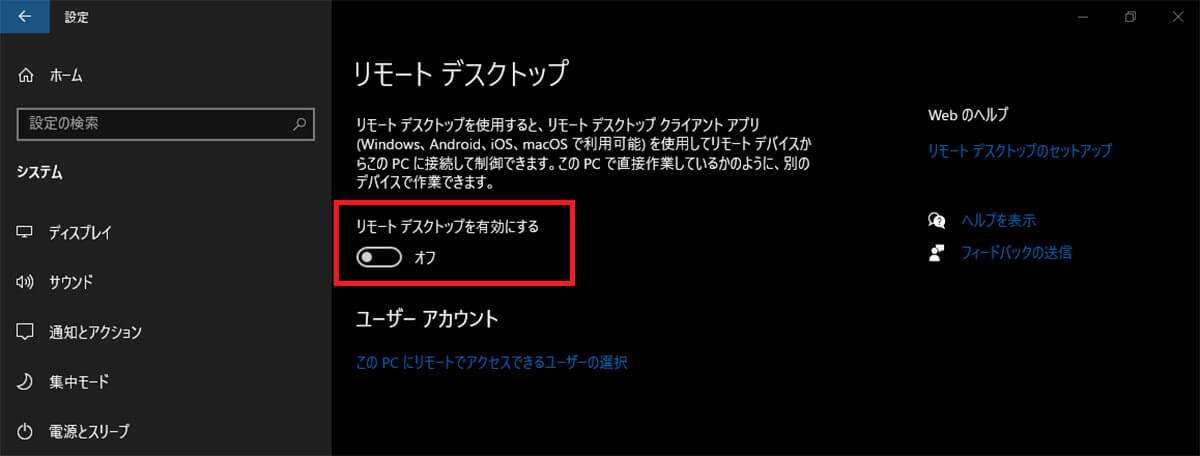
「リモートデスクトップを有効にする」がオフになっているのをクリックしてオンにする
【手順④】「確認」をクリックする
リモートデスクトップをオンにするときに確認画面が表示される。表示されているメッセージをよく確認する。

表示されている内容をよく確認して「確認」をクリックする
すると、他のパソコンやスマホ、タブレットからWindows 10にアクセスして、実際にパソコンを操作しているのと同じようにファイルなどを操作できるようになる。
他のパソコンからのリモートデスクトップ接続の許可方法
上記の設定で、他のデバイスからリモートデスクトップでの接続を許可したWindows 10へ、他のパソコンから接続する方法について見ていこう。
Windows 10から他のWindows 10へリモートデスクトップで接続する場合には、Windows 10に標準搭載されている「リモートデスクトップ接続」というアプリを使って接続する。
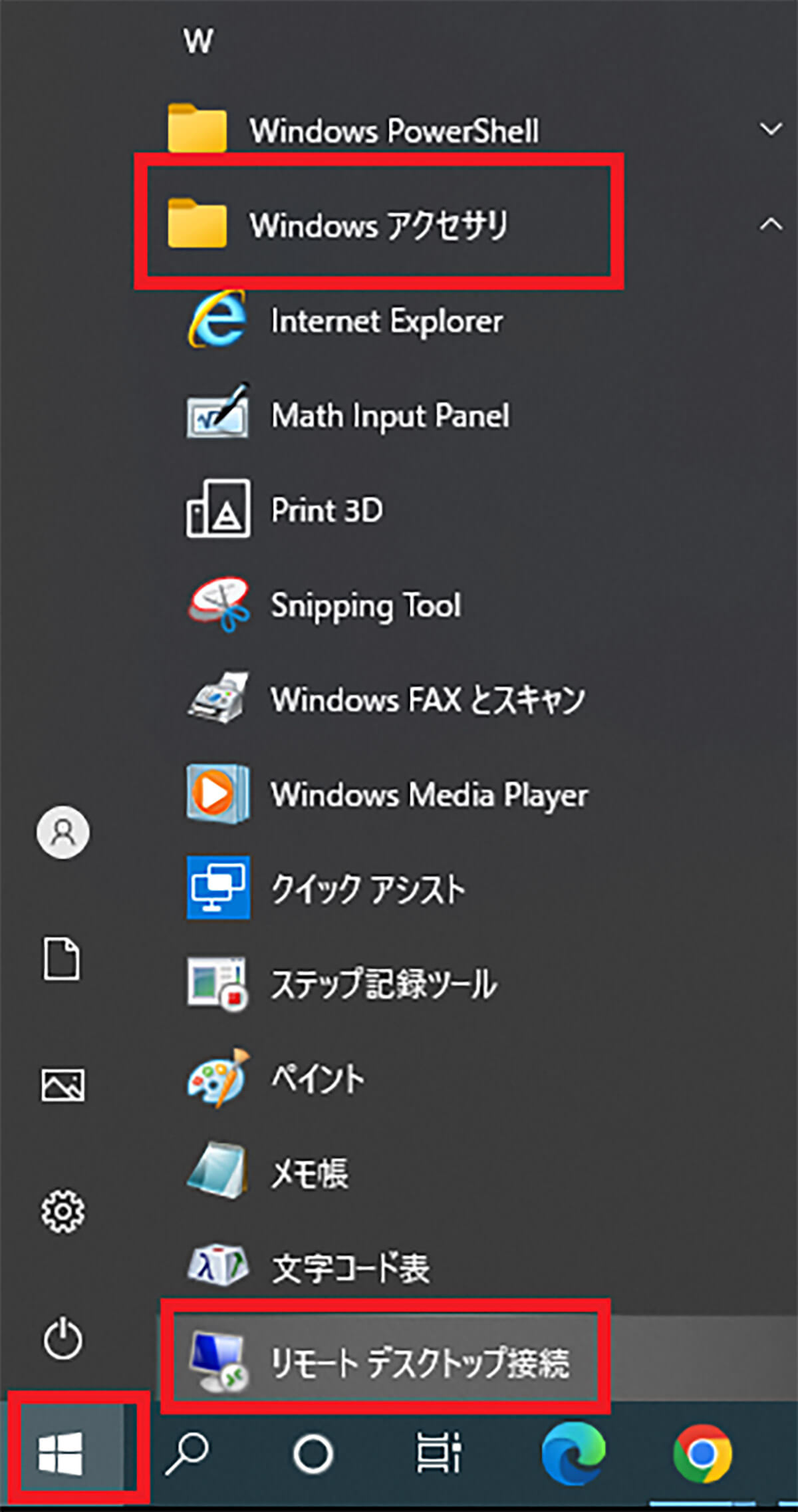
Windows 10の「スタート」から「Windowsアクセサリ」を開き「リモートデスクトップ接続」を起動する
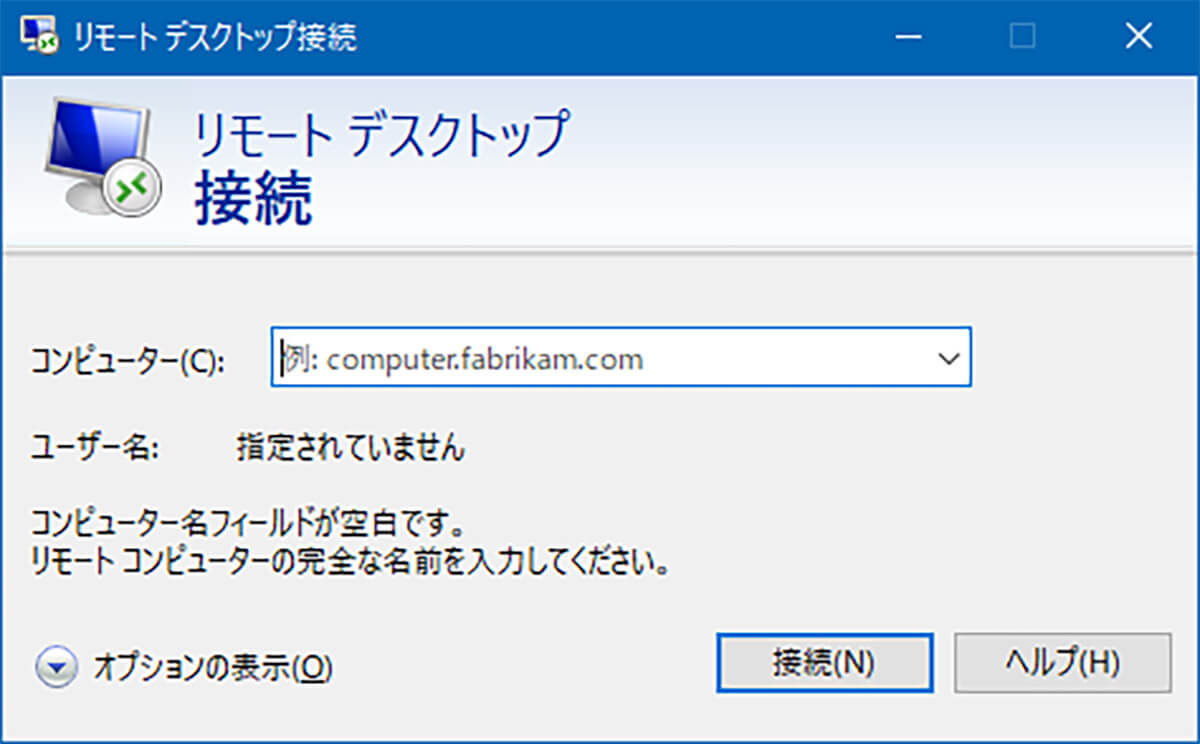
「リモートデスクトップ接続」に接続先のパソコンの名前を入力して「接続」をクリックする
なお、パソコンの名前は、Windows 10の「設定」>「システム」>「詳細情報」で確認できる。接続先のパソコンの名前は正確に入力しないと接続できないので注意しよう。
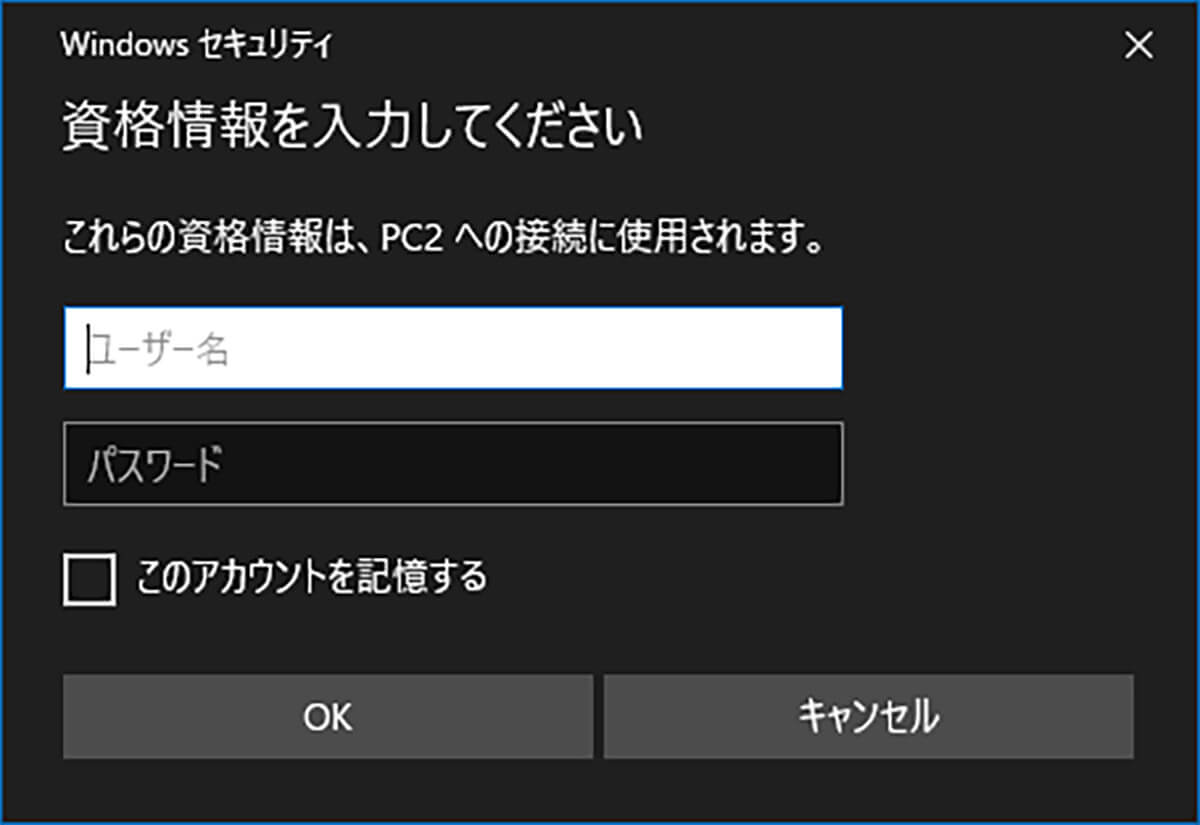
接続先のパソコンに接続してもいいアカウントか確認する画面が開く。Microsoftアカウントのユーザー名とパスワードを入力して「OK」をクリックする
接続先のWindows 10がサインインしているMicrosoftアカウントと同一アカウントであることが確認できたら、リモートデスクトップでの画面が表示される。
なお、接続先のパソコンでリモートデスクトップを有効化していない場合や、電源が入っていない場合、インターネットに接続されていない場合には、正しいパソコン名やMicrosoftアカウントを入力しても接続できないことがあるので注意しよう。
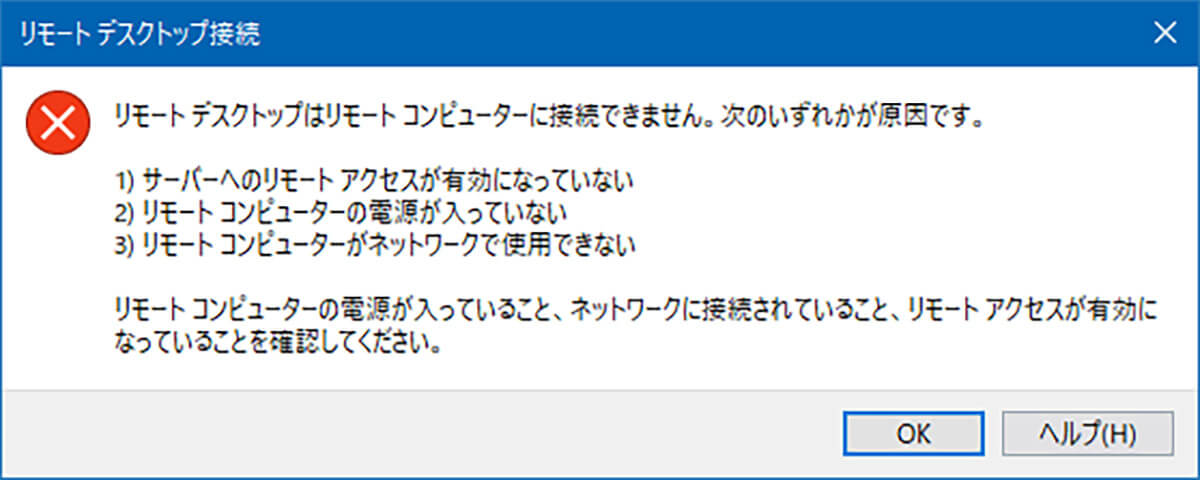
リモートデスクトップで接続できないときにはエラーメッセージが表示される
Windowsパソコンへのリモートデスクトップ接続ができるアプリはMac用、iOS用、Android用が用意されている。それぞれのアプリストアで「Microsoftリモートデスクトップ」と検索してみると、接続できるアプリが見つかるだろう。




