Windows 10のパソコンは条件がそろえばルーター化することができる。この記事では、複雑な設定なしでWindows 10をルーター化する方法と注意点、route addコマンドを使用して行う複雑なルーター化について詳しく解説する。
【Windows 10】パソコンをルーター化するための前提条件
パソコンをLANケーブルで有線接続するネットワーク環境しかなく、スマホやタブレットをインターネット接続できないときは、Windows 10のルーター化がおすすめだ。
Windows 10のパソコンをルーター化するためには次の2つの条件を満たしていることが必要だ。
●パソコンがWindowsである
●パソコンにNICが複数ある
この条件を満たしているのであれば、次の手順でパソコンをルーター化していこう。
【Windows 10】パソコンをルーター化する方法
Windows 10のパソコンをルーター化する手順は次のとおりである。
・「Routing and Remote Access」サービスを有効化して開始する
Windows 10をルーター化するためには、Windowsサービスの中の「Routing and Remote Access」を有効化するといい。Routing and Remote Accessを有効化する方法は次のとおりだ。
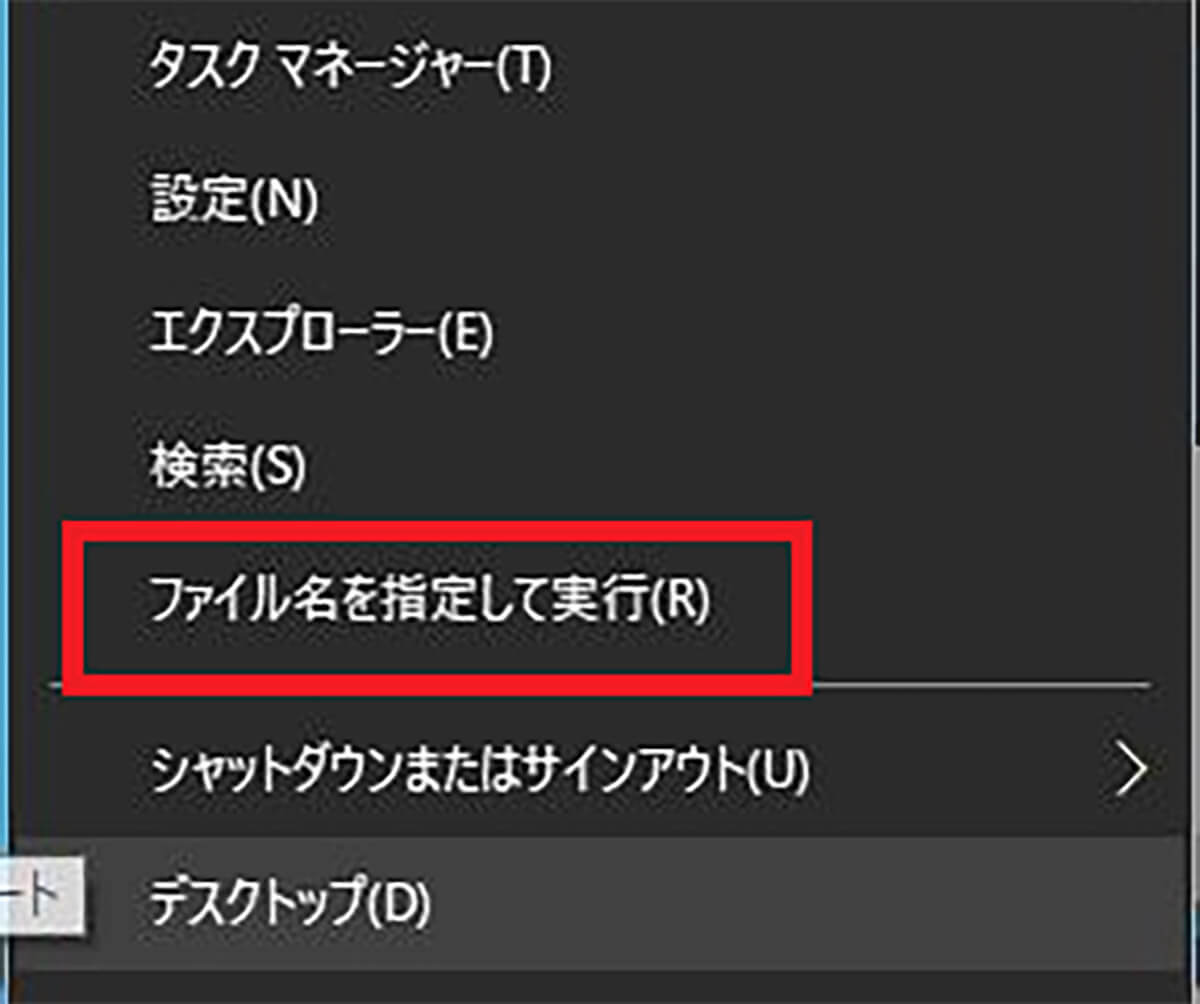
Windows 10の「スタート」を右クリックして「ファイル名を指定して実行」をクリックする
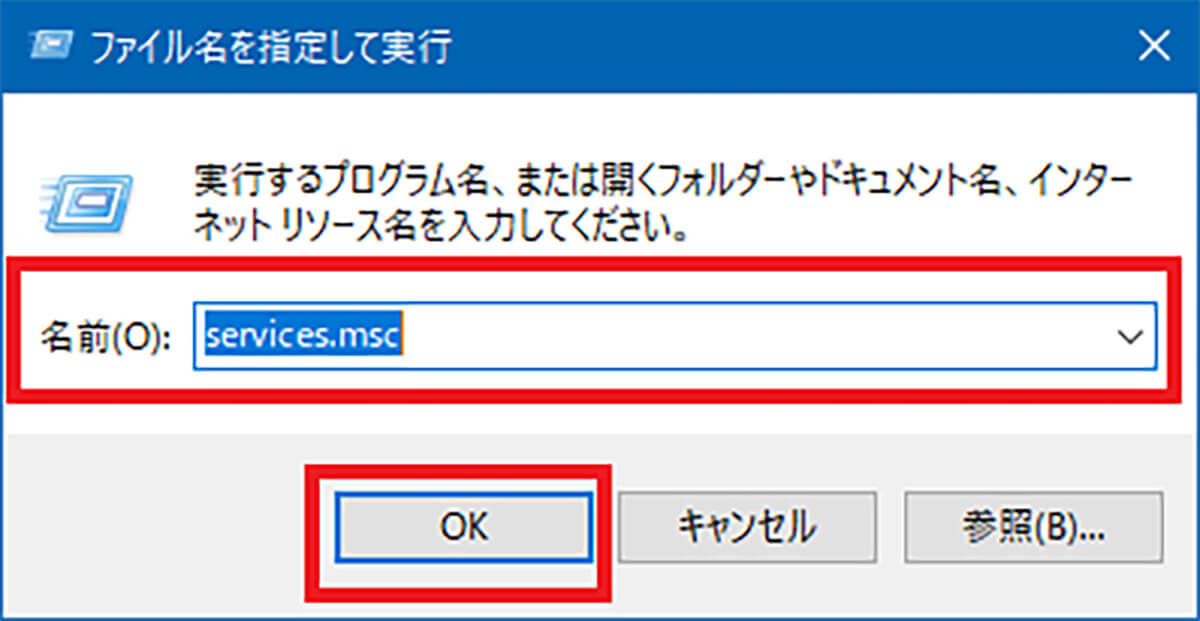
「名前」に「services.msc」と入力して「OK」をクリックする
するとWindowsサービスの一覧が開く。
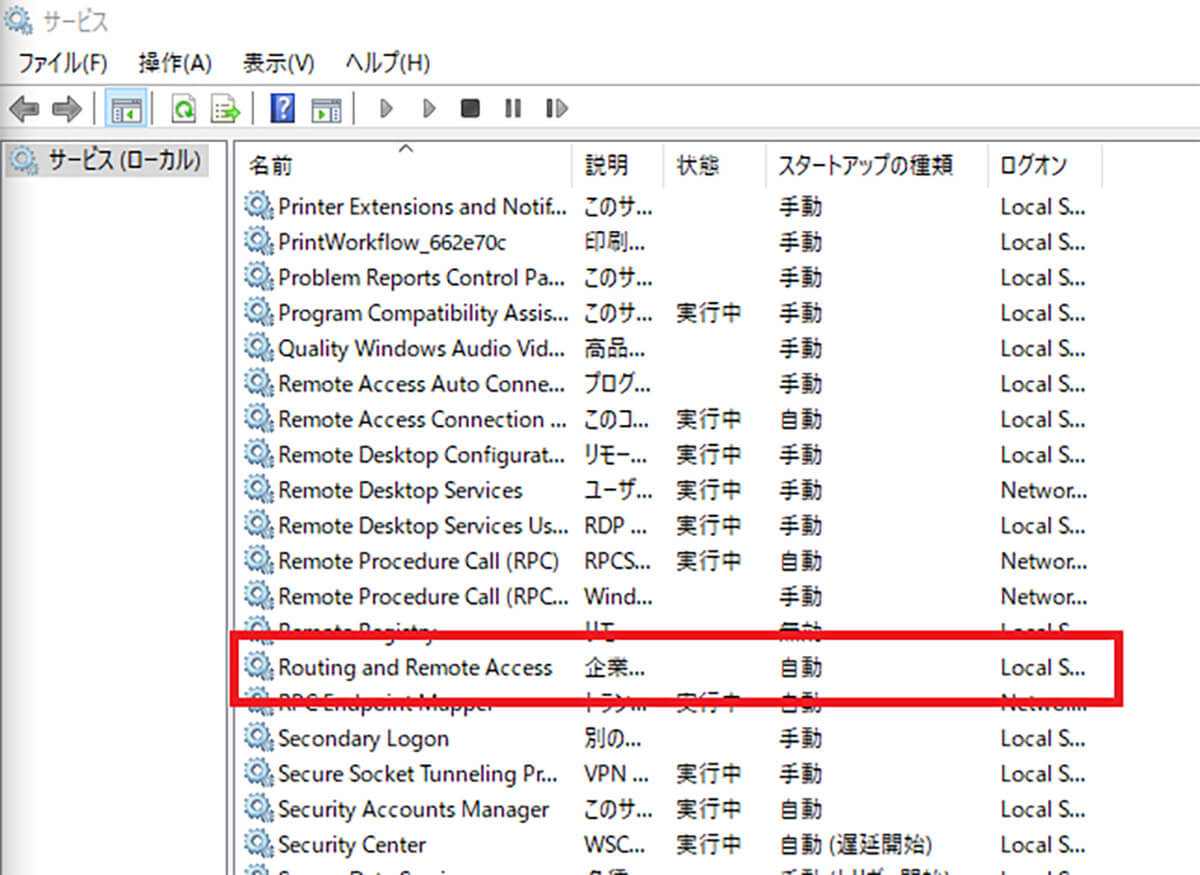
「Routing and Remote Access」を見つけてダブルクリックする
Routing and Remote Accessはデフォルトの状態では停止となっているので起動する。
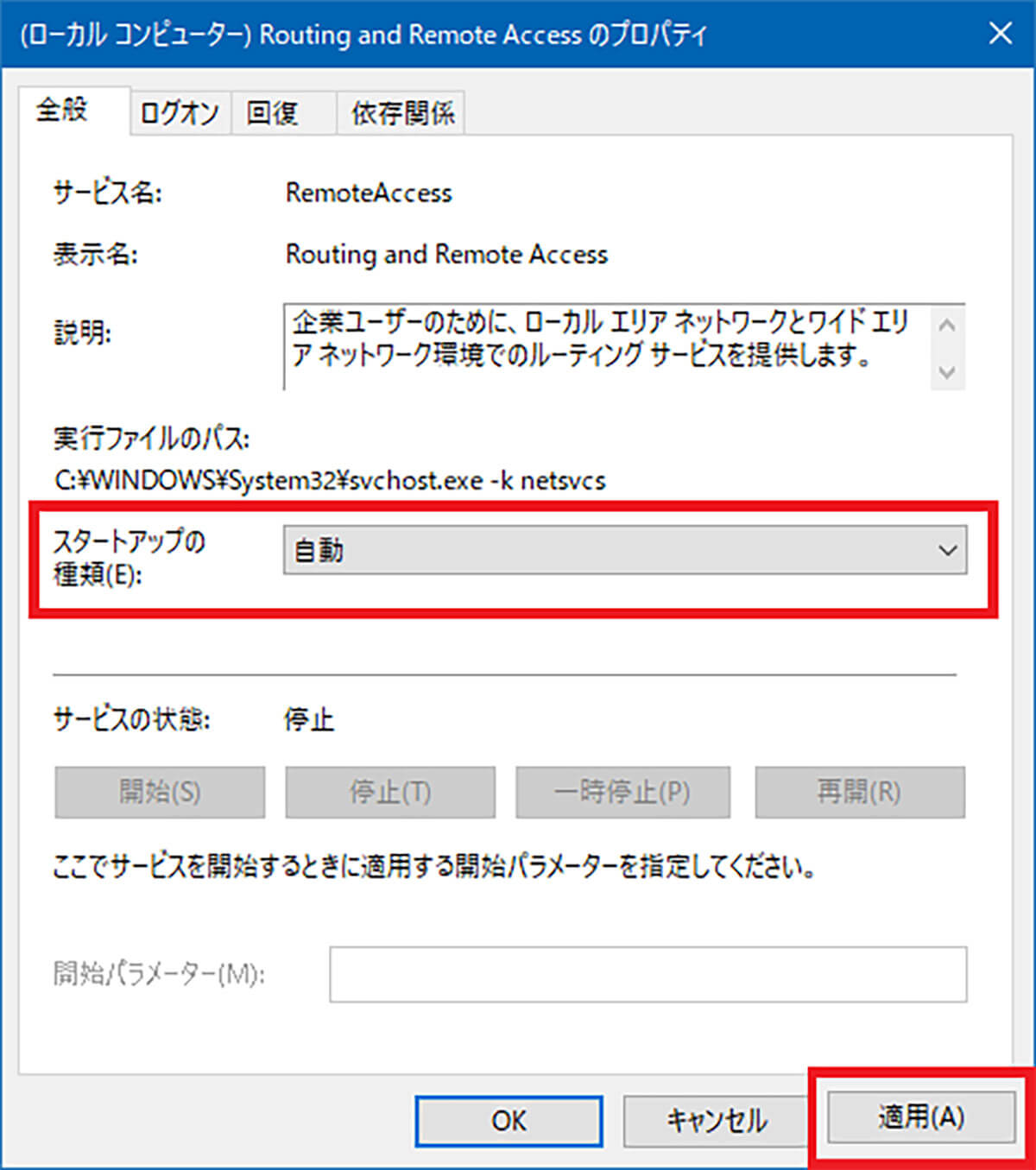
「スタートアップの種類」を「自動」にしてから「適用」をクリックする
するとRouting and Remote Accessを開始できる状態になる。
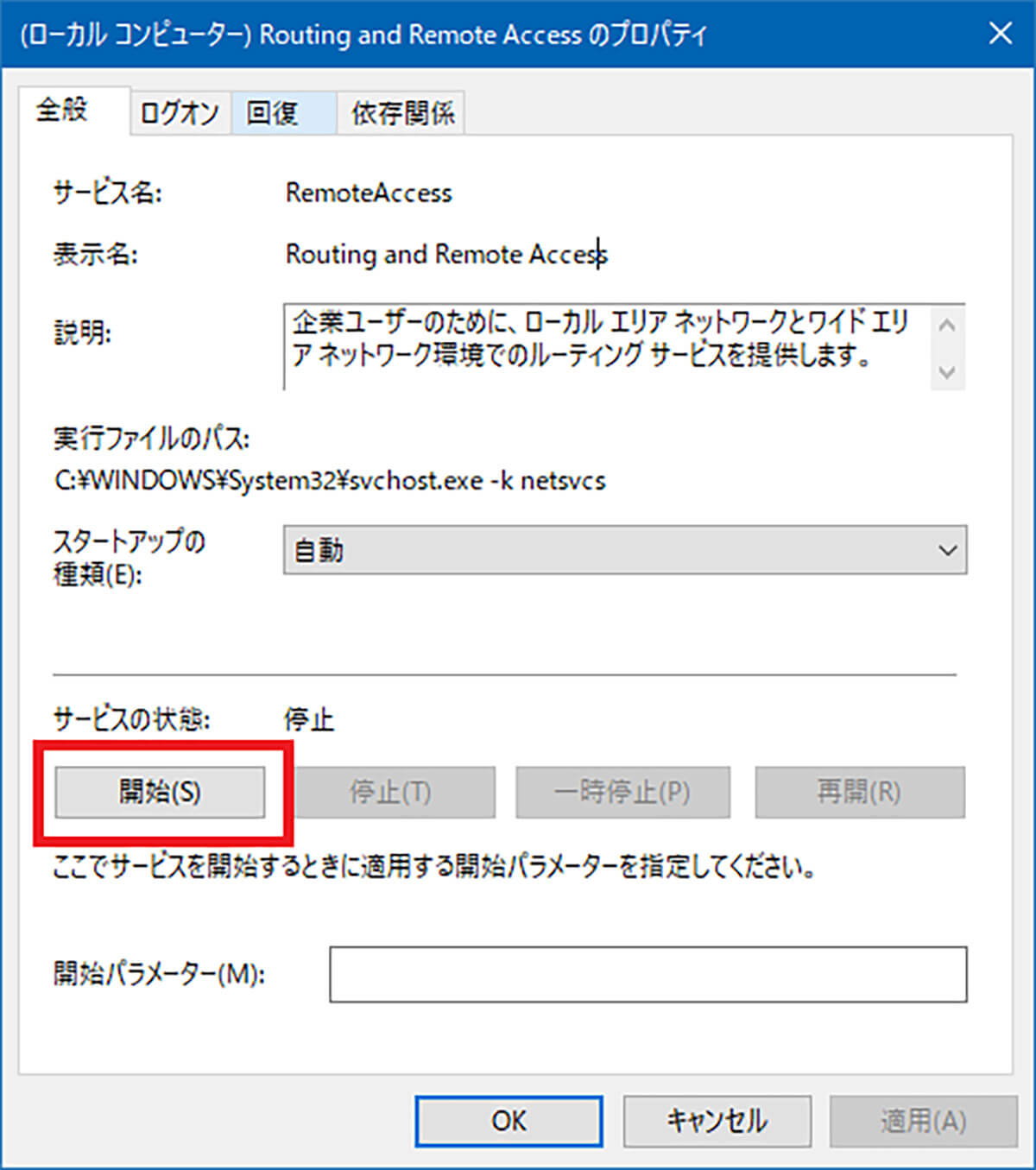
「サービスの状態」の「開始」をクリックする
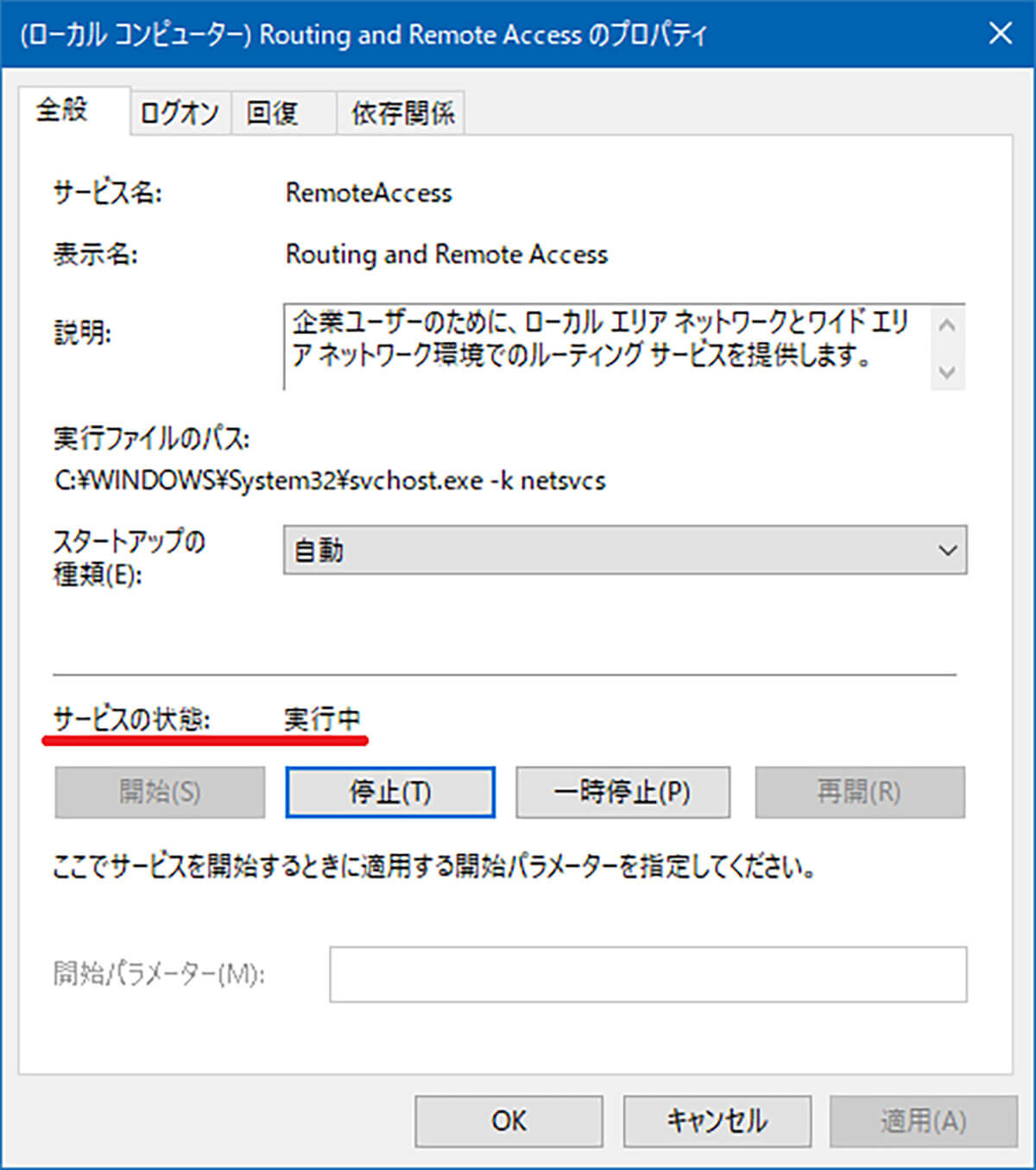
開始後に「サービスの状態」が「実行中」になればルーター化に成功である
・注意点
Windows 10のRouting and Remote Accessを有効にして、パソコンをルーター化するときには注意点がある。その注意点とは、デフォルトゲートウェイをすべてWindows 10のルーターのIPアドレスに設定する必要があることだ。
デフォルトゲートウェイの設定漏れがあると、ルーター化したWindows 10を介した通信ができないので注意しよう。
【Windows 10】Windowsルーターに複雑なルーティングをさせる方法
Routing and Remote Accessを開始することで、デフォルトゲートウェイが設定されているデバイスは、Windows 10をルーターとしてネットワーク接続できるようになる。しかし、NICが接続されていないデバイスを接続させるためにはどうしたらいいのだろうか。
NICでの接続がされていないデバイスをroute addコマンドで追加していく方法を見ていこう。
・route addコマンドでルーティングテーブルに追加する
route addコマンドとは、ルーティング情報を追加していくためのコマンドである。ルーティング情報とは情報を送信する先をどこにしたらいいのかという情報である。
route addコマンドで接続先となる端末の情報をWindows 10に追加することで、接続範囲に合っても接続されないデバイスに対してWindows 10をルーター化できるようになる。
route addコマンドはコマンドプロンプトで利用する。コマンドプロンプトを起動して、次のようにコマンドを実行する。
route -p add <宛先ネットワーク> mask <宛先ネットワークのサブマスク> <ネクストホップのIPアドレス>
route addコマンドの間の「-p」は再起動後もこの設定が続くというオプションである。Windows 10をルーターとして使用したいデバイスをこのようにルーティングテーブルに追加していくことで、インターネット接続が可能となる。
※サムネイル画像(Image:Thannaree Deepul / Shutterstock.com)




